Влияние кегля и шрифта на восприятие и читаемость текста в Ворде
Выбор подходящего кегля и шрифта для текста в документе Word имеет значительное влияние на его восприятие и читаемость. Кегль влияет на размер символов, а шрифт определяет их вид. Правильный выбор этих параметров позволяет создать удобный для чтения текст и позволяет представить информацию в наиболее доступном виде.
Влияние кегля
Кегль определяет размер символов. Он измеряется в пунктах и указывает высоту символа от основания до наивысшей точки буквы или знака препинания. Значение кегля напрямую влияет на размер и видимость текста при просмотре и печати.
Слишком маленький кегль может привести к утомлению глаз и затруднению чтения текста, особенно при длительном использовании. Использование слишком большого кегля также не рекомендуется, так как это может привести к обрезанию слов или фраз на странице и усложнению восприятия информации.
Оптимальный размер кегля зависит от выбранного шрифта и способа отображения текста (например, печать или просмотр на экране). Обычно на печати используют размер кегля от 10 до 12 пунктов, а для просмотра на экране – от 14 до 18 пунктов.
Влияние шрифта
Шрифт определяет вид символов: они могут быть прямыми или курсивными, жирными или обычными. Выбор шрифта также влияет на восприятие и читаемость текста.
Существует множество различных шрифтов, которые могут использоваться в документе Word
Однако, при выборе шрифта важно учитывать его читаемость. Некоторые шрифты более удобны для чтения, чем другие
Рекомендуется выбирать шрифты средней наклонности, такие как Arial, Times New Roman или Calibri. Они обычно достаточно читаемы и просты в восприятии, как на экране, так и при печати.
Важно также учитывать контекст использования текста. Например, если вы создаете официальный документ, рекомендуется использовать шрифт без засечек, такой как Arial
Если же вы хотите создать более креативный или неформальный документ, можете выбрать шрифт с засечками, например, Times New Roman или Georgia.
Сочетание кегля и шрифта
Наилучший результат достигается путем подбора оптимального сочетания кегля и шрифта. Например, для текста средней размерности в ворде рекомендуется использовать кегль 12 пунктов и шрифт Arial или Times New Roman. Такое сочетание обеспечивает хорошую читаемость и удобство использования.
Очень важно также проверять внешний вид текста на разных устройствах и в разных программных средах. Как выглядит текст в Ворде, может отличаться от его внешнего вида при выводе на печать или просмотре на экране
Заключение
Выбор кегля и шрифта в Ворде имеет существенное влияние на восприятие и читаемость текста. Правильное сочетание этих параметров обеспечивает удобство использования документа и улучшает восприятие информации. Рекомендуется тщательно подбирать кегль и шрифт в зависимости от контекста использования текста и проводить проверку внешнего вида на различных устройствах и в разных программных средах.
Как изменить текст в Word. Изменение размера шрифта
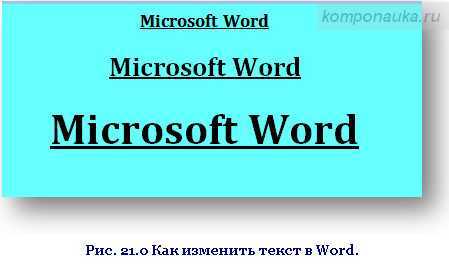 Как изменить текст в Word, а точнее, что именно мы можем сделать непосредственно с новеньким, только что набранным текстом, и как осуществить эти изменения.
Как изменить текст в Word, а точнее, что именно мы можем сделать непосредственно с новеньким, только что набранным текстом, и как осуществить эти изменения.
Естественно, первое, на что мы обращаем внимание при чтении — это удобство восприятия текста. И не последним фактором оценки уровня комфорта в данном случае будет размер шрифта, выбранный для текста
Размер шрифта, или, как его ещё называют, кегль измеряется в специальных единицах – пунктах. Т. е., это — числа, определяющие размеры букв. Как правило, для печати обычного текста используется кегль в диапазоне 10-14 пунктов. Разумеется, если вам необходимо как-то выделить фрагмент текста с помощью изменения его размера (напр.,заголовки), вы можете выбрать другие значения.
Кегль шрифта можно изменить на вкладке
Главная.
Находим окно с числом (кегль шрифта) и кликаем левой кнопкой мыши на стрелочку, расположенную в этом окне.
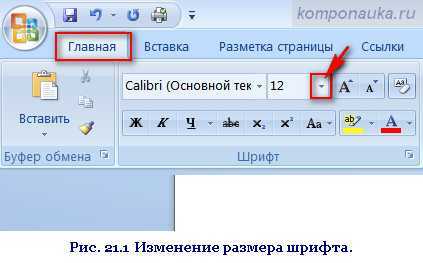
Появляется выпадающее окошко с численными значениями от 8 до 72.
Можно выбрать кегль, предварительно посмотрев, как он выглядит. Для этого напечатайте предложение (если оно ещё не напечатано), выделите его или его фрагмент. А теперь наводите указатель мышки поочерёдно на числа в столбике и следите за изменениями размера шрифта выделенного фрагмента. Выбрали размер — кликайте на соответствующее число левой кнопкой мышки. Изменения зафиксируются и будут применены к выделенному тексту.

Если вы уже знаете нужное значение кегля, просто находите его вышеописанным способом, без предварительного набора текста. Весь текст, который вы напечатаете после этого, будет иметь выбранный размер шрифта.
Как вы уже, наверное, успели заметить, предлагаемые в табличке числовые значения имеют промежутки: 12, 14, 16 и т.д. Чтобы выбрать значение, которого нет среди предложенных, можно кликнуть на число, стоящее в окошке по умолчанию. Появится выделение.

Вбиваем нужное число и печатаем текст шрифтом желаемого размера.
Есть ещё один способ выбора нужного кегля. В этой же вкладке Главная, рядом со стрелкой, вызывающей выпадающую табличку с числовыми значениями кегля, можно найти две буквы. Рядом с буквой большего размера находится стрелочка, указывающая вверх. Рядом с буквой меньшего размера — стрелка, показывающая вниз. Мы должны понимать их в значении больше или меньше.

Кнопочки работают на уже напечатанном и выделенном тексте. Причем вы также сможете проследить постепенное, пошаговое изменение кегля и остановиться на нужном значении. В числовом поле (слева) значение чисел будет меняться при каждом клике на стрелку. Так вы сможете определить и запомнить нужные кегли.
И не забывайте о главном — текст должно быть удобно читать.
А на сегодня всё.
Сегодня мы узнали, как изменить текст в Word, изменяя его размеры, и что такое кегль. В следующей статье поговорим о том, как изменить шрифт в Word и как сделать цветной текст.
Жду ваши комментарии.
Изменение размера шрифта по умолчанию для всего текста
Способ изменения размера шрифта по умолчанию зависит от приложения. Выберите ниже свое приложение и следуйте указаниям.
На вкладке Файл выберите пункт Параметры.
(В Excel 2007 нажмите кнопку и выберите Параметры Excel.)
В диалоговом окне выберите раздел Общие.
(В Excel 2007 выберите раздел Основные.)
В группе При создании новых книг в поле Размер шрифта введите нужный размер шрифта.
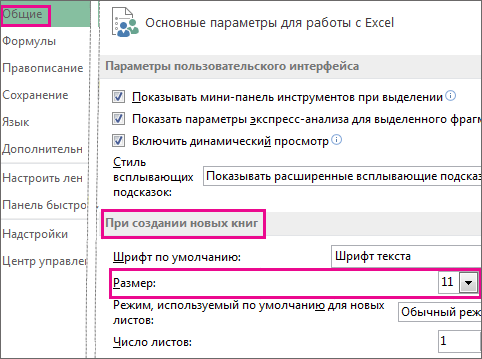
Вы также можете ввести любой размер от 1 до 409, кратный 0,5, например 10,5 или 105,5. Кроме того, вы можете выбрать другой стиль шрифта.
Примечание: Чтобы приступить к работе с новым размером шрифта или шрифтом по умолчанию, необходимо перезапустить Excel. Новый шрифт по умолчанию и размер шрифта используются только в новых книгах, созданных после перезапуска Excel. на существующие книги это не повлияет. Чтобы использовать новый шрифт и размер по умолчанию в существующих книгах, переместите листы из существующей книги в новую книгу.
Чтобы изменить размер шрифта на всех слайдах, измените его на образце слайдов. Каждая презентация PowerPoint содержит образец слайдов со связанными макетами слайдов.
Примечание: Если вам нужно изменить тему, сделайте это до изменения шрифта, поскольку в разных темах могут использоваться разные шрифты.
На вкладке Вид нажмите кнопку Образец слайдов.
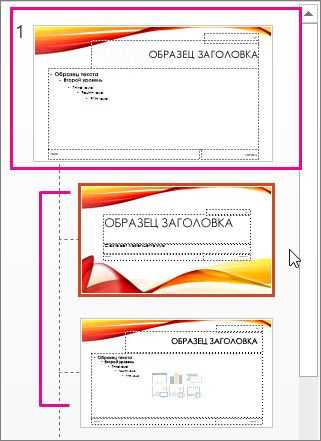
В представлении Образец слайдов образец слайдов отображается в верхней части области эскизов, а связанные макеты — под ним.
Щелкните образец слайдов, чтобы изменить размер шрифта на всех слайдах, или один из макетов, чтобы изменить размер шрифта только в этом макете.
В образце слайдов или макете выберите уровень замещающего текста, для которого хотите изменить размер шрифта.
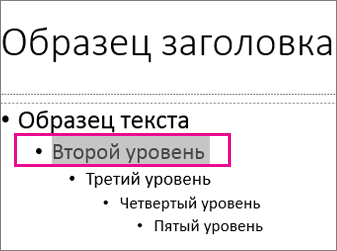
На вкладке Главная в поле Размер шрифта выберите нужный размер шрифта.
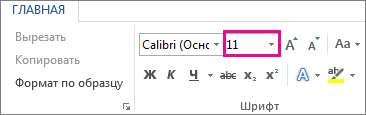
Вы также можете ввести любой размер, кратный 0,1, например 10,3 или 105,7.
Размер маркера автоматически увеличивается или уменьшается в соответствии с изменением размера шрифта.
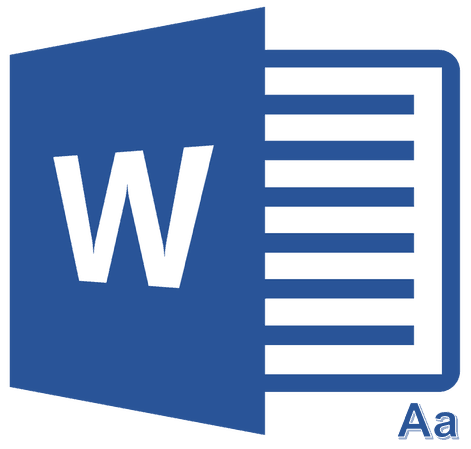
Те, кто хотя бы пару раз в своей жизни пользовался текстовым процессором MS Word, наверняка знают о том, где в этой программе можно изменить размер шрифта. Это небольшое окошко во вкладке «Главная», расположенное в группе инструментов «Шрифт». В выпадающем списке этого окошка представлен перечень стандартных значений от меньшего к большему — выбирайте любой.
Проблема в том, что далеко не все пользователи знают, как увеличить шрифт в Ворде больше 72 единиц, указанных по умолчанию, или как сделать его меньше стандартных 8, или же как можно задать любое произвольное значение. На самом деле сделать это довольно просто, о чем мы и расскажем ниже.
Изменение размера шрифта на нестандартные значения
1. Выделите текст, размер которого вы хотите сделать больше стандартных 72 единиц, с помощью мышки.
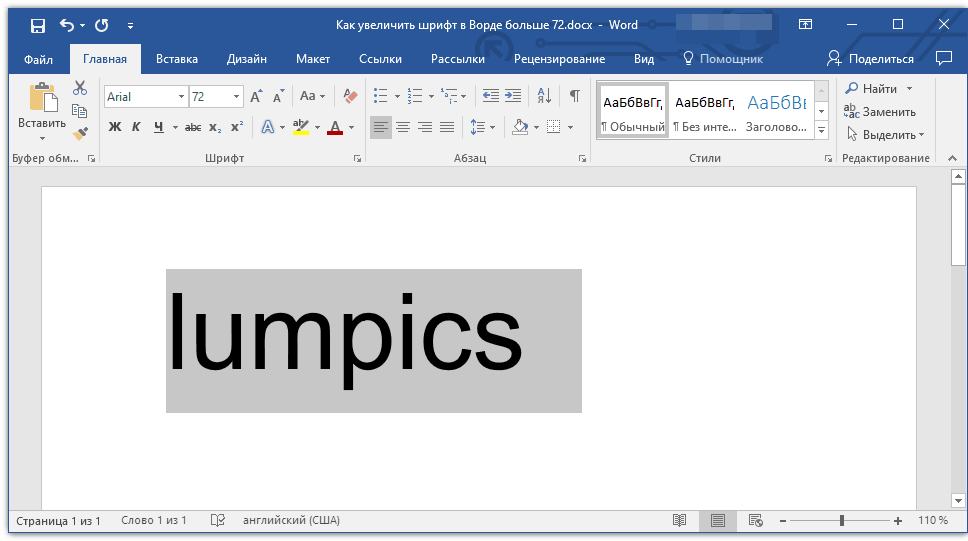
2. На панели быстрого доступа во вкладке «Главная» в группе инструментов «Шрифт», в окошке, расположенном рядом с названием шрифта, где указано его числовое значение, кликните мышкой.
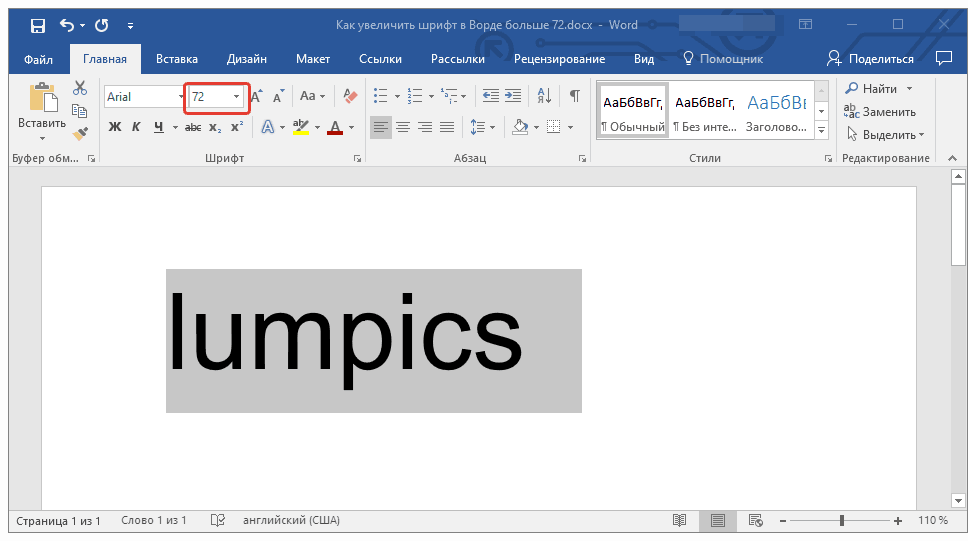
3. Выделите заданное значение и удалите его, нажав «BackSpace» или «Delete».
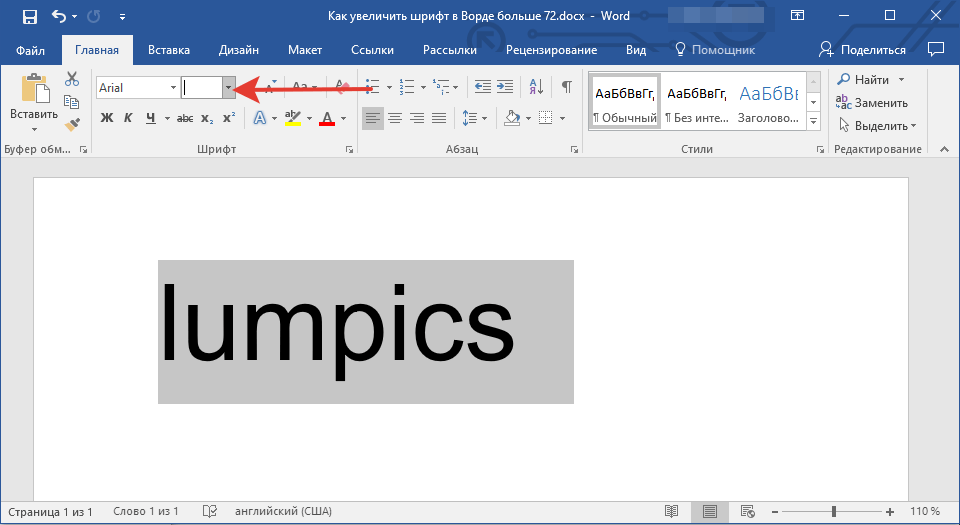
4. Введите необходимое значение размера шрифта и нажмите «ENTER», не забывая о том, что текст все же должен как-то уместиться на странице.
Урок: Как изменить формат страницы в Word
5. Размер шрифта будет изменен согласно заданным вами значениям.
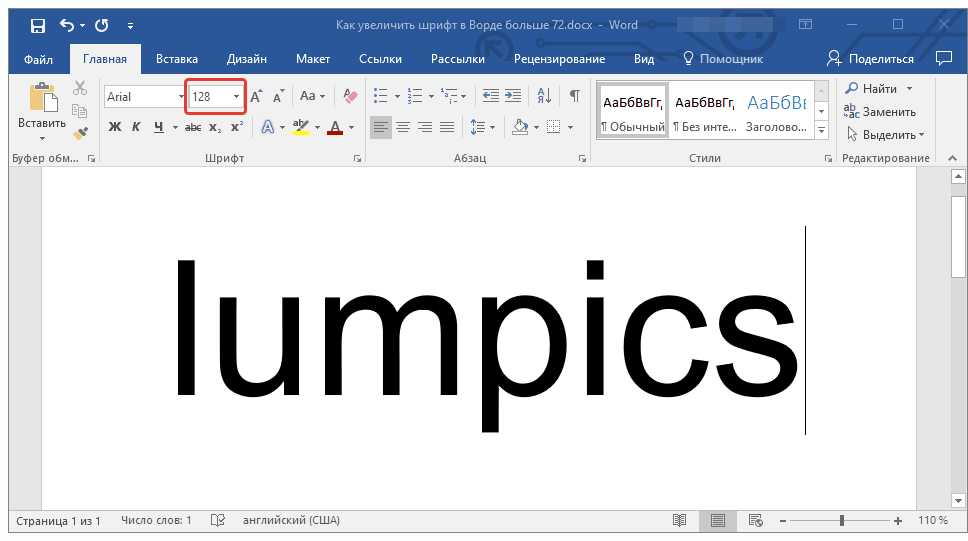
Точно таким же образом вы можете изменить размер шрифта и в меньшую сторону, то есть, меньше стандартных 8. Кроме того, аналогично можно задавать и произвольные значения, отличные от стандартных шагов.
Пошаговое изменение размера шрифта
Далеко не всегда можно понять сразу, какой именно размер шрифта нужен. Если и вы этого не знаете, можете попробовать изменять размер шрифта по шагам.
1. Выделите фрагмент текста, размер которого требуется изменить.
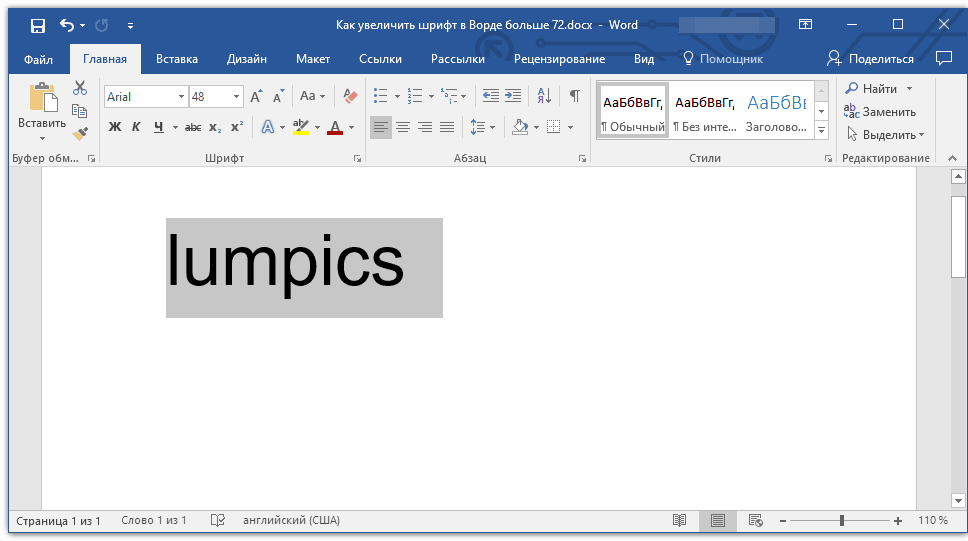
2. В группе инструментов «Шрифт» (вкладка «Главная») нажмите кнопку с большой буквой А (справа от окна с размером) для увеличения размера или кнопку с меньшей буквой А для его уменьшения.
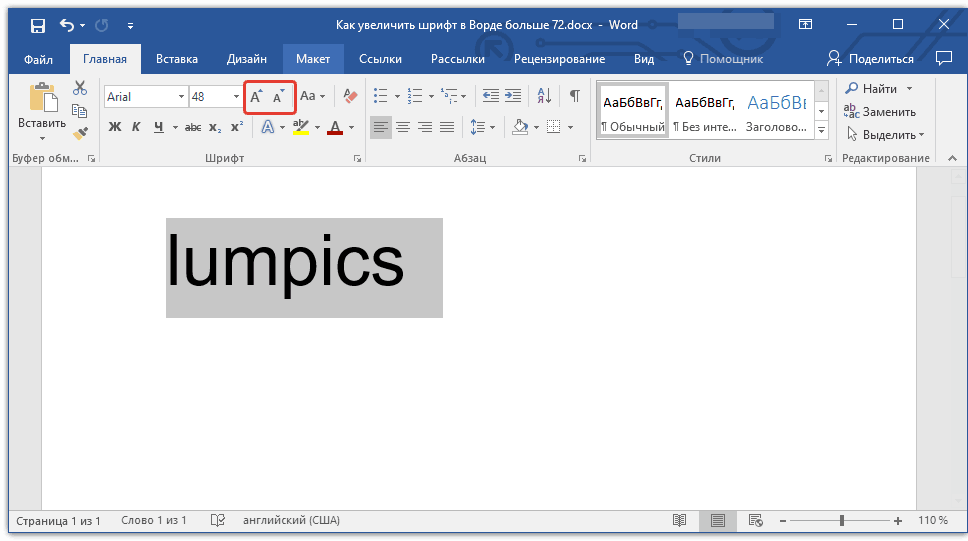
3. Размер шрифта будет изменяться с каждым нажатием на кнопку.
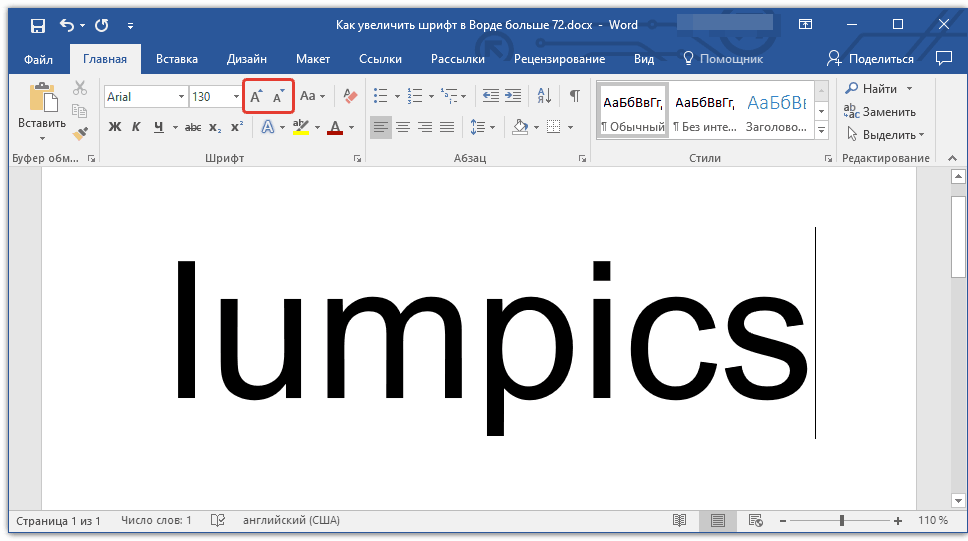
Узнать больше о том, что еще можно делать со шрифтами в Ворде и как их изменять, вы можете узнать из нашей статьи.
Урок: Как в Word изменить шрифт
Как видите, увеличить или уменьшить шрифт в Ворде свыше или ниже стандартных значений довольно просто. Желаем вам успехов в дальнейшем освоении всех тонкостей этой программы.
Мы рады, что смогли помочь Вам в решении проблемы.
Помогла ли вам эта статья?
При работе с текстовыми документами в редакторе Word обычно используются шрифты небольшого размера. Поэтому, когда возникает необходимость сделать действительно большой шрифт, то большинство пользователей сталкивается с трудностями. Они просто не знают, как в Word сделать шрифт больше 72. Если вы также столкнулись с подобной задачей, то данный материал должен вам помочь.
Сравнение самых маленьких шрифтов в Word
Программа Microsoft Word предоставляет возможность выбора между различными шрифтами и их размерами. Однако, иногда требуется использовать очень маленький шрифт, чтобы вместить большое количество текста на страницу или создать эффект миниатюры. В этом разделе мы рассмотрим самые маленькие шрифты, доступные в Word, и сравним их между собой.
- Calibri – шрифт Calibri размером 8 точек обеспечивает хорошую читаемость при малом размере. Он является одним из наиболее популярных шрифтов среди пользователей Word.
- Arial – со стандартным размером в 8 точек, шрифт Arial обладает четкими и разборчивыми буквами, что делает его идеальным выбором для печати текста, который должен занимать минимальное пространство.
- Times New Roman – шрифт Times New Roman размером 8 точек обеспечивает классический вид текста и при этом занимает очень мало места. Он также может быть использован для создания выразительных заголовков с маленькими размерами.
- Verdana – среди всех шрифтов, шрифт Verdana размером 8 точек выглядит наиболее компактно и плотно. Его легкое восприятие и хорошая читаемость делают его отличным выбором для небольших текстовых блоков.
- Courier New – шрифт Courier New размером 8 точек имеет моноширинный стиль, что делает его идеальным для написания программного кода или добавления краткой справочной информации в документ.
Выбор самого маленького шрифта в Word зависит от ваших потребностей и предпочтений. Будьте осторожны при использовании очень маленьких шрифтов, так как они могут быть трудно читаемыми для некоторых пользователей. Не забывайте протестировать шрифт перед окончательным применением.
Как в ворде сделать шпаргалки?
Во время учебы в институте или в школе каждый из нас сталкивается с такими предметами или объемами информации, которые выучить и запомнить практически нереально. Но тем не менее, сдавать экзамены надо, что же делать в таком случае? У нас есть один метод, который может вам в этом помочь. В нашей жизни каждый когда-то, но делал «шпаргалки» или «шпоры», писал их вручную перед днем сдачи — именно они и помогут вам в этом. Учитывая, что технический прогресс все время шагает вперед, то сегодня мы можем смело использовать все новинки для их изготовления. Особенно это касается доступности принтеров и домашних компьютеров с установленными на них текстовыми редакторами. Именно о том, как сделать в «ворде» шпаргалки, и пойдет речь в нашей статье. Что же до моральной части статьи, то мы считаем «списывание» — это решение каждого, и вы сами решаете будете вы учить или понадеетесь на удачи.
Прописные и разрядка
Написание ПРОПИСНЫМИ — популярный приём в дизайне
Но важно понимать один нюанс. У строчных букв есть разнообразные выносные элементы, которые помогают визуально узнавать буквы
Слова, написанные прописными буквами, имеют похожие друг на друга прямоугольные силуэты, и сами буквы менее контрастны между собой. Поэтому уходит больше времени, чтобы прочесть их.
Не пишите длинные фразы заглавными буквами. Это значительно замедлит чтение:
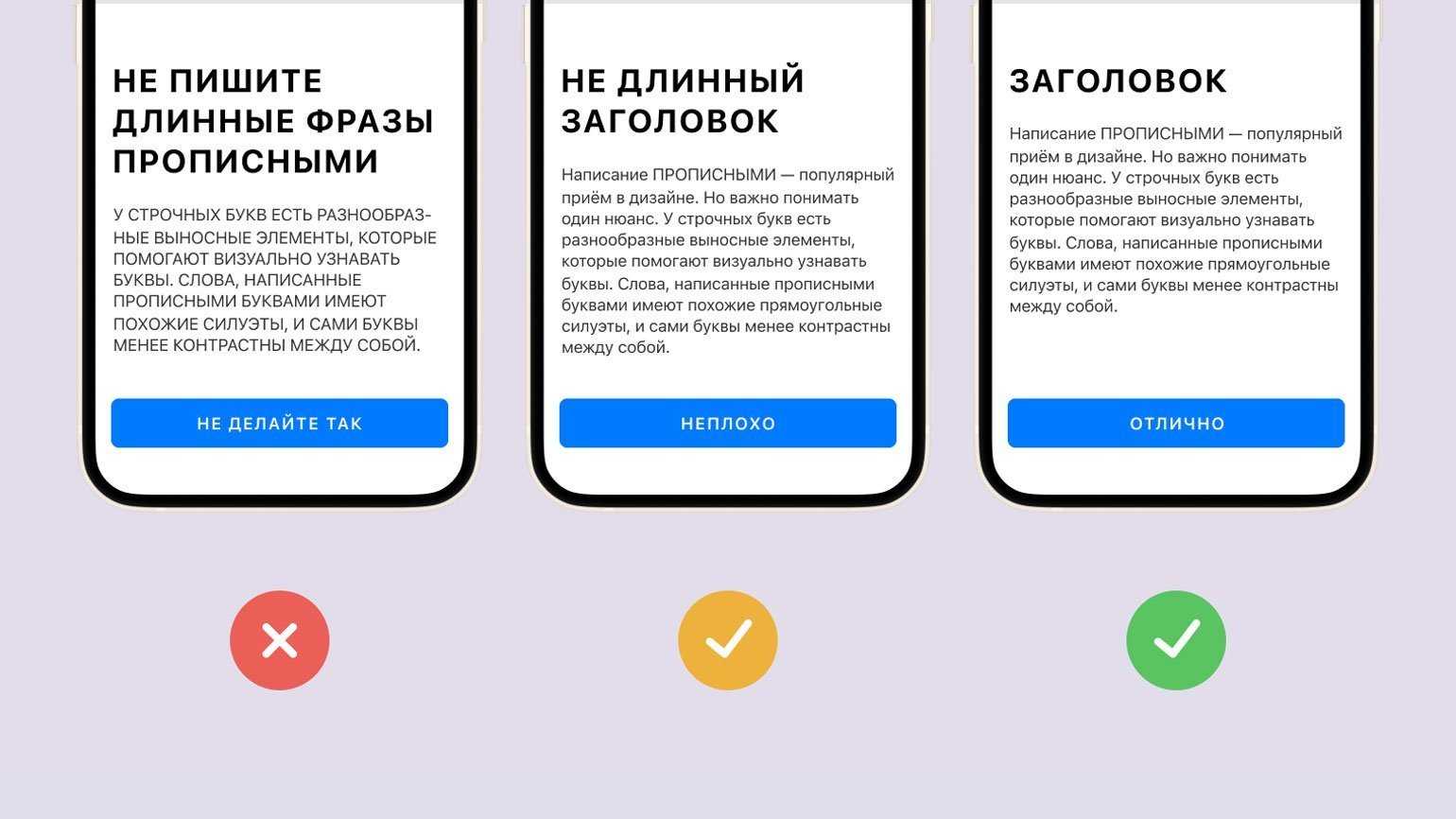
Изображение: Skillbox Media
Разрядка — это расстояние между символами в словах. Обычно применяется сразу ко всему абзацу.
Не разряжайте текст, написанный строчными. П р о с т о п о т о м у ч т о э т о н е у д о б н о ч и т а т ь. Во всех качественных шрифтах она уже оптимально настроена:
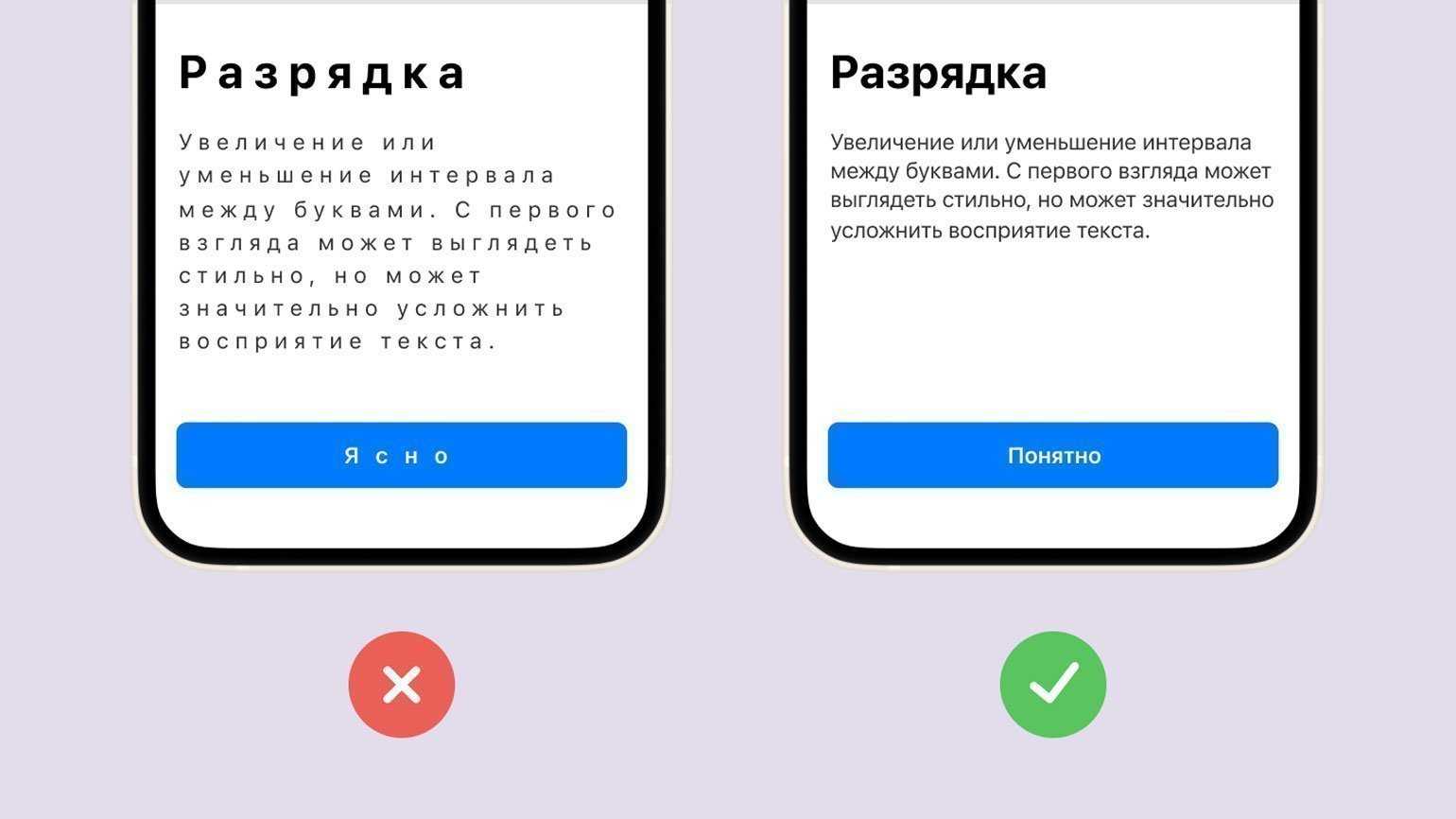
Изображение: Skillbox Media
Если вы используете в заголовках прописные — установите разрядку в 10%. Это уберёт эффект слипшихся букв и улучшит читаемость текста.
Издательские правила набора текста
От качества набора зависит вид книги. Если выполнять все ниже перечисленные правила, то можно добиться красивого вида набранного текста.
- Во всех заголовках и тем более в сплошном наборе пробел должен составлять одну треть кегельной шпации (кегельная шпация — пробельный элемент, равный по высоте и ширине кеглю данного шрифта).
- После точек в конце предложений и после сокращений нужно ставить только нормальный пробел, как во всей строке.
- Отдельные буквы и сокращения, такие как т.д., н.э., К. Ф. Майер, всегда набираются с уменьшенным пробелом.
- В конце заголовков и титулов точка не ставится.
- Нельзя набирать строчные буквы вразрядку. Вместо разрядки всегда применяется курсив.
- Прописные буквы всегда набираются с разрядкой (от 8 пунктов и выше минимум 1 1/2 пункта), а пробелы между ними тщательно выравниваются, причем лучше в сторону увеличения разрядки, а не уменьшения.
- Абзацный отступ всегда делается в круглую. Слишком большой отступ может привести к тому, что последняя строка абзаца будет короче отступа следующей строки.
- Кавычки должны быть одинаковой формы во всей книге: в русском языке независимо от шрифта традиционно используются кавычки-елочки « », а в цитате второго уровня применяются кавычки-лапки “ ”.
- Цифры, обозначающие примечания, должны быть набраны тем же шрифтом, что и основной текст. После знака примечания в виде цифры или звездочки не ставится скобка — ни в тексте, ни тем более в примечании.
- Подстрочные примечания отделяются от основного текста пустой строкой или сплошной тонкой линейкой. 1. Пустое пространство выше и ниже этой линейки должно быть не меньше интерлиньяжа основного текста страницы.
- Умляуты Ä, Ö, Ü не должны обозначаться Ae, Oe, Ue.
- При наборе чисел запятая используется только в десятичных дробях. Разряды тысяч разделяются шпациями, а не запятыми или точками. 300,000 — не триста тысяч, а просто триста. Триста тысяч набирают так: 300 000.
- Для разделения разрядов тысяч точки не используются. В десятичных дробях используется запятая: 3,45 м; 420,500 кг. Но, обозначая время, набирают точку: 2.30 ч. В русском языке принято использовать двоеточие: 2:30 ч. При наборе телефонных номеров лучше разделять цифры шпациями или дефисами, разделяя цифры на группы по две или три цифры: 123-45-67 или 123 45 67.
Десять главных и самых частых ошибок при издании книги
- Неподходящий формат: слишком большие, широкие и тяжелые книги. Книги должны быть удобными.
- Неструктурированный, бесформенный набор как результат отсутствия абзацного отступа.
- Начальные полосы, никак не выделеные, стоящие на верху страницы, без отступа слева, которые выглядят случайными страницами текста.
- Бесформенность, возникающая из-за того, что ошибочно используют только один кегль шрифта.
- Белая и чересчур белая бумага. Очень неприятна для глаз и вредит здоровью. Легкая ненавязчивая тонировка (цвета слоновой кости или темнее, но не кремовых оттенков)почти всегда гораздо лучше.
- Белый переплет. Выглядит нелепо, как белый костюм, потому что такой же маркий.
- Прямой корешок переплета. Корешок переплетенной книги должен быть слегка закруглен, иначе после чтения она перекашивается, а тетради в середине блока «вылезают».
- Название книги крупным кеглем, набранное вдоль корешка, который достаточно широк для поперечного размещения надписей. Никто не читает название на корешке издалека.
- Корешок без названия книги и имени автора. Непростительно для книг шире трех миллиметров.
- Незнание или пренебрежение правилами набора капители, курсива и кавычек.
Надеюсь, я вывалила не слишком много информации разом ![]() В книге также есть главы про корешковую метку, капитальную ленту, суперобложку и о цвете бумаги, но я решила их опустить, т. к. это касается ее внешнего вида. В любом случае, рекомендую прочитать «Облик книги» полностью, там есть еще много чего полезного.
В книге также есть главы про корешковую метку, капитальную ленту, суперобложку и о цвете бумаги, но я решила их опустить, т. к. это касается ее внешнего вида. В любом случае, рекомендую прочитать «Облик книги» полностью, там есть еще много чего полезного.
В завершение хочу поделиться эмоциями. Как я уже говорила в первой части статьи, над версткой и оформлением книги мне довелось работать впервые, поэтому я не придала значения процессу работы. Но благодаря Чихольду мое мнение изменилось. Работа над книгой это очень трудоемкий, но в то же время увлекательный процесс, который я даже полюбила, поэтому, если представится возможность реализовать еще одну книгу, я с удовольствием это сделаю!
Расстановка переносов
Еще один простой, но действенный приём, позволяющий оформить шпоры в Word ещё компактнее – это использование возможности выставления переносов. По умолчанию эта фишка отключена, в результате в конце строк имеется много пустого пространства. Его можно заполнить слогами с переносом.
Для этого переходим во вкладку «Сервис», выбираем пункт «Язык», жмём кнопку «Расстановка переносов» и ставим галочку напротив слова «Авто».
В результате длинные слова, переносящиеся ранее на новую строчку целиком, будут разделяться переносом, что позволит ещё больше уплотнить нашу шпаргалку. В некоторых случаях такой приём не срабатывает, в особенности если документ был импортирован из другого источника. В Word редакции 1997/2003 подобная проблема решается следующим образом:
- кликаем по вкладке «Формат»;
- выбираем пункт меню «Абзац»;
- переходим во вкладку «Положение на странице»;
- если в строке «запретить автоматический перенос слов» стоит галочка, убираем её и жмём «ОК»;
- в более новых версиях текстового редактора, начиная с 2007, процедура выполняется ещё проще, так как опция автоматического переноса присутствует в меню «Разметка страницы». Нужно просто выбрать пункт «Авто».
Как сузить шрифт в ворде
Если у вас короткий документ, в который на последней странице всего лишь небольшое количество текста, можно уменьшить его, чтобы напечатать только на одной странице, и не печатать лишние страницы.
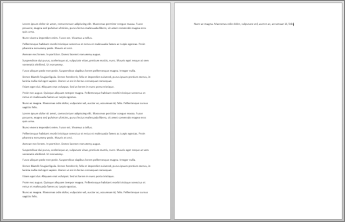
Для этого воспользуйтесь командой Сократить на страницу. Приложение Word сократит документ на одну страницу, уменьшив размер шрифта и значения интервалов в тексте. Например, документ из примера выше будет сокращен до 1 страницы, а документ, состоящий из 3 страниц, можно сократить до 2.
Совет: Перед использованием этой команды создайте копию документа. Для сокращения Word уменьшит размер каждого использованного в документе шрифта. Отменить команду можно нажатием сочетания клавиш CONTROL + Z
Обратите внимание, что после сохранения и закрытия документа быстро восстановить исходный размер шрифта невозможно
Команда Сократить на страницу не является часто используемой командой, поэтому кнопка по умолчанию не отображается. Однако вы можете быстро добавить его. Самый быстрый способ добавить кнопку — добавить ее на панель быстрого доступа.
На панели быстрого доступа в верхней части окна Word нажмите Настроить панель быстрого доступа (маленькая стрелка вниз) и выберите пункт Другие команды.
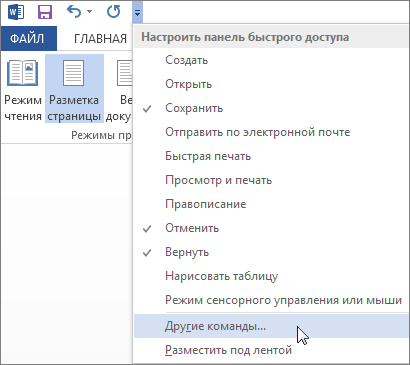
В списке Выбрать команды из: выберите пункт Все команды.
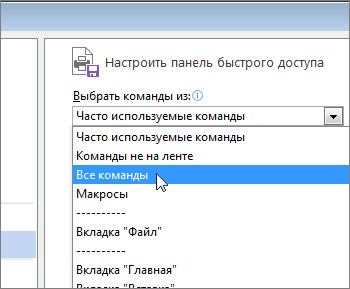
Найдите в списке команд Сократить на страницу.
Щелкните команду Сократить на страницу, чтобы выбрать ее, а затем нажмите кнопку Добавить.
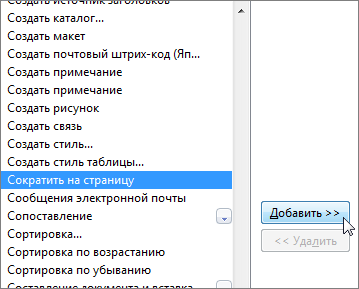
Нажмите ОК.
Когда кнопка станет доступной, нажмите на нее для сокращения текста.

Щелкните Редактировать > в Word в Интернете, если вы еще этого не сделали.
Чтобы выбрать весь текст в документе, нажмите CTRL+A.
Щелкните Главная > уменьшить шрифт один или несколько раз.
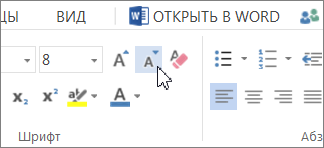
При нажатиикнопки Уменьшить шрифт Word уменьшает размер всех шрифтов в документе.
Нажмите кнопку > в этом >, чтобы узнать, достаточно ли сжатие текста.
Совет: Если это не сработает и у вас есть классические приложения Word, нажмите кнопку Открыть в Word, чтобы открыть документ в Word и сжать текст.
Как определить размер шрифта
При оформлении текста немаловажную роль играет шрифт. Во многих редакторах предусмотрена возможность выбрать его размер, цвет и стиль. Существует несколько систем измерения шрифтов, но в электронных документах применяется только одна (чтобы пользователь не запутался). В редакторах Microsoft Office Word, Excel, Adobe Photoshop и других программах для работы со шрифтами существуют свои инструменты.
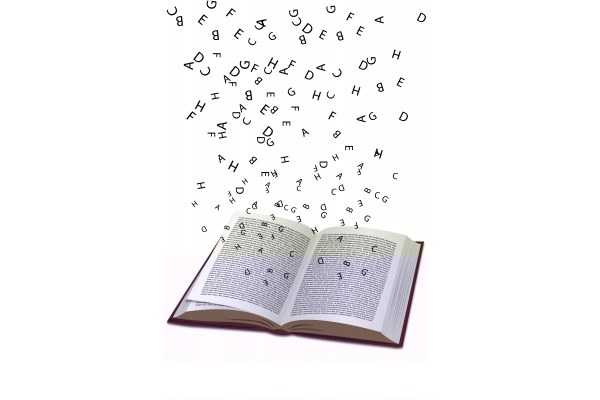
Инструкция
Размер шрифта определяется в пунктах, и у каждого размера есть свое название («Цицеро», «Агат», «Терция»). Получить более полную информацию и сравнить различные размеры шрифтов можно с помощью таблицы кеглей. В более привычных пользователю приложениях используется числовое обозначение размера шрифта.
Человек, который часто набирает текст, может определить размер шрифта визуально. Если Вы не так часто работаете с текстовыми документами, узнать размер шрифта того или иного слова (фрагмента текста) можно с помощью инструментов программы.
Установите курсор мыши в любой части слова, размер шрифта в котором хотите определить, или выделите часть текста. Если слово целиком (или весь текст) набран шрифтом одного размера, на панели инструментов вы увидите его значение в пунктах.
Если слово или фрагмент текста были набраны с применением различных размеров шрифтов, поле на панели инструментов будет пустым. В данном случае последовательно ставьте курсор в те части текста, которые визуально отличаются друг от друга, и также смотрите их размер на панели инструментов.
В редакторах Microsoft Office Word и Excel панель для работы со шрифтами находится на вкладке «Главная» в разделе «Шрифт», расширенные настройки размера и стиля шрифтов можно вызвать не только с этой вкладки. Кликните правой кнопкой мыши по выделенному фрагменту текста и выберите в контекстном меню пункт «Шрифт». Также, если вы выделите фрагмент текста, сразу же будет доступна мини-панель, которая всплывет над выделенной частью текста.
В графических редакторах контекстное меню для работы со шрифтами становится доступным при использовании инструмента «Текст». Данный инструмент традиционно обозначается латинской буквой «Т». Принцип определения шрифта в графических приложениях аналогичен описанному выше.
Обратите внимание
Если текст перенесен на бумажный носитель, измерять буквы линейкой и умножать получившуюся величину на значение пункта в миллиметрах (или вычислять по другим формулам) было бы не совсем корректно, так как в разных стилях шрифта размеры букв различаются.
Как выбрать размер шрифта в Microsoft Word
Microsoft Word предоставляет широкий выбор размеров шрифта для создания документов. Выбор правильного размера шрифта может быть важным, чтобы сделать ваш документ легкочитаемым и профессионально выглядящим.
Вот несколько советов, которые помогут вам выбрать размер шрифта в Word:
- Установите стандартный размер шрифта. В Word по умолчанию выбран шрифт Calibri со размером 11. Это отличный выбор для большинства текстовых документов.
- Измените размер шрифта вручную. Вы можете изменить размер шрифта, выбрав нужный размер из выпадающего списка «Размер шрифта» во вкладке «Главная» на панели инструментов. Доступные размеры шрифтов обычно начинаются с 8 и заканчиваются на 72.
- Используйте относительные размеры шрифта. Вместо того, чтобы вручную выбирать размер шрифта, вы можете использовать относительные размеры шрифта, такие как «Относительный увеличение» и «Относительное уменьшение» во вкладке «Главная» на панели инструментов. Эти команды автоматически увеличивают или уменьшают размер шрифта, сохраняя пропорции.
- Используйте стили шрифта. Вместо того, чтобы каждый раз настраивать размер шрифта вручную, вы можете использовать стили шрифта, такие как «Заголовок 1» или «Абзац». Эти стили автоматически устанавливают размер шрифта и другие параметры форматирования текста.
Выбор размера шрифта в Word зависит от ваших предпочтений и конкретных требований документа. Не бойтесь экспериментировать с разными размерами шрифта, чтобы найти оптимальный вариант для вашего текста.
Устанавливаем шрифт по умолчанию
Допустим, вы пишите курсовую листов на 100, при этом нужно набрать текст шрифтом Arial. Но, Microsoft Word каждый новый документ будет открывать со шрифтом Calibri, который установлен по умолчанию. И вам придется, с каждый раз менять Calibri на Arial. Так вот, чтобы менять шрифт не пришлось нужно установить Arial шрифтом по умолчанию для всех документов ворда.
- Открываем новый документ
- В блоке «Шрифт» жмём на стрелку в правом нижнем углу или комбинацию клавиш Ctrl + D;
- Выбираем нужный шрифт, устанавливаем размер.

- В блоке «Образец» смотрим какой шрифт получился. В нашем случае — Arial размера 12.
- Жмём кнопку «По умолчанию»
- В открывшемся окне отмечаем пункт: «всех документов основанных на шаблоне Normal.dotm» и жмем OK.
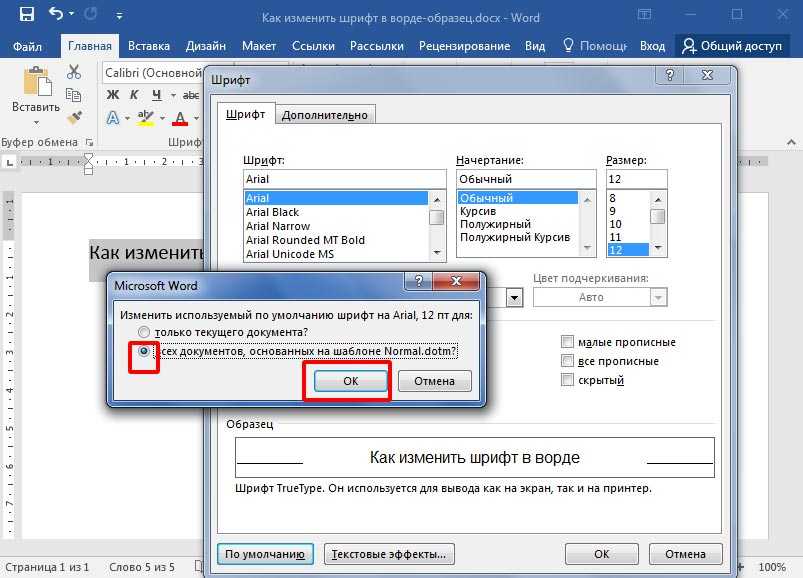
Таким образом, мы установили Arial 14 размера в качестве шрифта по умолчанию для всех 100 листов нашей курсовой работы.
Замена больших букв на маленькие в Microsoft Word
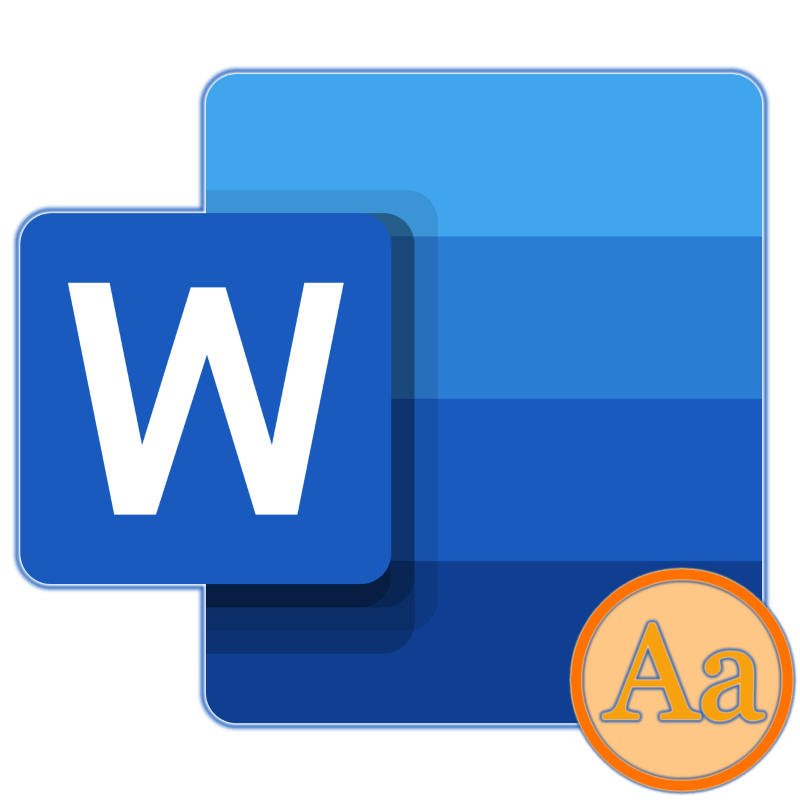
Необходимость сделать большие буквы маленькими в документе Microsoft Word чаще всего возникает в случаях, когда пользователь забыл о включенной функции CapsLock и написал так какую-то часть текста. Также, вполне возможно, что вам просто нужно убрать прописные буквы, чтобы весь текст (или его фрагмент) был написан только строчными. В обоих случаях большие буквы являются проблемой (задачей), которую необходимо решать, и далее мы расскажем о том, как это сделать.
Делаем большие буквы маленькими в Ворде
Очевидно, что если у вас уже есть немалый фрагмент текста, набранный большими буквами или в нем просто много заглавных букв, которые вам не нужны, удалять весь текст и набирать его заново или заменять прописные буквы на строчные вручную, по одной, нецелесообразно. Существует всего два варианта решения этой несложной задачи в Microsoft Word и еще один альтернативный, и каждый из них мы рассмотрим далее.
Способ 1: «Регистр»
Так как большие и маленькие буквы – это по сути одни и те же символы, просто записанные в разном регистре, для замены первых на вторые обратимся к одноименному инструменту текстового редактора, расположенному в группе «Шрифт», непосредственно в «Главной» вкладке.
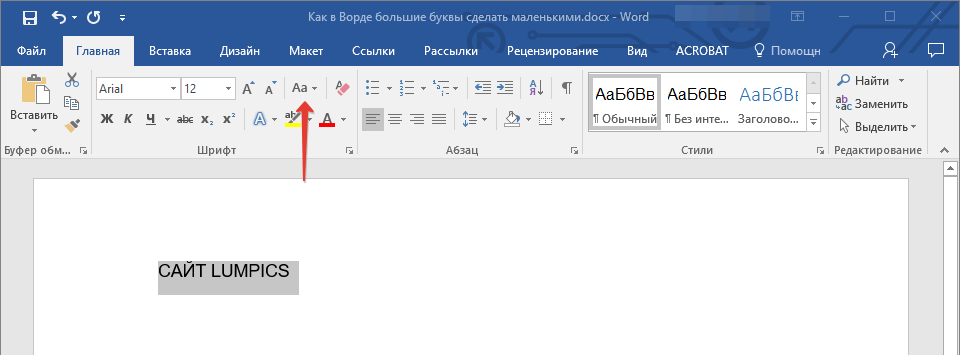
- Выделите фрагмент текста или весь текст, регистр для которого вы хотите изменить.
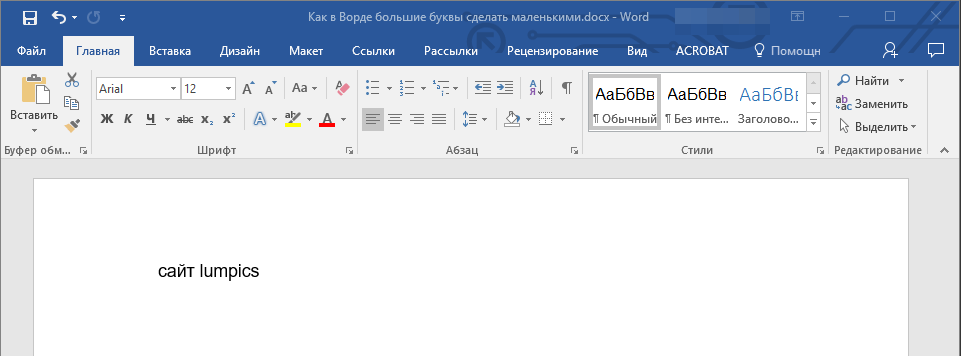
Способ 2: Горячие клавиши
За большинством основных и часто используемых инструментов текстового редактора от Майкрософт, помимо их кнопок на панели управления, закреплены горячие клавиши. С их помощью мы сможем еще быстрее сделать большие буквы маленькими
- Выделите фрагмент текста, написанный большими буквами.
- Нажмите «Shift+F3».
-
Все прописные буквы станут строчными.
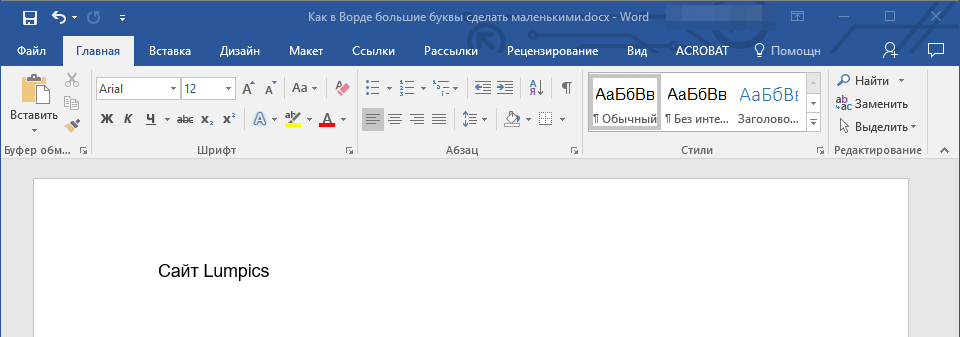
Как видите, с помощью горячих клавиш превратить большие буквы в маленькие можно еще быстрее, чем это позволяет делать кнопка «Регистр» на ленте с инструментами. Единственный недостаток данного подхода заключается в том, что таким образом нельзя «иЗМЕНИТЬ РЕГИСТР» на противоположный.
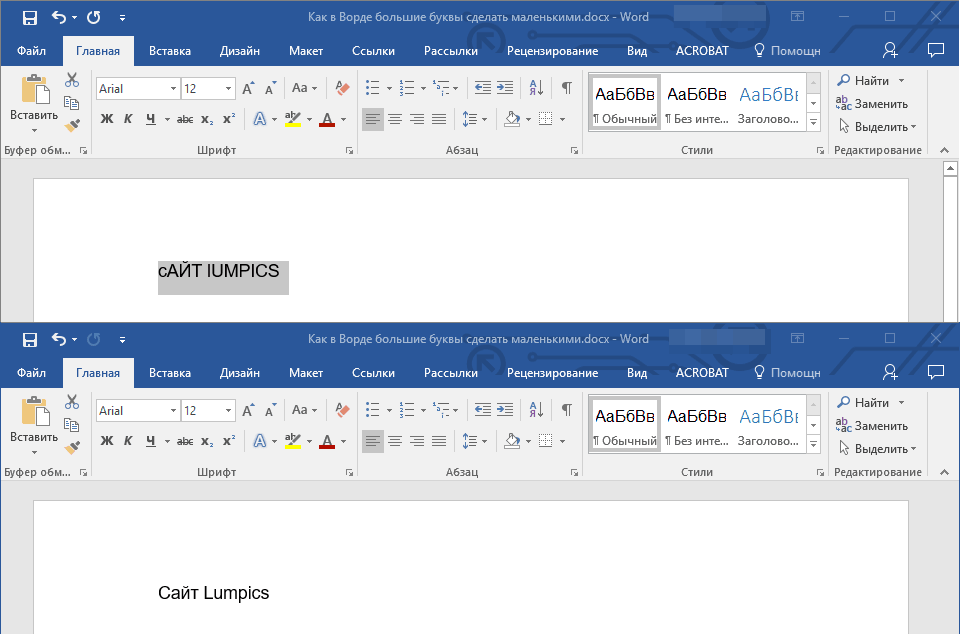
Дополнительно: Замена прописных на малые прописные
Помимо непосредственного изменения регистра со строчного на прописной и наоборот, Microsoft Word позволяет в буквальном смысле сделать то, что указано в заголовке данной статьи – превратить большие буквы в маленькие, а точнее, обычные прописные в малые прописные, получив таким образом тип начертания, который называется капите́ль. Полученные в результате символы по своему размеру будут немного больше строчных (но меньше прописных), а их вид останется именно таким, который имеют буквы данного регистра.
- Выделите текст, строчные символы в котором нужно заменить на малые прописные.
- Откройте параметры группы инструментов «Шрифт» — для этого можно кликнуть по миниатюрной стрелке, расположенной в правом нижнем углу этого блока, или воспользоваться горячими клавишами «CTRL+D».
- В разделе «Видоизменение» установите галочку напротив пункта «малые прописные». То, как изменится выделенный текст, можно увидеть в окне предварительного просмотра «Образец». Для подтверждения внесенных изменений и закрытия окна «Шрифт» нажмите по кнопке «ОК». Теперь вы знаете не только о том, как в Ворде сделать прописные буквы строчными, но и о том, как придать им вид, который использовался еще в рукописных книгах.
В этой статье мы подробно рассмотрели то, как в Word большие буквы сделать маленькими, а также как тип начертания первых изменить на капитель.
Комбинации Caps Lock + Shift и Shift + F3
В отдельных случаях для управления регистром можно использовать клавиатурные комбинации Caps Lock + Shift и Shift + F3 .
Первая комбинация — глобальная, она работает во всех приложениях и служит для перевода заглавных букв в строчные при нажатой Caps Lock .
Если вы включили капслок и набираете текст заглавными буквами, чтобы сменить регистр конкретных набираемых символов, вам нужно зажать Shift . И напротив, если вы хотите набрать текст заглавными буквами, не включая Caps Lock , вводите символы с зажатой Shift .
Комбинация Shift + F3 работает в Word и служит для быстрого изменения регистра уже набранного текста. Допустим, у вас есть блок текста, набранного большими буквами. Выделите его мышкой и нажмите Shift + F3 . В результате все символы будут переведены в нижний регистр, то есть станут маленькими.


























