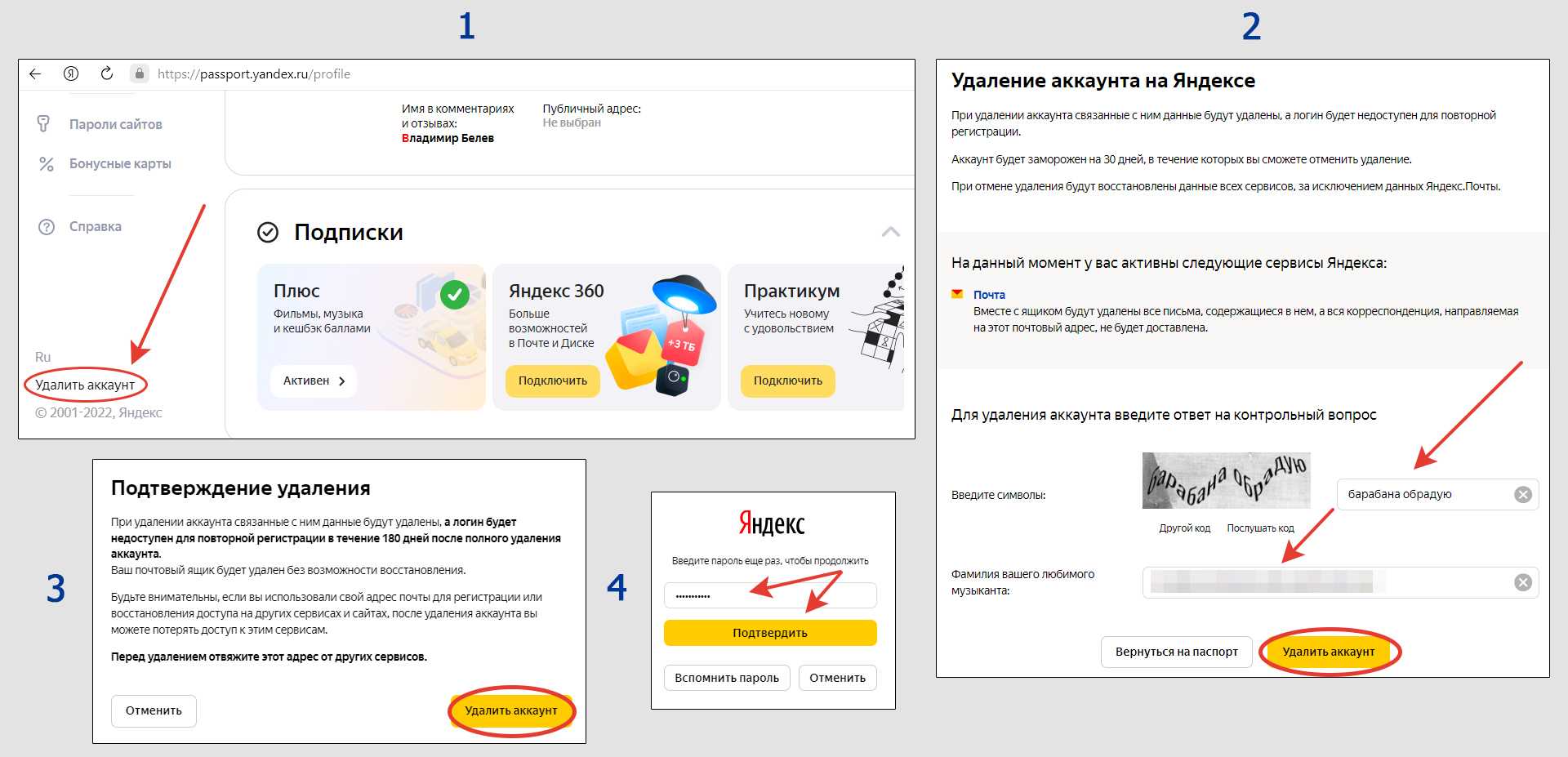Настройка синхронизации в Яндекс.Браузере
Яндекс.Браузер, работающий на всех популярных платформах (Windows, Android, Linux, Mac, iOS), не стал исключением и добавил синхронизацию в список своих функций. Чтобы ей воспользоваться, нужно установить его на другие устройства и включить соответствующую возможность в настройках.
Шаг 1: Создание учетной записи для синхронизации
Если у вас еще нет своей учетной записи, ее создание не займет много времени.
- Нажмите кнопку «Меню», затем на слово «Синхронизация», которое развернет небольшое меню. Из него выбираем единственный доступный вариант «Сохранить данные».
Откроется страница регистрации и входа. Нажмите на кнопку «Завести учетную запись».</li>
Вас переадресует на страницу создания учетной записи Яндекс, которая откроет следующие возможности:
- Почта с доменом @yandex.ru;
- 10 ГБ на облачном хранилище;
- Синхронизация между устройствами;
- Использование Яндекс.Деньги и других сервисов компании.
Заполните предложенные поля и нажмите на кнопку «Зарегистрироваться»
Обратите внимание, что при регистрации автоматически создается Яндекс.Кошелек. Если он вам не нужен, снимите галочку.
Шаг 2: Включение синхронизации
После регистрации вы вновь окажетесь на странице включения синхронизации. Логин уже будет подставлен, вам лишь остается ввести пароль, указанный при регистрации. После ввода нажмите на кнопку «Включить синхронизацию»:
Сервис предложит установить Яндекс.Диск, о преимуществах которого написано в самом окне. Выберите «Закрыть окно» или «Установить Диск» по своему усмотрению.
Шаг 3: Настройка синхронизации
После успешного включения функции в «Меню» должно будет отобразиться уведомление «Синхронизировано только что», а также детали самого процесса.
По умолчанию происходит синхронизация всего, и чтобы исключить некоторые элементы, кликните «Настроить синхронизацию».
В блоке «Что синхронизировать» снимите галочки с того, что хотите оставить только на этом компьютере.
Вы также можете воспользоваться одной из двух ссылок в любое время:
- «Отключить синхронизацию» приостанавливает ее действие до момента, пока вы не повторите процедуру включения еще раз (Шаг 2).
- «Удалить синхронизированные данные» стирает то, что было помещено в облачный сервис Яндекс. Это необходимо, например, когда вы меняете условия список синхронизируемых данных (допустим, отключаете синхронизацию «Закладок»).
Просмотр синхронизированных вкладок
Многих пользователей отдельно интересует синхронизация вкладок между своими устройствами. Если при предшествующей настройке они были включены, это еще не значит, что все открытые вкладки на одном девайсе автоматически откроются и на другом. Для их просмотра потребуется заходить в специальные разделы десктопного или мобильного браузера.
Просмотр вкладок на компьютере
В Яндекс.Браузере для компьютера доступ к просмотру вкладок реализован не самым удобным способом.
-
Вам понадобится вписать в адресную строку и нажать Enter, чтобы попасть в список запущенных вкладок на других устройствах.
Вы также можете попасть в этот раздел меню, например, из «Настроек», переключившись на пункт «Другие устройства» в верхней панели.
Здесь сперва выберите устройство, с которого нужно получить список вкладок. На скриншоте видно, что синхронизирован только один смартфон, но если синхронизация включена для 3 и более устройств, список слева будет больше. Выбирайте нужный вариант и кликайте на него.</li>
Правее вы увидите не только список открытых на данный момент вкладок, но и то, что сохраняется на «Табло». С вкладками можно делать все, что необходимо — переходить по ним, добавлять в закладки, копировать URL и т.д.</li>
Просмотр вкладок на мобильном устройстве
Конечно же, существует и обратная синхронизация в виде просмотра вкладок, открытых на синронизированных устройствах, через смартфон или планшет. В нашем случае это будет Android-смартфон.
- Откройте Яндекс.Браузер и нажмите на кнопку с количеством вкладок.
На нижней панели выберите центральную кнопку в виде компьютерного монитора.</li>Откроется окно, где будут отображаться синхронизированные устройства. У нас это только «Компьютер».</li>
Тапаем на полосу с названием девайса, тем самым разворачивая перечень открытых вкладок. Теперь вы можете пользоваться ими по своему усмотрению.
</ol>Используя синхронизацию от Яндекс, вы сможете без труда переустанавливать браузер в случае проблем, зная, что никакие ваши данные не пропадут. Вы также получите доступ к синхронизированной информации с любого устройства, где есть Яндекс.Браузер и интернет. Мы рады, что смогли помочь Вам в решении проблемы.Опишите, что у вас не получилось. Наши специалисты постараются ответить максимально быстро.
Навигация в аккаунте
В аккаунте Яндекс вы можете легко перемещаться и настраивать свои настройки с помощью удобной навигационной панели.
Основные разделы аккаунта
В верхней части навигационной панели находятся основные разделы аккаунта:
- Почта — позволяет проверить входящие сообщения и управлять своей электронной почтой.
- Диск — предоставляет доступ к файлам и папкам, хранящимся в вашем Яндекс.Диске.
- Карты — позволяют искать места на карте, строить маршруты и использовать другие функции, связанные с географическими данными.
- Маркет — предлагает широкий выбор товаров и услуг от различных продавцов.
- Новости — предоставляет актуальные новости и интересные статьи на различные темы.
Дополнительные разделы аккаунта
Под основными разделами находятся дополнительные разделы аккаунта:
- Календарь — позволяет создавать события, устанавливать напоминания и планировать свое время.
- Фото — предоставляет возможность хранить, просматривать и редактировать фотографии.
- Видео — позволяет загружать и просматривать видеозаписи.
- Музыка — предлагает огромную коллекцию музыкальных треков разных жанров.
- Переводчик — помогает переводить тексты на разные языки.
С помощью этой навигационной панели вы легко сможете перемещаться по различным разделам своего аккаунта и настраивать его в соответствии с вашими потребностями.
Как удалить сохраненный логин и сохраненный пароль почты Яндекс?
Как удалить логин и пароль электронной почты Яндекс, который ранее был сохранён в браузере?
Добрый день,прямо удалить пароль с почты нельзя,можно только изменить.
Если вас беспокоит то,что при входе выскакивает подсказка с логином и паролем,которые заполняются автоматически,то следуйте этому.
если вы с компьютера :
1.заходите в сам браузер,затем в настройки.
2.Там будут вкладки:Закладки;Заг рузки;История;Дополне ния;Настройки;Безопас ность;Пароли и карты;Другие устройства.
3.Кликаете на /Пароли и карты/
4.Выбираете нужное и нажимаете на синюю кнопку снизу «удалить».
Если не помогло,то делайте следующее:
1.заходите в сам браузер,затем в настройки.
2.Там будут вкладки:Закладки;Заг рузки;История;Дополне ния;Настройки;Безопас ность;Пароли и карты;Другие устройства.
3.Кликаете на /Пароли и карты/
4.Слева будут еще вкладки,среди них нажимаете на настройки
5.Находите /Автоматически заполнять формы авторизации/
6.Справа от /Автоматически заполнять формы авторизации/ есть кнопка,нажимаете на нее,и выбираете /Только логин/.Если хотите,чтобы и логин не заполнялся автоматически,то слева от /Автоматически заполнять формы авторизации/ убираете галочку.
Так же,можете убрать галочки возле /Сохранять пароли по умолчанию/-пароли не будут сохраняться.
С телефона(через приложение браузера):
1.Слева от поисковой строки стоят три точки.Нажимаете на них и мотаете вниз,находите /Настройки/.
2.Где-то снизу под частью/Конфиденциаль ность/,убираете галочку слева от/Автозаполнение форм/.
Заходим в интернет-браузер (Google Chrome, Opera, Mozilla Firefox, Yandex.Browser, Internet Explorer и другие). Переходим в настройки браузера. В настройках находим вкладку Пароли. В браузере Google Chrome она находится в разделе Автозаполнение.
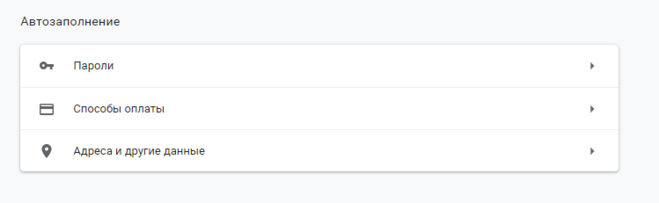
Здесь вы можете увидеть список сайтов с сохраненными паролями. Здесь находим необходимый сайт, в нашем случае Яндекс почту. Нажимаем на три точки. Выбираем команду Удалить.
Если вы когда-то нажимали на окошке, которое появляется при входе на сайт почты — «сохранить пароль» или делали настройки в самом браузере для автоматического запоминания логина и пароля, то нужно просто изменить настройки.
Для Файрфокс нужно сделать следующее:
- зайти в «настройки» (колесико в верхней панели);
- открыть окно «защита»;
- пройти в графу «пароли»;
- убрать галочку напротив строки «Запоминать пароли для сайтов;
- или пройти в «исключения» и внести изменения там, если не хотите менять настройки для других сайтов.

А вообще лучше не нажимать на «запомнить пароль», когда браузер предлагает это сделать в выкидном окне.
Не совсем понял ваш вопрос, откуда удалить сохранённый логин и сохранённый пароль почты Яндекса, из сохранённых паролей браузера, или вы хотите вообще удалить данные вашего аккаунта в Яндексе. Но предположу что вы, имели в виду «Удалить аккаунт Яндекс».
Это делается очень просто.
Со страницы Управление аккаунтом.
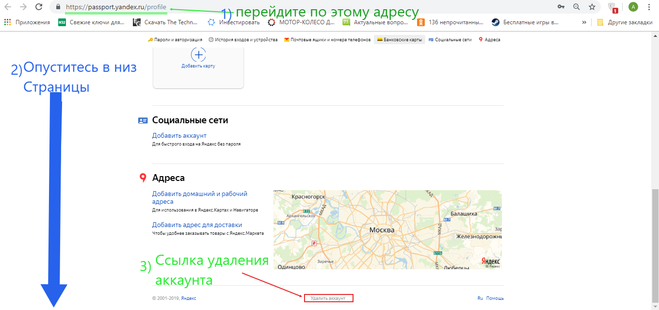
Но имейте в виду: При удалении аккаунта Яндекс (Yandex), он замораживается на 30 дней, после чего восстановить информацию из удалённого аккаунта будет невозможно.
А вообще все манипуляции со своими личными данными делаются на странице «управление аккаунтом». Нужно спуститься в низ страницы, и внизу, ровно посередине страницы вы увидите ели заметную ссылку «удаление аккаунта». Нажав на которую, откроется страница » Удаление аккаунта на Яндексе«, на которой будет написано предупреждение. Также на этой странице будут указаны активные сервисы Яндекса которые привязаны к вашему Яндекс аккаунту. Для завершения процедуры удаления аккаунта, а это равносильно удалению сохранённого логина и сохранённого пароля из всех сервисов Яндекса, вам нужно указать номер телефона, который вы указывали при регистрации, на этот номер придёт смс с подтверждением удаления аккаунта. Не забудьте заполнить капчу. Нажмите кнопку»Получить код подтверждения»:
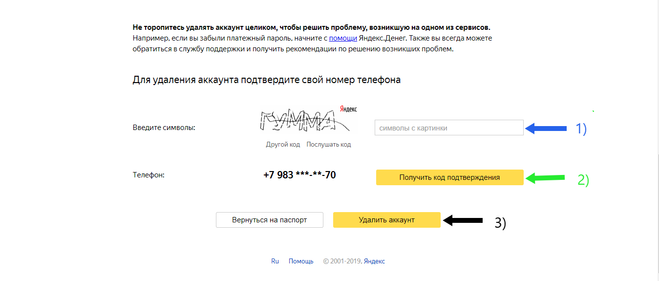
Дождаться смс с кодом подтверждения, и ввести его в соответствующем окне. После этого ваш аккаунт заморозится на 30 дней, а спустя этот срок будет удалён полностью, и дальнейший вход и использование сервисов Яндекса с удалёнными регистрационными данными (удалённый логин и пароль Яндекса) будет невозможно. :
Важно знать перед тем как удалить аккаунт Яндекс
Не оставляйте эту главу без внимания. Немало пользователей, прочитав этот раздел, передумали и осознали, что в их ситуации не требуется удаление всего ID аккаунта и можно поступить гораздо проще.
Вероятно, описанные ниже последствия удаления окажутся неподходящими. А вы об этом просто могли не знать. И внизу есть еще полезная глава об альтернативах удалению. Рекомендую также ознакомиться перед удалением.
1. Удаляются данные НЕ всех сервисов.
НЕ будут удалены:
- Кошелек YooMoney (ранее назывался «Яндекс Деньги»). Сейчас он принадлежит Сбербанку.
- Яндекс Go (такси); «Про Курьер / Водители / Таксометр» и другие из категории «Pro». Оттуда вы можете удалить данные вручную через управление учетной записью в личном кабинете (покажу ниже) или непосредственно через сайт сервиса (не везде есть такой функционал).
- Удаление не относится к профилю браузера Яндекс. Пароли, закладки, избранное, останутся в целости.
При удалении программа предупредит и выдаст список всего, что будет окончательно уничтожено.
2. Почта удалится.
Доставка корреспонденции на нее станет невозможной. Значит не сможете получать ее от различных сайтов, на которых регистрировались с указанием вашей почты Яндекса.
Например, если потребуется восстановить пароль на определенном ресурсе и это можно сделать только через почту, ничего не получится.
Это важный момент, о котором многие забывают, лишаясь навсегда возможности работать с некоторыми сайтами, поскольку к ним привязана заблокированная почта!
3. 30 дней на восстановление.
После удаления аккаунт замораживается. В течение 30 дней вы еще сможете парой кликов восстановить все сервисы. Возможность реализована для пользователей, которые все-таки не до конца обдумали шаг, передумали и решили вернуть аккаунт.
После 30 дней, опция восстановления станет недоступной, информация удаляется безвозвратно. Поддержка уже не поможет.
4. Повторная регистрация доступна через 180 дней.
В течение полугода (180 дней) никто не сможет зарегистрироваться, заняв ваш логин в Яндексе. Пользователь получит сообщение «почта используется».
По прошествии 6 месяцев от момента удаления, вы и кто-либо другой сможете снова зарегистрировать аккаунт с тем же никнеймом (логином).
5. Нюансы при активности в некоторых сервисах.
Если у вас была регистрация в Директ, Коннект (), почта для домена или «Яндекс 360 для бизнеса», то при удалении аккаунта, его нельзя будет зарегистрировать повторно даже по истечении 6 месяцев.
Данные будут удалены, а учетная запись владельца заблокирована. Кроме того, при наличии активного домена на «360 для бизнеса», Яндекс вовсе не даст вам удалить аккаунт пока не переназначите полномочия администратора на другой аккаунт. С этимя сам сталкивался при попытке удалить.
Что такое синхронизация?
По умолчанию синхронизируются вкладки, закладки, пароли, история, расширения, плагины и данные автозаполнения .
Синхронизация позволит вам:
В любой момент вы можете отключить синхронизацию или изменить список данных, которые хотите синхронизировать.
Как часто синхронизируются данные?
После того как вы включили синхронизацию, она будет выполняться каждый раз, когда вы меняете данные, хранящиеся на сервере. Например: вы добавляете на компьютер закладку — браузер отправляет ее на сервер и одновременно скачивает все изменения, сделанные вами на других устройствах (начиная с момента последней синхронизации).
Почему выход из аккаунта на другом устройстве важен
Выход из аккаунта на другом устройстве имеет несколько важных причин:
|
1. |
Защита личной информации Если вы не вышли из аккаунта на другом устройстве, то другие пользователи этого устройства могут получить доступ к вашим личным данным, таким как электронная почта, контакты, файлы и другие конфиденциальные сведения. Это может стать причиной утечки вашей информации и нанести вред вашему репутации или финансовому благополучию. |
|
2. |
Защита от несанкционированного использования аккаунта Если вы не выходите из аккаунта на другом устройстве, то другие пользователи могут вмешаться в ваши действия, отправлять имением вашего аккаунта сообщения, публиковать контент или совершать другие действия, за которые вы можете понести ответственность. Ваш аккаунт может быть использован для распространения спама или вредоносного программного обеспечения, что может повлиять на репутацию и безопасность вашего аккаунта. |
|
3. |
Соблюдение принципа ответственного использования Выход из аккаунта на другом устройстве является частью ответственного использования интернет-сервисов. Это позволяет поддерживать порядок и безопасность в онлайн-среде. Когда вы заканчиваете работу с аккаунтом на другом устройстве, это демонстрирует ваше стремление к соблюдению правил и норм общения в интернете. |
Важно помнить, что выход из аккаунта на другом устройстве — это один из способов обеспечения безопасности вашей информации и предотвращения возможных негативных последствий. Поэтому всегда следует выходить из аккаунта после окончания работы на других устройствах
Как выйти из электронного почтового ящика «Gmail» на телефоне, Айфоне, Айпаде, планшете под управлением «Android”?
В случае с «Gmail
» для мобильных устройств ситуация немного сложнее. Дело в том, что выйти из этой почты в гаджете в общем-то невозможно. Возможно лишь удалить аккаунт либо стереть все данные (письма, настройки, черновики и т.д.). В первом случае вам придётся создавать новый аккаунт, во втором – настраивать свою почту заново.
Если вы хотите узнать, как удалять своё почту «Gmail
», то это можно сделать по этой . Если вы согласны стереть все данные тогда:
Зайдите в настройки мобильного устройства и в диспетчере приложений нажмите на «Стереть все данные
».
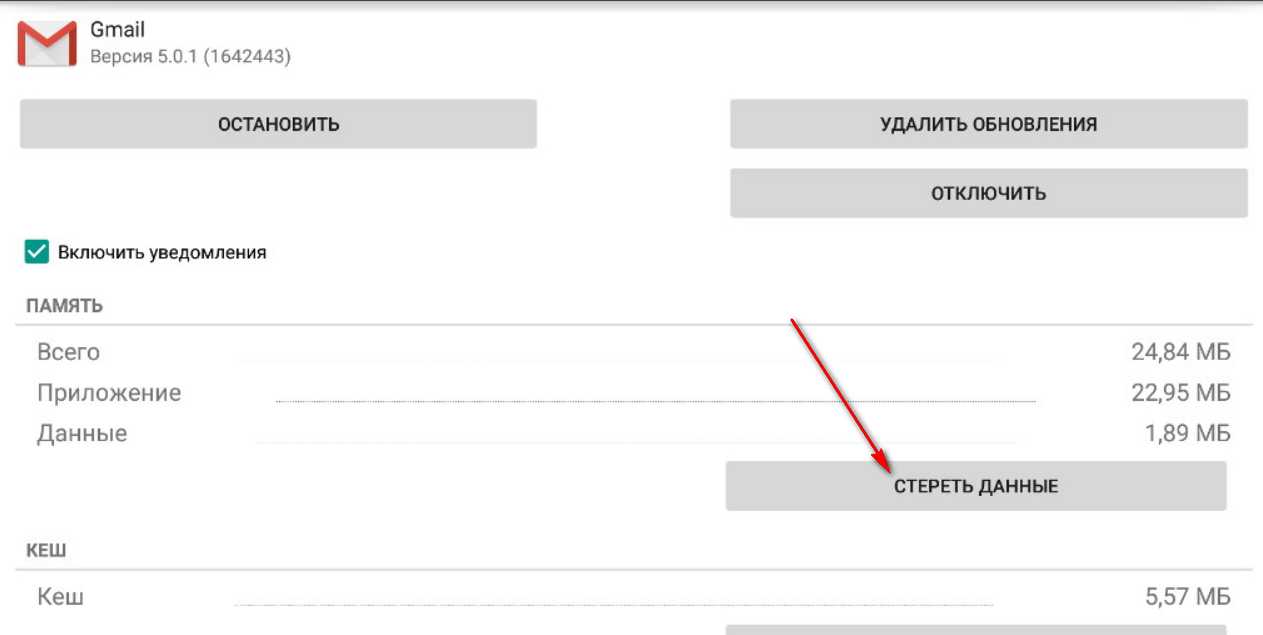
Как выйти из яндекс gmail, майл, рамблер почты на телефоне, планшете Андроид, Айфоне, Айпаде, ноутбуке и компьютере
Выйти из почтовых ящиков «Rambler
” и «Mail.ru
» можно точно таким же методом, как было описано выше.
Как установить и обновить приложение «Мобильная Яндекс почта» на операционной системе Андроид?
Для того, чтобы установить это приложение необходимо найти его в Play Market. Вводим в строку поиска этого сервиса слова Яндекс.Почта и в результатах поиска ищем вот такую иконку:
Кликаем на нее и на открывшейся страничке этого приложения нажимаем кнопку «Установить». Ждем пока приложение установиться и входим в него. В открывшейся форме заполняем поля с логином и паролем и нажимаем «Войти». Пролистываем экран приветствия и нажимаем «Перейти к почте». Должна открыться папка с входящими письмами.
КАК НАПИСАТЬ ПИСЬМО?
Для того, чтобы написать письмо с помощью этого приложения необходимо нажать на вот такой значок . Он располагается в правом верхнем углу экрана приложения.
Заполняем поля: Кому, Тема (не обязательно) и вводим текст письма. И нажимаем «Отправить».
Иногда нужно к письму приложить какой-либо файл. Сделать это можно с помощью нажатия на вот такой значок
Он располагается в справа от темы письма. С его помощью можно прикрепить файл как находящийся на самом телефоне, так и те, которые располагаются на привязанном к логину Яндекс.Диске
. Также можно к письму прикрепить фотографию, сделанную камерой смартфона.
ПОЛУЧАЕМ И РЕДАКТИРУЕМ ПИСЬМА
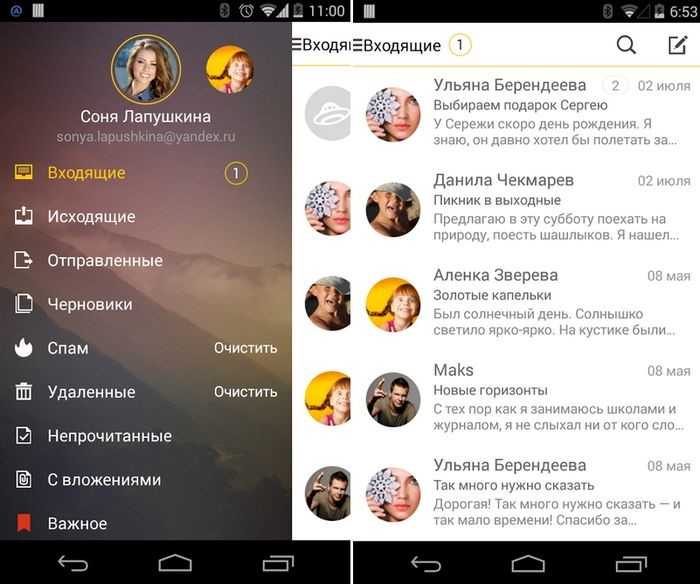
Для того, чтобы прочитать письмо необходимо выбрать его из списка входящих писем. Если письмо находится в другой папке, то сдвиньте экран приложения вправо. Откроется панель программы с синхронизированными к аккаунту почтовыми ящиками, исходящими и отправленными письмами, а также папка спам и корзина.
Если вам предстоит работать с письмом, имеющим вложенный файл, то его придется скачивать на ваше устройство.
В приложении «Яндкек.Почта» можно помечать письма как спам, ставить отметки, делать важными, архивировать и перекладывать между папками. Для этого нужно нажать и подержать пару секунд на письме из списка входящих. И выбрать необходимое действие с ним с помощью контекстного меню и иконок в верхней правой части экрана приложения.
Чтобы удалить ненужное вам письмо, то нажмите на кнопку «Удалить». При установке приложения на планшет для этой цели можно воспользоваться вот такой иконкой .
ПЕРЕВОД ПИСЬМА
Благодаря интернету, границы между государствами стираются. Но, языковый барьер может служить серьезным препятствием на пути к развитию своего бизнеса и интересам. Если вы получили письмо, но ваш уровень языка, на котором оно написано оставляет желать лучшего, то его можно перевести с помощью сервиса Яндекс.Перевод
.
ДОБАВЛЕНИЕ ЯЩИКА
Если вы пользуетесь одновременно несколькими почтовыми ящиками от Яндекса.Почты, то в этом приложении можете использовать их одновременно. Что очень удобно, так как нет необходимости выходить из приложения и заходить в него с нового логина.
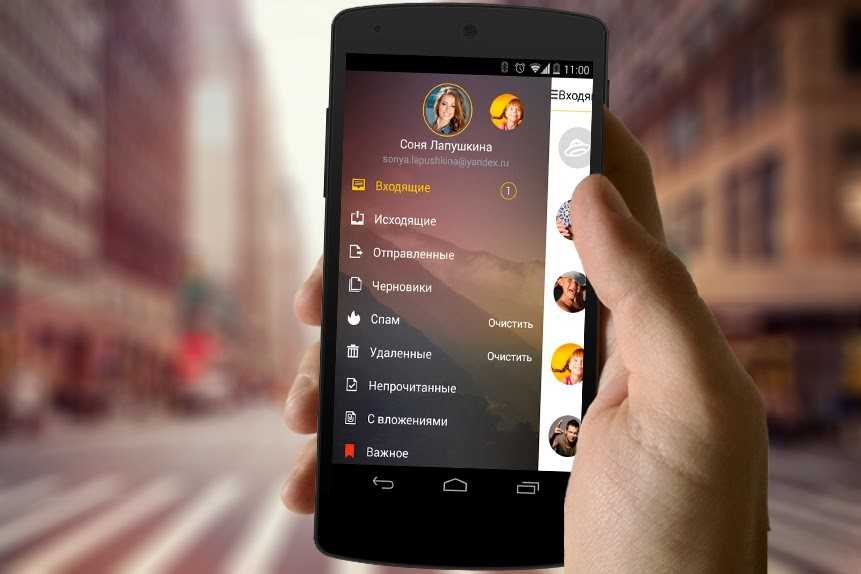
Для добавления нового ящика необходимо сдвинуть экран слева и нажать кнопку «Настройки». Затем в открывшемся экране нужно выбрать «Добавить ящик». После добавления нового ящика он появится в списке ящиков и папок. Для работы с ним его нужно просто выбрать.
Для временного отключения ящика нужно зайти в настройки и в блоке «Аккаунты» выбрать «Управление аккаунтами». После чего нужно отметить ящики, которыми вы хотите пользоваться дальше.
КАК ИЗМЕНИТЬ ПОДПИСЬ К ПИСЬМАМ?
Важным атрибутом делового электронного письма является подпись. Она выполняет сразу несколько функций: указывает на то, как с вами связаться, экономит время на заполнении таких данных и т.п. Отсутствие подписи в деловых письмах может бросить тень на репутации и профессионализме того, кто их оправляет.
Для того, чтобы изменить подпись необходимо вытянуть экрана слева и выбрать «Настройки». Выбираем аккаунт, для которого необходимо добавить или изменить подпись и в соответствующем разделе вводим нужный текст.
УВЕДОМЛЕНИЯ О ПРИХОДЕ ПОЧТЫ
Для того, чтобы всегда быть в курсе о приходящих новых письмах можно настроить это приложение так, что оно будет информировать вас об этом. Причем, это можно сделать для каждой папки отдельно. Для этого вытягиваем экран слева и выбираем «Настройки». Затем выбираем аккаунт, для которого нужно выбрать уведомления и в разделе «Уведомления и офлайн-доступ» выбираем нужную опцию.
Как выйти на всех устройствах в Яндекс
На главной странице, вверху справа, нажмите по изображению вашего профиля.
В открывшемся окне, нажмите на вкладку Паспорт.
Далее, на странице паспорта, в разделе История входов и устройства, нажмите на вкладку Выйти на всех устройствах.
В открывшемся окне, нажмите на кнопку Подтвердить.
Всё готово. Будет произведён выход из аккаунта на всех устройствах, во всех браузерах и приложениях.
Остались вопросы? Напиши комментарий! Удачи!
Всем привет! После того, как вы закончили работать с вашим электронным почтовым ящиком, то наверняка задаётесь вопросом- «Как из него выйти». Итак, сегодня мы расскажем вам о четырёх способах, с помощью которых вы сможете выйти из «Yandex.Почты».
Скажем сразу, что данные методы применимы к большинству различных почтовых ящиков. Итак, давайте приступим.
Метод первый- Страницы «Яндекса».
Этот метод вы можете использовать в буквальном смысле «из любой точки Яндекса», даже при работе с каким-то другим сервисом в Яндекс.Браузере. Здесь всё довольно таки просто, вам нужно всего лишь кликнуть на иконку вашего аккаунта и в верхней панели в правой части кликнуть по клавише «Выйти».
Метод второй- Страница самого почтового ящика.
Данный метод не многим отличается от первого. Для того, чтобы им воспользоваться вам нужно перейти на вашу почту и в верхней панели кликнуть на ярлык вашего аккаунта. Далее вам откроется меню. В данном меню отыщите клавишу «Выйти» и нажмите на неё.
Метод третий- Выход с каждого подключенного устройства.
В случае, когда вы работали с почтовым ящиком с нескольких различных устройств и вам нужно выйти из аккаунта с каждого из них компания «Яндекс» уже ввела такую возможность. Для того, чтобы выйти из аккаунта со всех устройств вам нужно:1) Перейти на страницу вашего почтового ящика.2) Нажать на иконку пользователя.3) Отыскать клавишу «Выход на всех устройствах» и нажать на неё.
Метод четвертый- Удаление файлов «куки».
Данный метод является более тернистым, чем предыдущие, но мы всё же вам о нём расскажем. С помощью очистки куки-файлов вы можете удалить «следы» вашего пребывания на каком-либо из сервисов. Предупреждаем заранее, что если вы будете пользоваться данным методом, то вы деавторизуетесь с каждого аккаунта, в который когда-то авторизовывались. Итак, нам нужно сделать следующее:1) Открыть меню обозревателя и кликнуть по вкладке «История».
Открываете главную Яндекса, в почту заходить не нужно. Здесь вы увидите небольшую кнопку рядом с именем своего аккаунта. Нажмите на нее.
Появится меню, в котором вам нужно выбрать пункт «Выход» для деавторизации.
Все, к другим действиям прибегать не нужно.
Выполнить выход со всех устройств с гаджета достаточно сложно и из основного приложения совершенно невозможно. Если необходимо выйти из Yandex почты именно с телефона ( на платформе Android), то для этого достаточно войти в настройки, в блоке «Личные данные» выбрать раздел «Аккаунты», в котором нужно выбрать Яндекс почту и удалить в ней учетную запись. Это действие уничтожит всю связанную с ней информацию, которая находится на телефоне.
Если пользователю нужно выполнить какую-либо операцию с чужого ПК, то для того, чтобы пароль не сохранился, достаточно поставить галочку напротив надписи «Чужой компьютер». После этого достаточно просто выйти из аккаунта, и компьютер не запомнит данные для входа.
Если пользователю необходимо работать с другим свой аккаунт, то нет никакой необходимости выходить — можно просто совершить добавление. Для этого достаточно открыть Яндекс паспорт или просто основное меню, выбрать графу «Добавить пользователя» и ввести необходимую информацию. После этого между данными пользователями возможно практически моментальное переключение. Удобно для людей которые пользуются одной почтой в одном компьютере.
Итак, сегодня мы поведали вам о четырех способах выхода из Яндекс.Почты. Какой из них выбрать решать только вам, а мы надеемся, что смогли помочь вам в решении вашей проблемы.Всем мир!
Как выйти из аккаунта Яндекс браузера на всех устройствах
В окне обозревателя откроется страница авторизации/регистрации пользователя. Нам необходимо выбрать пункт «Завести учетную запись»:
Переходим по прямой ссылке: https://passport.yandex.ru/registration-new?mode=register
И в первом, и во втором случае откроется стандартное окно регистрации пользователя. Тут необходимо внести свои данные, после чего нажимаем «Зарегистрироваться»:
Поздравляем, теперь у вас есть единый аккаунт для всех сервисов от Яндекс. Теперь можно переходить к настройке синхронизации данных. Запишите или запомните свой пароль. Он еще нам понадобиться.
- В открытом окне Яндекс браузера переходим в меню, нажав на иконку справа вверху.
- Выбираем пункт меню «Синхронизация».
- В открывшемся окне заполняем поля логина и пароля в форме авторизации.
- Нажимаем кнопку «Включить синхронизацию».
Более длинная цепочка переходов:
В этом же окне мы можем внести изменения в некоторые настройки синхронизации. В частности, можно выбрать элементы, которые мы хотим синхронизировать с другими устройствами:
При желании часть из них можно отключить. Сделать это просто, достаточно снять галочку рядом с необходимым разделом, и данные не будут сохраняться в облачных сервисах. Эта опция не влияет на сохранение данных на вашем устройстве.
Не пугайтесь, если вы что-то случайно отключили/включили и закрыли данное окно. Это не единственный способ попасть в настройки.
Для того что бы перейти в вышеупомянутый раздел из браузера, воспользуемся стандартным меню программы -> Настройки -> Синхронизация. В информации на странице будет указано, что ваша программа синхронизирована с вашим аккаунтом:
При нажатии на кнопку «Показать параметры» у нас откроется список доступных пунктов для редактирования. Выбираем, сохраняем.
Разработчик предусмотрел возможность удаления устаревших или неактуальных данных синхронизации. Для этого в разделе «Показать параметры» необходимо нажать на небольшую кнопку «Удалить»:
В качестве предупреждения пользователь увидит всплывающее окошко с информацией. Если вы нажали на эту кнопку случайно – всегда можно отказаться.
Естественно, по ряду причин может возникнуть необходимость, чтобы синхронизация Яндекс Браузера была отключена.
Отключить услугу так же просто, как и все другие операции. По стандартной схеме открываем настройки:
Открываем страницу обозревателя Яндекс -> Переходим в меню -> Раздел «Настройки» -> «Синхронизация». Достаточно нажать кнопку « Отключить» и устройство будет отключено от возможности синхронизации с другими:
Все вышеперечисленные шаги описывают настройку синхронизации на одном из устройств пользователя. Для подключения второго и всех последующих все эти действия уже не понадобятся. Будет достаточно авторизовать свой аккаунт на любом из устройств с установленным Яндекс Браузером, и все ваши данные автоматически будут подтянуты из облака, два устройства синхронизируются автоматически. Этот процесс может занять некоторое время, в зависимости от скорости интернет-соединения и рабочих параметров устройства.
Как быть, если вы до этого работали с другим браузером (Хромом, Мазилой, Оперой), но теперь перешли на продукцию компании Yandex?
К сожалению, как таковая автоматическая синхронизация между продуктами разных разработчиков не работает, ее попросту не существует. Однако имеется возможность импорта личных данных пользователя из одной программы в другую. Рассмотрим, как это сделать на примере переноса из Google Chrome. Для этого:
- заходим в настройки браузера через основное меню;
- находим раздел «Профиль»
- нажимаем кнопку «Импортировать закладки и настройки»;
- во всплывающем окне выбираем браузер, из которого необходимо перенести данные;
- оставляем галочки на необходимых пунктах;
- нажимаем «Перенести».
Таким образом, используя этот простой функционал, предусмотренный разработчиками, можно во многом облегчить себе работу с сетью Интернет в любом месте, где бы вы ни находились. Синхронизация не только обеспечит единую привычную рабочую среду обозревателя, но может стать и средством контроля, к примеру, за ребенком. Так как программа сохраняет все данные, то можно с легкостью с одного устройства отследить историю посещений тех или иных ресурсов с других устройств. Однако это может стать и «головной болью», если какое-нибудь устройство попадет не к тем людям. Помните об этом!
Как посмотреть историю В Яндекс Браузере на телефоне?