Какие браузеры в айфоне?
Управлять вкладками довольно просто уже не первый год — напомню, в Safari многие фишки появились только в iOS 15.
- Скачать Microsoft Edge для iPhone.
- Firefox для iPhone.
- Скачать Firefox Focus.
- Скачать Chrome для iPhone.
- Скачать Яндекс.Браузер
Как запустить браузер Сафари?
Или нажмите сочетание клавиш Command-R. Если страница не перезагрузится, завершите работу браузера Safari и повторите попытку. Если завершить работу Safari не удалось, нажмите сочетание клавиш Option-Command-Esc, чтобы завершить работу Safari принудительно.
Как открыть браузер Сафари?
Как сделать Safari браузером по умолчанию на компьютере Mac
- На Mac выберите меню Apple > «Системные настройки», затем нажмите «Рабочий стол и Dock» в боковом меню. (Возможно, потребуется прокрутить вниз.) …
- Нажмите всплывающее меню рядом с параметром «Веб‑браузер по умолчанию» справа, затем выберите Safari.
Как создать аккаунт гугл на Айфоне
Создание аккаунта Google
Как создать аккаунт Гугл на телефоне
https://youtube.com/watch?v=-j4Ldekaj5Y
Как создать аккаунт google без подтверждения телефона. Аккаунт google play market #google_account
Как создать Apple ID без (с) кредитной карты на iPhone или iPad | Яблык
Как создать аккаунт в Google с телефона?
https://youtube.com/watch?v=n3WLNHYbXvk
Как перенести сохранения Clash Royale с Android на iOS
Как создать аккаунт Гугл
https://youtube.com/watch?v=JEbjbbC2kvY
Как создать учетную запись Apple ID
Как создать аккаунт в App Store без кредитной карты
https://youtube.com/watch?v=EWwUc8MlI00
Шаг 1 ✓ Как создать аккаунт Google или Как зарегистрироваться в Google.
Также смотрите:
- Можно ли вернуть iPhone 5S в течении двух недель
- Как расширить экран на Макбуке
- Не работает интернет на Айфоне 4 как быть
- Как контролировать компьютер через iPhone
- Приложение для прослушивания музыки на iPhone с контакта офлайн
- Как восстановить удаленные сообщения в вибере на Айфоне
- Как добавить фото в облако на Айфоне
- Как сохранить песни из контакта на Айфон
- Почему перископ тормозит на Айфоне 4
- Где кнопка mute на Айфоне
- Айпад завис после обновления iOS 9
- Прошивка iPad через redsnow
- Как взломать Айфон с помощью сири
- Пропала почта mail ru на iPhone
- Что лучше планшет или Макбук
Регистрация аккаунта в стим
Итак, чтобы начать регистрацию в стиме, вам нужно выполнить следующие действия:
1. На своем пк открываем браузер, далее в панели адреса вводим и переходим по адресу store.steampowered.com. Далее у вас откроется главная страничка сайта steam, где вам нужно нажать на ссылку «Войти» в правом верхнем углу браузера.
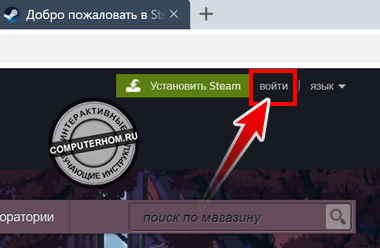
2. Далее у вас откроется страница входа, на странице входа вы увидите кнопку «Создать аккаунт», вот по этой кнопке нам и нужно нажать.

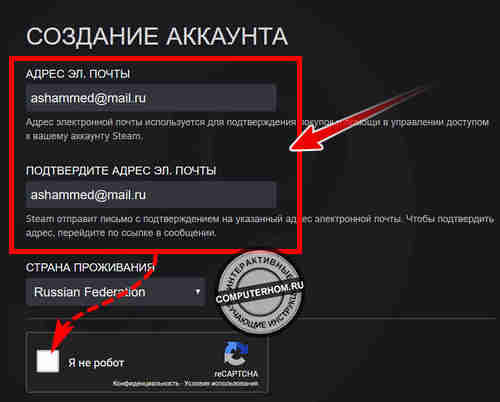
В самом низу данной страницы, ставим галочку в пункт «Я принимаю условия И подтверждаю, что мой возраст не менее 13 лет» и нажимаем кнопку «Продолжить».
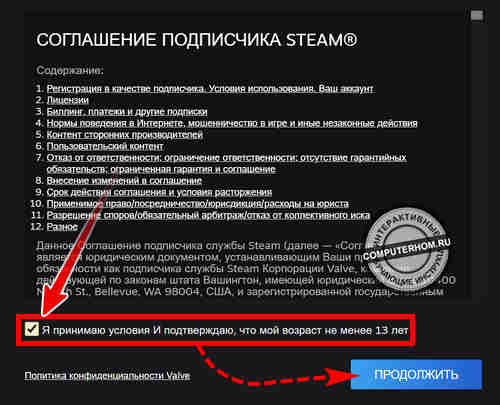
Активация аккаунта стим — подтверждение почты
1. После всех выше перечисленных действий, у вас откроется окошко с сообщением подтвердите свой электронный адрес. На этом шаге нам нужно подтвердить свою почту иначе завести аккаунт в стиме мы не сможем.
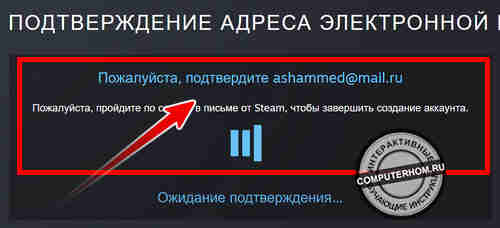
2. Итак, переходим в свой почтовый ящик, затем открываем пришедшее письмо от службы «Steam». В письме стим нажимаем на кнопку «Создать аккаунт».
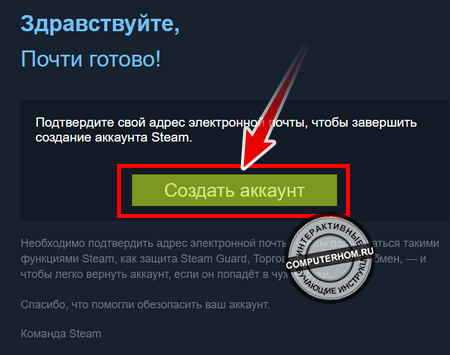
Когда, вы нажмете на кнопку «Создать аккаунт», в вашем браузере откроется страничка с сообщением — электронная почта подтверждена. Теперь мы можем закрыть данную вкладку и вернуться на страницу регистрации своего аккаунта стим.
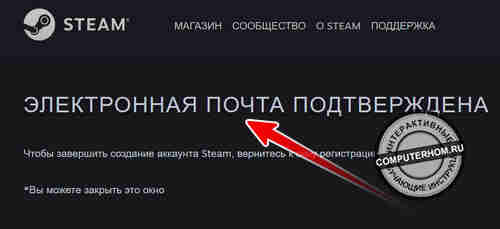
Завершение регистрации стим, логин — пароль
Мы почти завершили регистрацию, нам остается придумать логин и пароль. При помощи логина и пароля мы сможем войти в свою учетную запись.
1. Логин. В поле «Имя аккаунта steam», вам нужно придумать имя так сказать логин. Данное имя после регистрации изменить будет нельзя, поэтому указывайте нужное вам имя. Логин в стиме (имя) может содержать латинские буквы и цифры. При вводе имени напротив строки «Проверить доступность», должна появиться надпись (Доступно). Если данная надпись появилась переходим к пункту «Пароль».
2. Пароль. Пароль в стиме должен содержать не меньше восьми символов. При создании пароля вы можете указать английские заглавные и прописные буквы, а также цифры.
Пример пароля: №1 dESb8l5Y №2 oLQUKcOHZT №3 8ARE1KZ3PN №4 8pe6uxjo4z210i и так далее.
Итак, в поле «Введите пароль», указываем нужный вам пароль. Затем в поле «Подтвердите пароль» вводим тот же пароль, что вы указывали в поле «Введите пароль».
3. После всех выполненных действий нажимаем на кнопку «Завершить регистрацию». Когда вы нажмете на кнопку «Завершите регистрацию», у вас будет создана учетная запись в стиме.
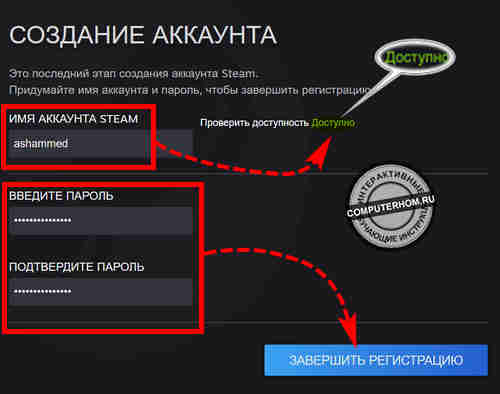
Теперь вы сможете приобретать игры и играть в них на своем компьютере. Для этого вам понадобится установленная программа стим.
Вот и все… Теперь вы знаете, как зарегистрироваться в стиме на пк. На этом я буду заканчивать инструкцию, всем пока, удачи! До новых встреч на сайте computerhom.ru.
- Другие инструкции:
- 1. Как в steam включить автономный режим
- 2. Как поменять язык в стиме
- 3. Как поменять ник в стиме
- 4. Как в steam поменять клавишу скриншота
- 5. Как поменять почту в стиме
- 6. Как отключить steam guard
Как войти в аккаунт в приложении Google
Для начала вам потребуется скачать и установить на свой iPhone или iPad нужное приложение Google, например Gmail или YouTube.
Скачайте приложение
- Откройте App Store на устройстве iOS.
- Найдите и скачайте нужное приложение. Убедитесь, что его разработчиком является компания Google LLC.
Войдите в него с аккаунтом Google
Точные инструкции для разных сервисов Google могут отличаться. Ниже описано, как войти в аккаунт в некоторых популярных приложениях Google.
Приложение Google
Как добавить или сменить аккаунт
Вот как войти в приложение с аккаунтом Google:
- Откройте приложение Google на iPhone или iPad.
- Добавьте аккаунт Google.
- Если вы добавляете аккаунт впервые, нажмите Войти.
- Чтобы добавить ещё один аккаунт, нажмите на фото профиля в левом верхнем углу экрана и коснитесь аккаунта, с которым вы вошли.
- Выберите аккаунт. Если его нет в списке, нажмите Добавить аккаунт и выполните необходимые действия.
Как выйти из аккаунта и удалить его
Сделайте следующее:
- Откройте приложение Google на iPhone или iPad.
- Нажмите на фото профиля в левом верхнем углу экрана Коснитесь аккаунта, с которым вы вошли.
- Вы можете:
- Нажмите Готово в правом верхнем углу экрана.
Примечание. Удалив аккаунт из всех приложений Google, вы автоматически выйдете из него на устройстве.
Приложение Gmail
Как добавить аккаунт
Это можно сделать так:
- Откройте приложение Gmail на устройстве iPhone или iPad.
- Если вы ещё не входили в аккаунт в этом приложении, вам будет предложено сделать это. Если же вы хотите добавить ещё один аккаунт, следуйте инструкциям ниже.
- Коснитесь значка меню . Нажмите на уже добавленный аккаунт Управление аккаунтами.
- Выберите аккаунты, которые хотите добавить. Если какого-то аккаунта нет, нажмите Добавить аккаунт и выполните необходимые действия.
- Напротив аккаунтов, которые нужно добавить, установите переключатель в положение ВКЛ.
- Напротив остальных установите переключатель в положение ВЫКЛ.
- Нажмите Готово в левом верхнем углу экрана.
Просматривать почту аккаунтов можно только по отдельности.
Как переключиться на другой аккаунт
Для этого сделайте следующее:
- Откройте приложение Gmail на устройстве iPhone или iPad.
- Коснитесь значка меню .
- Выберите аккаунт, в который сейчас выполнен вход, а затем аккаунт, на который хотите переключиться.
Как удалить аккаунт
Вот как удалить аккаунт Google в приложении Gmail:
- Откройте приложение Gmail на устройстве iPhone или iPad.
- Коснитесь значка меню . Нажмите на свой текущий аккаунт Управление аккаунтами Изменить.
- Рядом с аккаунтом, который вам больше не нужен на устройстве, выберите Удалить. При необходимости подтвердите действие.
- Нажмите Готово в левом верхнем углу экрана.
Приложение YouTube
Как добавить или сменить аккаунт
Вот как войти в приложение YouTube с аккаунтом Google:
- Откройте приложение YouTube на устройстве iPhone или iPad.
- Нажмите на фото профиля в правом верхнем углу.
- Если вы добавляете аккаунт впервые, выберите Войти.
- Чтобы добавить ещё один аккаунт, нажмите Сменить аккаунт.
- Выберите аккаунт. Если его нет в списке, нажмите Добавить аккаунт и выполните необходимые действия.
Как выйти из аккаунта
Сделайте следующее:
- Откройте приложение YouTube на устройстве iPhone или iPad.
- Нажмите на фото профиля в правом верхнем углу экрана.
- Выберите Войти в другой аккаунт Смотреть YouTube без входа в аккаунт.
Примечание. Удалив аккаунт из всех приложений Google, вы автоматически выйдете из него на устройстве.
Своевременно обновляйте приложения
Важно! Чтобы лучше защитить пользователей, Google больше не разрешает входить в аккаунт в некоторых версиях своих приложений для iOS, выпущенных до 2020 года. Обновленные версии этих приложений более безопасны
Чтобы обновить приложения Google для iOS, убедитесь, что на вашем устройстве установлена последняя версия ОС. Затем обновите приложения в App Store.
Примечание. Если вы по-прежнему не можете войти в приложения Google для iOS, войдите в браузере в аккаунт Google или Gmail.
Настройка безопасности Google аккаунта
Вот некоторые шаги, которые вы можете выполнить, чтобы улучшить безопасность своего Google аккаунта на iPhone:
1. Включите двухфакторную аутентификацию:
Двухфакторная аутентификация — это дополнительный уровень защиты, требующий от вас вводить не только пароль, но и специальный код, который вы получите на свой мобильный телефон, чтобы войти в свой аккаунт. Чтобы включить двухфакторную аутентификацию, перейдите в настройки своего Google аккаунта и следуйте инструкциям.
2. Настройте проверку безопасности:
Проверка безопасности Google аккаунта поможет вам контролировать доступ к вашему аккаунту, обнаруживать подозрительную активность и предотвращать несанкционированный доступ. Установите и настройте приложение Google Authenticator на своем iPhone, чтобы получать оповещения о всех попытках входа в ваш аккаунт и проверять, совпадает ли ваш код проверки. Вы также можете установить предупреждения о рисках и включить функцию блокировки аккаунта в случае неудачных попыток входа.
3. Проверьте список подключенных приложений и сайтов:
Регулярно проверяйте список приложений и сайтов, которым вы разрешили доступ к вашему Google аккаунту. Отключите доступ для любых приложений или сайтов, которым вы больше не доверяете или которые не используете. Это поможет предотвратить несанкционированный доступ к вашим данным.
4. Включите обновление безопасности:
Убедитесь, что вы включили автоматические обновления безопасности для своего iPhone
Важно всегда использовать последнюю версию операционной системы и приложений, чтобы иметь наиболее актуальные защитные меры
Следуя этим рекомендациям, вы сможете повысить безопасность своего Google аккаунта на iPhone и защитить свои данные от несанкционированного доступа.
Отключение пароля для App Store
Если вы не знаете, как отключить пароль для App Store на своих устройствах iOS, следующий пошаговый метод поможет вам легко справиться с этой задачей.
Способ №1: отключить пароль для App Store на iPhone/iPad
Выполните следующие действия, чтобы быстро загрузить приложения из App Store, отключив пароль на своем iPhone/iPad.
Вы можете выполнить следующие шаги, чтобы отключить пароль для App Store на iPod Touch.
Шаг № 1: Отключение Face или Touch ID
На первом этапе вам нужно отключить Touch или Face ID для iTunes и App Store. Для этого откройте приложение «Настройки» на главном экране вашего устройства iOS. Нажмите «Face/Touch ID и код-пароль» и введите свой текущий код-пароль.
Прокрутите, перейдите в раздел «Использовать Touch/Face ID для» и коснитесь переключателя рядом с «iTunes & App Store», чтобы отключить его.
Шаг № 2: Удаление пароля
Теперь, когда вы отключили Touch или Face ID, следующим шагом будет удаление пароля Apple ID на вашем iPhone/iPad.
Нажмите «Настройки». Коснитесь значка своего профиля и перейдите в раздел «Медиа и покупки». Нажмите «Настройки пароля» во всплывающем окне. Прокрутите до раздела «Бесплатные загрузки» и коснитесь переключателя рядом с «Требовать пароль», чтобы отключить его.
Вы не можете отключить пароль для магазина приложений при покупке приложения. Однако вы можете отложить его на 15 минут. Следуя описанному выше методу, перейдите в «Мультимедиа и покупки»> «Настройки пароля». Прокрутите до раздела «При покупке» и нажмите «Требовать через 15 минут».
Способ № 2: отключение пароля для App Store на Mac
Если вы используете компьютер Mac для загрузки приложений, выполните следующие действия, чтобы отключить пароль для App Store.
- Запустите меню Apple в верхнем левом углу вашего Mac.
- Нажмите «Системные настройки».
- Нажмите «Apple ID» и выберите «Медиа и покупки».
- Если вы используете Touch ID на своем Mac, выберите «Использовать Touch ID для покупок» и введите свой пароль Apple ID.
- Выберите вариант «Никогда не требовать» в раскрывающемся списке в разделе «Бесплатные загрузки».
На вкладке «Мультимедиа и покупки» на Mac вы также можете изменить настройки «Покупки и покупки в приложении».
Способ № 3: отключение пароля для App Store на Apple TV
Вы также можете отключить пароль для App Store на Apple TV, выполнив следующие действия.
- Перейдите в приложение «Настройки» с главного экрана Apple TV.
- Нажмите «Пользователи и учетные записи».
- Выберите свою учетную запись.
- Перейдите к «Требовать пароль» и нажмите «Никогда».
Чтобы отключить пароль для загрузки бесплатных приложений на Apple TV из App Store, нажмите «Бесплатные загрузки» и выберите «Никогда».
Способ № 4: Отключение пароля для App Store на ПК
Если вы используете ПК с Windows вместо Mac, выполните следующие действия, чтобы отключить пароль для App Store.
- Загрузите и установите iTunes на свой компьютер.
- Откройте iTunes и войдите под своим Apple ID.
- Нажмите «Изменить» в строке меню.
- Нажмите «Настройки» в раскрывающемся списке. Вы также можете использовать сочетание клавиш Ctrl +, чтобы выбрать «Настройки»..
- Нажмите на вкладку «Магазин».
- Нажмите «Бесплатные загрузки».
- Нажмите «Никогда не требовать».
Нажмите «ОК», чтобы подтвердить изменения. Вы также можете изменить настройки «Покупки» на этой вкладке.
Переключение учетных записей Google в Chrome для iOS
Чтобы переключить учетные записи Google в Chrome для iOS, вы должны сначала выйти из учетной записи, в которую выполнен вход в браузере, и с которой в данный момент синхронизируются ваши данные. Как только вы это сделаете, вы можете легко добавить и переключиться на другую учетную запись Google. Chrome также запоминает все ваши учетные записи Google, поэтому вам не придется ни добавлять их, ни входить в систему с нуля каждый раз, когда вы хотите сменить учетную запись.
Предупреждение. Переход на другую учетную запись Google подвергает риску ваши данные просмотра (пароли, закладки и т. д.). Следовательно, перед продолжением обязательно синхронизируйте их с учетной записью Google, в которую вы вошли в данный момент. Перейдите в «Настройки Chrome» > «Синхронизация и службы Google» > «Управление синхронизацией», чтобы проверить настройки Chrome Sync.
Шаг 1: Откройте меню Chrome и нажмите «Настройки». На следующем экране настроек коснитесь учетной записи Google, указанной вверху.
Примечание. Либо коснитесь значка профиля на любой новой вкладке Chrome, а затем коснитесь учетной записи Google в верхней части экрана «Синхронизация и службы Google».
Шаг 2. Коснитесь параметра «Выйти и отключить синхронизацию», а затем коснитесь «Выйти» для подтверждения. После того, как вы выйдете из системы, вы вернетесь в основную область настроек браузера.
Шаг 3: Нажмите «Выбрать другую учетную запись», а затем нажмите «Добавить учетную запись».
Шаг 4: Войдите в систему, используя учетные данные учетной записи Google, на которую вы хотите переключиться, а затем нажмите «Да, я в деле».
Примечание. Подключали ли вы ранее другую учетную запись Google к Chrome? Если это так, вы можете просто выбрать его без повторного входа в систему.
Шаг 5. Решите, следует ли объединять данные просмотра, уже имеющиеся на устройстве, связанные с предыдущей учетной записью Google, с учетной записью, на которую вы собираетесь переключиться.
Если вы хотите объединить свои данные, нажмите «Объединить мои данные». Если нет, нажмите «Сохранить мои данные отдельно». В моем случае я предпочитаю последнее. Наконец, нажмите «Продолжить».
Напоминание: выбор параметра «Сохранить мои данные отдельно» приведет к удалению всех данных браузера, хранящихся локально на устройстве. Если вы не синхронизировали свои данные, обязательно сделайте это перед переключением.
Вы завершили переключение учетных записей Google в Chrome для iOS — это должно быть указано на экране настроек браузера. Chrome синхронизирует ваши данные просмотра с учетной записью, на которую вы только что переключились. Вы можете управлять типами данных, которые синхронизируются с ним, через Настройки Chrome > Синхронизация и службы Google > Управление синхронизацией.
Кроме того, все веб-приложения и службы Google, к которым вы получаете доступ через браузер, также будут выполнять вход с учетной записью Google, на которую вы только что переключились.
Если вы хотите вернуться к своей предыдущей учетной записи Google, просто повторите шаги, описанные выше. Поскольку учетная запись уже добавлена в Chrome, вам не нужно снова входить в систему, поэтому весь процесс должен быть намного быстрее.
Вы не ограничены переключением между двумя учетными записями. Вы также можете добавлять и переключаться между любыми дополнительными учетными записями Google, которые у вас могут быть. Просто не забудьте синхронизировать свои пароли, закладки и т. д. с соответствующей учетной записью Google, если вы планируете хранить данные просмотра отдельно между учетными записями
Это особенно важно, если вы делитесь браузером с кем-то еще
Если вы хотите удалить какие-либо из добавленных вами учетных записей Google, начните с посещения панели настроек Chrome. Коснитесь учетной записи Google, в которую вы вошли, и вы увидите список всех учетных записей Google, которые вы добавили в Chrome. Выберите учетную запись, которую хотите удалить, а затем нажмите «Удалить учетную запись с этого устройства».
Как решить эту проблему
Теперь, когда вы знаете, почему у вас могут возникнуть проблемы с перенаправлением ссылок вашего iPhone в App Store, а не в ваши приложения, давайте посмотрим, что вы можете сделать, чтобы решить эту проблему. Ниже вы найдете широкий спектр вещей, которые можно попробовать.
Попробуйте удержать ссылку
Один из способов, которым вы можете попытаться открыть ссылки в приложении, — это нажать и удерживать ссылку, когда кто-то отправляет ее вам. Через несколько секунд появится выпадающее меню.
Когда вы увидите раскрывающееся меню, нажмите на опцию, которая говорит Открыть в . Вскоре ваш iPhone должен перенаправить вас в приложение.
Обновите свое приложение
Вы также можете попробовать обновить свои приложения в App Store, если у вас возникают проблемы с открытием ссылок. Сделать это довольно просто, и вы можете следовать приведенным ниже инструкциям.
- Откройте App Store на вашем iPhone.
- Нажмите на свой аватарка в правом верхнем углу.
- Перейдите к приложению, которое хотите обновить. Если вы видите возможность сделать это, нажмите Обновлять. Кроме того, вы можете выбрать Обновить все кнопку, если вы хотите обновить все свои приложения одновременно.
Удалить и переустановить приложение
Удаление и переустановка вашего приложения также может помочь заставить ваши ссылки на приложения работать должным образом. Чтобы удалить приложение, следуйте этим инструкциям.
- Нажмите и удерживайте приложение, которое хотите удалить.
- Выбирать Удалить приложение когда вы видите выпадающее меню.
- Когда появится всплывающее окно, нажмите на Удалить приложение.
После того, как вы удалили приложение со своего iPhone, вы можете повторно загрузить его, выполнив поиск по его названию в App Store. После того, как появятся результаты поиска, нажмите на облако со значком стрелки, чтобы переустановить все.
Выйдите из приложения и снова войдите
Еще один способ решить проблему, из-за которой ссылки на вашем iPhone перенаправляют в App Store, — выйти из своей учетной записи, прежде чем снова войти в нее. Процесс будет отличаться от приложения к приложению, но обычно вы видите запрос на выход либо на главном экране, либо на вкладке настроек.
Выйдя из приложения, вы можете снова войти в него, используя данные своей учетной записи. Вы можете ввести их вручную или ввести их с помощью сохраненных паролей вашего устройства.
Обновите программное обеспечение iOS
Еще одно потенциальное решение проблемы, когда ссылки ведут вас в App Store, — это проверить наличие обновлений для вашего программного обеспечения iOS. Вы можете сделать это, выполнив шаги, описанные ниже:
- После открытия приложения «Настройки» на вашем iPhone перейдите к Общие > Обновление программного обеспечения.
- Проверьте наличие обновления программного обеспечения. Если вы видите один, выберите Загрузить и установить.
- Введите пароль.
- Нажмите на Установите сейчас после ввода пароля вашего iPhone.
- Дождитесь загрузки программного обеспечения iOS.
При установке обновления iOS вам может потребоваться принять условия лицензирования Apple. Если появится эта опция, убедитесь, что вы это сделали, иначе ваше программное обеспечение не будет установлено. Сколько времени потребуется для установки вашего программного обеспечения, будет зависеть в первую очередь от скорости вашего интернет-соединения.
Почему нужен Google аккаунт на iPhone
Google аккаунт имеет несколько важных преимуществ, которые делают его неотъемлемой частью использования iPhone. Вот некоторые основные причины, почему вам нужен Google аккаунт на вашем iPhone:
1. Синхронизация данных: Один из главных аргументов в пользу Google аккаунта на iPhone — возможность синхронизации данных. Благодаря аккаунту Google, вы можете синхронизировать контакты, календари, заметки и другие данные между вашим iPhone и другими устройствами, подключенными к тому же аккаунту.
2. Безопасное хранение данных: Google аккаунт предоставляет вам возможность хранить ваши данные в облаке. Это означает, что вы можете с легкостью получить доступ к своим файлам, документам, фотографиям и видео с любого устройства, подключенного к аккаунту.
3. Удобство использования сервисов Google: Множество сервисов и приложений от Google, таких как Gmail, Карты, Диск, Календарь и т.д., требуют аккаунта Google для полноценного использования на iPhone. Если вы хотите наслаждаться всеми возможностями и удобством работы с этими сервисами, вам понадобится Google аккаунт.
4. Доступ к Google Play Store: Если вам понадобится установить какое-либо приложение из магазина Google Play Store на ваш iPhone, вам потребуется Google аккаунт. Без него вы не сможете получить доступ к огромному количеству приложений и игр, доступных в магазине.
5. Резервное копирование данных: Google аккаунт позволяет вам создавать резервные копии ваших данных. Это может быть полезно, если вы хотите сохранить все свои контакты, фотографии и другие важные файлы, чтобы в случае потери или поломки iPhone не потерять их навсегда.
В итоге, Google аккаунт на iPhone — это не просто удобство, но и инструмент, который позволяет вам получить доступ к множеству сервисов и хранить ваши данные безопасно в облаке. Создание Google аккаунта на iPhone становится основой для полноценного использования многих функций и возможностей смартфона.
Настройка аккаунта
Для настройки учетной записи нужно выполнить вход в браузере – ввести адрес почты Gmail и пароль. После этого в верхнем правом углу появится иконка с первой буквой имени. Нажимаем на нее и выбираем «Управление аккаунтом Google».
Откроются настройки.
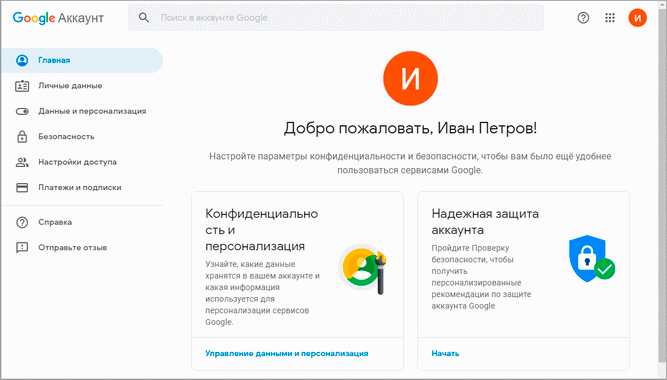
Также в них можно попасть их из меню телефона – через «Настройки» в Android.
Личные данные. Здесь можно изменить информацию о себе и загрузить фотографию.
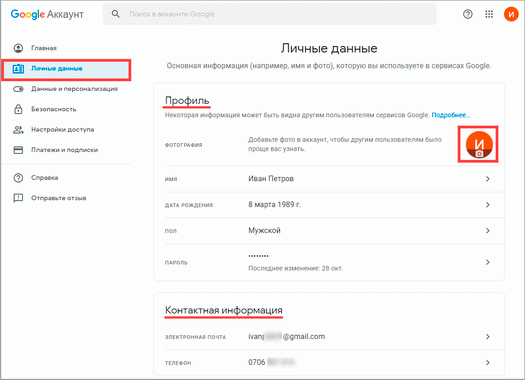
Данные и персонализация. Здесь находятся записи ваших действий: история поиска, местоположений, YouTube. А также через этот раздел можно настроить конфиденциальность, рекламу, интерфейс (язык и прочее).
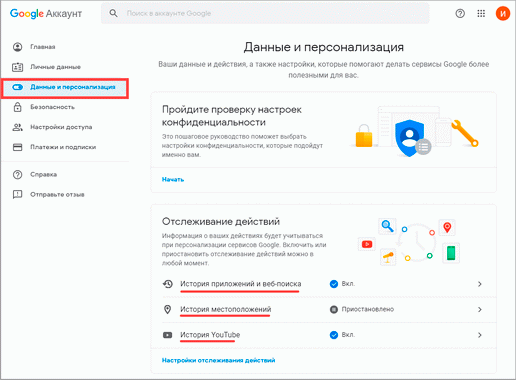
А еще можно скачать свои данные: поисковые запросы, файлы (например, письма).
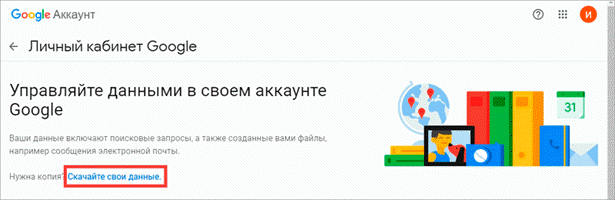
Безопасность. На этом пункте мы остановимся подробнее: рассмотрим, как максимально защитить учетную запись.
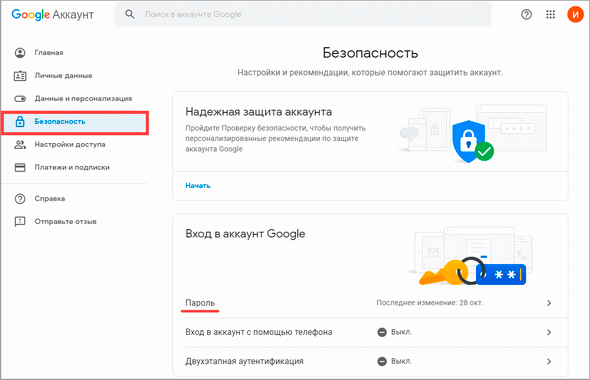
Пароль
Через этот раздел можно поменять пароль:
- Нажмите на пункт «Пароль».
- Введите текущий пароль.
- Укажите новый и подтвердите его.
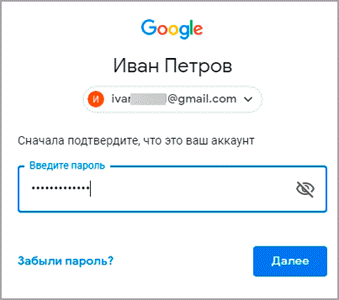
Вход с помощью телефона
Данный пункт дает возможность выполнять вход без ввода пароля – с помощью телефона. Покажу, как это сделать на ПК.
1. Перейдите в раздел «Вход в аккаунт с помощью телефона».
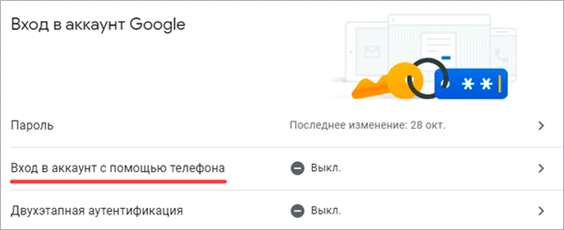
2. Нажмите на кнопку «Настроить».
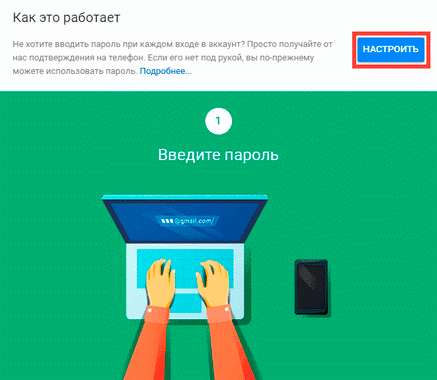
3. Введите пароль.
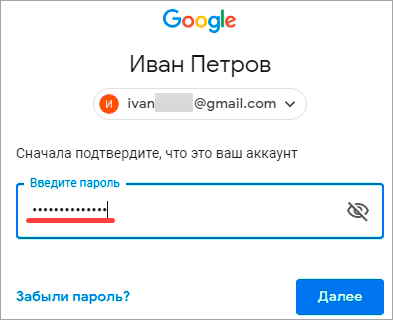
4. Откроется меню, из которого выберите пункт «Настройка телефона Android».
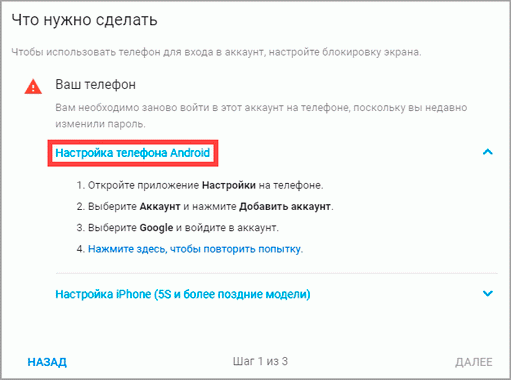
И выполните вход по инструкции:
- Откройте раздел «Настройки» на телефоне.
- Перейдите в «Аккаунт» – «Добавить аккаунт» – Google.
- Введите данные для входа: адрес почты Gmail или телефон, а также пароль.
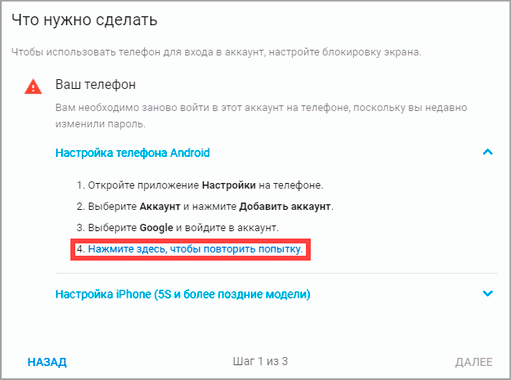
5. Появится ваша модель телефона. Нажмите «Далее».
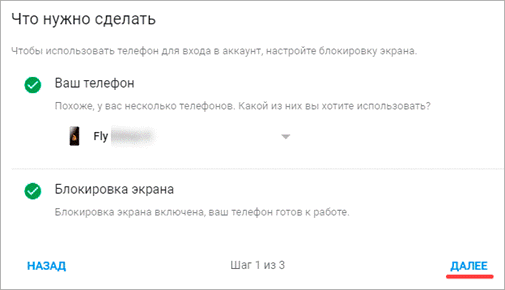
6. Система предложит выполнить вход. Нажмите «Далее».
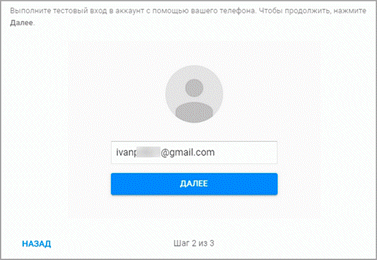
На телефоне появится запрос на вход. Нажмите «Да».
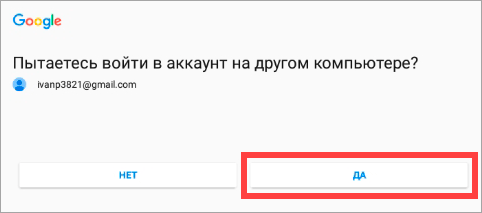
На компьютере появится окно для включения функции. Нажмите «Включить».
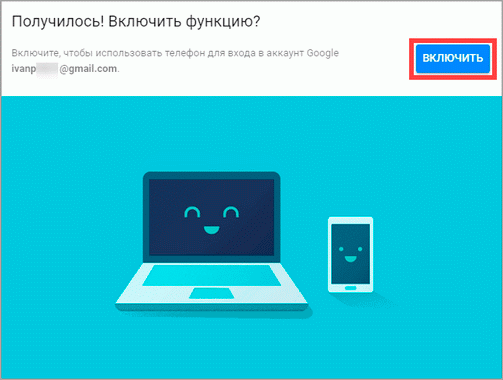
Вот и все – телефон настроен и теперь можно входить в учетную запись без пароля.
Двухэтапная аутентификация
1. В настройках безопасности перейдите в раздел «Двухэтапная аутентификация».
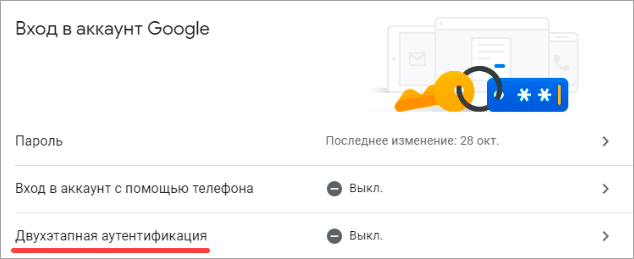
2. Укажите номер телефона, на который будут поступать коды для входа. Выберите, каким образом будут приходить коды – в смс или через телефонный звонок.
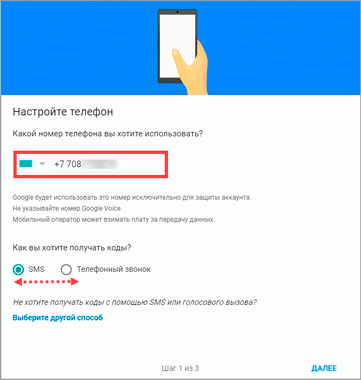
3. На телефон придет смс с кодом. Введите его в окошко.
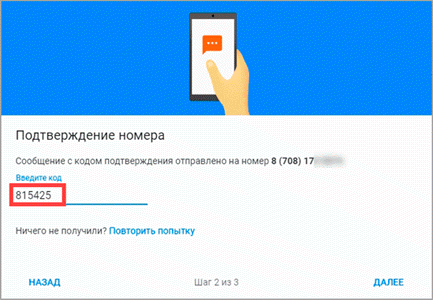
4. Откроется уведомление об успешной настройке. Нажмите «Включить».
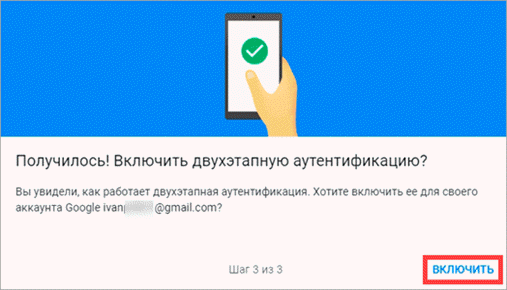
Функция активирована и теперь после ввода пароля нужно будет также указывать код из смс. При каждой попытке входа на новом устройстве на телефон будет приходить новый код.
Желательно добавить еще один или два способа входа. Они пригодятся в случае, если возникнет проблема с доступом. Например, когда смс не доходят или телефон недоступен.
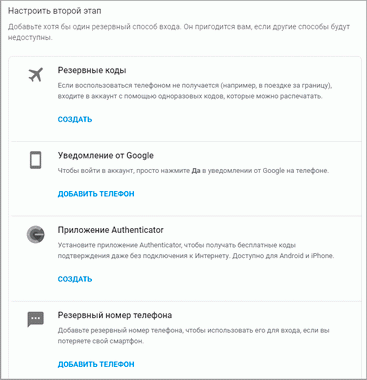
Настройка резервных кодов
- Под пунктом «Резервные коды» нажмите на ссылку «Создать».
- Откроется окошко со случайными числами. Запишите их и сохраните в надежном месте. Или нажмите «Загрузить» для получения текстового файла – его можно хранить на компьютере или распечатать.
Установка приложения для генерации кодов
1. Под пунктом «Приложение Authenticator» нажмите на ссылку «Создать».
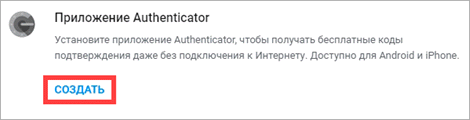
2. Выберите систему телефона: Android или iPhone.
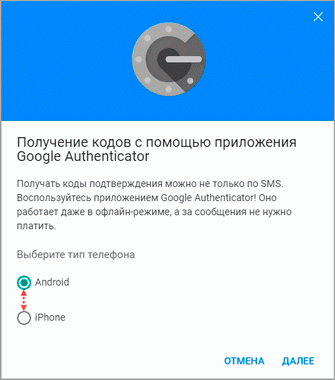
3. Появится штрих код, который нужно отсканировать приложением «Google Authenticator».
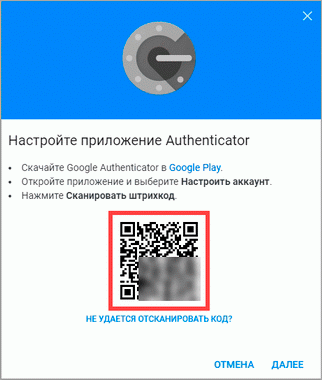
5. После установки откройте приложение и нажмите на кнопку «Начать».
Затем на пункт «Сканировать штрих код».
6. Наведите камеру телефона на штрих-код (п.3) и приложение сгенерирует число для входа.
7. Введите полученное число в окошко подтверждения.
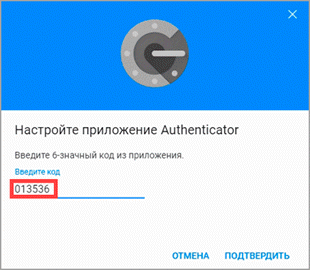
В следующий раз при попытке входа в аккаунт Google запросит ввод пароля на первом этапе. А на втором этапе предложит выбрать один из настроенных вариантов дополнительной защиты.
Другие параметры безопасности
Способы подтверждения личности. Здесь можно изменить текущий номер телефона и добавить резервный адрес электронной почты.
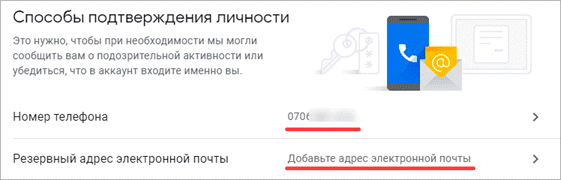
Недавние события. В этом разделе показаны действия, которые происходили с учетной записью.
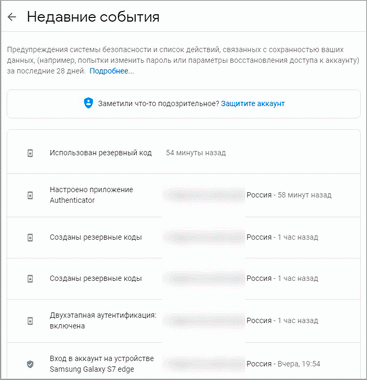
Устройства. Список всех устройств, с которых был выполнен вход.
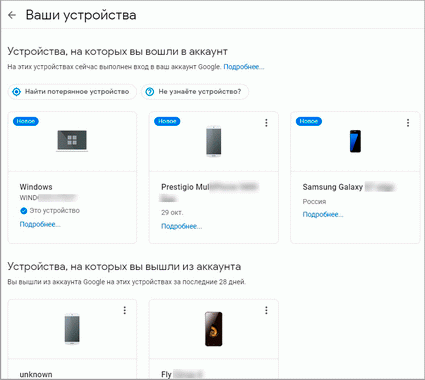
Сторонние приложения с доступом. Здесь показаны приложения и сайты, у которых есть доступ к некоторым данным учетной записи.
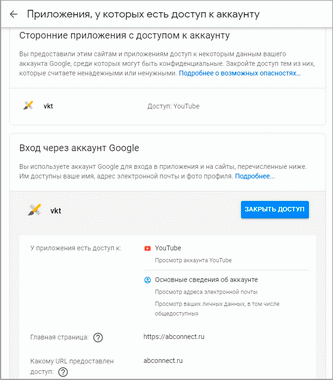
Вход на другие сайты. Сведения о сохраненных паролях и связанных аккаунтах.
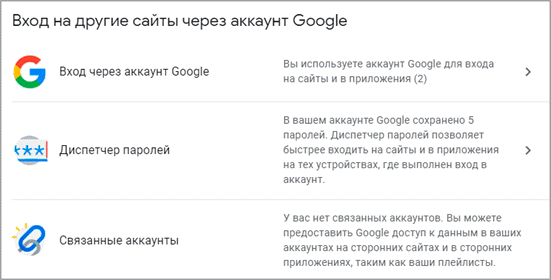
Без номера телефона
Стандартная процедура создания профиля подразумевает опциальную привязку мобильного номера или электронной почты. Но многие пользователи сталкиваются с обязательным подтверждением с помощью телефона. Это связано с тем, что система автоматически определяет подозрительную активность со стороны вашего IP-адреса. И также подтверждение может потребоваться при нарушениях, создании нескольких профилей подряд, использовании подозрительных логинов и паролей.
Точная причина сайтом не указывается, но зарегистрироваться в Гугле можно без номера телефона даже в такой ситуации. Если вы столкнулись с прохождением верификации, то сначала нужно сделать следующее:
- сменить IP-адрес перезагрузкой роутера;
- очистить cookie, кэш и историю браузера за все время;
- использовать другой обозреватель, обновленный до последней версии;
- попробовать пройти процедуру через эмулятор Android (отлично подойдет BlueStacks https://www.bluestacks.com/ru/index.html);
- зарегистрироваться через любое приложение или сайт, связанный с Google;
- использовать в регистрации старый смартфон с версией Android 4.0 или 4.4 (например, Sony Xperia 2011 года и аналоги того времени);
- попросить зарегистрировать аккаунт своего друга или родственника.
Если не один из методов не поможет обойти запрос, придется обратиться к сервисам с виртуальными телефонами. Например, в OnlineSIM https://onlinesim.ru/ можно приобрести дешевые одноразовые номера или арендовать на длительное время. А на сайте https://www.qealty.ru/ периодически появляются свободные телефоны. Протестируйте их для подтверждения личности.
После покупки или аренды «фейкового» телефона вернитесь к странице регистрации и проделайте все шаги по инструкции. Когда Google попросит обязательно указать телефон, впишите виртуальный номер и получите SMS с 6-значным кодом в личном кабинете сервиса, услугами которого вы воспользовались. Если номер не привязан к другому аккаунту, у вас получится обойти запрос.





























