Переключение учетных записей Google в Chrome для iOS
Чтобы переключить учетные записи Google в Chrome для iOS, вы должны сначала выйти из учетной записи, в которую выполнен вход в браузере, и с которой в данный момент синхронизируются ваши данные. Как только вы это сделаете, вы можете легко добавить и переключиться на другую учетную запись Google. Chrome также запоминает все ваши учетные записи Google, поэтому вам не придется ни добавлять их, ни входить в систему с нуля каждый раз, когда вы хотите сменить учетную запись.
Предупреждение. Переход на другую учетную запись Google подвергает риску ваши данные просмотра (пароли, закладки и т. д.). Следовательно, перед продолжением обязательно синхронизируйте их с учетной записью Google, в которую вы вошли в данный момент. Перейдите в «Настройки Chrome» > «Синхронизация и службы Google» > «Управление синхронизацией», чтобы проверить настройки Chrome Sync.
Шаг 1: Откройте меню Chrome и нажмите «Настройки». На следующем экране настроек коснитесь учетной записи Google, указанной вверху.
Примечание. Либо коснитесь значка профиля на любой новой вкладке Chrome, а затем коснитесь учетной записи Google в верхней части экрана «Синхронизация и службы Google».
Шаг 2. Коснитесь параметра «Выйти и отключить синхронизацию», а затем коснитесь «Выйти» для подтверждения. После того, как вы выйдете из системы, вы вернетесь в основную область настроек браузера.
Шаг 3: Нажмите «Выбрать другую учетную запись», а затем нажмите «Добавить учетную запись».
Шаг 4: Войдите в систему, используя учетные данные учетной записи Google, на которую вы хотите переключиться, а затем нажмите «Да, я в деле».
Примечание. Подключали ли вы ранее другую учетную запись Google к Chrome? Если это так, вы можете просто выбрать его без повторного входа в систему.
Шаг 5. Решите, следует ли объединять данные просмотра, уже имеющиеся на устройстве, связанные с предыдущей учетной записью Google, с учетной записью, на которую вы собираетесь переключиться.
Если вы хотите объединить свои данные, нажмите «Объединить мои данные». Если нет, нажмите «Сохранить мои данные отдельно». В моем случае я предпочитаю последнее. Наконец, нажмите «Продолжить».
Напоминание: выбор параметра «Сохранить мои данные отдельно» приведет к удалению всех данных браузера, хранящихся локально на устройстве. Если вы не синхронизировали свои данные, обязательно сделайте это перед переключением.
Вы завершили переключение учетных записей Google в Chrome для iOS — это должно быть указано на экране настроек браузера. Chrome синхронизирует ваши данные просмотра с учетной записью, на которую вы только что переключились. Вы можете управлять типами данных, которые синхронизируются с ним, через Настройки Chrome > Синхронизация и службы Google > Управление синхронизацией.
Кроме того, все веб-приложения и службы Google, к которым вы получаете доступ через браузер, также будут выполнять вход с учетной записью Google, на которую вы только что переключились.
Если вы хотите вернуться к своей предыдущей учетной записи Google, просто повторите шаги, описанные выше. Поскольку учетная запись уже добавлена в Chrome, вам не нужно снова входить в систему, поэтому весь процесс должен быть намного быстрее.
Вы не ограничены переключением между двумя учетными записями. Вы также можете добавлять и переключаться между любыми дополнительными учетными записями Google, которые у вас могут быть. Просто не забудьте синхронизировать свои пароли, закладки и т. д. с соответствующей учетной записью Google, если вы планируете хранить данные просмотра отдельно между учетными записями
Это особенно важно, если вы делитесь браузером с кем-то еще
Если вы хотите удалить какие-либо из добавленных вами учетных записей Google, начните с посещения панели настроек Chrome. Коснитесь учетной записи Google, в которую вы вошли, и вы увидите список всех учетных записей Google, которые вы добавили в Chrome. Выберите учетную запись, которую хотите удалить, а затем нажмите «Удалить учетную запись с этого устройства».
Выбор настроек аккаунта
При настройке гугл аккаунта в айфоне, вам предоставляется возможность выбрать настройки для вашего аккаунта, которые лучше всего соответствуют вашим потребностям и предпочтениям.
Одной из важных настроек является синхронизация контактов, календарей и заметок. Вы можете выбрать, хотите ли вы синхронизировать эту информацию с аккаунтом Google или сохранить ее только на устройстве.
Еще одной настройкой является обновление данных в аккаунте. Вы можете выбрать, как часто хотите обновлять информацию в аккаунте Google, такую как электронная почта и контакты.
Также вы можете выбрать настройки уведомлений. Вам будет предложено выбрать, будете ли вы получать уведомления о новых сообщениях, календарных событиях и других активностях в своем гугл аккаунте на айфоне.
Важно отметить, что вы всегда можете изменить эти настройки позже, перейдя в настройки вашего гугл аккаунта на айфоне. Рекомендуется выбрать настройки, которые наиболее удобны и подходят для ваших потребностей, чтобы обеспечить максимальное удобство и функциональность при использовании гугл аккаунта на айфоне
Рекомендуется выбрать настройки, которые наиболее удобны и подходят для ваших потребностей, чтобы обеспечить максимальное удобство и функциональность при использовании гугл аккаунта на айфоне.
Use the Gmail app
These directions only apply to you if you’ve added your second Google account to an Android device, but it’s not showing up in the Gmail app. The subsequent directions also apply to Apple devices if users prefer not to add a second Google account through the device’s Settings but still want to get into their Gmail.
In this case, we assume you previously downloaded the app, logged in to your primary Google account, and need to join another account.
Step 1: Tap to open the Gmail app.
Step 2: Tap your Google Account icon in the top-right corner.
Step 3: Tap Add Another Account in the drop-down panel.
Step 4: Tap on the following screen.
Step 5: Tap Continue on the pop-up window to allow the app to access google.com.
Step 6: Enter your Google account address or phone number and then tap Next.
Step 7: Enter your Google account password and then tap Next.
Step 8: Tap I Agree on the Google Terms of Service screen.
Step 9: If prompted, add a credit card for purchases or tap No Thanks.
Editors’ Recommendations
-
Apple just released iOS 17.4. Here’s how it’s going to change your iPhone
-
What is Wi-Fi calling, and how does it work?
-
Apple Sports app looks to rule live scores and stats on iOS
-
How to reset default apps on an Android phone or tablet
-
How to save text messages on iPhone and Android
Как создать учетную запись Google на iPhone
Учетная запись Google является важной частью использования различных сервисов и приложений Google на вашем iPhone. Она позволяет вам получить доступ к почте Gmail, использовать Google Диск, воспроизводить музыку через Google Play Музыка и многое другое. В этой статье мы расскажем вам, как создать учетную запись Google на iPhone.
Шаг 1⁚ Откройте страницу входа Google
Первым шагом является открытие страницы входа Google в вашем браузере Safari на iPhone; Просто откройте Safari и введите адрес входа в Google⁚ www.google.com.
Шаг 2⁚ Нажмите на кнопку ″Создать учетную запись″
На странице входа Google вы увидите две опции⁚ ″Войти″ и ″Создать учетную запись″. Нажмите на кнопку ″Создать учетную запись″.
Шаг 3⁚ Заполните данные для создания учетной записи
После нажатия на кнопку ″Создать учетную запись″ вы попадете на страницу создания учетной записи Google. Здесь вам будет предложено заполнить несколько полей, таких как имя, фамилия, желаемый адрес электронной почты и пароль.
Шаг 4⁚ Пройдите проверку электронной почты
Заполнив все необходимые поля и нажав кнопку ″Далее″, вам будет предложено пройти проверку электронной почты. Google отправит вам письмо на указанный вами адрес электронной почты, содержащее код подтверждения. Введите полученный код для завершения процесса создания учетной записи.
Шаг 5⁚ Активируйте учетную запись
После проверки электронной почты у вас появится активированная учетная запись Google. Для использования всех функций и сервисов Google на iPhone необходимо активировать учетную запись Google на устройстве. Для этого откройте ″Настройки″ на iPhone, прокрутите вниз и нажмите на ″Почта, контакты, календари″. Затем нажмите на ″Добавить аккаунт″ и выберите ″Google″ из списка опций. Введите данные вашей учетной записи Google и нажмите ″Далее″.
Шаг 6⁚ Привяжите учетную запись Google к приложениям и сервисам
После активации учетной записи Google на iPhone, вы сможете привязать ее к различным приложениям и сервисам Google. Например, для привязки учетной записи Google к почтовому приложению на iPhone, откройте ″Настройки″, выберите ″Почта, контакты, календари″ и нажмите на ″Добавить аккаунт″. Затем выберите ″Google″ и введите данные вашей учетной записи. Теперь ваша учетная запись Google будет связана с почтовым приложением;
Шаг 7⁚ Наслаждайтесь всеми возможностями Google на iPhone
Поздравляем! Теперь у вас есть учетная запись Google на iPhone и вы можете наслаждаться всеми возможностями и сервисами Google на вашем устройстве. Вы сможете воспроизводить музыку через Google Play Музыка, делиться файлами через Google Диск, создавать резервные копии данных и многое другое.
Как перенести контакты с Гугла на Айфон с помощью настроек
Чтобы правильно перенести контакты с айфона, пользователю необходимо прежде всего воспользоваться установкой профиля и добавлением учетной записи. Без этого невозможно синхронизировать контакты. Более подробно о том, как на Айфоне завести свой аккаунт от Гугл, можно посмотреть в этом видео
Несмотря на это, проблема в том, обладатели телефона на системе IOS часто не знают, как добавлять новую учетную запись, ведь они привыкли использовать для хранения данных и в качестве облачного хранилища привычный iCloud. На самом же деле, процесс добавления прост:
- Для начала пользователю необходимо зайти в настройки, которые есть на Айфоне. Как правило, они выглядят, как шестеренка на сером или же прозрачном фоне. Также часто их прикрепляют на главный экран, чтобы пользователь в дальнейшем не потерял их;
- После перехода в настройки необходимо найти специальный раздел под названием «Почта, адреса и календари». Тапаем и переходим на него;
- Теперь стоит кликнуть на пункт «Добавить учетную запись». Если пользователь не настраивал заранее дополнительных учетных записей, то у него должен быть один iCloud;
- Из списка выбираем Гугл и кликаем на него;
- Вводим все данные, которые пользователю известны заранее, начина с имени, заканчивая паролем;
- После этого просто активируем синхронизацию при помощи перевода тумблера напротив раздела «Контакты» в активное состояние;
- Кликаем на кнопку «Сохранить».
Обратите внимание! Описание при создании и привязке профиля оставлять необязательно. Таким образом пользователь может только добавить учётную запись, а после синхронизировать все свои данные с ней
На компьютере также можно активировать аккаунт от Гугл. Если пользователь сделал все правильно, то в разделе «Контакты» у него должны появиться все те номера, которые есть на его устройстве
Таким образом пользователь может только добавить учётную запись, а после синхронизировать все свои данные с ней. На компьютере также можно активировать аккаунт от Гугл. Если пользователь сделал все правильно, то в разделе «Контакты» у него должны появиться все те номера, которые есть на его устройстве.
Как войти в аккаунт в приложении Google
Для начала вам потребуется скачать и установить на свой iPhone или iPad нужное приложение Google, например Gmail или YouTube.
Скачайте приложение
- Откройте App Store на устройстве iOS.
- Найдите и скачайте нужное приложение. Убедитесь, что его разработчиком является компания Google LLC.
Войдите в него с аккаунтом Google
Точные инструкции для разных сервисов Google могут отличаться. Ниже описано, как войти в аккаунт в некоторых популярных приложениях Google.
Приложение Google
Как добавить или сменить аккаунт
Вот как войти в приложение с аккаунтом Google:
- Откройте приложение Google на iPhone или iPad.
- Добавьте аккаунт Google.
- Если вы добавляете аккаунт впервые, нажмите Войти.
- Чтобы добавить ещё один аккаунт, нажмите на фото профиля в левом верхнем углу экрана и коснитесь аккаунта, с которым вы вошли.
- Выберите аккаунт. Если его нет в списке, нажмите Добавить аккаунт и выполните необходимые действия.
Как выйти из аккаунта и удалить его
Сделайте следующее:
- Откройте приложение Google на iPhone или iPad.
- Нажмите на фото профиля в левом верхнем углу экрана Коснитесь аккаунта, с которым вы вошли.
- Вы можете:
- Нажмите Готово в правом верхнем углу экрана.
Примечание. Удалив аккаунт из всех приложений Google, вы автоматически выйдете из него на устройстве.
Приложение Gmail
Как добавить аккаунт
Это можно сделать так:
- Откройте приложение Gmail на устройстве iPhone или iPad.
- Если вы ещё не входили в аккаунт в этом приложении, вам будет предложено сделать это. Если же вы хотите добавить ещё один аккаунт, следуйте инструкциям ниже.
- Коснитесь значка меню . Нажмите на уже добавленный аккаунт Управление аккаунтами.
- Выберите аккаунты, которые хотите добавить. Если какого-то аккаунта нет, нажмите Добавить аккаунт и выполните необходимые действия.
- Напротив аккаунтов, которые нужно добавить, установите переключатель в положение ВКЛ.
- Напротив остальных установите переключатель в положение ВЫКЛ.
- Нажмите Готово в левом верхнем углу экрана.
Просматривать почту аккаунтов можно только по отдельности.
Как переключиться на другой аккаунт
Для этого сделайте следующее:
- Откройте приложение Gmail на устройстве iPhone или iPad.
- Коснитесь значка меню .
- Выберите аккаунт, в который сейчас выполнен вход, а затем аккаунт, на который хотите переключиться.
Как удалить аккаунт
Вот как удалить аккаунт Google в приложении Gmail:
- Откройте приложение Gmail на устройстве iPhone или iPad.
- Коснитесь значка меню . Нажмите на свой текущий аккаунт Управление аккаунтами Изменить.
- Рядом с аккаунтом, который вам больше не нужен на устройстве, выберите Удалить. При необходимости подтвердите действие.
- Нажмите Готово в левом верхнем углу экрана.
Приложение YouTube
Как добавить или сменить аккаунт
Вот как войти в приложение YouTube с аккаунтом Google:
- Откройте приложение YouTube на устройстве iPhone или iPad.
- Нажмите на фото профиля в правом верхнем углу.
- Если вы добавляете аккаунт впервые, выберите Войти.
- Чтобы добавить ещё один аккаунт, нажмите Сменить аккаунт.
- Выберите аккаунт. Если его нет в списке, нажмите Добавить аккаунт и выполните необходимые действия.
Как выйти из аккаунта
Сделайте следующее:
- Откройте приложение YouTube на устройстве iPhone или iPad.
- Нажмите на фото профиля в правом верхнем углу экрана.
- Выберите Войти в другой аккаунт Смотреть YouTube без входа в аккаунт.
Примечание. Удалив аккаунт из всех приложений Google, вы автоматически выйдете из него на устройстве.
Своевременно обновляйте приложения
Важно! Чтобы лучше защитить пользователей, Google больше не разрешает входить в аккаунт в некоторых версиях своих приложений для iOS, выпущенных до 2020 года. Обновленные версии этих приложений более безопасны
Чтобы обновить приложения Google для iOS, убедитесь, что на вашем устройстве установлена последняя версия ОС. Затем обновите приложения в App Store.
Примечание. Если вы по-прежнему не можете войти в приложения Google для iOS, войдите в браузере в аккаунт Google или Gmail.
Как войти в аккаунт в приложении Google
Для начала вам потребуется скачать и установить на свой iPhone или iPad нужное приложение Google, например Gmail или YouTube.
Скачайте приложение
- Откройте App Store на устройстве iOS.
- Найдите и скачайте нужное приложение. Убедитесь, что его разработчиком является компания Google LLC.
Войдите в него с аккаунтом Google
Точные инструкции для разных сервисов Google могут отличаться. Ниже описано, как войти в аккаунт в некоторых популярных приложениях Google.
Приложение Google
Как добавить или сменить аккаунт
Вот как войти в приложение с аккаунтом Google:
- Откройте приложение Google на iPhone или iPad.
- Добавьте аккаунт Google.
- Если вы добавляете аккаунт впервые, нажмите Войти.
- Чтобы добавить ещё один аккаунт, нажмите на фото профиля в левом верхнем углу экрана и коснитесь аккаунта, с которым вы вошли.
- Выберите аккаунт. Если его нет в списке, нажмите Добавить аккаунт и выполните необходимые действия.
Как выйти из аккаунта и удалить его
Сделайте следующее:
- Откройте приложение Google на iPhone или iPad.
- Нажмите на фото профиля в левом верхнем углу экрана Коснитесь аккаунта, с которым вы вошли.
- Вы можете:
- Нажмите Готово в правом верхнем углу экрана.
Примечание. Удалив аккаунт из всех приложений Google, вы автоматически выйдете из него на устройстве.
Приложение Gmail
Как добавить аккаунт
Это можно сделать так:
- Откройте приложение Gmail на устройстве iPhone или iPad.
- Если вы ещё не входили в аккаунт в этом приложении, вам будет предложено сделать это. Если же вы хотите добавить ещё один аккаунт, следуйте инструкциям ниже.
- Коснитесь значка меню . Нажмите на уже добавленный аккаунт Управление аккаунтами.
- Выберите аккаунты, которые хотите добавить. Если какого-то аккаунта нет, нажмите Добавить аккаунт и выполните необходимые действия.
- Напротив аккаунтов, которые нужно добавить, установите переключатель в положение ВКЛ.
- Напротив остальных установите переключатель в положение ВЫКЛ.
- Нажмите Готово в левом верхнем углу экрана.
Просматривать почту аккаунтов можно только по отдельности.
Как переключиться на другой аккаунт
Для этого сделайте следующее:
- Откройте приложение Gmail на устройстве iPhone или iPad.
- Коснитесь значка меню .
- Выберите аккаунт, в который сейчас выполнен вход, а затем аккаунт, на который хотите переключиться.
Как удалить аккаунт
Вот как удалить аккаунт Google в приложении Gmail:
- Откройте приложение Gmail на устройстве iPhone или iPad.
- Коснитесь значка меню . Нажмите на свой текущий аккаунт Управление аккаунтами Изменить.
- Рядом с аккаунтом, который вам больше не нужен на устройстве, выберите Удалить. При необходимости подтвердите действие.
- Нажмите Готово в левом верхнем углу экрана.
Приложение YouTube
Как добавить или сменить аккаунт
Вот как войти в приложение YouTube с аккаунтом Google:
- Откройте приложение YouTube на устройстве iPhone или iPad.
- Нажмите на фото профиля в правом верхнем углу.
- Если вы добавляете аккаунт впервые, выберите Войти.
- Чтобы добавить ещё один аккаунт, нажмите Сменить аккаунт.
- Выберите аккаунт. Если его нет в списке, нажмите Добавить аккаунт и выполните необходимые действия.
Как выйти из аккаунта
Сделайте следующее:
- Откройте приложение YouTube на устройстве iPhone или iPad.
- Нажмите на фото профиля в правом верхнем углу экрана.
- Выберите Войти в другой аккаунт Смотреть YouTube без входа в аккаунт.
Примечание. Удалив аккаунт из всех приложений Google, вы автоматически выйдете из него на устройстве.
Своевременно обновляйте приложения
Важно! Чтобы лучше защитить пользователей, Google больше не разрешает входить в аккаунт в некоторых версиях своих приложений для iOS, выпущенных до 2020 года. Обновленные версии этих приложений более безопасны
Чтобы обновить приложения Google для iOS, убедитесь, что на вашем устройстве установлена последняя версия ОС. Затем обновите приложения в App Store.
Примечание. Если вы по-прежнему не можете войти в приложения Google для iOS, войдите в браузере в аккаунт Google или Gmail.
Как перейти на другой аккаунт в Фейсбуке
Нажмите на свое фото профиля в правом верхнем углу окна Facebook. Нажмите Все профили. Выберите Переключить аккаунты. Выберите нужный аккаунт или нажмите Войти в другой аккаунт, чтобы выполнить вход в качестве нового пользователя.
01.06.2023 Как войти в другой аккаунт: полезные советы и инструкции
Существует множество ситуаций, которые могут заставить нас войти в другой аккаунт на устройстве. Например, если у вас есть несколько Google-аккаунтов, то вам необходимо будет переключаться между ними, чтобы получить доступ к различным сервисам.
Ниже мы рассмотрим инструкции и советы, как войти в другой аккаунт на компьютере и на телефоне, а также что можно узнать, зная чужой аккаунт Гугл.
Инструкции для браузера
Если вы используете браузер, чтобы работать с вашим аккаунтом Google, и вам нужно переключаться между несколькими аккаунтами, выполните следующие действия:
1. Откройте страницу myaccount.google.com на устройстве Android.
2. Нажмите на значок профиля в правом верхнем углу страницы.
3. Нажмите Выйти или Управление аккаунтами Выйти.
4. Войдите в нужный аккаунт.
5. Откройте файл в Документах, Таблицах или Презентациях.
Как войти в другой аккаунт
Чтобы войти в несколько аккаунтов одновременно, выполните следующие действия:
1. Войдите в аккаунт Google на компьютере.
2. В правом верхнем углу экрана нажмите на изображение профиля или значок с первой буквой вашего имени.
3. Выберите в меню пункт Добавьте ещё один аккаунт.
4. Чтобы войти в нужный аккаунт, следуйте инструкциям.
Как войти во второй аккаунт на телефоне
Чтобы добавлять и использовать аккаунты в Google Play на телефоне, выполните следующие действия:
1. Если у вас нет аккаунта, создайте его.
2. Откройте настройки устройства.
3. Нажмите Аккаунты Добавить аккаунт Google.
4. Следуйте инструкциям на экране.
5. Чтобы добавить другие аккаунты, повторите эти действия.
Чтобы добавить новый аккаунт на устройство, выполните следующие действия:
1. Откройте настройки телефона.
2. Выберите Аккаунты.
3. В нижней части экрана нажмите Добавить аккаунт.
4. Выберите тип аккаунта.
5. Чтобы добавить аккаунт Google, нажмите Google.
6. Чтобы добавить другой личный аккаунт, выберите Личный (IMAP) или Личный (POP3).
Что можно узнать с помощью GHunt
Бывает, что вам нужно узнать информацию о чужом аккаунте Google. Например, вы можете выяснить, кто является владельцем аккаунта, когда был изменен профиль, какие сервисы используются и многое другое.
Следующие данные можно извлечь с помощью GHunt:
1. Имя владельца учётной записи.
2. Время последнего изменения профиля.
3. Google ID.
4. Используемые сервисы (Google Photos, YouTube, Google Maps и т. д.).
5. Возможный канал на YouTube.
6. Оставленные отзывы и фото на Google Maps.
7. Возможное местонахождение.
8. Встречи в Google Календарь.
Можно ли пользоваться чужим аккаунтом
Так как применение чужого или поддельного аккаунта, а также взлом чужой учетной записи являются преступлениями, попадающими под статью 166 Уголовного кодекса РФ, за это предусмотрено наказание. Лишение свободы до 5 лет, штраф до 120 000 рублей, исправительные работы до 5 лет и арест до 6 месяцев могут быть применены к виновному.
Как найти второй аккаунт человека в Инстаграме
Если вы хотите найти чей-то второй аккаунт в Инстаграме, вы можете воспользоваться поиском по номеру телефона:
1. Зайдите в свой аккаунт в Инстаграме*, на личную страницу.
2. В правом верхнем углу экрана нажмите на три полоски — откроется боковое меню.
3. Выберите вкладку «Интересные люди».
4. Разрешите Инстаграму доступ к телефонной книге, затем найдите нужный контакт в списке, который появится на экране.
Как сменить пользователя на телефоне
Чтобы добавить или изменить профиль пользователя на телефоне, выполните следующие действия:
1. Откройте приложение «Настройки» на устройстве.
2. Выберите Система Пользователи. Если настройки на вашем телефоне выглядят иначе, найдите в них раздел, позволяющий управлять пользователями.
3. Нажмите Добавить пользователя ОК.
4. Введите имя нового пользователя.
Можно ли иметь 2 аккаунта на одном телефоне
Да, вы можете иметь два аккаунта Google на одном телефоне. Для этого выполните следующие действия:
1. На вкладке Android откройте Настройки, затем нажмите Учетные записи, Добавить учетную запись и Google.
2. Вам будет предложено войти в систему с учетными данными, связанными с вашим новым именем пользователя и паролем.
В заключении можно отметить, что знание того, как войти в другой аккаунт или что можно узнать, зная чужой аккаунт Гугл, может быть полезным, если вы забыли пароль к своей учетной записи или если вы хотите узнать больше о другом человеке. Однако, помните, что использование чуж
Если не устанавливали приложение со своего Apple ID
Первый способ, к счастью, актуален для большинства владельцев iPhone и iPad из России, ведь до марта 2022 года и так многие пользовались продуктами компаний, чьи приложения впоследствии начали удалять из App Store.
Но бывает и так, что человек, например, купил iPhone впервые, либо же по каким-то причинам решил завести новую учётную запись Apple ID. Здесь ситуация осложняется, так как iMazing не найдёт в «Медиатеке» такой учётки удалённое приложение, если оно ни разу не загружалось.
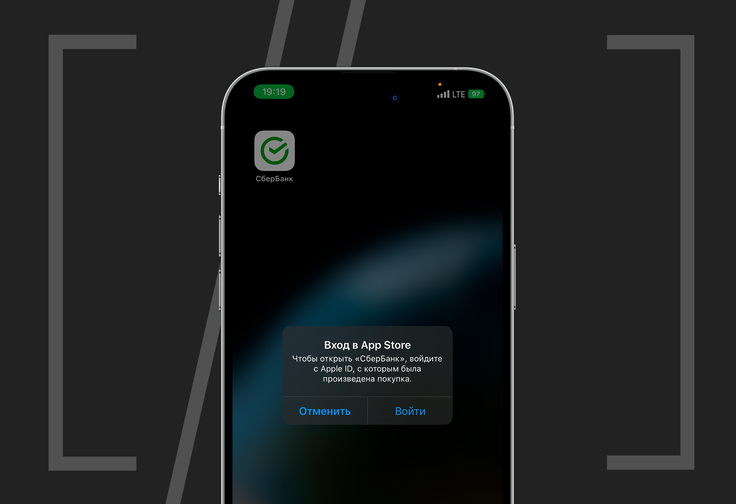
Просто так скачать .IPA файл приложения из интернета и выгрузить его на iPhone не получится, так как iPhone при открытии приложения потребует ввести логин и пароль Apple ID, с которого загружалась эта программа.
Но решение этой проблемы есть — можно воспользоваться учётной записью знакомого или друга, у которого на iPhone точно установлена программа, удалённая из App Store. Ведь из магазина приложений она исчезла, но в его «Контенте и покупках» осталась.
Здесь опять на помощь приходит iMazing. Порядок действий практически такой, как и в первом методе.
На своём iPhone (или iPad) заходим в «Настройки» —> «Учётная запись Apple ID» —> «Контент и покупки»;
Нажимаем «Выйти»;
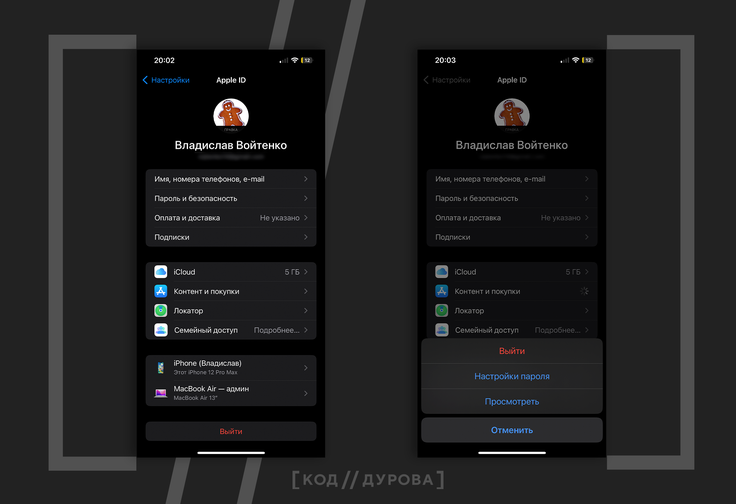
Открываем iMazing, подключаем к компьютеру iPhone (или iPad) при помощи кабеля, выдаём нужные разрешения (если пользуетесь iMazing первый раз);
Пропускаем предложение сделать резервную копию кнопкой «Позже»;
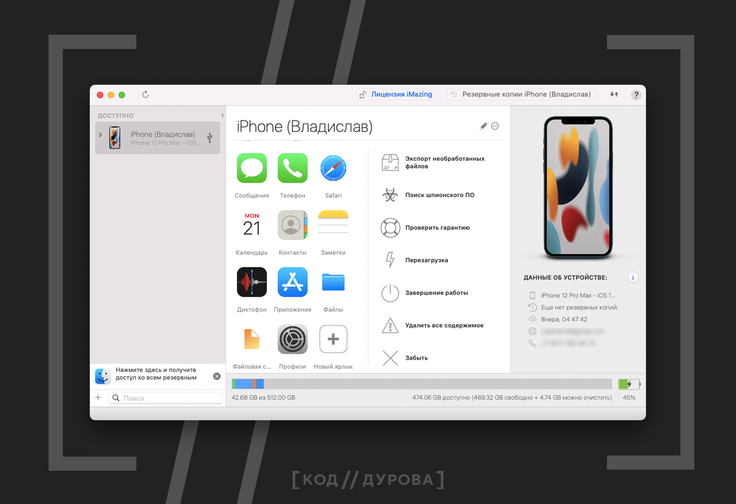
После открытия из бокового меню вкладки с вашим устройством выбираем раздел «Управление приложениями»;
Открываем вкладку «Медиатека» и проходим авторизацию в учётной записи Apple ID своего друга (не в своей!);
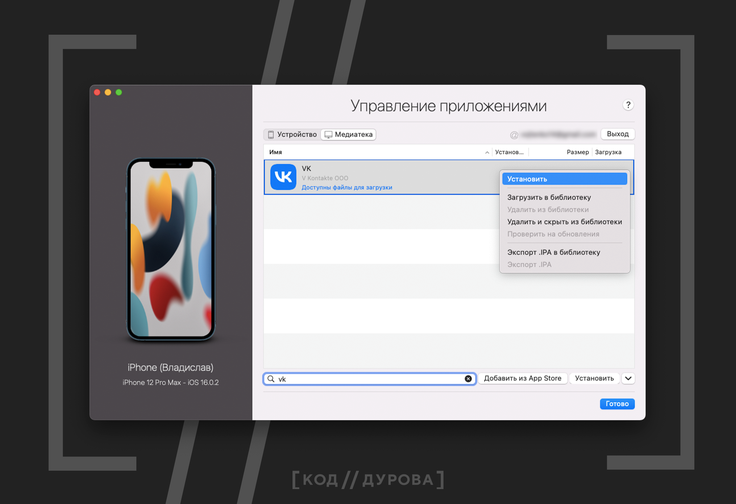
Находим в строке поиска необходимое приложение;
Нажимаем на облачко рядом с программой, чтобы загрузить приложение на компьютер;
Кликаем на кнопку «Установить», после чего приложение начнёт устанавливаться на ваш iPhone (или iPad).
Многие СМИ спокойно пишут об этом методе, однако технопортал «Код Дурова» выяснил, что он не всегда действенный. При авторизации в Apple ID друга через iMazing, когда к ПК подключен ваш iPhone, «Медиатека» может в некоторых случаях может оказаться пустой.
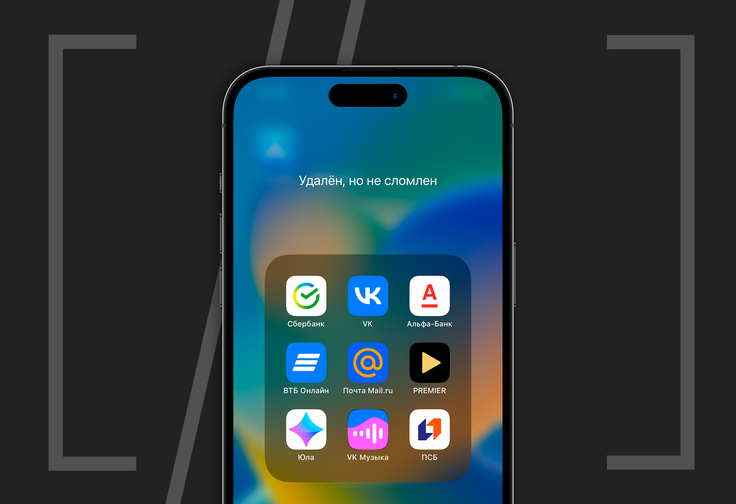
У этого есть неизведанные нами причины. В Сети пишут, что иногда помогает отключение функции «Найти iPhone» на устройстве друга. У кого-то и правда не возникает проблемы — ранее загружаемые приложения прогружаются, но так бывает не всегда.
Есть возможное решение проблемы:
Сначала подключаем к вашему компьютеру устройство вашего друга — оно будет использоваться в качестве «физического донора»;
Выполняем те же шаги, что и ранее;
Проходим авторизацию в учётной записи Apple ID вашего друга;
Отключаем устройство вашего друга от компьютера и не выходим из iMazing;
Вновь подключаем к компьютеру свой iPhone;
Выполняем те же шаги, что и ранее;
Проходим авторизацию в учётной записи Apple ID вашего друга.
После этого «Медиатека» должна отобразить приложения — выгружаем на компьютер приложение и устанавливаем его на свой смартфон. При первом запуске приложения вводим Apple ID и пароль друга, и проходим двухфакторную аутентификацию при её наличии.
Если отображения «Медиатеки» всё равно не происходит, можно попробовать отключить функцию «Найти iPhone» на устройстве вашего друга. Если и это не помогает, делаем следующее:
Подключаем iPhone друга, выполняем те же шаги, что и ранее;
Загружаем приложение на компьютер, после чего нажатием правой кнопкой мыши на него кликаем «Экспорт .IPA»;
Отключаем iPhone друга и подключаем свой iPhone;
Выполняем те же шаги, что и ранее;
Проходим авторизацию в учётной записи Apple ID вашего друга;
Заходим в «Управление приложениями» и выбираем вкладку «Устройство»;
Нажимаем на стрелочку в правом нижнем углу и выбираем пункт «Установить файл .IPA» — приложение устанавливается на ваш iPhone
При первом запуске приложения вводим Apple ID и пароль друга, и проходим двухфакторную аутентификацию при её наличии.
Привет, Google, это я
В большинстве случаев Google отправляет вам электронное письмо, чтобы проинформировать вас о новом устройстве, которое вы пытаетесь добавить. Не игнорируйте эти электронные письма, поскольку они позволяют выполнять быструю аутентификацию устройства. Также рекомендуется добавить свой номер телефона в качестве дополнительной меры безопасности и воспользоваться преимуществом двухэтапной авторизации с помощью кода текстового сообщения.
Комфортно ли вам сообщать свой номер телефона в Google? А у какой модели iPhone проблемы с аккаунтом Google? Поделитесь своими мыслями и опытом в разделе комментариев ниже.

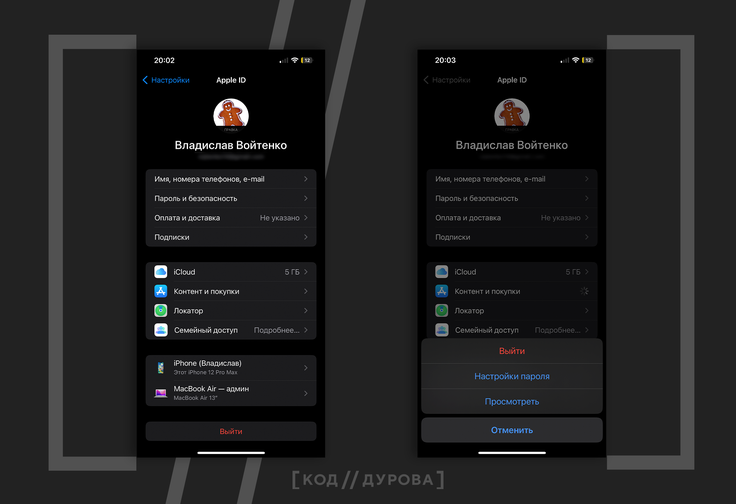

















![Как выйти из аккаунта google на всех устройствах? - [готово] 2024 - электромотоциклы и электроскутеры skaut](http://vsenazapad.ru/wp-content/uploads/3/d/7/3d7c3d86ec6395eec9a2e30c9b3d1921.png)










