Переключитесь на старую версию Alt-Tab Viewer.
Попробуйте переключиться на более старый переключатель приложений Alt-Tab (который отображает значки приложений вместо эскизов предварительного просмотра) и посмотрите, поможет ли это.
- Нажмите Windows + R, чтобы открыть Выполнить.
- Введите regedit и выберите ОК.
- Скопируйте и вставьте следующий путь в адресную строку в верхнюю часть окна редактора реестра и нажмите Enter:
HKEY_CURRENT_USER Программное обеспечение Microsoft Windows CurrentVersion Explorer
- Щелкните правой кнопкой мыши запись реестра AltTabSettings и выберите «Изменить».
- Установите значение 1 и выберите ОК.
- Перезагрузите компьютер и проверьте, работает ли Alt-Tab без проблем.
Предположим, вы не видите раздел реестра AltTabSettings в редакторе реестра. Откройте консоль командной строки с повышенными привилегиями и выполните следующую команду:
REG ADD HKEY_CURRENT_USER Software Microsoft Windows CurrentVersion Explorer / v AltTabSettings / t REG_DWORD / d 1
Это должно автоматически создать ключ реестра AltTabSettings с правильным значением. Вам не нужно повторно посещать редактор реестра, но вы должны перезагрузить компьютер.
Основные способы свернуть игру Симс 4:
1. Использование клавиши «Windows»
На клавиатуре компьютера нажмите клавишу «Windows» и переключитесь на другое окно. Таким образом, игра свернется и вы сможете заняться другими делами.
2. Использование сочетания клавиш
Сочетание клавиш «Alt» + «Tab» также позволяет свернуть игру и переключиться на другое окно. Для этого нужно зажать клавишу «Alt» и поочередно нажимать клавишу «Tab» до тех пор, пока не найдете нужное окно.
3. Использование специальных программ
Существуют специальные программы, которые позволяют сворачивать игры и переключаться на другие задачи. Например, программы Dexpot, Actual Multiple Monitors, Display Fusion и многие другие.
- Программа Dexpot предоставляет возможность создания нескольких виртуальных рабочих столов, на которых можно запускать различные приложения.
- Actual Multiple Monitors позволяет использовать несколько мониторов и свободно переключаться между ними.
- Display Fusion имеет множество функций, связанных с управлением окнами, переключением между ними и автоматическим управлением окнами игр.
Выбор способа сворачивания игры Симс 4 зависит от ваших личных предпочтений и настроек компьютера. В любом случае, вам не нужно останавливать свою игру и прерывать увлекательный геймплей, чтобы заняться другими делами.
Восстановление после аварии
Если вы когда-нибудь обнаружите, что уставились на замороженную игру или пустой черный экран после нажатия Alt + Tab или клавиши Windows, не паникуйте! Повторное нажатие клавиши Alt + Tab или клавиши Windows может не помочь, если игра ведет себя плохо. Вместо этого нажмите Ctrl + Alt + Delete – это сочетание клавиш является особенным, и Windows ответит на него, даже если другие сочетания клавиш не работают. Нажмите «Запустить диспетчер задач», когда появится экран меню, выберите замороженное приложение в списке «Приложения» и закройте его.Если это не работает, перейдите на вкладку «Процессы», найдите исполняемый файл .exe и завершите процесс.
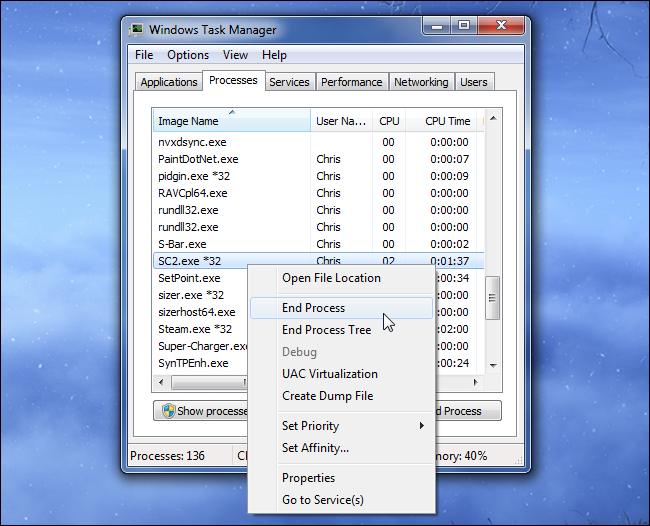
Полноэкранный оконный режим предлагает отличный компромисс и часто является идеальной настройкой, если ваше оборудование достаточно быстрое, и вам нужна свобода Alt + Tab. Не каждая игра предлагает полноэкранный оконный режим – это чаще встречается в новых играх, поэтому старые игры особенно могут не предлагать его.
Изображение предоставлено: Давис Мосанс на Flickr
Настройте параметры многозадачности.
Вы используете несколько рабочих столов в Windows 10? Если это так, переключатель приложений Alt-Tab не будет отображать открытые приложения на рабочих столах, если вы не измените настройки многозадачности.
- Откройте меню «Пуск» и выберите «Настройка».
- Выберите Система.
- Перейдите на боковую вкладку «Многозадачность». Затем откройте меню в разделе. Нажатие Alt + Tab показывает открытые окна и выбирает Все рабочие столы.
Экран многозадачности также включает дополнительную настройку, которая позволяет вам настроить поведение переключателя приложений Alt-Tab при его использовании с Microsoft Edge. Используйте меню в разделе Alt + Tab, чтобы определить, хотите ли вы, чтобы переключатель приложений отображал вкладки браузера как отдельные окна или нет.
Почему Alt + Tabbing из полноэкранной игры так проблематичен?
Проблема заключается не только в нажатии Alt + Tab – нажатие клавиши Windows может сделать то же самое, поскольку оно выводит вас из игры и возвращает на рабочий стол Windows. Это не проблема, когда вы играете в игру в оконном режиме, где вы можете легко нажать Alt + Tab. Но полноэкранный режим выглядит по-другому – в полноэкранных играх нельзя так легко нажимать Alt + Tab.
Реальный вопрос здесь заключается в том, почему игры в первую очередь запускаются в этом полноэкранном режиме, если проблема заключается в самом полноэкранном режиме.
Когда игра работает в полноэкранном режиме, она может получить эксклюзивный доступ к графическому оборудованию – это называется «Эксклюзивный режим». Windows не будет отображать ваш рабочий стол в фоновом режиме, что экономит ресурсы оборудования. Это означает, что вы можете выжать максимум игровой производительности из графического оборудования, запустив игру в полноэкранном режиме, и поэтому игры по умолчанию работают в полноэкранном режиме.
Windows не нужно просто переключаться из одного окна в другое, когда вы нажимаете Alt + Tab. Это должно свести игру к минимуму и снова начать рендеринг рабочего стола. Когда вы переключаетесь обратно в игру, игра должна восстановиться и забрать контроль над Windows. По ряду причин – особенно проблем с тем, как кодируются некоторые игры – игра может столкнуться с проблемой при этом.
Вы можете увидеть это в действии, когда игра работает в полноэкранном эксклюзивном режиме. Если вы нажали Alt + Tab, вы можете навести курсор мыши на значок на панели задач игры или снова нажать Alt + Tab. Вы не увидите предварительный просмотр области отображения игры, как для других окон. Игра, запущенная в полноэкранном монопольном режиме, не перенаправляет вывод через диспетчер отображения рабочего стола, поэтому диспетчер отображения рабочего стола не может отображать предварительный просмотр.
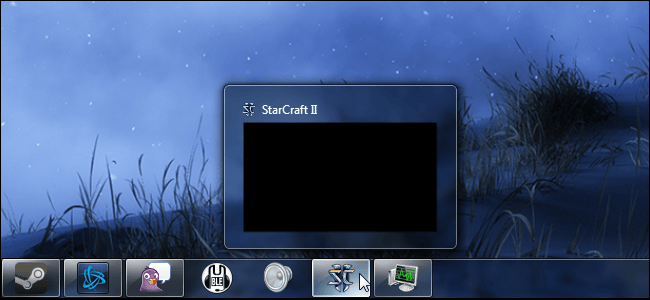
Как свернуть игру Симс 4 на компьютере: лайфхаки от профессионалов
1. Используйте сочетание клавиш Alt+Tab
Если вы играете в Симс 4 на полный экран, но хотите свернуть игру, то вам поможет сочетание клавиш Alt+Tab. Нажмите и удерживайте клавишу Alt, а затем нажмите клавишу Tab. Вы переключитесь на другую открытую программу, оставив игру в фоновом режиме.
2. Используйте клавишу Windows
Если вы играете в оконном режиме, то для сворачивания игры можно воспользоваться клавишей Windows. Нажмите эту клавишу, чтобы открыть меню «Пуск». Вы сможете запустить другие программы, не закрывая игру.
3. Используйте программу AutoHotkey
AutoHotkey позволяет создавать скрипты и горячие клавиши для автоматизации различных задач, в том числе сворачивание и разворачивание игры. Скачайте и установите программу, создайте скрипт и назначьте горячую клавишу. Теперь вы можете быстро свернуть и развернуть игру Симс 4.
Решение проблемы при сворачивании Симс на Mac
При попытке свернуть игру Симс на Mac могут возникнуть определенные проблемы, например, игра может зависнуть или вылететь. Решение данной проблемы может быть достаточно простым и заключается в следующих шагах:
- Шаг 1: Попробуйте нажать на клавишу «Command + Tab» или свернуть игру с помощью трекпада.
- Шаг 2: Если первый шаг не помогает, попробуйте перезапустить игру и понаблюдайте, происходит ли ситуация повторно.
- Шаг 3: Если игра все еще не сворачивается, попробуйте перезагрузить компьютер и повторить первые два шага.
- Шаг 4: Если все вышеперечисленные шаги не работают, можно попробовать обратиться к технической поддержке Симс.
Настоятельно рекомендуется регулярно сохранять игру, чтобы в случае возникновения проблем не потерять данные и продолжить играть с того момента, где остановились.
Sims 4 camera controls
Here are some camera controls,
- Switch between camera types: Use CTRL + Shift + Tab or press Esc > Game Options > Controls & Camera > Sims 3 Camera. You can also turn edge scrolling on as this will make moving around in the game way too easier; otherwise, you can still hold right-click button and travel.
- Screenshots and videos: C and V will take ss and record videos of your characters, respectively.
- Pitch/tilt: Hold down the middle scroll button of your mouse. If your mouse doesn’t have such a button, hold down the control key while scrolling or utilize the directional arrow to tilt the angle.
Sims 4 Camera Controls
Метод 3: изменить интернет-браузер
Вы подключаетесь на удаленную машину через веб-приложения? Если нет, вам следует прочитать следующий метод. Если да, оставайтесь здесь и проверьте, что вам делать. Представим, что вы подключены к другому компьютеру с помощью LogMeIn и не можете переключаться между приложениями на удаленном компьютере. Вам следует сменить Интернет-браузер. Если вы используете Windows 10, вы можете использовать Edge , более быстрый интернет-браузер для Windows 10.. Если вы используете предыдущие операционные системы, от Windows XP до Windows 8.1, вы можете загрузить Google Chrome или Mozilla Firefox .
Как найти свернутую игру Симс на Mac
Что делать, если игра Симс на Mac засвернулась, а вы не можете найти ее окно? Не отчаивайтесь, существует несколько способов решить эту проблему.
1. Используйте функцию «Миссия контроль»
Миссия контроль — это функция Mac, которая позволяет управлять всеми открытыми окнами на вашем компьютере. Нажмите на клавиши «Command + Space», чтобы открыть поисковую строку. Введите «Mission Control» и выберите соответствующий результат. Вы увидите все открытые окна, включая свернутые.
2. Используйте Dock
Док — это панель быстрого доступа внизу экрана Mac. Если вы не видите его, наведите курсор мыши на нижнюю часть экрана и дождитесь, пока он появится. Откройте Док и найдите иконку Симс. Если игра свернулась, на иконке будет черный треугольник. Кликните на иконку, чтобы развернуть игру.
3. Используйте «Активности»
«Активности» — это функция Mac, которая показывает все запущенные процессы на вашем компьютере. Откройте «Активности», нажав на клавиши «Command + Space» и введите «Активности». Выберите соответствующий результат и найдите процесс игры Симс. Кликните на него, чтобы выделить и нажмите кнопку «Отобразить».
Почему важно свернуть Симс?
Свернуть Симс важно не только для того, чтобы сохранить текущий прогресс игры, но и для сохранения вашего компьютера. Несколько часов игры могут сильно нагрузить процессор вашего компьютера, который может перегреться и автоматически выключиться, если не будет дополнительно охлаждаться
Кроме того, если вы не сворачиваете игру, то сложные вычисления могут временно заблокировать работу вашего компьютера, не позволяя вам выполнять другие задачи, такие как работа в офисных приложениях или просмотр видео в интернете.
Еще один важный момент связан с искусственным интеллектом персонажей в игре. Если вы позволите им работать в фоновом режиме, персонажи продолжат жить своей жизнью и выполнять назначенные задачи, даже если вы не играете
Это чрезвычайно важно для сохранения баланса игры и ее реалистичности
Как видите, сворачивание Симс может помочь вам сохранить не только текущий процесс игры, но и ваш компьютер, а также улучшить игровой опыт и сохранить баланс в вашей виртуальной жизни.
Как свернуть окно Симс на Mac
С помощью мыши
Если вы хотите свернуть окно Симс на Mac без использования клавиатуры, есть несколько способов, которые можно выполнить с помощью мыши.
- Кликните на иконке «Свернуть» в правом верхнем углу окна Симс. Эта кнопка выглядит как минус на фоне круга и позволит свернуть окно в Dock.
- Зажмите командную клавишу и кликните на иконке «Свернуть». Это также поместит окно в Dock.
Если у вас есть Magic Trackpad или Magic Mouse, вы можете свернуть окно Симс на Mac двойным касанием на тачпаде или курсоре мыши. Для этого нужно дважды быстро нажать на окне двумя пальцами.
В случае, если вы хотите восстановить свернутое окно Симс, просто кликните на иконке в Dock или дважды каснулись тачпада или курсора мыши.
Способ 2: Использование игрового меню
Шаг 1: Открыть меню
Для того, чтобы закрыть игру Симс 4 через игровое меню, необходимо сначала открыть это меню. Для этого нажмите на кнопку «Esc» на клавиатуре, либо щелкните правой кнопкой мыши на экране игры и выберите пункт «Меню» в появившемся списке.
Шаг 3: Подтвердить выход из игры
После выбора пункта «Выход», появится окно, в котором Вас спросят, хотите ли Вы действительно выйти из игры. Что бы закрыть игру Симс 4, необходимо кликнуть на кнопку «Да».
Таким образом, закрыть игру Симс 4 через игровое меню очень просто. Данный способ позволяет быстро и удобно выйти из игры, не прибегая к использованию дополнительных программ или настроек компьютера.
Метод 13: Отключите концентраторы и USB-гарнитуру
Используете ли вы USB-концентраторы или гарнитуру на своем компьютере или ноутбуке? Если да, попробуйте отключить USB-концентратор и гарнитуру с вашего устройства, а затем попробуйте использовать Alt + Tab. В большинстве случаев проблема была с гарнитурой, и конечные пользователи решали проблему, отключая гарнитуру от своих машин. Вы можете попробовать подключить гарнитуру o n на задней или передней панели корпуса компьютера.
Метод 14. Замените кабель док-станции между монитором и ноутбуком
Это Немного странное решение, но немногие пользователи решили проблему, заменив кабель, соединяющий док-станцию с монитором. Вы ничего не потеряете, вместо этого вы будете знать, проблема это или нет. Если вы не используете док-станцию, прочтите следующий метод.
Переключение между окнами в Windows
Windows 10 имеет очень удобный инструмент, часто называемый «переключатель задач». Он позволяет использовать клавиатуру для быстрого переключения между активными окнами. Просто нажмите Alt + Tab в любое время работы с Windows и на экране появятся миниатюры всех открытых окон.
Для циклического перехода между вариантами нажмите и удерживайте Alt и нажимайте клавишу Tab, пока не будет выделено нужное окно. Отпустите обе клавиши, и окно будет выведено на передний план.
Вы также можете нажать Ctrl + Alt + Tab, чтобы открыть переключатель задач. При вводе такой комбинации окно с задачами остается постоянно висеть даже после отпускания клавиш. Вам остается лишь с помощью кнопок курсора выбрать нужное окно и нажать «Ввод». Переключатель исчезнет.
Более сложным способом переключения между окнами является Представление задач. Оно занимает практически весь экран и показывает большие превью всех открытых окон. Чтобы открыть Представление задач, нажмите Windows + Tab.
С помощью клавиш курсора выберите окно, которое вы хотите просмотреть, а затем нажмите «Ввод». Выбранное вами окно выведется на передний план. В Представлении задач можно создавать новые рабочие столы и сортировать по ним программы.
Какие проблемы могут возникнуть при сворачивании игры и как их решить
Проблема 1: Игра не реагирует на ваши действия
После сворачивания игры может возникнуть проблема, когда она не реагирует на ваши действия и вы не можете продолжить игру.
Решение: Попробуйте свернуть игру с помощью клавиши Alt + Tab, а затем снова вернуться в игру. Это обычно помогает решить проблему.
Проблема 2: Игра будет работать медленнее
После сворачивания игры может стать заметно медленнее работать.
Решение: Проверьте обновления вашей видеокарты и убедитесь, что у вас достаточно свободной оперативной памяти. Также попробуйте выключить другие приложения, чтобы освободить ресурсы компьютера для игры.
Проблема 3: Игра может закрыться
После сворачивания игра может закрыться, что приведет к потере непроизведенного прогресса в игре.
Решение: Периодически сохраняйте игру, чтобы в случае закрытия игры не потерять свой прогресс. Также, перед сворачиванием игры, убедитесь, что программа сохранена и закройте все другие приложения, которые могут потреблять ресурсы вашего компьютера.
Безопасные коды[]
Список этих кодов можно получить, введя «help» в консоль, они введены специально для использования игроками. Это безопасные коды.
- fps {on/off}: Включает/отключает счётчик количества кадров в секунду (FPS).
- fullscreen: Позволяет переключаться между полноэкранным и оконным режимами.
- help: Показывает все доступные чит-коды.
- headlineeffects {on/off}: Включает/отключает пузыри мыслей и пламбоб.
- resetsim <имя персонажа>: Сброс выбранного персонажа на текущем участке.
- quit: Выходит из игры.
- testingcheats {on/off}: Включает режим отладки; не рекомендуется к использованию.
- freerealestate {on/off}: Позволяет бесплатно въезжать в новый дом.
- casclockspeed {0-10}: Изменяет скорость, которая проходит в режим создания персонажа.
- hovereffects {on/off}: Даёт персонажу возможность парить в воздухе.
Buy/Build mode hotkeys
Build mode pc controls
Note: Destroying buy mode objects in build mode would render you some money.
This will apply even if you use a sledgehammer or a hand tool. Build mode objects are advantageous because their values don’t depreciate with time, so you end up receiving a full refund. In addition to this, you can utilize the design tool to change the room’s color scheme. By holding ‘R,’ you can choose the already there objects and alter their color scheme. Lastly, things removed can be found in the inventory.
Buying/Building controls
- Toggle between Live Mode (Normal Gameplay), Buy Mode, Bld. Mode: F1, F2, F3.
- Switch to Hand tool: H
Wall tool: B
To delete wall and rooms while in-wall tool: Ctrl
While applying Wall/Room tool, this will toggle between the two: Shift
Eyedropper: E
Sledgehammer: K
Design Tool: R
To select different color schemes for your rooms: + (Numpad)
Undo last action: Control + Z
Toggle the Grid: G
To place extras of the related object without selecting again: Shift (Hold)
Place an object in inventory: Backspace
Rotate thing left: “,”
Rotate object right: “.”
Place the held object anywhere: Press Alt w/ Object
1/2 to ¼ positioning: F5 toggle
¼ tile design while laying a floor: Control + F
Fill the selected pattern on a wall: Hold Alt and paint simultaneously
Fill the room with the chosen design: Shift + Walls and Floors
Make brush size smaller: “.”
Makes brush softer: ;
Makes brush harder:.’
To erase and change terrain back to default: Ctrl
Redo: Control + Y
Delete/Sell chosen object: Delete
Switch to top-down view: T
Change lighting: L
Relocate the structure on the lot: U
Game Cheats
A cheat console can be found by holding CTRL + SHIFT + C. Then, type in these commands:Help – all available commands list.
resetSim {FirstName} {LastName} – Reset the Sim.
Fullscreen – Fullscreen on or off.
headlineeffects{on/off} – Hide headline effects.
Death. toggle – Disables Death
FreeRealEstate {on/off} – Get all houses free.
Motherlode – 50,000 Simoleons
Kaching – 1000 Simoleons
Rosebud – 1000 Simoleons
Pressing Shift +] – Increase the size of objects
Using Testingcheats {true/false} will allow the use of other cheat codes:
- Entering “testingcheats true” then “cas. fulleditmode” will allow you all CAS abilities.
- Interaction cheat: Shift + Clicking
Коды на карьеру в The Sims 4:
- Careers.promote Astronaut — работа астронавта;
- Careers.promote Athletic — работа спортсмена;
- Careers.promote Business — работа бизнесмена;
- Careers.promote Culinary — работа кулинара;
- Careers.promote Criminal — карьера злодея;
- Careers.promote Writer — работа писателя;
- Careers.promote TechGuru — работа технического специалиста;
- Careers.promote SecretAgent — работа секретного агента;
- Careers.promote Painter — работа художника;
- Careers.promote Entertainer — карьера комика;
- Careers.promote Detective — карьера детектива (при наличии дополнения Симс 4 На работу);
- Careers.promote Doctor — карьера врача (при наличии дополнения Симс 4 На работу);
- Careers.promote Scientist — карьера ученого (при наличии дополнения Симс 4 На работу).
- Careers.promote SocialMedia — карьера соц.сетей (при наличии дополнения Симс 4 Жизнь в городе).
- Careers.promote careers_adult_critic — карьера критика (при наличии дополнения Симс 4 Жизнь в городе).
- Careers.promote Activist — карьера политика (при наличии дополнения Симс 4 Жизнь в городе).
Понижение в карьере
- Careers.demote Astronaut — работа астронавта;
- Careers.demote Athletic — работа спортсмена;
- Careers.demote Business — работа бизнесмена;
- Careers.demote Culinary — работа кулинара;
- Careers.demote Criminal — карьера злодея;
- Careers.demote Writer — работа писателя;
- Careers.demote TechGuru — работа технического специалиста;
- Careers.demote SecretAgent — работа секретного агента;
- Careers.demote Painter — работа художника;
- Careers.demote Entertainer — карьера комика;
- Careers.demote Detective –— карьера детектива (при наличии дополнения Симс 4 На работу);
- Careers.demote Doctor –— карьера врача (при наличии дополнения Симс 4 На работу);
- Careers.demote Scientist — карьера ученого (при наличии дополнения Симс 4 На работу).
- Careers.demote SocialMedia — карьера соц.сетей (при наличии дополнения Симс 4 Жизнь в городе).
- Careers.demote careers_adult_critic — карьера критика (при наличии дополнения Симс 4 Жизнь в городе).
- Careers.demote Activist — карьера политика (при наличии дополнения Симс 4 Жизнь в городе).
Почему не срабатывает сочетание клавиш Alt Tab в Windows?
Когда проводим время за компьютером, то очень часто запускаем много приложений или документов одновременно. Чтобы быстро переключится между двумя приложениями, можно использовать комбинацию Alt + Tab.
Но иногда при нажатии на эти клавиши Windows никак не реагирует или отображает открытые приложения в течение нескольких секунд, которые после быстро сворачиваются. Существую разные причины, из-за которых не работает Alt + Tab. Среди них физическое повреждение клавиатуры или отдельных кнопок, неправильные системные настройки, конфликты на программном уровне и прочее. Для их решения используйте следующие способы.
Режим отладки[]
Режим отладки можно использовать после введения testingcheats true. С каждой игрой этот чит-код должен быть введён заново.
Shift + клик
Shift + клик по предмету
Игрок может сбросить любой предмет, выбрав «Восстановить объект (отладка)». Особенно полезно, если предмет застрял. Этим действием можно добавить грязь на предмет, либо наоборот убрать. Также предмет можно «Установить в качестве головы», чтобы добавить этот предмет на голову выбранного персонажа.
Shift + клик по почтовому ящику
Каждое действие, описанное ниже, доступно в разделе «Изменить потребности» кругового меню почтового ящика.
- Включить снижение потребностей (мир/семья): Отменяет результат действия Отключить снижение потребностей, в противном случае ничего не меняет.
- Отключить снижение потребностей (мир/семья): Отключает снижение потребностей, таких, как питание и естественная нужна, семье или всему миру, в зависимости от выбранного действия
- Удовлетворить : Удовлетворяет потребности всех персонажей в мире или семье.
Shift + клик на персонажа
Позволяет игроку включить/отключить снижение потребностей или «Сделать счастливым» (повышает потребности на максимум). Он также может сбросить персонажа, как и любой другой предмет (в случае ошибки, или же изменить его в СП (подобно тому, как это делает в зеркале или комоде без кодов). Используйте cas.fulleditmode, чтобы разблокировать дополнительные действия в CAS.
Shift + клик на землю
Изменение размера объекта
В режиме строительства выберите объект, и нажимайте ⇧ Shift+, пока объект не получится нужного вам размера. Некоторые объекты нужно подвинуть, чтобы изменения вступили в силу. ⇧ Shift+ уменьшает объект.
Как выбрать, что показывать при нажатии Alt + Tab в Windows 11
Как упоминалось выше, по умолчанию он позволяет вам Alt + Tab Переключение между открытыми окнами в Windows 11 и других версиях Windows.
В Windows 11 вы можете выбрать, что вы хотите показывать при нажатии Alt + Tab, и ниже показано, как настроить эти параметры.
Windows 11 имеет центральное расположение для большинства настроек. От конфигурации системы до создания новых пользователей и обновления Windows — все можно сделать из Настройки системы Раздел.
Для доступа к системным настройкам вы можете использовать Клавиша Windows + i Ярлык или щелчок Start ==> Настройки Как показано на изображении ниже:
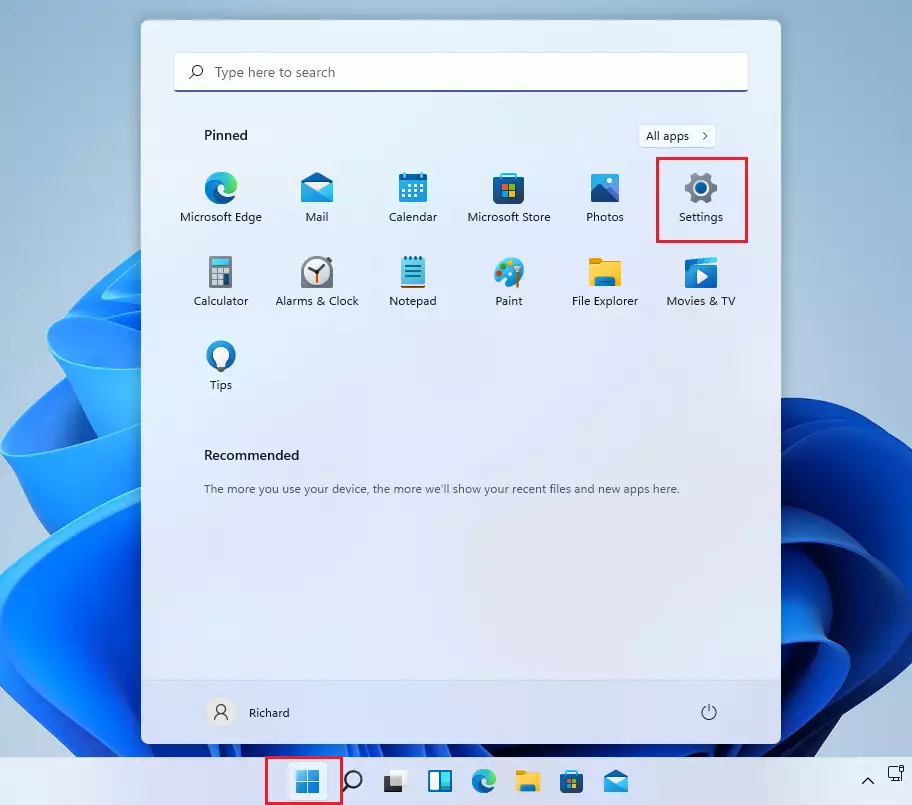
В качестве альтернативы вы можете использовать поисковая строка на панели задач и выполните поиск Настройки . Затем выберите, чтобы открыть его.
Панель настроек Windows должна выглядеть примерно так, как показано на рисунке ниже. В настройках Windows нажмите Система, затем на правой панели выберите Многозадачность поле, чтобы расширить его.
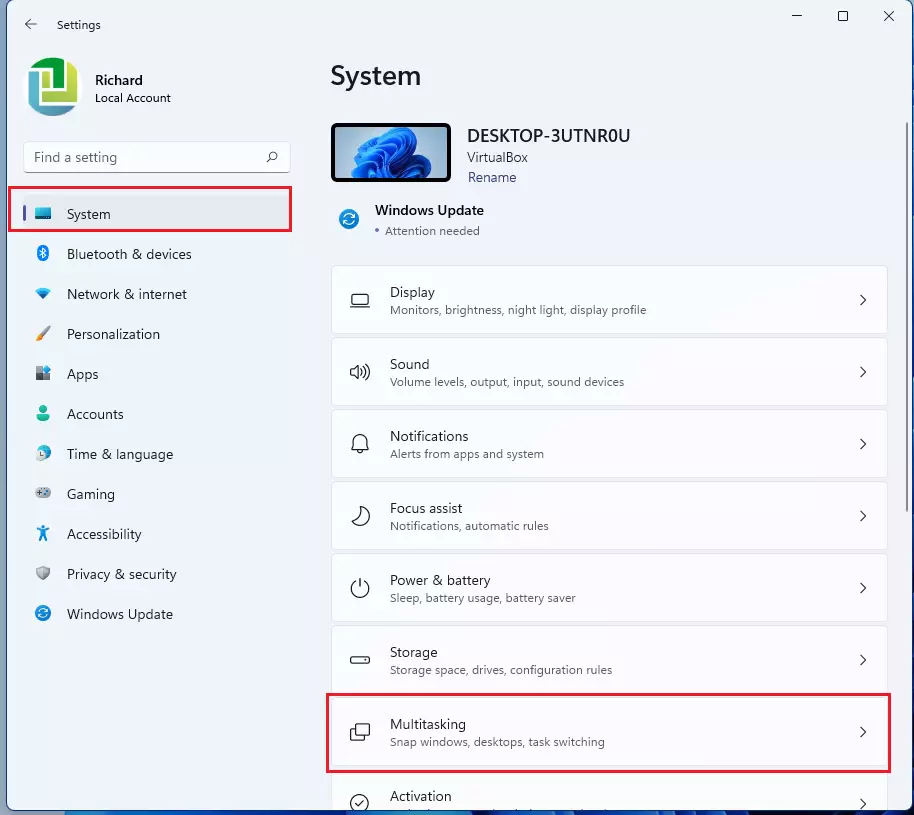
В Многозадачность Панель настроек, установите флажок Alt + Tabдля плиток, затем в раскрывающемся списке выберите, что вы хотите отображать при нажатии Alt + Tab на клавиатуре.
Вы можете нажать Alt + Tab, чтобы отобразить:
- Открытые окна и все вкладки в Microsoft Edge
- Открытые окна и 5 последних вкладок в Microsoft Edge (гипотетический)
- Открытые окна и последние 3 вкладки в Microsoft Edge
- Только открытые окна
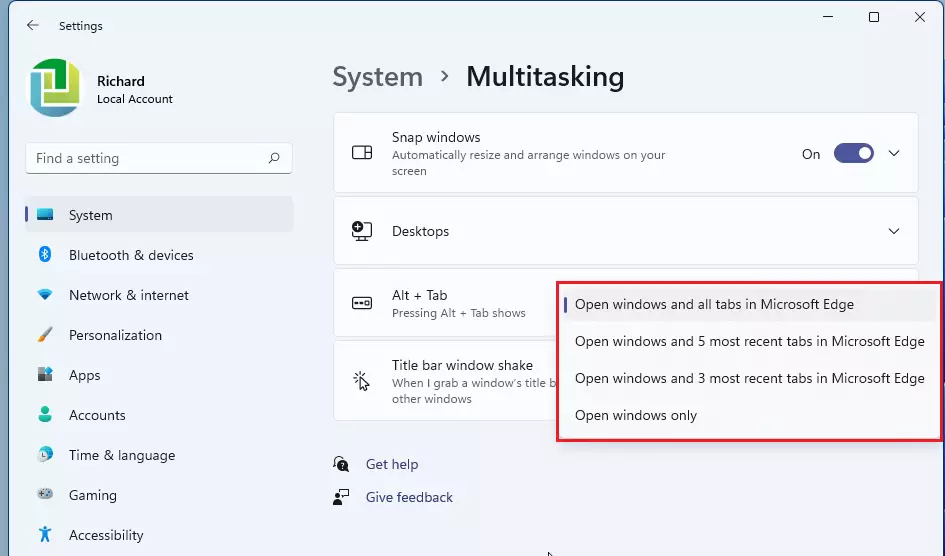
Теперь вы можете выйти из приложения «Настройки».
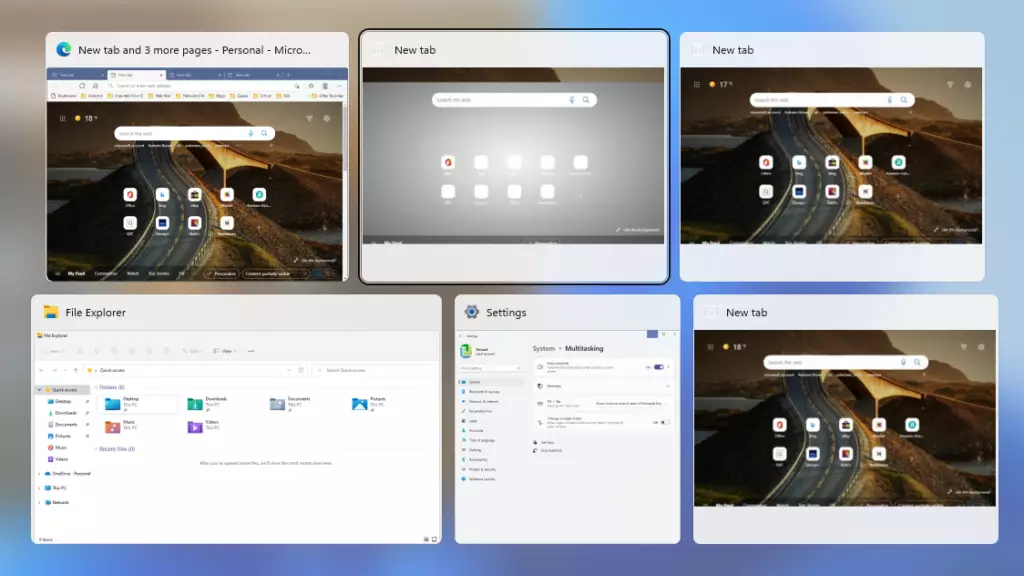
Вы должны это сделать!
Заключение
В этом посте показано, как выбрать, что вы хотите показывать, когда вы нажимаете Alt + Tab на клавиатуре в Windows 11. Если вы обнаружите какую-либо ошибку выше или вам есть что добавить, воспользуйтесь формой для комментариев ниже.
Sims 4 keyboard shortcuts and options
The live mode pc controls are as follows:
| Hotkeys | What Do They Do |
|---|---|
| ESC | Brings main menu and cancels can something |
| Left click object or Sim | Interact with the object or any sim. |
| Left click on selected sim | Go jogging, change outfits, and other responsibilities. |
| Left click on ground | Ordering the Sims to move to the place you selected. |
| Enter | Make the Sim active |
| Space bar or N | Select the next sim in the household. |
| Left click on sim portrait | Select any sim. |
| G | Displays the aspiration window. |
| I | Displaying the inventory tab. |
| J | Displaying the career tab. |
| L | Shows the skill list |
| R | Showing the relationship panel. |
| Y | Showing the simology (traits and age) |
| O | Displaying the current need levels. |
| M | Go to the map mode. |
| ~ (Tilde) 1, 2, 3 | Pause, Speed 1 (normal), Speed 2, and Speed 3. |
first person hotkeys:
The first person mode is recently updated into the game so, why not check their hotkeys and mac controls:
| Hotkeys | What Do They Do |
|---|---|
| Shift + Tab | You can enter and exit the first person view. |
| Left click | Interaction with the objects and the sims, allowing the gamers to move. They should be in the view. |
| Shift (hold) | Letting you click things without the camera angle changing. |
| Right click | Enables the move here option to move outside the doors. |
| Tab | Removes the interface. |
| CTRL | Re-centre the camera angles and settings. |
| Mouse wheel | Adjusts the FOV (Field of view). Also, you could zoom out on the mac to enable the FOV. |
Почему переключение клавиш Alt + Tab из полноэкранной игры так проблематично?
Проблема заключается не только в нажатии Alt + Tab — нажатие клавиши Windows может сделать то же самое, поскольку вы выйдете из игры и вернетесь на рабочий стол Windows. Это не проблема, когда вы играете в игру в оконном режиме, где вы легко можете нажать Alt + Tab. Но в полноэкранном режиме все по-другому — из полноэкранных игр не так легко вывести Alt + Tab.
Настоящий вопрос здесь в том, почему игры вообще запускаются в этом полноэкранном режиме, если сам полноэкранный режим является проблемой.
Когда игра запускается в полноэкранном режиме, она может получить эксклюзивный доступ к вашему графическому оборудованию — это называется запуском в «эксклюзивном режиме». Windows не будет отображать ваш рабочий стол в фоновом режиме, что экономит аппаратные ресурсы. Это означает, что вы можете выжать максимум игровой производительности из своего графического оборудования, запустив игру в полноэкранном режиме, и именно поэтому игры по умолчанию запускаются в полноэкранном режиме.
Windows не нужно просто переключаться из одного окна в другое, когда вы нажимаете Alt + Tab. Он должен свернуть игру и снова начать рендеринг рабочего стола. Когда вы снова переключаетесь в игру, игра должна восстановиться и забрать управление у Windows. По разным причинам — особенно из-за проблем с кодированием некоторых игр — игра может столкнуться с проблемой при этом.
Вы можете увидеть это в действии, когда игра работает в полноэкранном эксклюзивном режиме. Если вы отключите Alt + Tab, вы можете навести указатель мыши на значок на панели задач игры или снова нажать Alt + Tab. Вы не увидите предварительный просмотр области отображения игры, как в других окнах. Игра, запущенная в полноэкранном эксклюзивном режиме, не перенаправляет свой вывод через диспетчер дисплея рабочего стола, поэтому диспетчер дисплея рабочего стола не может отображать предварительный просмотр.
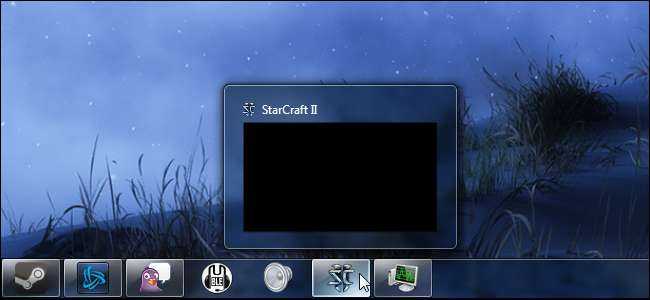
Как изменить настройки Alt + Tab в Windows 11
Темы покрыты
В этом посте показаны шаги для студентов и новых пользователей по настройке того, что Alt + TabОн появляется в Windows 11. По умолчанию он позволяет вам Alt + Tab Переключение между открытыми окнами в Windows 11 и других версиях Windows.
Все, что вам нужно сделать, это нажать Клавиши Alt + Tab на клавиатуре, удерживая клавишу другой , нажав клавишу . Tab Для прокрутки открытых окон. Когда вы видите диаграмму вокруг нужного окна, Свобода ключ другой чтобы определить это.
Это наиболее распространенный способ использования Клавиши Alt + Tab в Windows. движущийся Alt + Tab Обычно вперед, слева направо. Если вы пропустите окно, вы будете продолжать нажимать клавишу другой Пока вы не вернетесь к окнам, которые хотите выбрать.
Вы также можете использовать Alt + Shift + Tab Кнопка для переключения между окнами в обратном порядке, а не слева направо.
В Windows 11 Microsoft добавила дополнительные функции для Клавиши Alt + Tab Чтобы открывать вкладки Microsoft Edge как окна. Теперь вы можете настроить Alt + Tab для выполнения следующих действий:
- Открытые окна и все вкладки в Microsoft Edge
- Открытые окна и 5 последних вкладок в Microsoft Edge (гипотетический)
- Открытые окна и последние 3 вкладки в Microsoft Edge
- Только открытые окна
Вот как настроить Клавиши Alt + Tab в Windows 11.
Включение эффекта Peek
По отзывам пользователей, им удалось решить проблему включением опции Peek в окне Визуальных эффектов.
В строке «Выполнить» (Win + R) наберите команду sysdm.cpl и нажмите на «ОК» для входа в свойства системы.
На вкладке Дополнительно нажмите на кнопку «Параметры» в разделе «Быстродействие».
На вкладке Визуальные эффекты проверьте, установлен ли флажок на опции «Включение Peek». Установите его при отсутствии.
Если был установлен, снимите отметку и нажмите на «Применить». Затем снова установите флажок, и примените изменения.
После проверьте, работает ли комбинация клавиш.
Инженер-программист с 20-летним стажем.
Выводы
Свернуть игру Симс возможно без потери сохранения, однако необходимо учитывать несколько факторов. Прежде всего, следует помнить, что некоторые действия игрока, например, настройки игрового процесса или диалоги, могут не сохраниться при сворачивании игры.
Важно использовать правильный способ сворачивания игры. Это позволит избежать множества проблем, связанных с потерей сохранения, зависанием игры, или работой компьютера вообще
Также, для удобства игрового процесса рекомендуется сохранять игру регулярно, чтобы не потерять огромный объем пройденного пути и достижений. В случае необходимости свернуть игру, лучше заранее подготовиться и сохранить прогресс игрока.
Знание особенностей игры и возможностей компьютера позволят игрокам свободно и уверенно управлять своими проектами
Это важно не только для сохранения пройденного пути, но и для полноценного, комфортного и увлекательного игрового процесса


























