Откройте BIOS на компьютере
1. Перезагрузите компьютер. Чтобы открыть BIOS, вам необходимо сделать это сразу после загрузки.
2. Нажмите сочетание клавиш, чтобы открыть BIOS. Обычно это клавиша Del, F2, F10 или Esc. Вид приветственного экрана может различаться в зависимости от производителя вашего компьютера.
3. Введите пароль, если требуется. Некоторые компьютеры могут быть защищены паролем, чтобы предотвратить неавторизованный доступ к BIOS.
4. Навигация по BIOS. При открытии BIOS вы увидите различные вкладки и меню. Используйте клавиши со стрелками на клавиатуре, чтобы перемещаться по меню, и клавишу Enter для выбора опций.
5. Найдите раздел «Exit» (Выход) или аналогичный. В этом разделе вы сможете выбрать опцию «Save Changes and Exit» (Сохранить изменения и выйти), чтобы сохранить все изменения, которые вы внесли в BIOS, и перезагрузить компьютер.
6. Подтвердите перезагрузку. Вас попросят подтвердить, что вы действительно хотите перезагрузить компьютер. Нажмите «Yes» (Да) или аналогичную опцию для продолжения.
7. Компьютер перезагрузится. После нажатия «Yes» компьютер перезагрузится и применит все изменения, внесенные в BIOS.
Теперь вы знаете, как открыть BIOS на компьютере и перезагрузить его, чтобы применить изменения.
Как перезагрузить компьютер через биос:
Перезагрузка компьютера через биос может потребоваться в случае, если обычные способы перезагрузки не помогают, или вы хотите изменить настройки биоса. В этой инструкции я пошагово расскажу, как выполнить перезагрузку компьютера через биос.
1. Включите компьютер и нажмите клавишу DEL или F2 (зависит от модели компьютера) сразу после того, как появится логотип производителя. Обычно на экране появляется соответствующее сообщение.
2. Попадете в меню биоса, в котором вы можете управлять разными настройками компьютера.
3. Управлять настройками биоса можно с помощью стрелок на клавиатуре. Найдите раздел «Exit» или «Выход» и выберите опцию «Save and Exit» или «Сохранить и выйти».
4. Подтвердите действие, нажав клавишу Enter.
5. После этого компьютер перезагрузится и вас снова попросят нажать клавишу DEL или F2, чтобы войти в биос.
Теперь вы знаете, как перезагрузить компьютер через биос. Будьте осторожны при внесении изменений в настройки биоса, так как неправильные настройки могут привести к непредсказуемым проблемам. Если вы не уверены, что делаете, лучше проконсультируйтесь с профессионалом.
Что такое биос
BIOS – набор программ и утилит, предустановленных в материнскую плату. Они позволяют включать компьютер до того, как на него установили операционную систему или во время ее поломки. С помощью этого набора происходит загрузка системы windows и выбор носителя информации, с которого она осуществляется. Биос позволяет установить оптимальную температуру внутри системного блока и отдельных комплектующих, критическую температуру, при которой происходит экстренное выключение и так далее.
Для того чтобы зайти в стандартную панель управления BIOS, необходимо включить компьютер (или перезагрузить, если он включен) и как только на экране появится первая информация, нажать клавишу Delete, F8, F12, F10 (зависит от модели материнской платы). Для верности результата вы можете нажать поочередно все эти клавиши и наверняка попадете в панель управления. Если желания угадывать нет, можно ознакомиться с технической литературой от вашей модели материнской платы, там всегда указана необходимая клавиша.
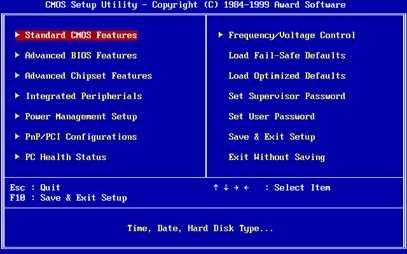
Загрузка BIOS
Для перезагрузки компьютера через BIOS, необходимо выполнить следующие шаги:
Шаг 1: Включите компьютер или перезагрузите его, если он уже работает.
Шаг 2: На момент загрузки компьютера, нажмите определенную клавишу, указанную на экране, чтобы войти в BIOS. Обычно это клавиша Del, F2 или F12. Нажимайте выбранную клавишу многократно, чтобы убедиться, что она будет обнаружена.
Шаг 3: После успешного входа в BIOS, используйте клавиши со стрелками на клавиатуре для перемещения по разным разделам BIOS.
Шаг 4: Найдите опцию «Exit» или «Выход» и выберите ее с помощью клавиш Enter или пробела.
Шаг 5: В подменю «Exit» найдите опцию «Save Changes and Exit» или «Сохранить изменения и выйти». Выберите эту опцию, чтобы сохранить все изменения в BIOS и перезагрузить компьютер.
Шаг 6: Подтвердите перезагрузку компьютера, нажав клавишу Y или выбрав соответствующую опцию.
После завершения всех шагов, компьютер перезагрузится и начнет загружать операционную систему с обновленными настройками BIOS.
Обратите внимание, что интерфейс BIOS может различаться в зависимости от производителя материнской платы и версии BIOS. Рекомендуется ознакомиться с документацией к компьютеру или материнской плате для получения более подробной информации о настройках BIOS
Как откатить Windows 10 через BIOS
Существует два варианта отката операционной системы Windows 10 – с использованием дополнительного носителя, где установлен образ необходимой Винды, и без загрузочного диска или съемной флешки. В первом случае запуск ОС осуществляется следующим образом:
- создать внешний накопитель загрузочного типа;
- вставить флешку (диск), запустить перезагрузку персонального устройства;
до того, как появится логотип ОС, нажать одну из кнопок «F2»-«F12» (иногда срабатывает комбинация «Ctrl+F2» или клавиша «Delete»);
в приоритет поставить загрузку с внешнего носителя, нажать «F10» или «Save/Exit» в верхней части меню;
после загрузки устройства выбрать раскладку, язык;
затем перейти на раздел «Восстановление системы»;
в новом окне кликнуть по пункту «Диагностика»;
нажать на строку «Восстановление».
После этого запустится процесс отката текущей версии ОС до предыдущего состояния. Если дополнительной флешки нет, и отсутствует возможность ее создать, выбирают следующий вариант действий:
при загрузке персонального устройства нажать и удерживать кнопку «F8», откроется окно запуска ПК в безопасном режиме;
перейти на раздел «Панель управления»;
в новом окне выбрать строку «Восстановление».
Внимание! Для использования второго способа отката операционки и устранения возникающих ошибок потребуются активные точки восстановления. Перед запуском программы необходимо проверить наличие и работоспособность данных элементов
После перехода в новый блок выбирают нужную точку и подтверждают запуск процедуры.
Завершение
Перезагрузка компьютера через BIOS может быть полезной в случаях, когда операционная система не отвечает или возникают проблемы с запуском. Этот метод позволяет сбросить все настройки и начать с чистого листа.
Однако, будьте осторожны при внесении любых изменений в BIOS. Неправильные настройки могут привести к неработоспособности компьютера.
Если вы не уверены в своих действиях или не знаете, какие настройки следует изменить, лучше проконсультироваться с опытным специалистом или обратиться в сервисный центр.
Надеемся, что эта пошаговая инструкция помогла вам разобраться в процессе перезагрузки компьютера через BIOS. Удачи!
Выберите опцию «Restart» в разделе «Boot»
1. Войдите в BIOS, перезагрузив компьютер и нажав нужную клавишу (обычно это DEL или F2) перед загрузкой операционной системы.
2. При входе в BIOS интерфейс может различаться в зависимости от модели и производителя компьютера. Ищите раздел «Boot» или «Загрузка», используя клавиатуру и стрелки для навигации.
3. В разделе «Boot» найдите опцию «Restart» или «Перезагрузка». В некоторых случаях она может быть обозначена как «Exit and Restart» или «Save and Exit».
4. Выберите данную опцию, используя клавиши на клавиатуре (обычно стрелки вверх/вниз) и подтвердите свой выбор, нажав клавишу «Enter».
5. Компьютер будет перезагружен согласно выбранным настройкам.
Шаг 4: Выберите опцию «Save and Exit»
После того как вы внесли все необходимые изменения в BIOS, вам необходимо сохранить эти изменения и перезагрузить компьютер. Чтобы это сделать, выберите опцию «Save and Exit» (Сохранить и выйти) в меню BIOS.
Как правило, эта опция находится в верхней или нижней части экрана и обозначается как «Save Changes and Exit», «Save Configuration and Exit» или просто «Save and Exit». Возможно, вам также будет предложено подтвердить, что вы действительно хотите сохранить изменения и выйти из BIOS.
При выборе опции «Save and Exit» BIOS сохранит все изменения, внесенные в настройки, и перезагрузит компьютер с этими новыми настройками.
| Шаги | Действие |
|---|---|
| Шаг 1 | Выберите опцию «Save and Exit» в меню BIOS. |
| Шаг 2 | Подтвердите, что вы хотите сохранить изменения и выйти из BIOS. |
| Шаг 3 | Подождите, пока компьютер перезагрузится с новыми настройками. |
Выбор режима перезагрузки
Перед тем как перезагрузить систему через BIOS, вы должны выбрать режим перезагрузки, который наиболее подходит для вашей конкретной ситуации. В BIOS предлагается несколько режимов перезагрузки:
- Принудительная перезагрузка: этот режим является самым простым и эффективным. Он просто перезагружает систему без каких-либо дополнительных действий.
- Перезагрузка с удалением настроек: этот режим позволяет перезагрузить систему и одновременно удалить все пользовательские настройки и данные. Он полезен, если вы хотите начать «с чистого листа» и избавиться от возможных проблем, связанных с установленными настройками.
- Перезагрузка в безопасном режиме: этот режим перезагрузки запускает систему с минимальным набором драйверов и служб, что помогает идентифицировать и решить проблемы, связанные с установленными приложениями или драйверами.
- Перезагрузка в режиме восстановления: этот режим перезагрузки позволяет вам восстановить операционную систему до предыдущего рабочего состояния. Это может быть полезно, если у вас возникли серьезные проблемы, не решаемые другими способами.
- Перезапуск после обновления BIOS: этот режим перезагрузки необходим для завершения процесса обновления BIOS. После обновления вам может потребоваться перезагрузить систему, чтобы изменения вступили в силу.
Выберите наиболее подходящий режим перезагрузки, основываясь на вашей конкретной ситуации, и перейдите к следующему шагу, чтобы перезагрузить систему через BIOS.
Как перезагрузить ноутбук c помощью кнопки питания
Этот способ универсальный и работает примерно одинаково на разных ноутбуках. Если быть точным, он не перезагружает, а выключает устройство. Поэтому компьютер после этого придётся запустить снова.
Зажмите кнопку питания и удерживайте её до выключения ноутбука. Обычно для этого требуется до 5 секунд. Когда дисплей погаснет, подождите около минуты и запустите ноутбук обычным способом. В случае с MacBook после выключения закройте крышку и откройте её снова. Если после этого устройство не активируется самостоятельно, запустите его с помощью кнопки питания.
Описанный метод обычно срабатывает даже при самых серьёзных сбоях. Но это экстренная мера. Прибегать к ней стоит только тогда, когда перечисленные выше способы не помогают.
Зачем нужно восстанавливать систему
Для человека, который не сталкивался с необходимостью отката Windows к рабочему состоянию, этот вопрос имеет смысл. Операционная система не такая стабильная вещь, как многие думают, она может выйти из строя без вмешательства пользователя, тогда понадобится вернуть ее к исходному состоянию. Вот еще некоторые причины:
- неудачная установка драйвера или программы;
- сбой в системе;
- ошибка во время загрузки;
- черный экран или синий экран смерти.
Вот примерный список, когда может понадобится восстановление Windows 10 и расширять его можно очень долго, но в качестве базовых примеров, достаточно этого списка.
Аппаратная кнопка для запуска Boot Menu
Большинство ноутбуков оснащены аварийной кнопкой включения, которая вводит ПК в Boot Menu. Основные модели, оборудованные подобной функцией, – Lenovo, Sony, Acer, Asus, HP.
Чтобы воспользоваться этим вариантом, осмотрите свой компьютер на наличие подобной кнопки. Основные места, где она может располагаться – рядом с клавишей Power или сбоку от клавиатуры. На вид – как небольшая впадина круглой формы.
После того, как нужная клавиша будет найдена, выполните следующие инструкции:
- Аппаратная кнопка может быть спрятана глубоко в панель, поэтому с помощью нажатия пальцев ее активировать не получится. Для активации нужно надавить на нее острым предметом (иголкой, зубочисткой, булавкой).
- На экране загорится синий экран, найдите команду «Normal stantup» и нажмите на нее.
Подтвердите действие нажатием клавиши Enter. Далее начнется привычная загрузка Windows.
С помощью такого несложного способа можно включить ноутбук и продолжать работу. Однако, если ваш компьютер марок Dell, DEXP или Samsung, поиски аппаратной кнопки не увенчаются успехом. На этих моделях она не предусмотрена.
Навигация по BIOS
- Включите компьютер и нажмите определенную клавишу для входа в BIOS. Обычно это клавиша Delete, F2 или F10. Момент нажатия клавиши может быть очень важен, поэтому следует нажимать ее несколько раз или удерживать до появления специального экрана.
- После успешного входа вы попадете на главный экран BIOS. Он может выглядеть по-разному в зависимости от производителя материнской платы. Верхняя часть экрана обычно содержит информацию о вашей системе, такую как название производителя и модель материнской платы, версию BIOS и так далее.
- Навигация по BIOS осуществляется с помощью клавиш на клавиатуре. Обычно используются клавиши со стрелками, Enter и Esc. Клавиши F1-F12 могут выполнять различные функции в зависимости от производителя. В нижней части экрана BIOS обычно отображается список доступных разделов или меню.
- Используйте клавиши со стрелками для перемещения по меню и разделам BIOS. Нажмите Enter, чтобы выбрать интересующий вас раздел или меню.
- После выбора раздела или меню вы можете настроить нужные параметры, например, порядок загрузки устройств, часовой пояс, пароли BIOS и т.д. Используйте указанные на экране инструкции для внесения изменений.
- По завершении настройки параметров вы можете сохранить изменения и выйти из BIOS. Обычно это делается с помощью клавиши F10 или выбора соответствующего пункта меню.
Навигация по BIOS может отличаться в зависимости от модели материнской платы и версии BIOS. Однако эти основные шаги должны помочь вам ориентироваться в BIOS и вносить необходимые изменения на уровне аппаратной части компьютера.
Шаг 1: Определите модель и производителя компьютера
Перед тем как начать процесс перезагрузки системы через BIOS, вам необходимо определить модель и производителя вашего компьютера. Это информация позволит вам точно определить, какие клавиши нужно нажимать для доступа в BIOS и произвести перезагрузку.
Обычно информация о модели и производителе компьютера находится на задней или боковой панели системного блока либо на нижней стороне ноутбука. Вам потребуется найти серийный номер или модель компьютера, а также имя производителя.
Если у вас устройство на операционной системе Windows, то вы можете легко определить модель и производителя компьютера через системную информацию. Для этого следуйте следующим шагам:
- Нажмите на кнопку «Пуск» в левом нижнем углу рабочего стола.
- Выберите раздел «Параметры».
- Откройте «Система».
- В разделе «О системе» вы увидите информацию о модели и производителе компьютера.
После определения модели и производителя компьютера, вы можете перейти к следующему шагу, чтобы узнать, как правильно перезагрузить систему через BIOS.
Сохраните изменения и перезагрузите компьютер
После внесения всех необходимых изменений в настройки BIOS, не забудьте сохранить их. В противном случае, все произведенные изменения могут быть потеряны.
Для сохранения изменений и перезагрузки компьютера:
- Перейдите в раздел «Exit».
- Выберите опцию «Save and Exit» или «Exit and Save Changes».
- Подтвердите свой выбор нажатием клавиши «Enter».
После этого компьютер выполнит перезагрузку с примененными изменениями в BIOS. Пожалуйста, будьте осторожны и внимательны при внесении изменений в настройки BIOS, так как неправильные настройки могут негативно повлиять на работу компьютера.
Теперь вы знаете, как сохранить изменения и перезагрузить компьютер через BIOS. Это может быть полезно при обновлении или настройке BIOS, а также при восстановлении нормальной работы компьютера после возникновения проблем с ним.
Способ для профессионалов – непосредственно с материнской платы
Следующий способ подходит тем, кто хотя бы на базовом уровне разбирается в устройстве ПК. Этот вариант заключается в замыкании контактов, которое приводит к активации Windows.
Для того чтобы понять, как вскрыть материнскую плату, загляните в инструкцию вашего ноутбука.
Обычно достаточно поддеть плоским предметом защитную крышку рядом с кнопкой Power, это делается достаточно легко. Далее нужно замкнуть контакты с помощью отвертки.
Если починка кнопки Power откладывается на некоторый срок, можно вывести шлейф запуска из корпуса ноутбука наружу. Это позволит замыкать контакты тогда, когда захочется, не вскрывая каждый раз защитный корпус.
Совет: если ваш ноутбук находится на гарантии, не используйте этот способ.
Перед применением вышеперечисленных способов убедитесь в том, что причина отсутствия реакции Power именно в кнопке запуска. Неисправность может быть в другом:
- Если у ноутбука полностью разряжена батарея, то ни один способ не поможет. Следует зарядить устройство.
- Возможной проблемой может быть неисправность блока питания или кабеля.
- Поломка или повреждение материнской платы.
Как зайти в BIOS на стационарном ПК
Как зайти в БИОС на ПК:
- включите ПК;
- дождитесь момента начала загрузки;
- нажмите DEL (чаще всего) или F2.
В зависимости от модели компьютера могут быть варианты. Например, в устройствах Lenovo используется клавиша F1.
Важно не пропустить момент нажатия клавиши. Перед тем как включить БИОС, дождитесь, пока на экране, чаще всего внизу слева, появится подсказка
В верхней строке может быть написано «Press f2 or del to run bios setup».
Как вызвать БИОС, также зависит от модели компьютера. Например, подсказки могут появляться не всегда, поэтому можно, не дожидаясь их, нажимать на соответствующую клавишу. Если же ничего не происходит и начинается загрузка операционной системы, нужно дождаться завершения загрузки, перезагрузить или выключить/включить компьютер.
В некоторых случаях можно использовать специальные программы. Например, у ASRock она называется Restart и позволяет входить в BIOS при перезагрузке устройства автоматически.
Проверка и обновление прошивки биос
Проверка прошивки биос позволяет узнать, насколько она актуальна и соответствует требованиям вашей системы. Неактуальная прошивка биос может вызывать различные проблемы, включая неправильное распознавание оборудования или нестабильную работу компьютера.
Обновление прошивки биос может быть необходимо в случае, если произошли изменения в аппаратной части компьютера или если производитель выпустил новую версию прошивки с исправлениями ошибок или улучшениями.
Для проверки и обновления прошивки биос необходимо:
Проверка и обновление прошивки биос – важный этап настройки компьютера, который может помочь устранить проблемы и обеспечить его стабильную работу
Важно следовать инструкциям производителя и не обновлять прошивку биос без необходимости
Восстановление средствами биос
Для восстановления вам понадобится загрузочный диск установленной операционной системы. Если такого диска нет, можно записать на DVD-R образ Windows или создать загрузочную флешку.
Далее по порядку:
- Включите компьютер и вставьте диск в привод.
- Зайдите в панель управления биос (как это сделать, описано выше).
- В зависимости от модели материнки, интерфейсы могут различаться. Необходимо найти параметр «First boot device». Он может быть расположен в каталогах «Boot», «Advanced Features» , «Boot Sequence» или «Boot Device Configuration».
- В значении параметра укажите свой DVD-привод или загрузочную флешку.
- Нажмите F10 для того чтобы сохранить настройки и выйти.
- Компьютер будет перезагружен и начнет считывать данные с выбранного устройства.
- Выберите пункт «восстановление системы».
- Нажмите клавишу R для того чтобы открыть командную строку.
- Если на компьютере установлено несколько систем, необходимо выбрать правильную.
- Введите команду «fixboot», нажмите Enter, а затем клавишу Y (в русской раскладке Н).
- Подождите, пока будут восстановлены загрузочные сектора Windows.
- Через некоторое время компьютер будет перезагружен. Снова зайдите в биос и укажите в параметре «First Boot Device» название своего системного жесткого диска.
- Нажмите F10 для сохранения настроек и перезагрузки.
После данных манипуляций загрузочные сектора будут реабилитированы и компьютер должен начать работать в обычном режиме.
Аппаратный метод
Аппаратный способ сброса настроек BIOS ноутбука требуется в тех случаях, когда пароль неизвестен, забыт, или, когда пользователь никакой защиты не устанавливал, но BIOS всё равно оказался защищён.
При этом подбор пароля и использование специальных утилит на загрузочном диске не помогают. Единственный выход – аппаратное обнуление.
Кнопка для обнуления BIOS
Модели ноутбуков, выпущенные за последние 2–3 года, дают возможность обойтись без разборки устройства. Для сброса BIOS достаточно выполнить следующие действия:
- Выключить и перевернуть ноутбук крышкой вверх;
- Проверить нижнюю часть на наличие надписи CMOS на корпусе, возле которой может быть специальное отверстие для обнуления BIOS;
- Вставить в отверстие острый предмет типа скрепки или гвоздика и подержать его полминуты;
- Включить ноутбук.
Если никаких отверстий сзади ноутбука не обнаружено, его следует разобрать.
Внимание! Дальнейшие инструкции – только для продвинутых PC-пользователей!
Помните, что снятие крышки и разбор компьютера ведёт к потере гарантии.
Перед разборкой обязательно удалить периферийные устройства (отключить шнур питания, если компьютер находится на зарядке, извлечь флешки и кабели подключения к другой технике) и аккумулятор.
Отключение батарейки
Один из простейших аппаратных способов сброса – отключение автономного питания на материнской плате. Большинство моделей ноутбуков хранит настройки BIOS и текущее время в памяти, которая зависит от небольшой батарейки типа CR2032.
Извлекая эту батарейку, можно отключить питание BIOS и сбросить все настройки, включая пароль. Обесточить плату придётся на период от 5 до 40 минут, в зависимости от модели. Иногда устройство может оказаться энергонезависимым и сброса не произойдёт.
До батарейки легко добраться – обычно она расположена близко к одному из краёв платы и не закрыта другими комплектующими.
- снять крышку;
- обесточить устройство, вынув аккумулятор;
- найти миниатюрный источник питания;
- слегка надавить на защёлку и извлечь батарейку;
- подождать некоторое время (для того чтобы не проводить процедуру повторно, лучше подождать не меньше 40 минут);
- установить батарейку обратно, путём такого же лёгкого нажатия;
- включить ноутбук;
- провести настройку BIOS заново, установив часы, дату и порядок загрузки системы.
Некоторые платы имеют встроенную несъемную батарейку. Для них извлечение батарейки невозможно, поэтому стоит перейти к последнему из способов.
Переключение джампера очистки
Метод переключения джампера основан на наличии у лэптопа специальной перемычки, отвечающей за сброс BIOS.
Чтобы её найти, понадобится снять крышку переносного компьютера открыть доступ к плате. Чаще всего переключатель расположен недалеко от батарейки, а перемычка обычно подписана надписями типа CLRTC, CLR и CCMOS.
Контактная площадка джампера практически всегда состоит из трёх контактов. Для сброса BIOS требуется переместить перемычку на один шаг: из первого положения во второе или из второго в третье.
Пока перемычка находится в переключенном положении, требуется нажать на кнопку включения ноутбука и удерживать не менее 10 секунд.
Естественно, при отключённом питании ноутбук не включится, но сигнал будет передан на джампер. После этого перемычку возвращают в исходное положение, компьютер собирают, а BIOS заново настраивают.
Совет: вместо перемычки на джампере ноутбука может быть специальная кнопка, нажатие на которую позволяет выполнить аналогичное действие. Нажимать следует карандашом или ручкой, подождав те же 10 секунд.
Использование любой аппаратной методики, от снятия батарейки до переключения джампера, хотя и практически на 100% гарантирует сброс настроек, может привести к потере гарантии нового ноутбука, поэтому применять их стоит только после окончания гарантийного срока.
Какими еще способами можно перезагрузить компьютер и войти в BIOS с Windows 10
Иногда по каким-либо причинам ПК может не перезагружаться, а проверить работу аппаратных компонентов все равно необходимо. В этом случае можно прибегнуть к другим способам перезапуска системы.
Через командную строку
Он подойдет только в том случае, если стандартная кнопка не работает. Вызываю командную строку. Для этого можно использовать два способа – в строке поиска введу запрос cmd/командная строка (желательно запустить от имени администратора),
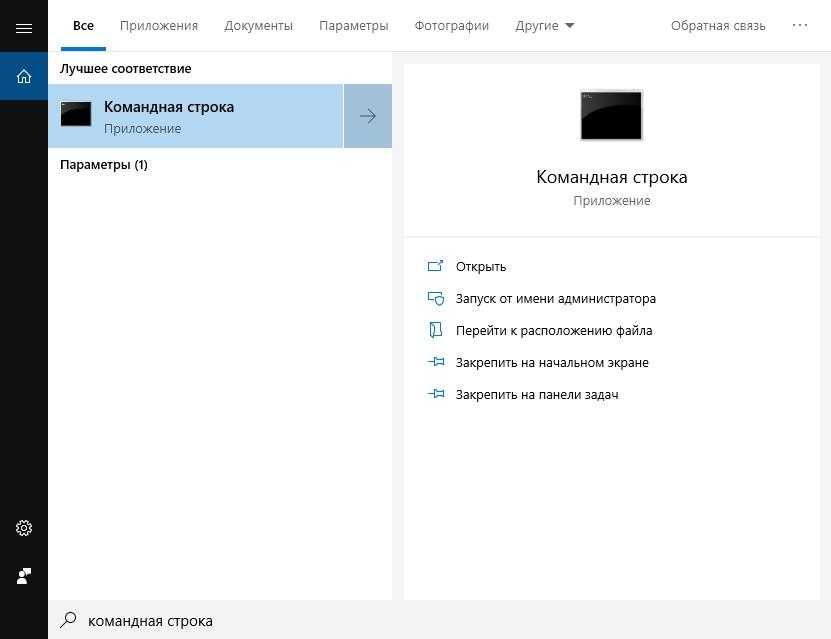
Найдем командную строку или Power Shell
или же открою окно «Выполнить» комбинацией Win + R, в поле введу CMD и нажму на кнопку ОК.
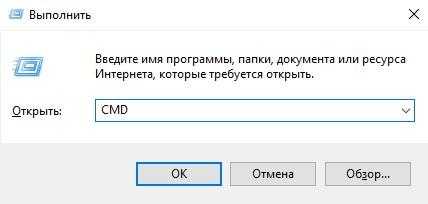
Выполнить CMD
В строке нужно задать команду shutdown.exe /r /o, которая перезагрузит компьютер и откроет безопасный режим.
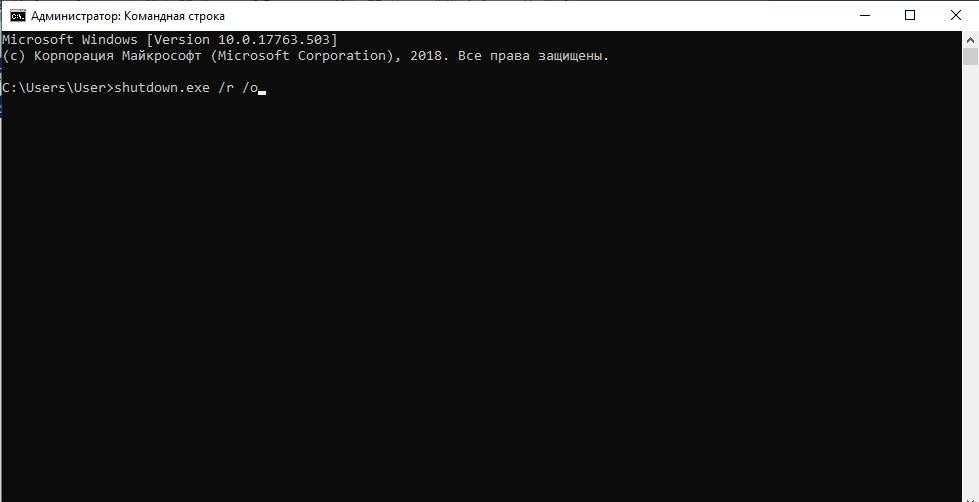
Введем команду
Эту же операцию можно выполнять через программу Windows PowerShell, и тоже желательно с правами администратора.
Перезапуск без входа в систему
Если в систему не удается войти – например, вы забыли пароль, доступ заблокирован сторонними программами или вирусами, то систему можно перезагрузить из панели входа в учетную запись. Для этого в правой нижней части нажму на кнопку питания и выберу пункт «Перезагрузка».
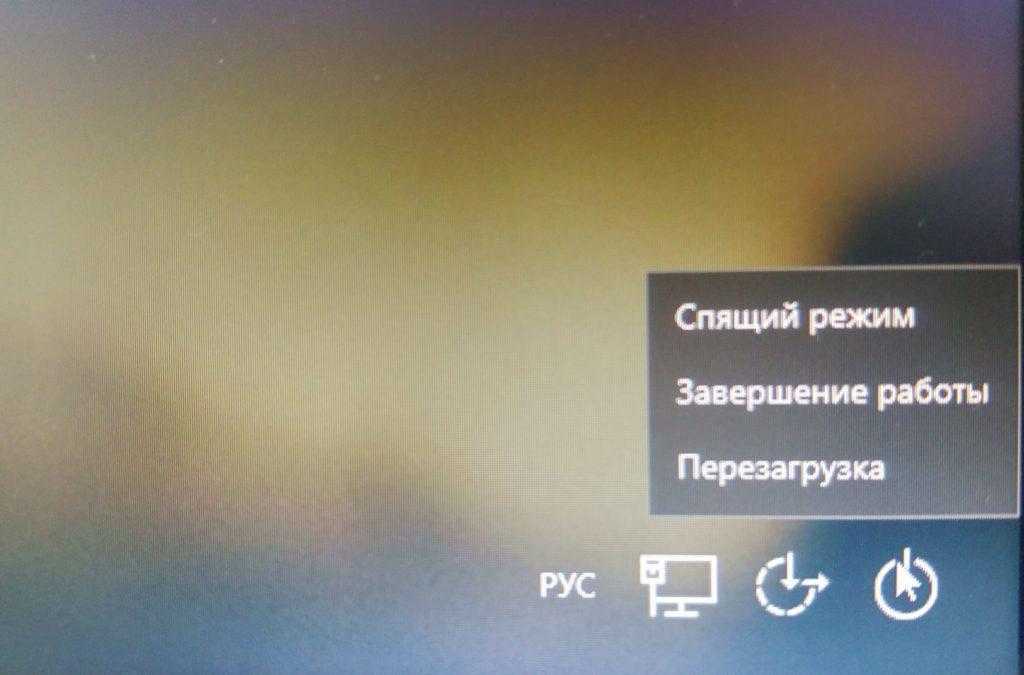
Перезагрузка
Другой способ перехода на безопасный режим
Безопасный режим – он же «Среда восстановления», в котором загружается только часть системных компонентов. Чаще всего используется для проверки системы на наличие вирусов или сбоев. Помимо вышеперечисленного в Windows 10 можно войти в этот режим еще несколькими способами. См. также: как зайти в безопасный режим в Windows 10.
- Перезагрузка системы
Для этого нужно открыть меню «Пуск», нажать на кнопку питания и выбрать вариант перезагрузки. НО, при нажатии необходимо удерживать клавишу Shift.
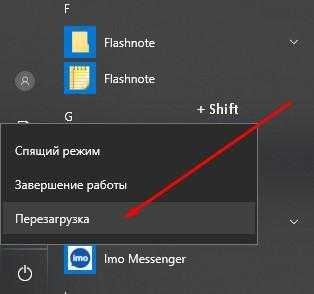
Не забываем зажать клавишу Shift
Этот же способ сработает на экране блокировки в том случае, если войти в систему не удалось.

Даже без входа в систему
- С помощью конфигураций системы
Открываю окно «Выполнить» комбинацией Win + R, ввожу в строку msconfig.exe и нажимаю на ОК.

msconfig.exe команда
Могу поступить иначе – ввести в строке поиска запрос Конфигурация системы.
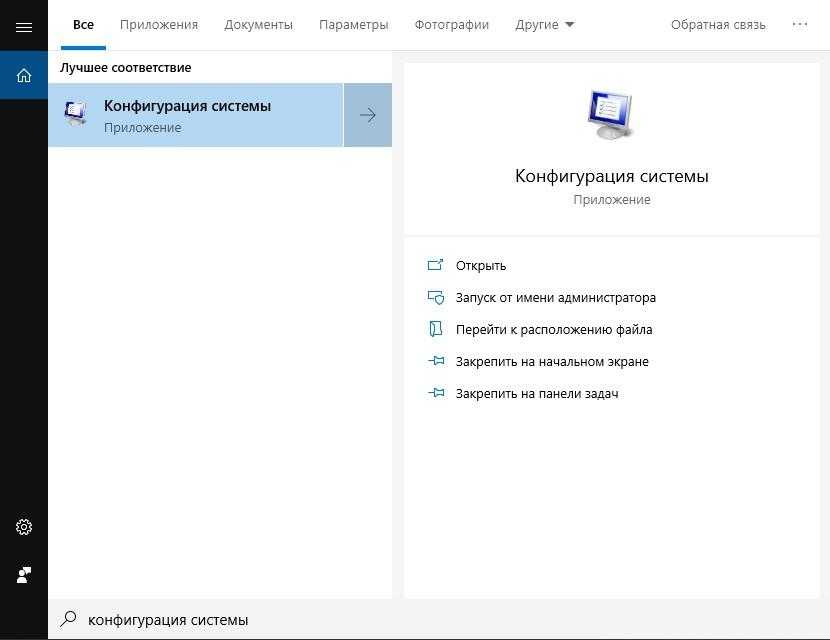
Приложение Конфигурация системы
Перехожу во вкладку «Загрузки», и в категории «Параметры загрузки» ставлю галочку у пункта «Безопасный режим». После этого система предложит провести перезагрузку. Впоследствии в первую очередь будет запущена нужная среда.
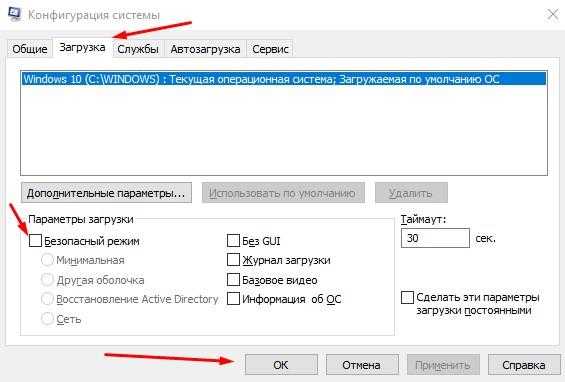
Надо поставить галочку
Как только режим запустится, необходимо следовать тому же пути, что был описан выше – выйти в диагностику/поиск и устранение неисправностей – дополнительные настройки – параметры встроенного ПО UEFI и дождаться перезагрузки.
Сброс с помощью перемычки
Может случиться, что доступ к настройкам BIOS или UEFI не предоставляется из-за наличия ключа на материнской плате. На персональных компьютерах сброс легко осуществить, воспользовавшись перемычкой CCMOS. Как правило, она устанавливается возле небольшой батарейки.

Вот тут, например
В ее конструкции предусмотрено три контакта, на два первых и вставлена перемычка. Для сброса нужно вытащить ее с крайних правых и переместить на крайние левые. Если не получается найти перемычку, можно вынуть маленькую батарейку. Настройки BIOS после совершенных действий переведутся на заводские.
Единственный минус этого метода – в компьютере собьется время. Но это можно легко исправить
И самое важное – перед совершением этих операций обязательно требуется выключить компьютер
Утилита DEBUG
Изменение настроек интеейса возможно и с помощью специальной утилиты для Windows. Она встроена в 32-разрядные версии ОС и требует для работы запуска от имени администратора. Выполнить обнуление с её помощью несложно, хотя и требуется обладать правами администратора:
- Открыть меню выполнения команд (WinR);
- Ввести команду debug.exe;
- После того как откроется командная строка, ввести с клавиатуры по очереди: «o702E», «o71FF» и «q»;
- После ввода каждой команды нажать кнопку ввода.
После этого настройки BIOS сбрасываются. А, перезагрузив систему, пользователь увидит сообщение об ошибке и необходимости проверки настроек. Далее следует вручную настроить BIOS или оставить значение параметров таким же, каким оно было при покупке устройства.
Восстановление системы через командную строку при включенном компьютере.
При нежелании перезагружать компьютер, можно восстановить систему через командную строку из Windows. Для этого понадобится вставить диск в DVD-ROM при загруженном ПК. После чего запустить командную строку, нажав сочетание горячих клавиш «Win + R» и в рядке поиска окна «Выполнить» вписать «sfc /scannow» и нажать «Ок». После чего битые дистрибутивы системы будут скопированы с загрузочного диска автоматически. Восстановление системы, откат проходит довольно быстро и бес проблемно.
После установки чистой Виндовс 10 рекомендуется включить создание точек восстановления, иначе откатить систему опять не сможете. Как это сделать можете посмотреть в видео:
В Windows 10 Microsoft по умолчанию отключила восстановление системы по крайней мере у большинства компьютеров. При восстановлении системы создаются моментальные снимки файлов, которые можно восстановить, если возникла проблема.
Microsoft на самом деле не объяснила, почему она не позволяет восстановить систему по умолчанию. Возможно при создании этих снимков Windows может использовать довольно много дискового пространства, а Microsoft снижает требования к дисковым пространствам Windows 10. Microsoft хочет, чтобы ОС работала на устройствах размером всего 16 ГБ встроенной памяти чтобы конкурировать с дешевыми планшетами на Android.
Вы можете повторно включить восстановление системы с панели управления. System Restore будет использовать некоторое пространство для хранения своих снимков, поэтому вы, вероятно, не захотите делать это на недорогих ноутбуках и планшетах, у которых небольшой объем пространства для хранения. Однако, если у вас большой жесткий диск на вашем компьютере, это не будет большой проблемой.
Имейте в виду, что System Restore по умолчанию отключено, поэтому моментальные снимки не создаются. Если у вас возникли проблемы, повторное включение System Restore не поможет, потому что у вас не будет старых снимков для восстановления. Когда вы снова включите его, Windows создаст новый снимок вашей системы в поврежденном состоянии, если ОС повреждена. Если вы захотите включить и пользоваться функцией System Restore, это необходимо выполнить предварительно, прежде чем у вас возникнет проблема.
Как сбросить BIOS с помощью джампера или кнопки на плате
Выключите компьютер и отключите его от розетки и других устройств. Если у вас ноутбук, достаньте аккумулятор. Затем снимите крышку корпуса и осмотрите материнскую плату.
На некоторых новых моделях плат есть специальная кнопка для сброса настроек BIOS. Обычно прямо на ней или рядом можно увидеть надписи вроде CLEAR, CLR, PSSWRD или CLR_CMOS. Если найдёте такую кнопку на своей материнской плате, просто нажмите на неё. Настройки BIOS обнулятся, и вам останется только собрать и включить компьютер.
www.pcgameware.co.uk
Если такой кнопки нет, то рядом с батарейкой должен быть так называемый джампер — специальная перемычка, с помощью которой можно выполнить сброс. Она занимает два контакта из трёх. Снимите её и наденьте на два других контакта.
Пример: джампер (жёлтая перемычка в руках) соединял первый и второй контакты. Снимаем его и временно надеваем на второй и третий


























