Как быстро и безопасно выйти из игры с помощью Alt + Tab
Предположим, вы хотите поиграть в игру, но при этом хотите использовать Alt + Tab и использовать другие окна без риска сбоев или задержек при переключении. Есть несколько способов добиться этого:
-
Играть в оконном режиме
: Игры часто имеют оконный режим, когда они отображаются в окне на рабочем столе. Игры, запущенные в окне, не будут иметь монопольного доступа к вашему графическому оборудованию, поэтому они не будут работать так же хорошо, как в полноэкранном режиме. Однако переключаться между окнами проще. Оконная игра, вероятно, работает с более низким разрешением, чем полноэкранная, поэтому вы
получить больше производительности
там — конечно, ценой меньшего игрового экрана с меньшим качеством графики.
-
Использовать полноэкранный оконный режим
: Полноэкранный оконный режим, также называемый «Полноэкранный (оконный)» или «Оконный (полноэкранный)», является компромиссом между ними. Когда вы выбираете этот режим, игра занимает весь ваш экран, создавая впечатление, что вы используете полноэкранный режим. Однако игра на самом деле отображается как окно — без заголовков и над панелью задач, но тем не менее в виде окна. Это означает, что переключение клавиш Alt + Tab из игры будет очень быстрым — вы даже можете настроить отображение других окон рабочего стола над игрой. Игра будет работать немного медленнее, так как у нее нет эксклюзивного доступа к вашему оборудованию, но этот параметр часто идеален, если у вас достаточно графической мощности и вы хотите легко использовать Alt + Tab.
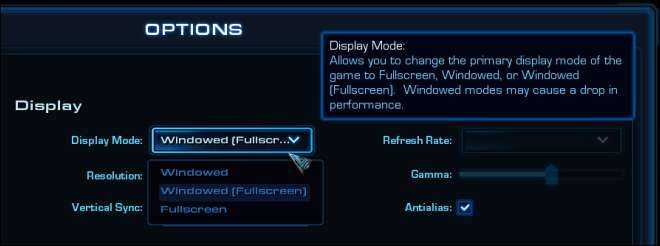
Отключить клавишу Windows и Alt + Tab
: Вы также можете
отключить ключ Windows
чтобы вы случайно не нажали его во время игры. Если вы случайно нажмете Alt + Tab во время игры, вы можете попробовать изменить горячие клавиши в игре или даже отключить сочетание клавиш Alt + Tab.
Что даёт «Игровой режим»
Функционал рассматриваемого программного обеспечения не ограничивается повышением производительности, а именно:
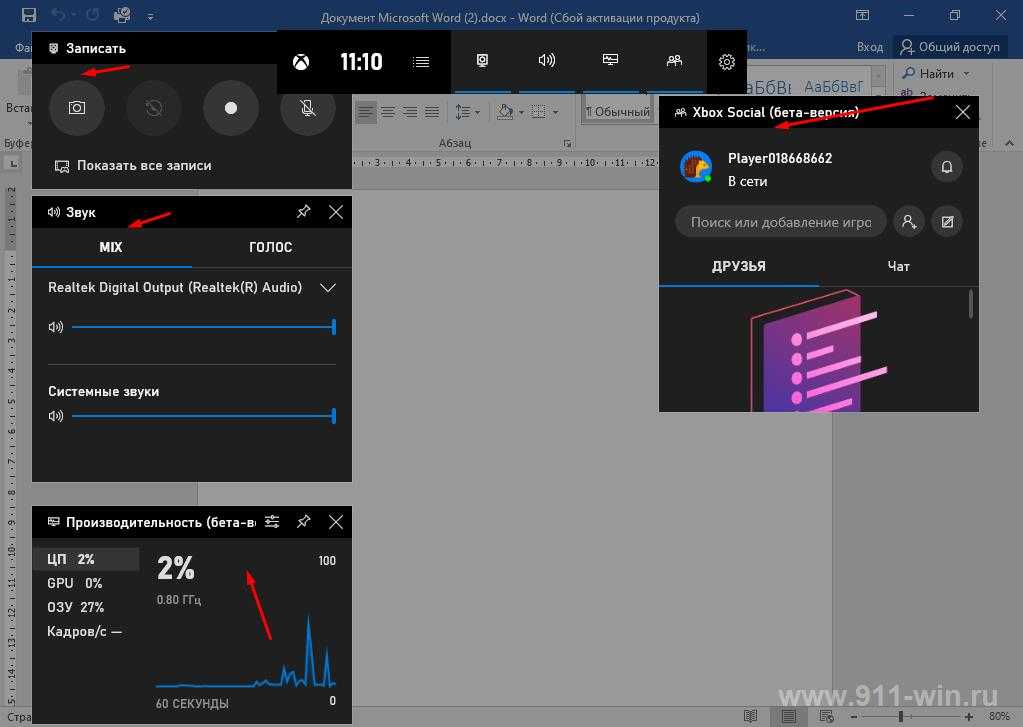
- Создание скриншотов;
- Запись игрового процесса;
- Запись голосового сопровождения;
- Запуск прямой трансляции;
- Синхронизация с сервисами «Xbox», например, «Xbox social»;
- Мониторинг ресурсов.
Невозможно дать однозначного ответа о полезности или бесполезности «Game Mode». Как и всё программное обеспечение, так или иначе призванное оптимизировать работу операционной системы и компьютера в целом, применение рассматриваемого режима всегда сопровождается индивидуальными критериями и характеристиками устройства.
Например, если говорить о компьютерах, оснащённых современными (мощными) компонентами, использование «Game Mode» для повышения FPS не имеет под собой логичного обоснования, за исключением применения других функций, описанных выше.
Подобное мнение можно транслировать и на компьютеры, которые не могут похвастаться хорошей технической оснащённости.
Если, резюмируя вышеизложенное, то можно выделить следующее:
- Проверить качество работы «Game Mode» следует каждому самостоятельно, не учитывая мнение других пользователей;
- На компьютере со скромными техническими характеристиками следует запускать игровой режим с минимальным набором стороннего игрового программного обеспечения. Например, если вы используете стороннее ПО для записи экрана, «Game Mode» может наоборот снизить производительность и качество записи.
- Перед запуском игры и данного режима следует по максимуму избавиться от программ, работающих в фоновом режиме, если их активность в рамках игрового процесса не требуется.
Установка Сан Андреас
Чтобы начать играть в Сан Андреас, вам понадобится установочный файл. Вот пошаговая инструкция:
- Скачайте установщик Сан Андреас с официального сайта разработчика или с другого надежного ресурса.
- Запустите установочный файл и следуйте инструкциям на экране. Убедитесь, что выбран правильный путь для установки.
- Дождитесь завершения процесса установки. Обычно он занимает несколько минут.
- После завершения установки, возможно потребуется создать ярлык на рабочем столе или в меню пуск. Вы можете выбрать удобное для вас место.
- Откройте игру, дважды щелкнув на ярлыке или найдите ее в меню пуск.
- Ваша игра должна успешно запуститься на вашем компьютере. Теперь вы можете наслаждаться игрой в Сан Андреас в полноэкранном режиме.
Установка Сан Андреас несложна, и вы должны успешно осуществить ее, следуя этой инструкции. Играйте и наслаждайтесь!
Как уменьшить экран в сампе
Всем, привет! Меня оооочень давно тут не было и не найдя пропавшей темы «Вопросы. «, я создаю эту тему. Извините если тут «политика» поменялась раз 876.
К сути вопроса. Как в GTA SA сделать широкоформат при квадратном мониторе? Сейчас объясню подробнее. если тупо в настройках выставить 1280×720, то изображение просто растягивается на весь экран. А мне нужно чтобы с изображением всё было в порядке, т.е. чтобы добавились полосы сверху и снизу. Как в Mirror’s Edge или Super Meat Boy. Хотя там эти полосы запрограммированы и при выставлении 1280×1024 они сами выставляются.
Знаете решение проблемы? Мод, программа, фикс, что угодно?
XAKEP 8 В каком смысле влазило? Если видео залить на Ютуб, например, в «квадратном» разрешении 1024×768, то оно нормально преобразуется в 720p и не исказится. Или тебе нужно, что на Ютубе было широкоформатное разрешение? Если так, то я не знаю, как просто сделать, чтоб изображение не растягивалось по высоте на «квадрате», но могу предложить обходной путь: поставь плагин SAWindow.asi, который позволяет запускать игру в окне. Выбери нужное разрешение, а потом переключись на Windowed — получится окно с тем разрешением, которое ты выставил до переключения в оконный режим.
P. S. Обнаружил сейчас следующее: у меня 16:10, я знал, что 4:3 будет с полосами по бокам, но то, что 16:9 будет с полосами сверху и снизу, заметил только сейчас (правда, без SAWindow у меня недоступно 1280×720). А вот когда-то давно со старым драйвером было как у тебя — растягивало на весь экран любое по соотношению сторон разрешение. Так что попробуй обновить драйвер.
Любое разрешение на GTA San Andreas
Описание
Почти каждый сталкивался с проблемой отсутствия широкоформатного разрешения на ГТА Сан Андреас. Этот маленький скрипт фиксит этот недостаток и добавляет поддержку широких экранов, например 1920х1080 или 1366х768 px.
Если нет нужного формата изображения – ставим модификацию и кайфуем без рамок
Как установить Любое разрешение на GTA San Andreas?
Скопировать файл из архива в папку с игрой.
Скачать Widescreen Fix бесплатно и без ожидания можно у нас. Прямая ссылка на скачивание ниже:
GTA San Andreas растянутое изображение, лечить Widescreen HOR+
#1 Alex137
Купил в стиме gta, начал играть всё нормально, после хотел поставить пару модов, узнал что лицуха не поддерживает моды,качнул пиратку и увидел что когда ставлю своё разрешение экрана и тд, все люди какие то вытянутые, возможно и не только люди, искал причину в инете нечего не нашел, качал разные пиратки тоже не помогло, недумаю что какие то проблемы с дравами или еще с чем то ведь в стим версии всё хорошо, вот собственно наглядный пример

Alex137 Попробуйте в настройках игры поставить «Широкий экран» + потом «Свое разрешение» Далее установите этот патч для широкоформатных мониторов.
GTA San Andreas Fix Widescreen HOR+
Установка: 1. Извлечь файлы из папки ASI в корневой каталог игры (. /GTA San Andreas/), на вопрос о замене файла ответить положительно. 2. Извлечь файлы из папки Wesser в корневой каталог игры (. /GTA San Andreas/), заменить файлы, если потребуется. 3. Извлечь файлы из папки ThirteenAG в корневой каталог игры (. /GTA San Andreas/).
GTA San Andreas ДО установки Fix Widescreen HOR+
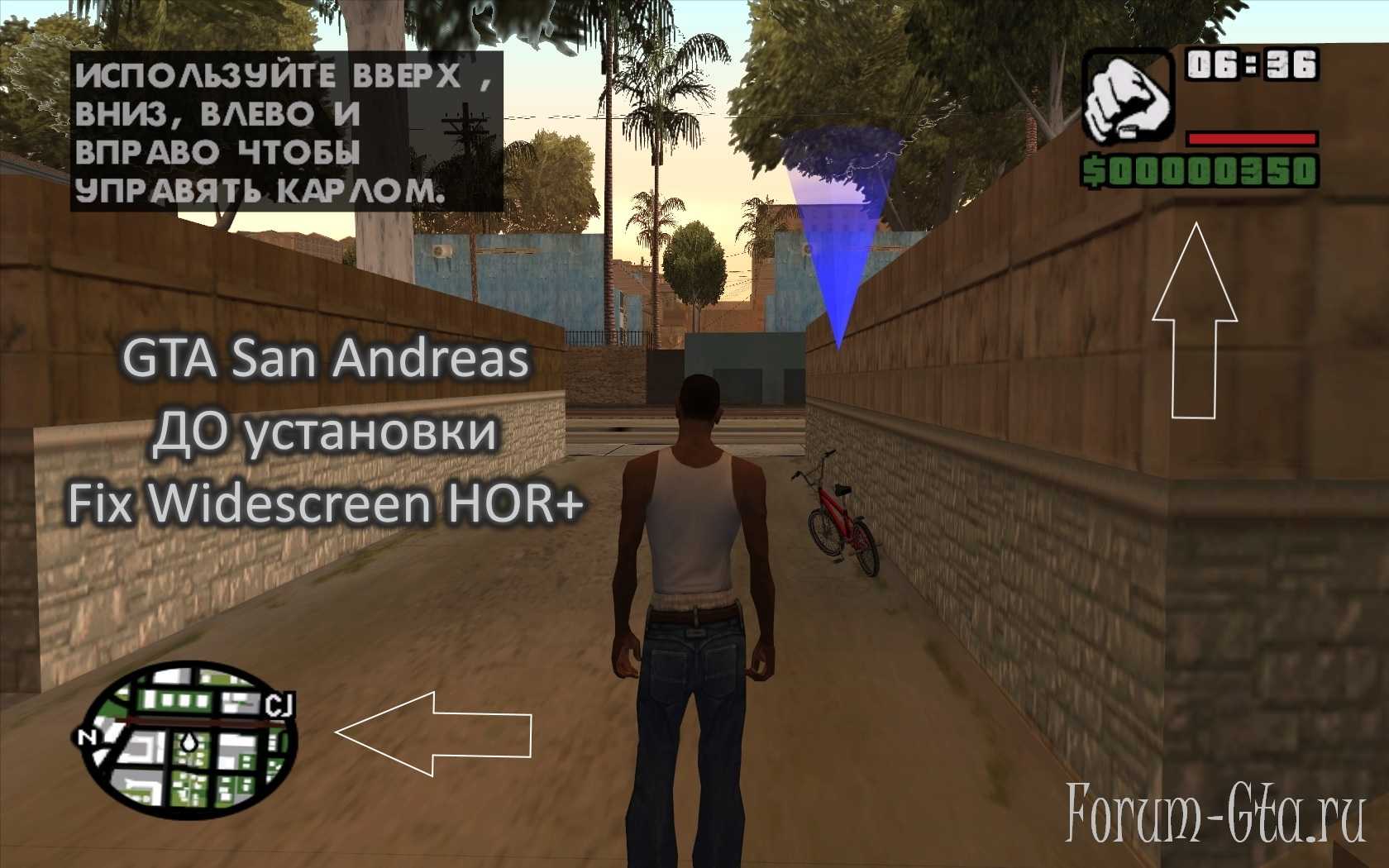
GTA San Andreas ПОСЛЕ установки Fix Widescreen HOR+ Full HD 1920×1080
Проверка соотношения сторон
Перед тем как настраивать GTA San Andreas на полный экран, необходимо убедиться в правильном соотношении сторон. Некорректное соотношение может привести к искажениям изображения.
Для проверки соотношения сторон откройте игру и перейдите в настройки графики. Вкладка «Дисплей» (Display) содержит настройки вертикальной синхронизации (VSync) и разрешения экрана (Resolution).
Выберите разрешение экрана, соответствующее вашему монитору. Обычно это 1920×1080 или 1366×768 пикселей. Проверьте, совпадает ли разрешение с разрешением вашего монитора.
После выбора разрешения проверьте соотношение сторон
Обратите внимание на соотношение горизонтальных и вертикальных пикселей. Оно должно быть 16:9 или 16:10, чтобы изображение было корректным
Если соотношение сторон не совпадает с 16:9 или 16:10, есть два варианта действий.
В первом случае вы можете выбрать другое разрешение экрана, близкое к соотношению 16:9 или 16:10. Например, если у вас разрешение 1366×768 (соотношение 16:9), вы можете выбрать разрешение 1280×720 (также соотношение 16:9).
Во втором случае вы можете настроить игру на работу в оконном режиме без изменения разрешения экрана. В данном случае игра будет запускаться в окне, а не на полный экран.
После проверки соотношения сторон вы можете переходить к настройке игры на полный экран.
Can You Alt-Tab out of Minecraft without auto-pausing?
The game doesn;t pause then on focus loss. here’s how I did it, I was mining, in a map called Minevolution, I was in full screen mode and then, while holding down left click, I pressed F11 at the same time I let go of the left click button, and it continued to mine, then I just did the whole Alt+Tab thing to get out of it and it worked
Why do I keep pressing the Alt Tab while playing a game?
If you find yourself pressing Alt+Tab accidentally while playing a game, you may want to try changing the game’s hotkeys or even consider disabling the Alt+Tab keyboard shortcut. RELATED: Beginner Geek: What Every Windows User Needs to Know About Using the Windows Task Manager
Where do I find doomx64 on my PC?
Log into your Steam account and go to your library. Click on local files tab in the Properties window and then click Verify Integrity of Game Cache. Once your computer has finished scanning all of DOOM’s files it will find the DOOMx64 file is missing, and it automatically begins to download.
https://youtube.com/watch?v=M24lbG0qSDw
Игры и скриншоты
Весьма полезные сочетания клавиш для геймеров. Позволяют управлять некоторыми опциями «десятки», реализующими функционал создания мультимедийного контента в процессе игры. Однако особо продвинутых возможностей здесь все равно нет.
1. Команда создает скриншот (как правило всего рабочего стола или игры в полноэкранном режиме) и сохраняет его в папке «Изображения» на системном диске.
2. Комбинация создает скриншот уже только игрового экрана. Даже если игрушка запущена в оконном режиме, то сохранится исключительно то, что находится в окне.
3. После нажатия этих кнопок запускается игровая панель (новшество Windows 10), позволяющая записать процесс прохождения той или иной игрушки.
4. Активирует запись последних 30 секунд игрового процесса. Все сохраняется в файл стандартного формата и располагается в системном каталоге «Видео».
5. Сочетание клавиш для активации процесса записи или его остановки.
6. Если компьютер обладает двумя мониторами, то данная команда поможет переключаться между ними в игровом режиме.
Конечно, вышеописанные команды актуальны только для тех, кто занимается стримингом игрового процесса и последующей публикацией роликов на YouTube. Хотя профессионалы пользуются более продвинутыми программамы
Управление операционной системой
Вероятно, эта группа горячих клавиш является самой полезной. Еще бы. Эти комбинации позволяют управлять основными функциями операционной системы. Больше нет нужды искать их в меню «Пуск», тратя на это много времени.
Стоит отметить, что возможность управления системными опциями при помощи горячих клавиш имеется практически в любой операционной системе. Доподлинно известно, что дистрибутивы Linux и MacOS также имеют свои особенности управления комбинациями клавиш.
1. Данная комбинация запускает хорошо известный всем «Диспетчер задач». Стоит отметить, что к этому компоненту ОС пользователи обращаются довольно часто. Поэтому сие сочетание клавиш исключительно полезно.
2. Команда запускает системный компонент «Выполнить». С его помощью можно запустить некоторые специфические приложения или информационные утилиты. Весьма полезный компонент.
3. А это сочетание клавиш знакомо многим продвинутым пользователям. С помощью именно этих кнопок можно удалить файл полностью. Без использования «Корзины»
Но использовать данную опцию следует с известной долей осторожности. Ведь можно удалить совсем не то, что требуется
А вернуть удаленные компоненты не представляется возможным.
4. Показывает свойства выбранного файла или каталога. Так гораздо проще, чем щелкать по элементу правой кнопкой мыши и выбирать дальнейшие пункты.
5. Альтернативные клавиши для переключения раскладки клавиатуры. Однако ими мало кто пользуется. Юзеры предпочитают стандартный вариант.
6. Команда запускает «Центр поддержки». Хотя его и используют единицы. Продвинутый юзеры и вовсе не полагаются на этот компонент, предпочитая искать нужную информацию в интернете.
7. Действие запускает окно поиска. Хотя для «десятки» полезность этой комбинации сомнительна. Инструмент поиска и без того отображается в панели инструментов.
8. Вызывает панель «Поделиться». Одно из нововведений Windows Однако широко используется оно только на планшетах. При передаче данных через Bluetooth.
9. Команда вызывает окно «Параметры». Это альтернатива «Панели управления» в Windows С помощью этого компонента можно настроить ключевые параметры компьютера.
Без сомнения, данная группа горячих клавиш весьма полезна. С ее помощью можно быстро управлять основными параметрами операционной системы, не тратя время на поиск нужных компонентов в недрах ОС.
Сочетания клавиш в проводнике
| Клавиши | Действие |
|---|---|
| ALT+D | Выбор адресной строки |
| CTRL+E | Выбор поля поиска |
| CTRL+F | Выбор поля поиска |
| CTRL+N | Открытие нового окна |
| CTRL+W | Закрытие активного окна |
| CTRL+колесо прокрутки мыши | Изменение размера и внешнего вида значков файлов и папок |
| CTRL+SHIFT+E | Отображение всех папок, в которые вложена выбранная папка |
| CTRL+SHIFT+N | Создание новой папки |
| NUM LOCK+звездочка (*) | Отображение всех папок, вложенных в выбранную папку |
| NUM LOCK+знак «плюс» (+) | Отображение содержимого выбранной папки |
| NUM LOCK+знак «минус» (–) | Свертывание выбранной папки |
| ALT+P | Отображение панели просмотра |
| ALT+ВВОД | Открытие диалогового окна «Свойства» для выбранного элемента |
| ALT+СТРЕЛКА ВПРАВО | Просмотр следующей папки |
| ALT+СТРЕЛКА ВВЕРХ | Просмотр папки, в которую вложена данная папка |
| ALT+СТРЕЛКА ВЛЕВО | Просмотр предыдущей папки |
| BACKSPACE | Просмотр предыдущей папки |
| СТРЕЛКА ВПРАВО | Отображение выделенного элемента (если он свернут) или выбор первой вложенной папки |
| СТРЕЛКА ВЛЕВО | Свертывание выделенного элемента (если он развернут) или выбор папки, в которую вложена данная папка |
| END | Отображение нижнего края активного окна |
| Главная | Отображение верхнего края активного окна |
| F11 | Развертывание или свертывание активного окна |
40 горячих клавиш для работы в Windows 10
Современные операционные системы обладают таким числом функций, что за ними и уследить сложно, и получить доступ трудно. Порой весьма полезные вещи располагаются в глубинах меню. Чтобы работать было проще, лучше воспользоваться комбинациями клавиш. Нажав одновременно две или три кнопки, вы можете быстро запустить нужную функцию.
Ниже предложен список полезных комбинаций, одни из которых работали и в предыдущих версиях Windows, а другие появились только в Windows 10. Смысла заучивать все варианты нет, да и мало кому это под силу. Просто выберите наиболее востребованные в вашей работе операции, запишите и расположите на самом видном месте соответствие им клавиш. Вскоре вы выучите полезные нажатия и начнете активно ими пользоваться. А когда первые комбинации будут освоены, можно переходить уже и к следующим.
Отладка и решение возможных проблем
При настройке GTA San Andreas на полный экран могут возникнуть некоторые проблемы, которые вам придется решить. В данном разделе мы рассмотрим некоторые распространенные проблемы и способы их устранения.
1. Проблема с разрешением экрана
Если у вас возникла проблема с разрешением экрана, попробуйте следующие шаги:
- Убедитесь, что установлены актуальные драйверы для вашей видеокарты.
- Откройте файл «gta_sa.set» в папке с игрой с помощью текстового редактора.
- Найдите строку «Screen Width» и «Screen Height» и установите желаемое разрешение экрана.
- Сохраните файл и запустите игру снова.
2. Проблема с управлением
Если у вас возникли проблемы с управлением в игре, попробуйте следующие шаги:
- Убедитесь, что драйверы для вашего геймпада или клавиатуры установлены и актуальны.
- Проверьте настройки управления в меню игры и установите их согласно вашим предпочтениям.
- Если у вас используется геймпад, попробуйте подключить его в другой USB-порт.
- Если проблема все еще не решена, попробуйте использовать программу-эмулятор геймпада или клавиатуры.
3. Проблема с запуском игры
Если игра не запускается вообще, попробуйте следующие шаги:
- Убедитесь, что ваш компьютер соответствует минимальным системным требованиям для игры.
- Проверьте, что у вас установлена последняя версия DirectX и Microsoft Visual C++.
- Перезапустите компьютер и попробуйте запустить игру заново.
- Если проблема все еще не решена, попробуйте переустановить игру или обратиться за помощью к разработчикам.
Следуя этим рекомендациям, вы сможете решить основные проблемы, которые могут возникнуть при настройке GTA San Andreas на полный экран. Если проблема остается нерешенной, рекомендуется обратиться за помощью к специалисту или в официальную службу поддержки игры.
How do I alt tab out of Doom?
Unable to do Alt-Tab out of the game When in fullscreen mode, you cannot alt-tab out of the game unless there is another window open. So press Ctrl+Shift+Esc to open up the task manager and then you’ll be able to alt-tab between it and the game.
How do you alt tab bedrock without pausing?
How do I force a tab out of a game?
1 Answer
- Win or Ctrl + Esc (Brings up Start Menu/Start Screen )
- Win + D (Shortcut for desktop )
- Win + M (Shortcut to minimize all windows )
- Ctrl + Shift + Esc (Shortcut to bring up Task Manager. Bringing up another window may force your fullscreen program to the background.)
Can you tab out of Doom?
When in fullscreen mode, you cannot alt-tab out of the game unless there is another window open. So press Ctrl+Shift+Esc to open up the task manager and then you’ll be able to alt-tab between it and the game.
How do I stop pause on lost focus?
how to turn off pause on lost focus minecraft. If you want to turn pause on lost focus on or off, you need to follow the same procedure. That means you have to press on the keyboard and press key. This allows you to turn off and on your pause.
Управление виртуальными рабочими столами
Именно десятая версия Windows научилась создавать виртуальные пространства для работы. Суть заключается в том, что на одном рабочем столе (к примеру) располагается открытый Word, а на другом – почтовая программа. И юзер переключается между ними. Такая опция давно есть в Linux.
1. Первая команда служит для создания нового виртуального рабочего стола. Кстати, сделать это при помощи графического интерфейса в Windows не представляется возможным. Поэтому пользователь должен запомнить это сочетание клавиш.
2. Опция переключения между рабочими столами справа налево.
3. То же самое, но в обратном порядке.
4. Команда закрывает тот рабочий стол, что активен в данный момент.
5. В этом случае сочетание клавиш отображает все виртуальные пространства вместе с запущенными в них программами.
На самом деле крайне мало юзеров используют виртуальные рабочие столы. Поэтому ценность вышеописанных горячих клавиш под большим вопросом. Но они есть. И поэтому их нужно было рассмотреть во что бы то ни стало.
Изменение разрешения экрана
Чтобы открыть сан андреас на весь экран, вам нужно изменить разрешение экрана на максимально возможное.
Для этого следуйте инструкциям:
Шаг 1: Запустите игру «Сан Андреас».
Шаг 2: Перейдите в настройки игры.
Шаг 3: Найдите раздел «Графика» или «Настройки экрана».
Шаг 4: В этом разделе вы должны увидеть опцию «Разрешение экрана».
Шаг 5: Выберите наибольшее доступное разрешение из списка.
Шаг 6: Подтвердите изменения и перезапустите игру.
Шаг 7: Теперь «Сан Андреас» откроется в полноэкранном режиме.
Выбор максимального разрешения позволит использовать больше экранного пространства и получить более полноценное игровое впечатление. Учтите, что ваша система должна поддерживать выбранное разрешение. Если вы столкнулись с проблемами или экран стал неразборчивым, вернитесь к предыдущему разрешению или выберите более подходящее для вашего компьютера.
Управление «Проводником Windows»
Штатный файловый менеджер от Microsoft обладает довольно богатым функционалом. Но управление им в режиме графического интерфейса может занять много времени. Именно поэтому в Windows были интегрированы специальные горячие клавиши для «Проводника».
1. Первое сочетание запускает сам «Проводник Windows». Не нужно щелкать по значку компьютера на рабочем столе. Очень удобно.
2. Эта команда открывает новое окно. Полезная опция в том случае, если нужно что-нибудь скопировать с одного диска на другой.
3. Данное сочетание клавиш позволяет изменить представление папок в файловом менеджере(большие эскизы, список, таблица и так далее). Выбор осуществляется при помощи поворота колеса мыши в нужном направлении.
4. Комбинация позволяет вернуться в предыдущий каталог. Часто используется вместо графической кнопки «Назад» в интерфейсе «Проводника».
5. Запускает просмотр предыдущей папки. Отличается от вышеописанного действия тем, что технически пользователь не возвращается в предыдущий каталог.
6. Команда позволяет просмотреть следующую папку в иерархии. Если текущий каталог оказался финальным, то ничего не произойдет.
Использование этих горячих клавиш позволит более продуктивно работать с системным файловым менеджером (если хоть кто-то его использует). Конечно, это далеко не все комбинации. Но остальные настолько специфичны, что обычному пользователю они без надобности.
What is Ctrl Shift Tab?
Ctrl+Shift+Tab – Switch to the previous tab – in other words, the tab on the left. (Ctrl+Page Down also works, but not in Internet Explorer.)
What is Scroll Lock?
When the Scroll Lock mode was on, the arrow keys would scroll the contents of a text window instead of moving the cursor. In this usage, Scroll Lock is a toggling lock key like Num Lock or Caps Lock, which have a state that persists after the key is released.
What is Pause Break?
The Pause key is designed to pause a text-mode program’s output – it still works in the Command Prompt window on Windows. When you press Pause, the output scrolling down your screen will stop. The Break key can be used to end DOS applications – pressing Ctrl+Break terminates a DOS application.
What is Ctrl break on a laptop?
Filters. In a PC, holding down the Ctrl key and pressing the Break key cancels the running program or batch file.
Where is the pause break button on keyboard?
Located near the top-right of most PC keyboards, sharing the break key (as shown here), the pause key may be used to temporarily halt a computer process.
Why is K pause?
Why is the play and pause button on YouTube “k” instead of “p”? Roberto Etcheverry, about 20 years of experience editing videos. Youtube simply used the same convention for its controls, J to jump backwards in the video, K to start/stop playback and L to jump forward.
How do you alt-tab without pausing a game?
You can press F3 + P to let the game not auto-pausing. Press F3 + P again to re-enable it. Since the update that merged the single- and multi-player code bases, you can press T to start typing in chat, which will let you tab out without pausing or hiding the game.
What does Alt-Tab do?
The keyboard key combination in Windows that brings an application to the foreground in lieu of using a mouse. Pressing Alt-Tab switches between all open applications in the Taskbar. The Alt key is held down while the Tab key is pressed to cycle through the icons of all the windows.
Who invented shortcut keys?
Larry Tesler
What does Ctrl V stand for?
Keyboard Command: Control (Ctrl) + V. Remember “V” as. The PASTE command is used to place the information that you have stored on your virtual clipboard in the location that you have placed your mouse cursor.
Why is it control V?
Just like the “C” in CTRL-C suggests Copy, the “V” in CTRL-V represents moVe. In the early word processors such as WordStar, there was not graphical user interface (no mouse) to easily highlight and select text on the screen. This predated the usage of the term “pasting” as it applies to text editing.
What is the most unused shortcut?
Originally Answered: Which is the most unused key/keys on the pc/laptop keyboard ? In a regular/standard keyboard set, “Scroll lock”, “Pause” and “tilde/squiggly or ~”.
Управление окнами и программами
Это как раз те горячие клавиши, которые можно использовать довольно часто. Они работают при открытых окнах каких-нибудь приложений (по большей части системных). Данные сочетания повышают скорость работы с программами и экономят время пользователя.
Стоит отметить, что далеко не все программы поддерживают функцию управления при помощи горячих клавиш. К примеру, окна Photoshop или Magix Music Maker отказываются реагировать на комбинации. Но это вовсе не повод их не использовать с другими приложениями.
1. Команда прикрепляет активное окно к левой части экрана. Есть возможность выбрать дополнительную программу, которая будет отображаться в правой части дисплея. Сочетание этой функциональной клавиши с другими кнопками со стрелками запустят другие опции (развернуть окно на весь экран, свернуть его).
2. Комбинация клавиш отображает или скрывает рабочий стол пользователя.
3. Разворачивает все свернутые окна на полный экран. Правда, если это сделать, то в окнах можно и запутаться.
4. Сочетание клавиш сворачивает все окна. Кроме того, с которым пользователь работает в данный промежуток времени.
5. Данное сочетание предназначено для перемещения окна на другой монитор (правый и левый соответственно). Работает только в том случае, если имеются дополнительные дисплеи.
6. Команда для переключения между запущенными программами. Для выбора нужного окна следует несколько раз нажимать TAB при зажатой кнопке Win.
7. Быстрое закрытие текущего окна. Или прекращение работы программы. Если нажать эту комбинацию на пустом рабочем столе, то появятся опции выключения компьютера.
8. Выбирает приложения на панели быстрого запуска. Для выбора нужной программы следует несколько раз зажать комбинацию. Для запуска выбранного приложения следует нажать Enter.
9. Еще одно сочетание для работы с панелью быстрого запуска. В зависимости от выбранной цифры запустится программа, которая имеет соответствующий порядковый номер в панели.
Вышеописанные горячие клавиши применяются исключительно при работе с программами и утилитами.Они способны ускорить вызов того или иного программного продукта и помогают оперативно управлять окнами запущенных приложений.
Восстановление после аварии
СВЯЗАННЫЕ С:
Начинающий компьютерщик: что нужно знать каждому пользователю Windows об использовании диспетчера задач Windows
Если вы когда-нибудь обнаружите, что смотрите на зависшую игру или пустой черный экран после нажатия Alt + Tab или клавиши Windows, не паникуйте! Повторное нажатие Alt + Tab или клавиши Windows может не помочь, если игра ведет себя некорректно. Вместо этого нажмите Ctrl + Alt + Delete — это специальное сочетание клавиш, и Windows будет реагировать на него, даже если другие сочетания клавиш не работают. Когда появится экран меню, нажмите «Пуск диспетчера задач»,
выберите замороженное приложение в списке приложений
, и закончить. Если это не помогло, перейдите на вкладку «Процессы», найдите исполняемый файл игры и завершите процесс.
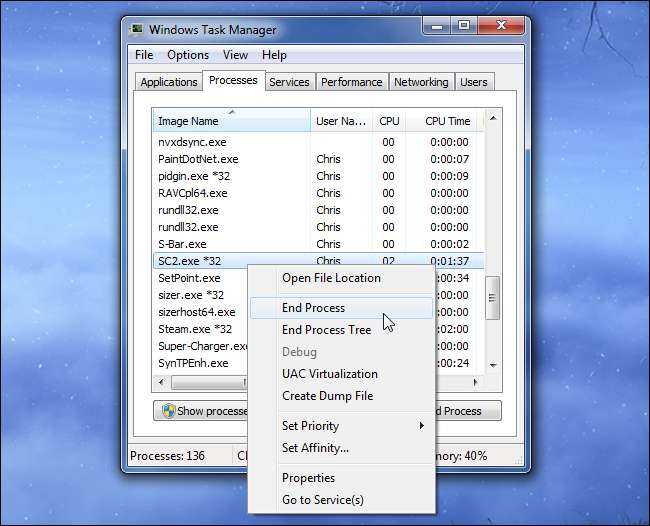
Полноэкранный оконный режим предлагает отличный компромисс и часто является идеальной настройкой, если ваше оборудование достаточно быстрое и вам нужна свобода нажатия Alt + Tab. Не во всех играх есть полноэкранный оконный режим — он чаще встречается в новых играх, поэтому в более старых играх он может отсутствовать.
Кредит изображения:
Давис Мосанс на Flickr
Сочетания клавиш для копирования, вставки и других основных действий
| Клавиши | Действие |
|---|---|
| CTRL+X | Вырезание выбранного элемента |
| CTRL+C (или CTRL+INSERT) | Копирование выбранного элемента |
| CTRL+V (или SHIFT+INSERT) | Вставка выбранного элемента |
| CTRL+Z | Отмена действия |
| ALT+TAB | Переключение между открытыми приложениями |
| ALT+F4 | Закрытие активного элемента или выход из активного приложения |
| Клавиша Windows + L | Блокировка компьютера |
| Клавиша Windows + D | Отображение и скрытие рабочего стола |
| F2 | Переименование выбранного элемента |
| F3 | Поиск файла или папки в проводнике |
| F4 | Отображение списка адресной строки в проводнике |
| F5 | Обновление активного окна |
| F6 | Циклическое переключение между элементами экрана в окне или на рабочем столе |
| F10 | Активация строки меню в активном приложении |
| ALT+F8 | Отображение пароля на экране входа в систему |
| ALT+ESC | Циклическое переключение между элементами в том порядке, в котором они были открыты |
| ALT+подчеркнутая буква | Выполнение команды, соответствующей этой букве |
| ALT+ВВОД | Отображение свойств выбранного элемента |
| ALT+ПРОБЕЛ | Открытие контекстного меню активного окна |
| ALT+СТРЕЛКА ВЛЕВО | Назад |
| ALT+СТРЕЛКА ВПРАВО | Вперед |
| ALT+PAGE UP | Перемещение на одну страницу вверх |
| ALT+PAGE DOWN | Перемещение на одну страницу вниз |
| CTRL+F4 | Закрытие активного документа (в приложениях, развернутых на весь экран и допускающих одновременное открытие нескольких документов) |
| CTRL+A | Выбор всех элементов в документе или окне |
| CTRL+D (или DELETE) | Удаление выбранного элемента и его перемещение в корзину |
| CTRL+R (или F5) | Обновление активного окна |
| CTRL+Y | Повтор действия |
| CTRL+СТРЕЛКА ВПРАВО | Перемещение курсора в начало следующего слова |
| CTRL+СТРЕЛКА ВЛЕВО | Перемещение курсора в начало предыдущего слова |
| CTRL+СТРЕЛКА ВНИЗ | Перемещение курсора в начало следующего абзаца |
| CTRL+СТРЕЛКА ВВЕРХ | Перемещение курсора в начало предыдущего абзаца |
| CTRL+ALT+TAB | Использование клавиш со стрелками для переключения между открытыми приложениями |
| ALT+SHIFT+клавиши со стрелками | Если группа или плитка оказалась в фокусе в меню «Пуск», переместите ее в указанном направлении |
| CTRL+SHIFT+клавиши со стрелками | Если плитка оказалась в фокусе в меню «Пуск», переместите ее на другую плитку, чтобы создать папку |
| CTRL+клавиши со стрелками | Изменение размера меню «Пуск», если оно открыто |
| CTRL+клавиша со стрелкой (для перемещения к элементу)+ПРОБЕЛ | Выбор нескольких отдельных элементов в окне или на рабочем столе |
| CTRL+SHIFT+клавиша со стрелкой | Выделение фрагмента текста |
| CTRL+ESC | Открытие меню «Пуск» |
| CTRL+SHIFT+ESC | Запуск диспетчера задач |
| CTRL+SHIFT | Переключение раскладки клавиатуры, если их несколько |
| CTRL+ПРОБЕЛ | Включение и выключение редактора метода ввода для китайского языка |
| SHIFT+F10 | Открытие контекстного меню для выбранного элемента |
| SHIFT+любая клавиша со стрелкой | Выбор нескольких элементов в окне или на рабочем столе, а также выделение текста в документе |
| SHIFT+DELETE | Удаление выбранного элемента без его предварительного помещения в корзину |
| СТРЕЛКА ВПРАВО | Открытие следующего меню справа или открытие подменю |
| СТРЕЛКА ВЛЕВО | Открытие следующего меню слева или закрытие подменю |
| ESC | Остановка выполнения текущей задачи или выход из нее |
Шаг 2: Изменение настроек экрана для полноэкранного режима
Чтобы открыть GTA San Andreas на весь экран, вам необходимо изменить настройки экрана в игре. Следуйте этим инструкциям, чтобы выполнить этот шаг:
1. Запустите игру GTA San Andreas.
2. Зайдите в раздел «Настройки». Обычно он находится в главном меню игры или доступен через горячие клавиши.
3. Выберите раздел «Графика». В этом разделе вы сможете настроить все параметры графики.
4. Найдите опцию «Режим окна» или «Режим экрана». В зависимости от версии игры, название может немного отличаться.
5. Выберите «Полноэкранный режим». Это позволит игре открываться на весь экран вашего монитора.
6. Нажмите «Сохранить» или «Применить». Ваши новые настройки будут сохранены.
7. Перезапустите игру. После этого GTA San Andreas будет открываться на весь экран вашего монитора.
Теперь вы можете погрузиться в игровой мир GTA San Andreas в полноэкранном режиме и наслаждаться полной иммерсией!
Сочетания клавиш для диалоговых окон
| Клавиши | Действие |
|---|---|
| F4 | Отображение элементов активного списка |
| CTRL+TAB | Переход вперед по вкладкам |
| CTRL+SHIFT+TAB | Переход назад по вкладкам |
| CTRL+цифра (от 1 до 9) | Переход на n-ю вкладку |
| TAB | Переход вперед по параметрам |
| SHIFT+TAB | Переход назад по параметрам |
| ALT+подчеркнутая буква | Выполнение команды (или выбор параметра), которая начинается с этой буквы |
| ПРОБЕЛ | Установка или снятие флажка, если активный параметр является флажком |
| BACKSPACE | Открытие папки на один уровень выше папки, выбранной в окне Сохранить как или Открыть |
| Клавиши со стрелками | Выбор кнопки, если активна группа кнопок |






























