Метод 1. Массовое удаление записей WordPress без плагина
Этот метод простой и рекомендуется для всех пользователей. Он использует встроенную функциональность WordPress для быстрого выбора большого количества записей и их удаления.
Сначала перейдите на страницу «Записи. Здесь вы можете щелкнуть по общему блоку выбора сверху, чтобы выбрать все записи, отображаемые на странице.
Если вы не хотите удалять все выбранные записи, снимите отметку с этих записей, нажав на птички. В противном случае нажмите раскрывающееся меню «Массовые параметры» и выберите опцию «Переместить в корзину».
Затем нажмите кнопку «Применить», чтобы удалить выбранные записи. Теперь WordPress переместит выбранные записи в корзину.
При этом методе, вы можете выбирать только 20 постов за раз, ровно столько, сколько отображается на странице «Записи» по умолчанию. Как быть, если нужно удалить гораздо больше записей?
Нажмите кнопку «Параметры экрана» в правом верхнем углу экрана. Это приведет к выпадающему меню, в котором нужно изменить «Количество элементов на странице» на любое количество.
Затем нажмите кнопку «Применить», и WordPress отобразит количество записей, которые вы выбрали ранее. Теперь вы можете продолжить и удалить много или все записи, как описано выше.
Примечание. Удаленные записи будут перемещены в корзину WordPress и останутся там в течение 30 дней. После этого они будут окончательно удалены из базы данных WordPress. Кстати, корзину можно очистить в один клик: нажмите кнопку «Очистить корзину».
Массовое удаление записей конкретного автора или категории
Теперь предположим, что нужно удалить записи, помещенные в конкретную категорию / тег или написанные конкретным автором. Можно просто щелкнуть на ссылку автора, категории или тега для отображения связанных с ними записей.
Например, нажав на категорию «Новости», вы увидите список записей этой категории. Затем вы можете выбрать все записи или конкретные, и переместить их в корзину, используя меню «Массовые параметры».
Как обработать запись диктофона на телефоне:
Запись голоса на диктофоне телефона может быть полезна во многих ситуациях, будь то ведение служебных заметок, запись лекций или даже создание музыкальных композиций. Однако, после записи может возникнуть необходимость обработать эту запись для ее улучшения и получения более качественного звука.
Для обработки записи диктофона на телефоне можно использовать специальные приложения, которые предлагают широкий спектр функций. Например, в таких приложениях можно регулировать громкость, удалять фоновые шумы, добавлять эффекты и многое другое.
Прежде всего, необходимо установить на свой телефон подходящее приложение для обработки звука. Наиболее популярные и функциональные приложения можно найти в официальном магазине приложений вашего устройства.
После установки приложения, откройте его и импортируйте запись с диктофона телефона. Обычно, для импорта нужно нажать на кнопку «импорт» или «добавить файл».
Как только запись будет импортирована, вы сможете приступить к ее обработке. Для начала можно попробовать улучшить качество звука, отрегулировав громкость и уровень шума. Обычно, в приложении есть такие инструменты как «эквалайзер» и «нормализация», которые позволяют настроить звук под свои предпочтения.
Далее, если необходимо удалить фоновые шумы или нежелательные звуки, вы можете воспользоваться функцией «удаление шума» или «отфильтровать». Приложение само определит и фильтрует нежелательные звуки, подчеркивая голос или звуковые эффекты, которые вы хотите сохранить.
Если же вы желаете добавить эффекты к записи, в приложении обычно имеется раздел с эффектами звука. Там вы сможете выбрать нужный эффект, как, например, эхо, реверберацию или эффект планеты.
Когда вы закончите обработку, не забудьте сохранить отредактированную версию записи. В приложении обычно есть опция «сохранить» или «экспорт». Нажмите на нее, и выберите формат файла, в котором хотите сохранить запись. Наиболее популярными форматами являются MP3 и WAV.
Теперь осталось только нажать на кнопку «сохранить» и дождаться завершения процесса экспорта. После этого вы получите готовую обработанную запись с диктофона вашего телефона, которую можно легко прослушать и поделиться с другими.
Вот и все! Теперь вы знаете, как обработать запись диктофона на телефоне с помощью приложения для обработки звука. Этот процесс позволит вам улучшить качество звука, удалить нежелательные шумы и добавить интересные эффекты. Попробуйте обработать свою запись и наслаждайтесь полученными результатами!
Удаление элемента из списка
Удалить элементы из списка можно тремя способами:
- используя метод
- при помощи метода для объекта списка
- при помощи оператора
Давайте рассмотрим все три варианта подробнее.
Метод remove() в Python
Метод – один из наиболее часто используемых методов списка для удаления элемента из него.
При использовании этого метода нужно указать конкретный элемент, который необходимо удалить.
Обратите внимание: если указанный элемент встречается несколько раз, то из списка будет удалено только его первое вхождение. Мы можем рассматривать этот метод как «удаление по bvtyb элемента»
Если конкретный удаляемый элемент не найден, возникает ошибка .
Рассмотрим следующие примеры:
Пример 1:
myList = myList.remove(22) myList # OUTPUT:
В этом примере мы определяем список под названием
Обратите внимание, что, как обсуждалось ранее, мы заключаем наши элементы списка в квадратные скобки. Далее мы используем метод для удаления элемента из
При выводе в консоль списка с помощью мы видим, что из было удалено первое вхождение элемента 22.
Пример 2:
myList.remove(44) # OUTPUT: # Traceback (most recent call last): # File “<stdin>”, line 1, in # ValueError: list.remove(x): x not in list2
В примере 2 мы используем для удаления элемента . Но мы знаем, что список не имеет целого числа . В результате интерпретатор Python выдает ошибку .
Однако стоит отметить, что — медленный метод, поскольку он предполагает поиск элемента в списке.
Метод pop() в Python
Метод – еще один широко используемый метод списка. Он удаляет элемент из списка и возвращает его.
Метод и метод pop() работают по-разному. Применяя remove(), в качестве аргумента мы указываем сам элемент, который нужно удалить. А при использовании мы указываем индекс нужного элемента. При этом элемент не только удаляется, но и возвращается. Если конкретный удаляемый элемент не найден, возникает .
Рассмотрим следующие примеры:
Пример 1:
myList = myList.pop(1) # Output: 11 print(myList) # OUTPUT:
В этом примере мы опять определяем список под названием . Далее мы используем метод , передавая 1 в качестве аргумента. Эта единичка представляет собой не что иное, как индекс удаляемого элемента (помним, что в Python нумерация начинается с 0).
Как видно из вывода, удаляет элемент и выводит его в консоль. В данном случае элемент с индексом 1 является целым числом .
Когда мы выводим список после вызова ,мы видим, что в списке больше нет целого числа 11, которое ранее было на позиции 1.
Пример 2:
myList.pop(8) # OUTPUT: # Traceback (most recent call last): # File “<stdin>”, line 1, in # IndexError: pop index out of range
В примере 2 мы используем для удаления элемента с индексом 8. Но поскольку на этой позиции нет элемента, интерпретатор Python выдает ошибку , как показано в выходных данных.
Здесь стоит сказать, что pop() — быстрый метод, поскольку он удаляет элемент по индексу и не производит поиск.
Оператор Python del
Этот оператор похож на метод с одним важным отличием. Оператор удаляет элемент из списка по индексу, но удаленный элемент не возвращается, как это происходит в методе . По сути, этот оператор принимает индекс удаляемого элемента в качестве аргумента и удаляет элемент по этому индексу. Всё просто?.
Оператор del также поддерживает удаление ряда элементов из списка.
Обратите внимание: этот оператор, как и метод , вызывает ошибку , когда указанный индекс выходит за пределы допустимого диапазона. Рассмотрим примеры
Рассмотрим примеры.
Пример 1:
myList = del myList myList # OUTPUT:
В этом примере мы в который раз определяем список под названием . И используем оператор для удаления элемента с индексом 2. При удалении элемента он не возвращается (не выводится в консоль).
Распечатав , мы видим, что целое число , которое стояло под индексом 2, удалено.
Пример 2:
del myList myList # OUTPUT:
В примере 2 мы используем оператор для удаления диапазона элементов: от индекса 1 до индекса 4 (но не включая 4). Впоследствии, выведя в консоль , можно увидеть, что элементы, которые были на позициях 1, 2 и 3, удалены.
Пример 3:
del myList # OUTPUT: # Traceback (most recent call last): # File “”, line 1, in # IndexError: list assignment index out of range
В примере 3, когда мы используем оператор для удаления элемента с индексом 7 (которого не существует), интерпретатор Python выдает ошибку .
Этот метод удаления элементов предпочтительнее, когда пользователь четко знает элементы в списке. Кроме того, это быстрый метод удаления элементов из списка.
Подведем итоги:
- метод удаляет первое совпадающее с аргументом значение
- метод удаляет элемент по указанному индексу и возвращает его
- оператор просто удаляет элемент по указанному индексу (или диапазону индексов).
Как удалить записи WordPress, очистить базу данных и настройки сайта (+подборка модулей)
Как удалять записи в WordPress
Задача решается несколькими способами, причем для страниц и пользовательских типов объектов алгоритм аналогичен. Первым делом переходим в раздел админки «Записи» — «Все записи».
Здесь есть 2 подхода (поштучный и быстрый):
- Наведите курсор на конкретный элемент и кликайте на появившуюся ссылку «Удалить».
- Проставьте галочки слева от нужных записей, а затем из выпадающего списка выбираете вариант с удалением и жмете «Применить».
Для более быстрого массового редактирования в правом верхнем углу можете открыть функции «Настройки экрана» (где задается количество объектов на странице) и выбрать там отображение, например, по 100шт. вместо 20-ти по умолчанию. Таким образом, чтобы избавиться от 500-600 элементов вам нужно будет повторить второй способ всего 5-6 раз.
Защитные механизмы от случайных срабатываний:
- Как видите на скриншоте выше, после выполнения действия система пишет вам о соответствующем результате и позволяет быстро его отменить.
- Иногда я предпочитаю скрывать страницы в WordPress — для пользователей сайта они не видны, но просмотр содержимого доступен админу.
- После удаления записи попадают в так называемую корзину (Trash), откуда их без проблем можно восстановить.
Чтобы окончательно и бесповоротно избавиться от ненужного контента, переходите в корзину и кликайте «Удалить навсегда» (поштучно или через массовые функции).
Как удалить записи с диктофона на телефоне?
Зайдите в «Настройки» — «Диктофон» — «Очистка удаленных» — «Сразу». Готово! Кому-то такой способ удаления покажется более удобным, кто-то, наоборот, любит подстраховываться, чтобы нечаянно не удалить важную запись.
Как найти записи с диктофона в телефоне?
В Проводнике ищем вкладку Недавнее и заходим в нее (в зависимости от прошивки и версии операционной системы внешний вид приложения может быть разным). Отыскав необходимый файл длительным нажатием выделяем его и в меню выбираем пункт Свойства. В открывшемся окне появится путь, где хранится необходимый файл.
Как удалить запись с диктофона cenix?
На левом торце имеется разъем для наушников, кнопка Hold, порт USB, кнопка Erase, которая дает возможность быстро удалить необходимые файлы.
Как удалить записи с диктофона Sony?
- Сдвиньте переключатель HOLD・POWER ON/OFF в направлении “POWER ON/OFF” для включения цифрового диктофона или в центр для отключения режима HOLD цифрового диктофона. .
- Выберите файл для удаления, когда цифровой диктофон находится в режиме остановки или воспроизведения.
- Нажмите ERASE. .
- Нажмите или для выбора “Execute”.
Куда сохраняются записи диктофона Xiaomi?
Все прослушанные записи можно найти в папке sound_recorder. Найти ее можно, зайдя в Проводник и отыскав папку MIUI, в которой как раз и будет располагаться искомая нами папка.
Как удалить запись телефона?
- На телефоне или планшете Android запустите приложение Google+ .
- Выберите запись, которую нужно удалить.
- Нажмите на значок в правом верхнем углу.
- Нажмите Удалить.
- Выберите ОК в правом нижнем углу.
Как удалить файл с диктофона Олимпус?
- Выберите папку нажатием кнопки FOLDER (A, B или C).
- Нажатием кнопки + или – выберите файл, который хотите удалить.
- Нажмите кнопку ERASE.
- Нажмите кнопку + или – для выбора сообщения “YES”.
- Нажмите кнопку ENTER.
Как редактировать запись с диктофона?
Обрезка голосовой записи. В программе «Диктофон» выберите голосовую запись, нажмите «Изменить», затем нажмите «Начать обрезку». Выберите начало или конец выделения, дважды коснитесь экрана и удерживайте палец, затем потяните, чтобы настроить.
Можно ли восстановить удаленную запись с диктофона?
Если голосовая запись еще находится в папке «Недавно удаленные», ее можно восстановить, выполнив следующие действия. Откройте программу «Диктофон» и нажмите «Недавно удаленные». Нажмите запись, которую необходимо восстановить. Нажмите «Восстановить», затем выберите «Восстановить запись».
Как удалить запись на диктофоне на Маке?
- В приложении «Диктофон» на компьютере Mac выберите запись в боковом меню, которую нужно удалить.
- Нажмите кнопку «Удалить» или клавишу Delete. Если Вы используете трекпад или мышь Magic Mouse, можно смахнуть по записи влево двумя пальцами, а затем нажать .
Где в телефоне хранятся аудиозаписи?
Если речь идет про смартфон с операционной системой Android, то во внутренней памяти устройства есть папка «Recorder». В ней находится каталог «Call», а в нём — все сохранённые разговоры пользователя с другими абонентами.
Где в телефоне хранятся записи разговоров?
Так же мы можем посмотреть где на Андроиде сохранились записи телефонных разговоров. На моём Андроиде папка с записями находится на карте памяти под названием «Call Recording», на некоторых телефонах папка с записями может находится и в памяти телефона.
Куда сохраняются записи разговоров Google?
Записанные звонки хранятся на устройстве, а не в облаке. Пользователь может получить к ним доступ через приложение «Телефон», просто нажав кнопку «Последние», а затем выбрав имя абонента. В этом интерфейсе можно воспроизвести запись, удалить её или поделиться через электронную почту или службы обмена сообщениями.
Как пользоваться диктофоном на «Android»?
Теперь поговорим о работе с диктофоном. Здесь у вас тоже не должно возникнуть никаких сложностей. Запустите диктофон указанным выше способом и ознакомьтесь с нашей инструкцией.
Как видно, внешний вид приложения достаточно прост и оформлен на русском языке. Значок с красным кружком внизу предназначен для записи вашего голоса. Правее него находится иконка с тремя вертикальными точками и горизонтальными полосками — это кнопка для открытия списка уже сделанных вами записей. Их можно сразу же прослушивать.
При запуске записи голоса вы увидите таймер, благодаря чему сможете ориентироваться, сколько информации вы сможете записать. Чем больше вы записываете, тем больше места займет полученный аудио-файл в памяти телефона.
Также при запуске записи вы сможете увидеть внизу кнопки паузы и остановки записи. После нажатия паузы появится кнопка воспроизведения, чтобы продолжить запись, если это необходимо. В противном случае можно нажать на кнопку «Стоп«. После завершения или остановки записи система вам предложит сохранить аудио-файл или же отменить это действие (запись полностью удалится с телефона).
Покажем, как все это делается пошагово:
Диктофон. Внизу красная кнопка начала записи и кнопка для открытия списка записанных файлов.
Как работать с диктофоном в смартфоне?
При запуске записи включается таймер. Внизу — кнопки «Пауза» и «Стоп«
Как работать с диктофоном в смартфоне?
После нажатия кнопки «Пауза» активируется кнопка «Включения» записи
Как работать с диктофоном в смартфоне?
После нажатия кнопки «Стоп» запись можно сохранить
Как работать с диктофоном в смартфоне?
Список сохраненных записей
Как работать с диктофоном в смартфоне?
Вы можете прослушивать сделанную запись
Как работать с диктофоном в смартфоне?
Правда, когда вы будете прослушивать запись, перематывать ее вы не сможете стандартным методом. Для этого следует прибегать к дополнительным мерам, о чем мы поговорим ниже.
Настройка встроенного диктофона
Между двумя операционными системами есть ещё несколько различий: во всех моделях iPhone диктофон одинаковый, а вот в Android устройствах они различаются от производителя к производителю. Из-за чего может отличаться и настройка.
 Найти ярлык не сложно
Найти ярлык не сложно
Самый простой вариант настройки у iPhone, ввиду его универсальности. Само приложение уже готово к работе, но есть некоторые функции, которые могут упростить и улучшить процесс работы.
Первый — это автоудаление файлов. Если заметки делаются часто, и они носят «одноразовый» характер, то и чистить список нужно постоянно. Однако, можно установить таймер.
- Для этого необходимо перейти в «Настройки» и выбирать «Диктофон».
- Там в меню будет «Очистка удаленных».
- Далее следует выбрать наиболее удобный таймер для удаления файлов. Есть промежуток от «сразу после прослушивания» до «никогда».
Также, к удобной функции относится повышение качества записи.
Изначально Айфон делает аудиозапись в среднем качестве для более оптимальной работы. Однако, если требуется записать объект вдали (лекция) или требуется именно хороший звук, то следует включить высокое качество записи.
Делается это в том же разделе настроек меню «Диктофон», но уже в разделе «Качество звука». Изначально будет стоять «Сжато», но для лучшего качества есть пункт «Без потерь».
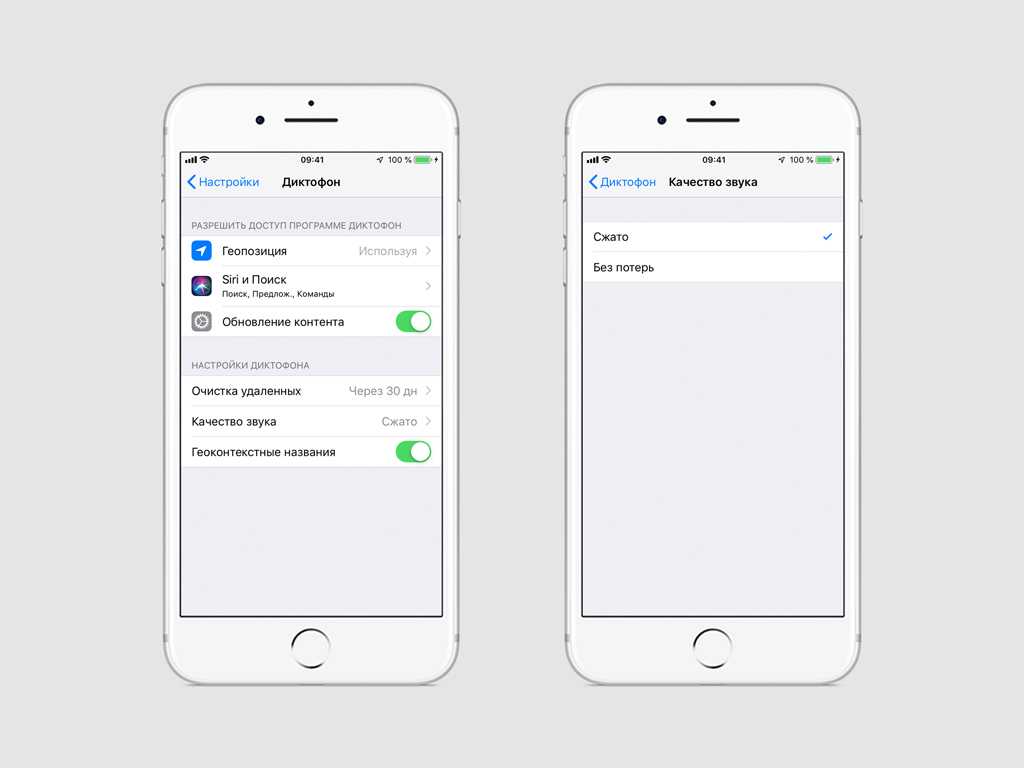 Качество звука в iOS
Качество звука в iOS
Андроид устройства имеют свои приложения, но настраиваются они примерно одинаково — через само программу. Для этого в правом верхнем углу будут изображены «три точки». Нажав на них вылезет меню, где одним из пунктов будет Настройки.
В зависимости от производителя, количество возможностей будет отличаться. Как правило — это качество записи и хранение файлов в корзине. Но некоторые версии могут содержать дополнительные функции.
Плагины очистки базы данных
Если вы новичок либо боитесь работать непосредственно в phpMyAdmin, вот парочка полезных модулей. Большую их часть найдете в репозитории по ключу «reset«
Обращайте внимание только на самые популярные, т.к. тема «щепетильная», и не хочется потом разгребать «косяки» разработчиков
Advanced WordPress Reset
Наиболее актуальное из решений, апдейт был пару дней назад, 40тысяч загрузок приятно радует. Оно позволяет сбросить систему до «заводского состояния» без необходимости переустановки WP. Все параметры плагинов и ваши настройки удаляются, но файлы при этом остаются не тронутыми. Доступна поддержка мультисайтовости. Оценка 4.
WordPress Database Reset
Самый популярный модуль — в 2раза больше скачиваний нежели у предыдущего (80тысяч). К сожалению, он не обновлялся несколько лет, поэтому есть риск, что автор подзабил на развитие. Из особенностей — вы можете очистить базу данных WordPress целиком либо конкретную ее таблицу. Оценка 4.5.
Еще один способ решения текущей задачи с БД. Как и остальные, очищает только таблицы и ваши настройки, файлы не трогает. Все достаточно просто — в админке увидите лишь одно поле, куда нужно ввести ваш пароль для подтверждения действий. Загрузок 30к, обновление несколько месяцев назад.
WordPress Reset
Последний из популярных модулей в репозитории — 20тысяч установок. Из интересного — если в системе есть пользователь админ, то он автоматически будет восстановлен с тем же логином и паролем. Не знаю, возможно, в остальных случаях все работает также, но другие разработчики об этом не упоминали. Также сохраняется название блога. В FAQ описано как можно сделать дабы после сброса настроек WordPress автоматически подключились нужные вам плагины. К сожалению, решение обновлялось более 2х лет назад.
Итого:
- Когда вам нужно удалить записи в WordPress, страницы, категории и другие типы контента — используйте функции системы. Это максимально безопасный и наглядный способ.
- Для очистки базы данных вам помогут соответствующие плагины (хотя опытные пользователи могут работать напрямую в phpMyAdmin).
Из модулей чаще всего упоминаются Advanced WordPress Reset и WordPress Database Reset. Если вас смущают некоторые негативные отзывы за последнее время, почитайте что именно пишут люди: часть из них жалуется на то, что какая-то информация была удалена, но ведь конкретные решения именно для этого и предназначены:)
Есть что добавить по теме или появились какие-то вопросы? — пишите ниже.
wordpressinside.ru
Как вернуть удаленные голосовые записи?
Шаг 3 Ваш компьютер обнаружит iPhone, и вы сможете увидеть его на своем компьютере. На вашем компьютере будет дополнительный диск.
Шаг 6 После завершения процесса отладки вы можете продолжить. (нажмите ОК)
Затем подключите диктофон к компьютеру (через USB). Или, если у вашего рекордера есть карта TF или SD, вы можете взять карту и подключить ее к компьютеру с помощью устройства чтения карт USB. Теперь откройте программу. После этого вы можете выбрать новый диск (это ваш диктофон). и вы также должны выбрать типы файлов записи голоса на вашем компьютере.
В списке записей коснитесь записи, которую хотите отредактировать, затем коснитесь кнопки «Правка» справа сверху. в правом верхнем углу, затем перетяните желтые манипуляторы обрезки, чтобы выделить часть, которую нужно сохранить или удалить.
Подключите SD-карту диктофона или устройства, на котором вы потеряли голосовые записи к компьютеру. Запустите Мастер Восстановления Данных EaseUS. Укажите место на устройстве, где вы потеряли голосовые записи. Нажмите кнопку Сканировать, чтобы начать сканирование и поиск потерянных файлов.
В Проводнике ищем вкладку Недавнее и заходим в нее (в зависимости от прошивки и версии операционной системы внешний вид приложения может быть разным). Отыскав необходимый файл длительным нажатием выделяем его и в меню выбираем пункт Свойства. В открывшемся окне появится путь, где хранится необходимый файл.
На самом деле удаленное включение диктофона – это очень нужная функция, спасающая жизни, дающая возможность быть спокойным, что с родным и близким человеком ничего не случилось плохого, когда Вас нет рядом.
Как восстановить обрезанную запись диктофона на айфоне?
Как восстановить запись на диктофоне в айфоне через iTunes
Нажмите «Восстановить файлы из iTunes», и резервные файлы появится. Выберите последний бэкап и начинается восстановление. 2. Выберите данные, которые вы хотите восстановить, далее нажмите «Восстановить» и можно сохранить файлы на устройство и на компьютер.
О том, как перенести записи диктофона с iPhone или iPad на компьютер Mac или Windows, мы рассказывали в этом материале. Аудиофайл отправляется в формате . m4a, совместимом практически с любым плеером в каждой современной операционной системе.
Как Обрезать Запись с Диктофона на Телефоне
Контролировать чувствительность «Пропуска тишины» можно вручную, если не доверяете автоматическому режиму.
URecorder
Для каждого режима подобран свой битрейт, частота и вид аудиодорожки (моно или стерео). Для старта нужно просто тапнуть по микрофону.
При сохранении разрешается указать категорию: голосовая заметка, собрание, лекция, музыка и т. д. Можно создавать свои теги, чтобы записи не шли сплошным списком, а были удобно структурированы.
Любое аудио можно переименовать, обрезать, установить как мелодию вызова или даже продолжить записывать (уникальная функция, которой нет в других программах).
В редакторе можно обрезать дорожку «по краям» или вырезать определенный кусок из середины.
Формат аудио по умолчанию – m4a (aac). Его можно поменять в настройках – на wav (pcm), mp3, amr (3gp). Также в программе есть шумоподавление, эхокомпенсация, автоматическое управление усилением. Можно включить автоматическую паузу во время входящих вызовов, выбрать путь хранения и шаблон для названия.
Если вам нужен пропуск тишины, возьмите Smart Recorder или Parrot. Изменение голоса и улучшение качества речи – в «Диктофоне» от iJoysoft. Для быстрого запуска микрофона хорошо подойдет «Фоновый диктофон». С его помощью можно начать и завершить запись одним кликом по иконке. Также программа поддерживает голосовые команды.
Практически все сторонние приложения, а также стандартный «Диктофон» на iOS предлагают обрезку аудиофайлов. Если у вас есть какая-то готовая запись и вы хотите ее продолжить, скачайте URecorder.
Полезные приложения
Настраиваем устройства
Выбираем iphone
Нюансы подключения
Windows 10 и 11
Выгодные тарифы
Пропадает интернет
Отключение подписки
Пошаговые видеоинструкции
Как записывать разговоры на MIUI?
Несмотря на возросшую популярность вопроса конфиденциальности, многие производители смартфонов все еще добавляют возможность записи телефонных разговоров. Да, публичное прослушивание разговора без согласия второй стороны может стать причиной для уголовного дела, но стоит понимать, что большинстве случаев любители записывать почти каждый разговор делают это для того, чтобы не забыть важные для себя события.
Так, например, если вам захочется записать ваш разговор со службой поддержки, скажем, Интернет-провайдера, чтобы потом проверить на сайте компании, вся ли информация, которую они вам предоставили, верна, то Xiaomi дают такую возможность. Да, в последнее время эта функциональность появляется в смартфонах данной компании все реже из-за давления со стороны Google, однако если вы до сих пор пользуетесь «родным» китайским ПО (пускай и адаптированным для наших стран), то запись звонков все еще можно обнаружить даже на свежих устройствах.
По умолчанию данная функциональность отключена. Для того, чтобы ее включить, вам необходимо зайти в общие Настройки смартфона, перейти в раздел «Все приложения». После нажимаем на «Системные приложения» и ищем раздел «Вызовы».
Внутри нас ждет настройки Записи звонков – нажимаем на них. Войдя в данный раздел, подмечаем выключенный пункт «Записывать вызовы автоматически» и включаем его. Все, теперь все ваши звонки будут записаны, а после записи разговоров можно будет обнаружить в той самой папке sound_recorder. Не забывайте – хранение записей разговоров, совершенных без знания об второй стороны, может караться законом.
Также имеем в виду, что на просторах магазина Google Play Маркет можно найти сотни, если не тысячи приложений, главной функцией которых будет являться запись телефонных разговоров. Вам достаточно просто вбить в поиске «Запись звонков» и поискать наиболее подходящее вам приложение. Самое популярное на данный момент – Cube ACR, платная версия которого дает возможность записывать в большем количестве аудиоформатов, менять место сохранения записей и многое другое.
Вот мы с вами еще раз убедились, что список функций MIUI удивляет своим диапазоном. Но не забывайте, что опция записи разговоров медленно, но верно исчезает из прошивки от Xiaomi по заказу Google. Поэтому если у вас еще есть возможность пользоваться описанной выше функциональностью, то вы можете считать себя одним из немногих счастливчиков и еще какое-то время порадоваться за возможности своего устройства.
Функциональные особенности современных гаджетов постоянно растут. Часто в качестве приложений для смартфонов добавляют функционал различных приспособлений или приборов: калькулятор, записную книжку, карту навигации, фото- и видеокамеры. Сюда относится и диктофон, позволяющий записывать звук, речь человека и музыку. Такое приложение есть практически в каждом телефоне, а в операционную систему андроид оно включено с первых релизов.
Не все, даже опытные пользователи знают, где хранятся записи с диктофона, поэтому нужно разобрать этот вопрос подробнее. В этом материале будет рассказано, где диктофон в андроиде, а также где хранятся диктофонные записи на гаджете.
Любой телефон может записывать звук
Как включить запись разговора на Xiaomi
Ранее существовало два варианта включения записи телефонных разговоров на Xiaomi. Выбор определялся потребностями пользователя — собирался ли он вести фиксацию бесед регулярно либо периодически, по мере надобности. В 2019 году все кардинально изменилось.
Владельцы Сяоми уже не могут применять старые алгоритмы записи. Это коснулось всех телефонов, выпущенных в 2019 году и позднее. На старых моделях были установлены сервисы фирменной оболочки MIUI, благодаря которым пользователи и могли записывать любые беседы по телефону, более того, была возможность редактирования опции в «Настройках».
На старых смартфонах Xiaomi легко можно поставить одноразовую или многоразовую фиксацию. Чтобы записать один звонок, нужно прямо во время звонка открыть быстрое меню и кликнуть по вкладке «Еще» — всплывет «Запись». Опция активируется одним нажатием. В следующих разговорах фиксация производиться не будет.
Чтобы запустить автозапись разговоров на смартфонах Сяоми, выпущенных до 2019 года, надо пройти более длинный путь, чем при однократной записи. Пользователь заходит в «Вызовы», а оттуда в номеронабиратель. В мини-меню выбирает «Настройки», а там — «Запись вызовов». Поставив галочку возле «Автозаписи», владелец смартфона активирует нужную функцию.
Из-за политики Google новые модели Xiaomi не могут с прежней легкостью вести запись звонков, автоматическую или одноразовую. Первой «жертвой» гугловских нововведений стала линейка Redmi 8. Потеряли возможность записывать и запросто сохранять звонки также модели Mi 10 и Mi Note 10. Стало известно, что все следующие смартфоны также не получат функции фиксации разговоров. Чтобы прослушать важную для пользователя информацию, ему придется пойти ряд ухищрений.
Единственный способ решить неожиданно вставшую перед владельцами новых смартфонов проблему — поставить индонезийскую прошивку, в которой имеются опции «Сообщения», «Контакты» и «Звонки». Аппарат подлежит перепрошивке
Чтобы выполнить эту операцию, важно убедиться в своих возможностях и наличии определенных знаний
Далее приведен порядок действий, который опробован специалистами и продвинутыми пользователями, но каждый, кто решится следовать инструкции, должен отдавать себе отчет в возможных рисках.
Установка новой прошивки:
Сделайте резервную копию важной информации. Разблокируйте загрузчик
Это достаточно непростая и долгая процедура, выполняемая через компьютер, поэтому придется изучить специальный материал
Потребуется сначала отключиться от Mi-аккаунта и переключиться с Wi-Fi на мобильный интернет, затем скачать программу Mi Flash Unlock и запустить ее. Далее нужно подключить смартфон к компьютеру и завершить процесс разблокировки. Теперь можно скачать индонезийскую оболочку, например, с форума 4pda. Эта прошивка выпускается в основном для смартфонов Редми Ноут 8 и более поздних версий. Далее перепрошейте устройство через Fastboot, прописав маршрут к папке с прошивкой. Выберите в списке «clean all». Будьте внимательны — на китайской версии нельзя ставить «clean all and lock», это приведет к системному сбою и смартфон станет непригоден к работе. Включите перепрошитый телефон и проверьте, появилась ли функция «Запись разговора». Если да, значит, все сделано правильно.
Загрузчик надо будет заблокировать обратно. Используют международную версию Global Version, China задействовать нельзя — аппарат превратится в «кирпич».
Вывод
Из вышеперечисленного обсуждения мы можем смело сказать, что, чтобы итерации через данный список и удаление элементов в соответствии с данным состоянием мы можем использовать:
- понимание списка или
- обратная итерация или
- функция лямбда или
- общее время петли с использованием и Функции.
Понимание списка всегда является лучшим решением по сравнению с использованием функции фильтра, потому что A или Функция в программе Python может быть немного быстрее в обычных сценариях, но при использовании с функцией лямбда она всегда медленнее по сравнению с пониманием списка.
Тем не менее, вы можете бесплатно использовать любой вариант, который соответствует вашим потребностям.
Я надеюсь, что вы нашли эту статью полезную, и это поможет вам перейти через список и удалить элементы на основе данного состояния. Оставайтесь настроенными для более интересных статей, поступающих в будущем.





























