Начинаем пользоваться
Запуск
Запустить TELNET на Windows 7 и на любой другой Винде достаточно просто. Для этого необходимо сначала клиент, если он ещё не установлен:
Зайти в Панель управления.
- Выбрать пункт «Программы».
- Выбрать вкладку «Включение или отключение компонентов Windows».
После нажимаем «ОК» и ждём минуту, пока клиент устанавливается.
Запуск терминала осуществляется в Windows через командную строку, если у вас не установлено каких-либо специальных утилит для работы с Телнет. Но раз вы читаете эту статью, значит, только начинаете знакомство с этой темой, и для начала неплохо бы было освоить основы управления при помощи командной строки.
- Запускаем командную строку от имени администратора.
- Вводим «telnet».
Командная строка перезагружается, и теперь откроется командная линия TELNET, в которой мы и будем работать.
Проверяем порт
Одно из простейших действий, выполняемых в TELNET — проверка порта. Вы можете проверить порт на наличие доступа к нему с вашего компьютера. Для этого нужно сделать следующее:
В командной строке, открытой по методу выше вводим: telnetip-адрес номер порта
К примеру, если ваш IP-адрес 192.168.0.1, а номер порта 21 (порт FTP), то вводим:
telnet 192.168.0.1 21
Если команда выдаёт сообщение об ошибке, значит, порт недоступен. Если появляется пустое окно или просьба ввести дополнительные данные, значит, порт открыт. Для Windows такой способ проверить порт может быть достаточно удобным.
Команды
Команды TELNET составляют основу использования терминала. С их помощью можно управлять компьютером, который использует этот протокол, если для вас разрешён доступ, а также совершать другие различные действия. Как уже сказано выше, на Windowsони вводятся в командной строке приложения Телнет.
Для того чтобы увидеть основной список команд, введите в строке helpи нажмите «Enter». Базовые команды:
- Open — подключение к удалённому серверу. Необходимо ввести эту команду вместе с именем управляемого сервера и номером порта, например: openredmond 44. Если параметры не указаны, то используются локальный сервер и порт по умолчанию.
- Close — отключение от удалённого сервера. Используются аналогичные параметры.
-
Set — настройка удалённого сервера, используется с именем управляемого сервера. Вместе с Set используются следующие команды:
- — используется, чтобы задавать терминал указанного типа.
- — задаёт управляющий символ.
- — задаёт режим работы.
- Unset — отключает заданный ранее параметр.
- Start — запускает сервер Телнет.
- Pause — ставит работу сервера на паузу.
- Continue — возобновляет работу.
- Stop — останавливает сервер.
TELNET — один из старейших протоколов, но при этом он до сих пор применяется. Это означает, что и вы можете начать использовать его в своих целях. Для этого нужно лишь изучить синтаксис и список команд и начать практиковаться. Вы можете почерпнуть много нового, а заодно совсем по-другому начать смотреть на интернет и на привычные ранее действия в сети.
Как узнать порт на Windows 10
Когда вы работаете в сети, важно знать, какой порт используется каждым приложением или службой. Порты позволяют устанавливать связи между компьютерами и передавать данные
Если вы хотите узнать, какой порт используется на вашем компьютере под управлением Windows 10, вам потребуется выполнить несколько простых шагов.
Шаг 1: Откройте командную строку
Для начала откройте командную строку, нажав сочетание клавиш Win + X и выбрав “Командная строка” из контекстного меню. Также вы можете воспользоваться поиском Windows и набрать “командная строка”, а затем выбрать соответствующий результат поиска.
Шаг 2: Введите команду
После открытия командной строки, введите следующую команду и нажмите клавишу Enter:
netstat -ano | findstr “СЛУЖЕБА”
Замените “СЛУЖЕБА” на название службы или приложения, порт которого вы хотите узнать. Например, если вас интересует порт, используемый браузером Google Chrome, введите:
netstat -ano | findstr “Chrome”
Вы увидите список соединений, связанных с этим приложением или службой, а также номера портов. Номер порта указывается в последней колонке справа.
Шаг 3: Определите порт
Найдите строку соединения, в которой указано нужное вам приложение или служба, и обратите внимание на номер порта в последней колонке. Например, в строке “TCP 0.0.0.0:80 0.0.0.0:0 LISTENING 1234” номер порта равен 80
Теперь вы знаете, как узнать порт, используемый на вашем компьютере под управлением Windows 10. Эта информация может быть полезна, если вам нужно настроить фаервол или выполнить другие действия, связанные с сетью.
Проброс в брандмауэре
Начнем настройки со встроенного брандмауэра Windows 10. Для разрешения доступа к порту необходимо создать правила для входящего и исходящего соединения. Сделать это можно следующим образом:
- Откройте «Панель управления».
- Перейдите в раздел «Система и безопасность».
- Теперь откройте подраздел «Брандмауэр Защитника Windows».
- В левой части кликните по кнопке «Дополнительные параметры».
- Большинство игр используют и входящее, и исходящее подключение, поэтому вам необходимо создать два правила. Сначала кликаем на «Правила для входящих подключений» и выбираем действие «Создать правило».
- Вы можете открыть порт отдельно для программы (1) или дать доступ к нему компьютеру полностью (2).
- По умолчанию Minecraft использует для своей работы порт 25565. Поскольку им используются оба протокола (1), вам придется создать по два правила на входящее и исходящее подключение. Не выбирайте пункт «Все локальные порты» (2), чтобы не проделать огромную «дыру» в безопасности ПК. В строку (3) впишите 25565 и нажмите «Далее».
Как узнать температуру видеокарты в Windows 10
- Теперь отметьте первый пункт и снова кликните «Далее».
- Настройте доступ профилей.
- Введите имя правила и описание. Для создания нажмите «Готово». То же самое необходимо проделать с протоколом UDP.
- Теперь в главном окне выберите пункт «Правила для исходящего подключения» и снова нажмите на «Создать правило». Проделайте ту же самую операцию, которая описана выше. По окончании настройки у вас должно получиться 4 правила (2 на входящее подключение и 2 на исходящее) для порта 25565.
Открытия в настройках брандмауэра может быть недостаточно для работоспособности игры Minecraft, поэтому выполним проброс в антивирусе.
LISTENING, ESTABLISHED, CLOSE_WAIT и другие состояния
Как вы можете увидеть в выводе команды netstat для протокола TCP доступны разные варианты состояний.
Самые популярные из них это LISTENING — означает, что порт прослушивает запущенное на данном компьютере приложение, что оно готово принять соединение, например, от другого компьютера или от другой службы, запущенной на этом же компьютере. Также применяются термины «открытый порт», «привязка порта».
ESTABLISHED означает уже установленное соединение. Пример такого соединения: веб-браузер инициализировал загрузку страницы сайта и пока данные передаются по этому соединению, у этого соединения статус ESTABLISHED.
Имеются и другие виды состояний, но для наших целей они не очень важны
По большому счёту нас интересует только LISTENING, так как это означает открытые порты на нашем компьютере и возможность подключаться к нему. Также нам важно состояние ESTABLISHED, поскольку оно означает, что данные уже передаются по сетевому соединению.
Для чего это нужно
Ни для кого не секрет, что подавляющее большинство программ использует подключение к интернету средствами специальных портов. По умолчанию компьютер (или антивирусное ПО) самостоятельно определяет, какой протокол выделить тому или иному приложению. К сожалению, на этом этапе программное обеспечение нередко ошибается, блокируя доступ к интернету для отдельных утилит. Проблема решается только путем проброса порта средствами ОС или при помощи стороннего ПО. Инструкцию для каждого отдельного способа можно будет посмотреть ниже.

Важно. Для выполнения операции предварительно нужно узнать номер, который используется той или иной программой для выхода в интернет
Netstat search
In addition to displaying all the available statistic information, you can also output only the certain details you need using these steps:
- Open Start.
- Search for Command Prompt, right-click the top result, and select the Run as administrator option.
- Type the following command to list all the connections that have the state set to LISTENING and press Enter: netstat -q | findstr STRING
In the command, replace «STRING» for the information you want to list. Also, the findstr option is case-sensitive, which means you must enter the string you want to find with the exact casing. This example lists the connections set to «LISTENING:» netstat -q | findstr LISTENING
This other example shows all the connections from a foreign server FQDN, in this case, Amazon: netstat -f | findstr amazon
(Image credit: Future)
The «findstr» command isn’t part of the netstat tool. It’s a simple command to search for a text string in a file, but you can use it with many of the options for this tool to make more sense of the information you’re viewing.
The tool is not exclusive to Windows, as it’s also available across platforms, including Linux and macOS. Even though the parameters and syntax may be different, they all are very similar.
How To Get Port, PID, & Process Name In PowerShell
PowerShell is Microsoft’s newer way to use a command-line interface with Windows. We say newer, but it’s been around for several versions. You should learn PowerShell even if you’re a home user.
Most Windows commands also work in PowerShell, plus we can combine them with PowerShell’s cmdlets – pronounced command-lets. Joe at Winteltools.com provides the script for this method.
Open Notepad and enter the following code:
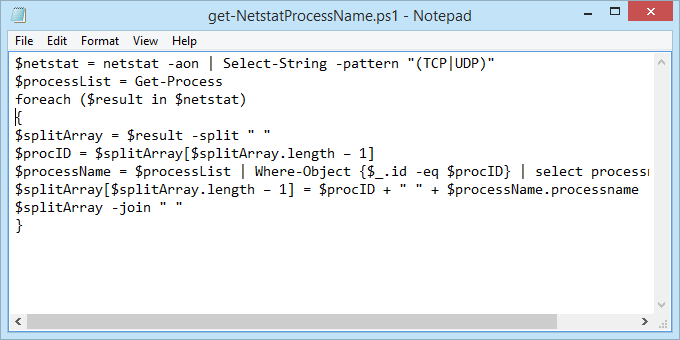
Save the file as get-NetstatProcessName.ps1. Make sure to note where it’s being saved. It’s important to change the Save as type: to All Files (*.*) or it will get saved as get-NetstatProcessName.ps1.txt and it won’t work for us.
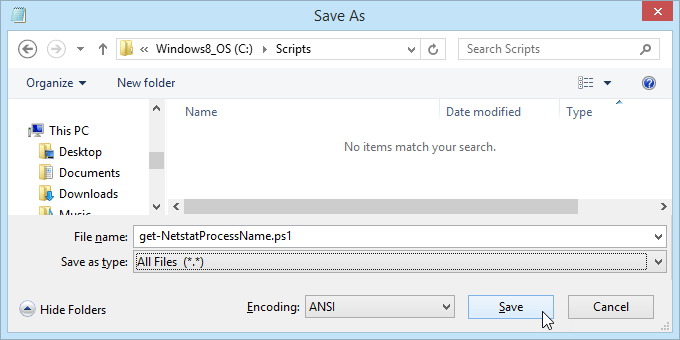
Open PowerShell and navigate to the location in which the script was saved. In this case, it’s
cd C:\Scripts
. Hit Enter to run the command.

Run the script using dot-sourcing to make it work. That means use ./ before the name of the file. The command will be
./get-NetstatProcessName.ps1

Now we can see all the traditional netstat info plus the process name. No need to open Task Manager anymore.
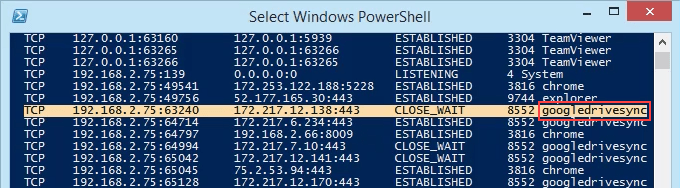
Узнать к какому порту подключено устройство
В процессе работы с компьютером или другими устройствами может возникнуть необходимость узнать, к какому порту подключено определенное устройство. Эта информация может быть полезна при настройке сети, устранении неполадок или выполнении различных задач.
Существует несколько способов узнать, к какому порту подключено устройство:
- Просмотр сведений о подключенных устройствах в операционной системе
- Использование специальных программ и утилит
- Подключение к устройству через интерфейс командной строки (консоль)
Первый способ, просмотр сведений о подключенных устройствах в операционной системе, наиболее прост и доступен для всех пользователей. Для этого необходимо открыть диспетчер устройств и просмотреть список устройств, указавших свое подключение к определенному порту.
Второй способ, использование специальных программ и утилит, предоставляет более подробную информацию о портах и подключенных устройствах. Некоторые из таких программ позволяют производить детальный анализ портов, идентифицировать подключенные устройства и определять их свойства.
Третий способ, подключение к устройству через интерфейс командной строки, может быть полезен для опытных пользователей и системных администраторов. Он позволяет выполнять различные команды и запросы, связанные с сетевыми настройками и подключенными устройствами.
Перед использованием любого из этих способов необходимо учитывать, что доступность информации о портах и подключенных устройствах может зависеть от операционной системы и настроек безопасности
Также важно помнить, что изменение настроек портов и использование некорректных команд может привести к нежелательным последствиям
В целом, чтобы узнать к какому порту подключено устройство, достаточно воспользоваться одним из предложенных способов в зависимости от своих потребностей и уровня компетенции. Это позволит выполнить нужные настройки или устранить возникшие проблемы с подключением устройств.
Using Netstat To See Listening Ports & PID
Enter the command
netstat -a -n -o
. The parameters for netstat are preceded with a hyphen, not a forward slash like many other commands. The -a tells it to show us all active connections and the ports on which the computer is listening. The -n tells netstat to show the IP addresses and ports as numbers only. We’re telling it to not try to resolve the names. This makes for a quicker and neater display. The -o tells netstat to include the PID. We’ll use the PID later to find out what process is using a specific port.

View the results and take note of the addresses, port numbers, state, and PID. Let’s say we want to know what’s using port 63240. Note that its PID is 8552 and it’s connecting to the IP address 172.217.12.138 on port 443.
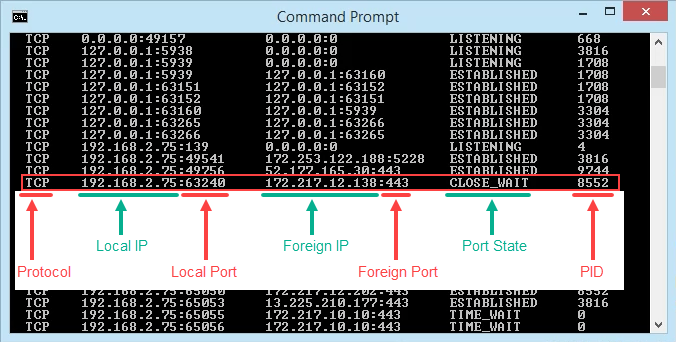
Зачем нужно знать номер порта устройства?
Порт – это конечная точка входа или выхода данных в компьютере или другом устройстве. Через порт осуществляется обмен информацией между клиентским и серверным приложениями. Каждое сетевое приложение имеет свой номер порта, по которому оно принимает данные.
Зная номер порта устройства, можно легко определить, какое сетевое приложение или служба используется на этом устройстве. Это может быть веб-сервер, почтовый сервер, FTP-сервер, база данных и многие другие приложения. Знание номеров портов также позволяет настраивать сетевое оборудование, фильтровать трафик, настраивать брандмауэры и балансировщики нагрузки.
Более того, знание номера порта может быть полезным при отладке сетевых проблем. Если приложение не работает должным образом, то проверка номера порта может указать на наличие проблемы с его работой или блокировкой со стороны сетевого оборудования или межсетевого экрана.
Таким образом, знание номера порта устройства позволяет эффективно управлять сетевыми приложениями, настраивать сетевое оборудование и решать проблемы, связанные с сетевой связью.
Как узнать номер порта на мобильных устройствах?
Ниже приведены несколько способов для определения номера порта на мобильных устройствах:
- Использование командной строки: на некоторых мобильных устройствах, основанных на операционной системе Android, можно вызвать командную строку и выполнить команду netstat -a, которая покажет список открытых портов.
- Использование веб-инструментов: некоторые веб-инструменты позволяют проверить открытые порты на удаленных устройствах. Например, можно воспользоваться веб-сайтом CanYouSeeMe.org, где нужно ввести IP-адрес и номер порта для проверки.
Важно отметить, что для использования командной строки или веб-инструментов могут потребоваться дополнительные навыки или настройки. Теперь вы знаете несколько способов, которые помогут вам узнать номер порта на мобильных устройствах
Выберите подходящий метод и успешно выполните задачу!
Теперь вы знаете несколько способов, которые помогут вам узнать номер порта на мобильных устройствах. Выберите подходящий метод и успешно выполните задачу!
Определение порта устройства в локальной сети может быть полезным для ряда задач, включая настройку сетевого оборудования, отладку подключений и обнаружение угроз безопасности. Существует несколько методов, позволяющих определить порт устройства:
| Метод | Преимущества | Недостатки |
| Использование программных инструментов | — Простота использования— Большой выбор инструментов | — Могут быть ограничены операционной системой— Требуют установки и настройки |
| Использование командной строки | — Предустановлено на большинстве операционных систем— Быстрый доступ к информации | — Требует знания команд и синтаксиса— Не всегда удобно использовать |
| Использование сетевого анализатора | — Позволяет получить дополнительную информацию о трафике— Удобно для специфических задач | — Требует установки и настройки анализатора— Может быть сложным для новичков |
В зависимости от конкретной ситуации можно выбрать наиболее удобный и эффективный метод определения порта устройства в локальной сети
Важно помнить, что для успешного определения порта могут потребоваться права администратора, а также знание основ сетевых протоколов и устройств. Какой бы метод вы ни выбрали, помните о безопасности и не злоупотребляйте информацией, полученной об устройствах в локальной сети
Какие порты бывают
Порты являются виртуальными путями, по которым информация передается от компьютера к компьютеру. Всего есть 65536 портов на выбор..
Порты 0 до 1023 — Самые известные номера портов. Наиболее популярные службы работающие на портах: база данных MS SQL (1433), почтовые услуги POP3 (110), IMAP (143), SMTP (25), веб-сервисы HTML (80).
Порты от 1024 до 49151 — зарезервированные порты; это означает, что они могут быть зарезервированные для конкретных протоколов программного обеспечения.
Порты 49152 по 65536 — динамические или частные порты; это означает, что они могут быть использованы кем угодно.
Синтаксис
Параметры
Параметр
Описание
-a
Отображает все активные TCP-подключения и порты TCP и UDP, на которых прослушивается компьютер.
-b
Отображает исполняемый файл, участвующий в создании каждого подключения или прослушивания порта. В некоторых случаях известные исполняемые файлы размещают несколько независимых компонентов, и в таких случаях последовательность компонентов, участвующих в создании подключения или прослушивания порта, отображается. В этом случае исполняемое имя находится в формате [] внизу, сверху является компонентом, который он вызывается, и так далее, пока не будет достигнут TCP/IP
Обратите внимание, что этот параметр может занять много времени и завершится ошибкой, если у вас нет достаточных разрешений.
-e
Отображает статистику Ethernet, например количество байтов и пакетов, отправленных и полученных. Этот параметр можно объединить с -s.
-n
Отображение активных TCP-подключений, однако адреса и номера портов выражаются числовым образом, и попытка определить имена не выполняется.
o-
Отображает активные TCP-подключения и включает идентификатор процесса (PID) для каждого подключения
Приложение можно найти на вкладке «Процессы» на вкладке «Процессы» в диспетчере задач Windows. Этот параметр можно объединить с -a, -n и -p.
-P
Отображает подключения для протокола, указанного протоколом. В этом случае протокол может быть tcp, udp, tcpv6 или udpv6. Если этот параметр используется для отображения статистики по протоколу, протокол может быть tcp, udp, icmp, ip, tcpv6, udpv6, icmpv6 или ipv6.
-s
Отображает статистику по протоколу. По умолчанию статистика отображается для протоколов TCP, UDP, ICMP и IP-адресов. Если установлен протокол IPv6, статистика отображается для протоколов TCP через IPv6, UDP через IPv6, ICMPv6 и IPv6. Параметр -p можно использовать для указания набора протоколов.
-r
Отображает содержимое таблицы маршрутизации IP-адресов. Это эквивалентно команде печати маршрута.
Redisplays выбранные сведения каждые секунды . Нажмите клавиши CTRL+C, чтобы остановить redisplay. Если этот параметр опущен, эта команда выводит выбранные сведения только один раз.
/?
Отображение справки в командной строке.
Замечания
-
Команда netstat предоставляет статистику по следующим причинам:
Параметр Описание Прото Имя протокола (TCP или UDP). Локальный адрес IP-адрес локального компьютера и используемого номера порта. Имя локального компьютера, соответствующего IP-адресу и имени порта, отображается, если не указан параметр -n . Если порт еще не установлен, номер порта отображается как звездочка (*). Внешний адрес IP-адрес и номер порта удаленного компьютера, к которому подключен сокет. Имена, соответствующие IP-адресу и порту, отображаются, если не указан параметр -n . Если порт еще не установлен, номер порта отображается как звездочка (*). State Указывает состояние TCP-подключения, в том числе: - CLOSE_WAIT
- ЗАКРЫТО
- УСТАНОВЛЕНО
- FIN_WAIT_1
- FIN_WAIT_2
- LAST_ACK
- СЛУШАЙ
- SYN_RECEIVED
- SYN_SEND
- TIMED_WAIT
Примеры
Чтобы отобразить статистику Ethernet и статистику для всех протоколов, введите следующее:
Чтобы отобразить статистику только протоколов TCP и UDP, введите следующее:
Чтобы отобразить активные TCP-подключения и идентификаторы процессов каждые 5 секунд, введите следующее:
Чтобы отобразить активные TCP-подключения и идентификаторы процесса с помощью числовых форм, введите:
Сетевой протокол и текстовый интерфейс
TELNET — это средство связи, которое устанавливает транспортное соединение между терминальными устройствами, клиентами, то есть вашим компьютером и чьей-то ещё машиной, сервером, поддерживающей этот стандарт соединения. Это не специальная программа, а всего лишь сетевой протокол, но также словом TELNET (terminalnetwork) называют различные утилиты, которые также используют этот протокол. Сегодня Телнет присутствует практически везде, все ОС, так или иначе, его используют, в том числе и Windows.
TELNET реализует текстовый интерфейс, который отличается от привычного рядовому пользователю графического тем, что все команды необходимо вбивать вручную.
Что нам всё это даёт?
Ранее эта служба была одним из немногих способов подключения к сети, но с течением времени утратила свою актуальность. Сегодня есть гораздо более удобные программы, которые делают за пользователя всю работу, и не заставляют его заучивать наизусть различные команды для того, чтобы выполнить простейшие действия. Однако кое-что при помощи Телнет можно сделать и сейчас.
Подключения к сети
При помощи Телнет вы можете:
- подключаться к удалённым компьютерам;
- проверить порт на наличие доступа;
- использовать приложения, которые доступны только на удалённых машинах;
- использовать различные каталоги, к которым получить доступ можно только таким образом;
- отправлять электронные письма без использования специальных программ (клиентов);
- понимать суть работы многих протоколов, использующихся сегодня, и извлекать из этого для себя определённую выгоду;
- обеспечивать другим юзерам доступ к данным, размещённым на своём компьютере.
Когда пользователю нужно открыть порт в Windows 10?
Порты представляют собой подобие коридоров между роутером и вашим ноутбуком или ПК. Они используются для передачи разных типов данных, имеют свои особенности. Если вы ищете, как открыть порт 11000 на Windows 10, то ваш компьютер не дает установить соединение в онлайн-игре. Существуют и другие порты, которые отвечают за разные типы передачи данных:
- 80 и 443 – отвечают за использование протоколов HTTP, HTTPS, используются для коммуникаций в играх;
- 3389 – открывает соединение с серверами Microsoft;
- 7777 – позволяет использовать некоторые игры (в том числе Terraria) и онлайн-чаты (iChat);
- 11000 – нужен для игр R2;
- 27015 – используется для передачи пакетов данных в играх серии Half-Life;
- 27018 – используется для соединения через Steam;
- 25565 – сетевое подключение для Minecraft.
Как видите некоторые игры и сервисы используют собственные порты, что не всегда адекватно воспринимается операционной системой. По умолчанию любая версия Windows закрывает доступ к портам, чтобы обеспечить свою безопасность. Для этого используются стандартный брандмауэр и антивирусное программное обеспечение. Поэтому часто в инструкциях к сервисам могут встречаться рекомендации отключить защиту, но мы рекомендуем это не делать. Лучше всего самостоятельно решить проблему, как открыть порт 27015 на Windows 10 (номер порта может быть любой другой).
Как проверить доступность порта?
Часть программ оповещает пользователя о недоступности порта, но многие «клиенты» просто перестают работать. Провести проверку можно самостоятельно – вам нужно лишь знать номер используемого программой порта. Есть два способа:
- Проверить открытые порты на Windows 10 при помощи онлайн-сервиса 2ip. В специальном поле на официальном сайте нужно вписать номер нужного тоннеля. Результат вы получите автоматически.
- Использовать командную строку и комбинацию . Перед вами появится перечень активных и доступных портов, если необходимый номер вы в списке не нашли, то нужно активировать его работу вручную.
Первый способ подойдет только в том случае, если вам не нужно открыть порт 80 и 443 на Windows 10. Так как если эти «туннели» не активны, вы не сможете перейти на нужный сайт. Командная строка работает даже при отсутствии возможности выхода в Интернет.
Проброс через настройки роутера
Ту же самую процедуру необходимо провести в настройках роутера. Для этого нужно следовать представленному руководству (работает только у пользователей со статическим IP):
- Откройте браузер и введите IP устройства в адресную строку. Обычно этим адресом является 192.168.1.1 или 192.168.0.1 (посмотреть точный адрес роутера можно в документации или на задней панели устройства).
- Авторизуйтесь с помощью логина и пароля.
- В боковом меню нажмите на пункт WAN и перейдите в отмеченную вкладку.
- Нажмите на «Да» (1), введите название правила, точное значение 25565 в оба поля (2) и нажмите кнопку «Добавить» (3). Эту операцию необходимо проделать для UDP и TCP протоколов.
Как открыть ISO-образ на ПК или ноутбуке с Windows 10
После завершения настроек роутер автоматически перезагрузится, и вы сможете работать с интернетом дальше. Теперь вы знаете, как сделать проброс для Minecraft и сможете спокойно насладиться геймплеем по сети с другими игроками.
Проверка открытых портов с помощью NirSoft CurrPorts
Если командная строка кажется вам сложной, более простым вариантом является использование NirSoft CurrPorts. Этот инструмент показывает открытые сейчас порты (TCP или IP, а также UDP). Показывается информация о конкретном процессе, его имя, путь, информация о версии и т. д.
Этот инструмент существует не первый год и есть в Windows 10. Ссылка для скачивания NirSoft Currports на сайте.
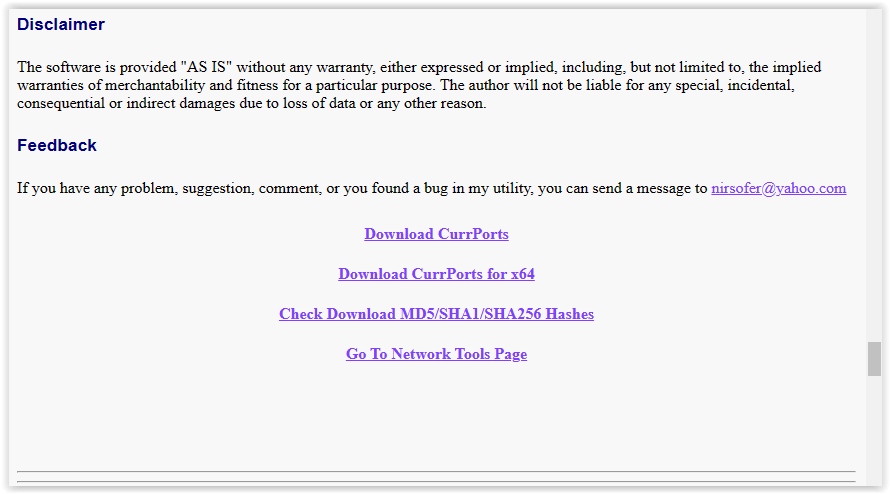
Примечание. Убедитесь в скачивании правильной версии. Есть 32-битная и 64-битная версии. Приложение портативное и не требует установки. Разархивируйте папку и запустите исполняемый файл.
После запуска CurrPorts:
1. Будет показан список процессов на ПК. Отсортируйте их по «Локальному порту» для облегчения поиска.
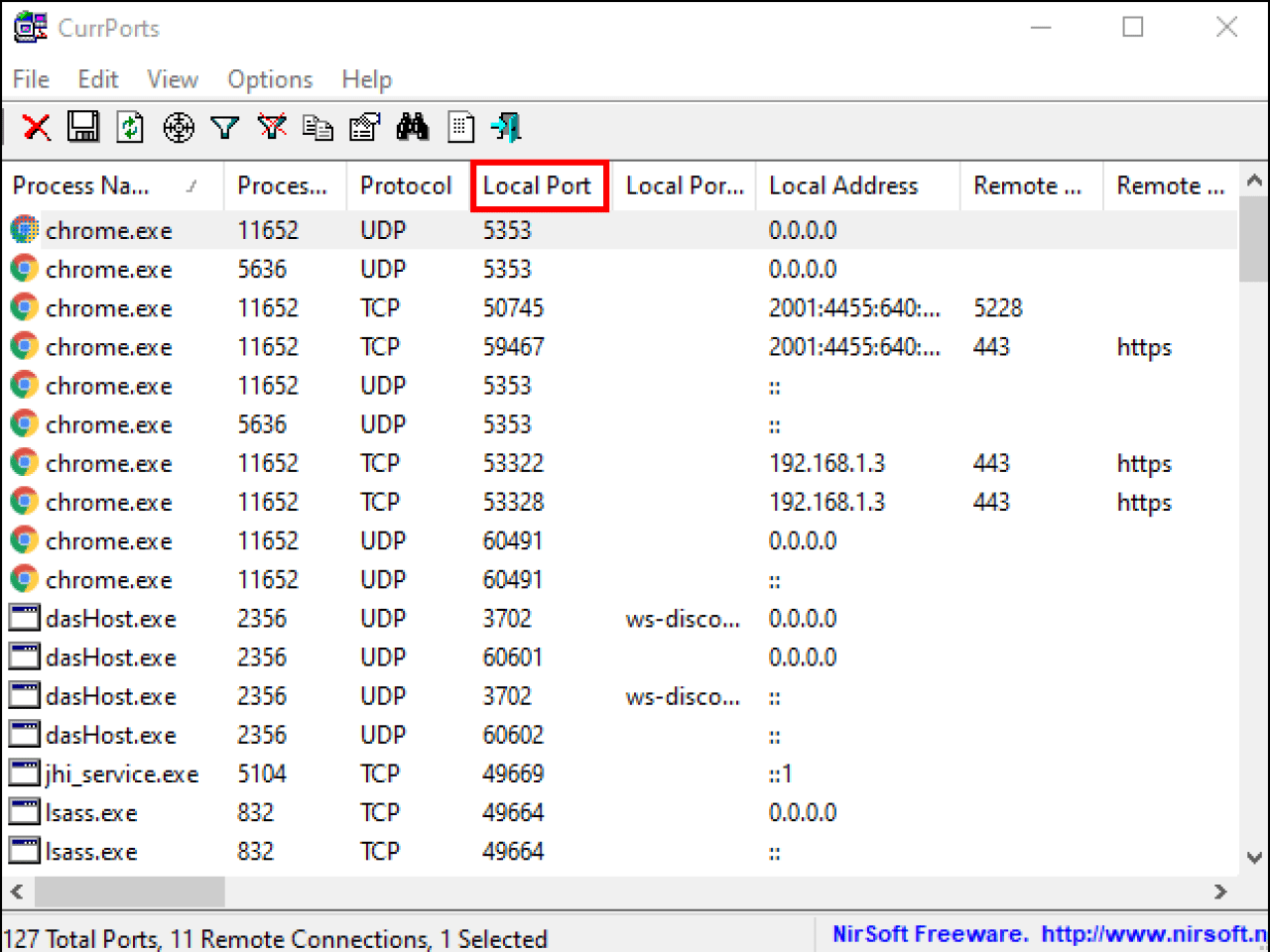
2. Найдите и выберите нужный порт.
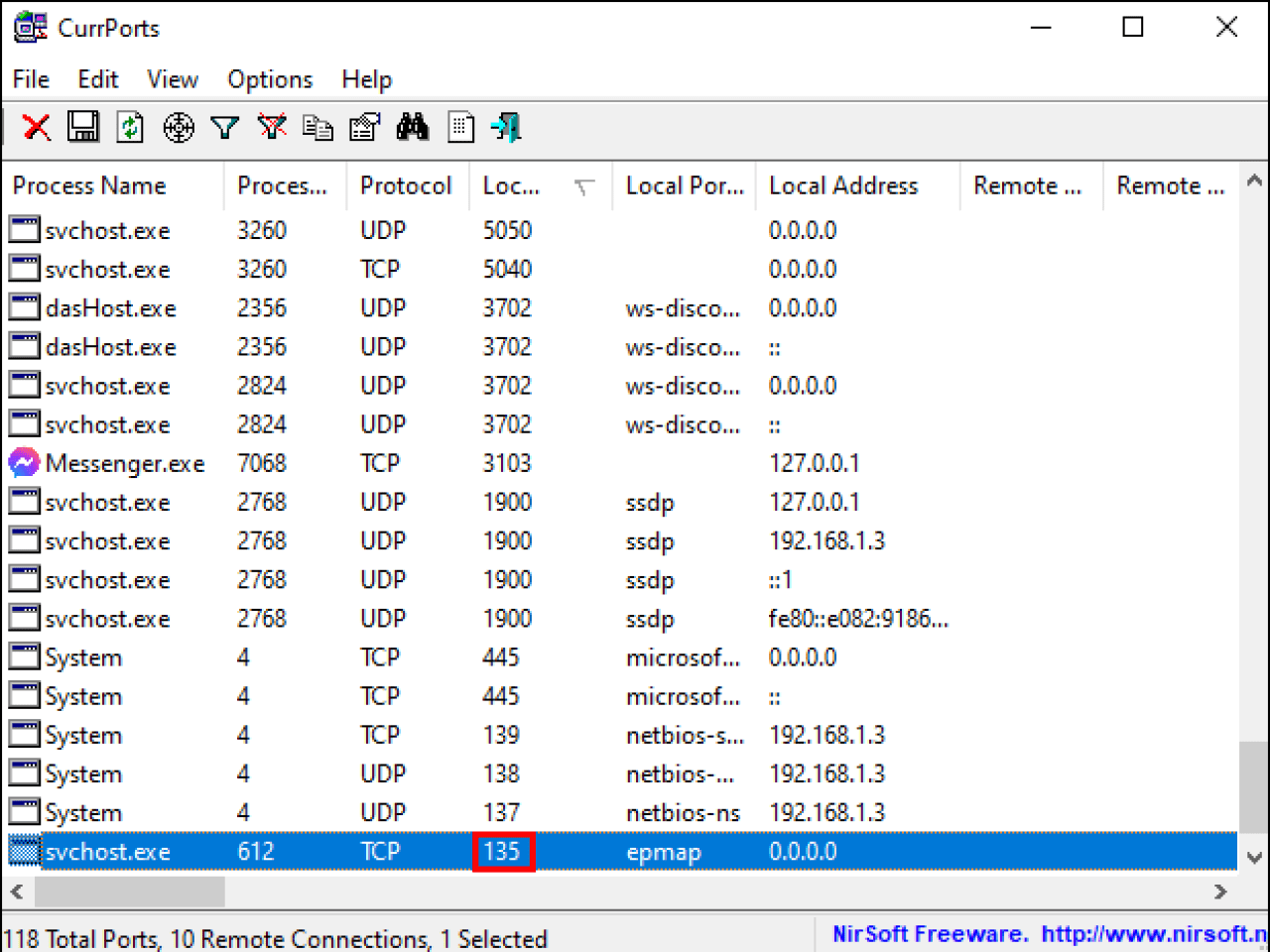
3. Можно увидеть подробности о процессах, такие как «Имя процесса», «Идентификатор процесса», «Состояние» и т.д.
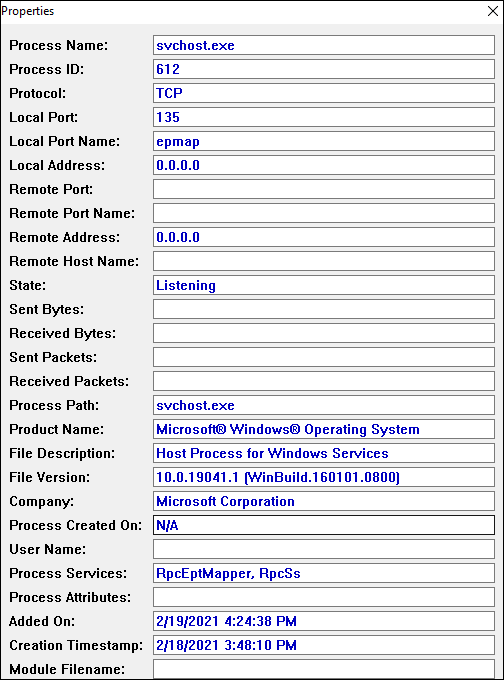
Или можно дважды кликнуть на процесс для просмотра сведений о нём в одном окне.
Использование утилиты Angry IP Scanner
Angry IP Scanner — это бесплатное решение по сканированию портов компьютера или сервера.
Скачать утилиту https://angryip.org/
Обращаю внимание, что для работы приложения у вас должна быть установлена Java на компьютере, где будите производить запуск вашего порт-сканера, иначе не заработает ничего
Установка Angry IP Scanner очень тривиальная ,на этом я останавливаться не буду, от вас потребуется везде нажать далее. Открываем ваш сканер портов. Я это буду делать на своем тестовом контроллере домена. Когда вы откроете свой сканер портов, у вас будет форма выбора диапазона IP адресов в вашей локальной сети. Так же вы можете указать список адресов из текстового файла.
Структура такого файла представлена на картинке, тут ip-адреса идут с новой строки.
Если вы сканируете порты у целой подсети, то вам нужно указать ее префикс (Маску). После чего нажимаем «Старт».
Наш сканер открытых портов начнет планомерно проверять каждого участника. Цветовое обозначение узлов:
- Синий цвет означает, что данный хост доступен, но для него не заданы порты сканирования, об этом так же говорит статус «Ports n/s (Not/Scan)»
- Зеленый цвет, что хост доступен и для него определены порты для сканирования
- Красный цвет — не доступен
Настроим диапазон портов, которые я бы хотел проверить на предмет их прослушивания. Для этого нажмите значок шестеренки. В открывшемся окне перейдите на вкладку порты. В поле выбора порта укажите диапазон, в моем примере, это будет диапазон от 1 до 1024. Именно его мы и будем проверять.
У вас в столбце Ports изменится значение, нажимаем кнопку «Старт».
Начинается процесс обращения к портам, хочу отметить, что сама процедура не быстрая и идет в 100 потоков, но так же у каждой операционной системы свои лимиты и тайминги. В итоге вы увидите в столбце Ports список портов, которые прослушивает ip адрес сервера, к которому было обращение. Мы таким образом определяли порты Active Directory. Angry IP Scanner имеет и дополнительные встроенные утилиты, кликните правым кликом по нужному хосту и из пункта «Открыть» вы можете увидеть их:
- Windows Shares — будет открыт проводник с сетевыми шарами сервера
- Web Browser — откроет в браузере 80 порт для данного хоста
- FTP — попробует подключиться к FTP
- Telnet
- Ping — будет открыта командная строка в которой будет запущен пинг
- Trace route — запуск в командной строке утилиты tracert
- Geo Locate
- Email sample
Еще интересным моментом у Angry IP Scanner может выступать добавление дополнительных полей. Для этого нажмите кнопку в виде параллельных палочек. В открывшемся окне с помощью стрелок переместите нужные поля. Я для примера добавил TTL и MAC Address.
При необходимости программа сканера портов легко может экспортировать полученные данные в текстовый файл для дальнейшего изучения. Сделать это можно из меню «Сканирование» или нажатие клавиш Ctrl+S.
Отчет будет выглядеть вот в такой форме.
Подводим итоги вышесказанному
В этой статье мы постарались дать вам ответ на вопрос: «как открыть порты на Windows 7 и 10?». Для этого нами было выбрано и описано самые востребованные способы решения данной проблемы с примерами.
Подводя итоги, мы составили краткую характеристику каждого способа отдельно.
Стандартные инструменты Windows оказались не самыми удобными в управлении, однако, предоставляют достаточный объем информации о процессах и занятых ими портах. Работа с Брандмауэром и консолью довольно проста и после нашего примера вы сможете самостоятельно повторить все это на своем компьютере.
CurrPorts выводит максимум данных о портах и процессах, позволяет удалять (освобождать) их, но не дает возможности открыть новые. На наш взгляд, софт отлично подойдет для отслеживания потенциальных угроз из Сети и их устранения.
Несмотря на отсутствие русскоязычного интерфейса, UPnP Wizard очень практична и может как создавать, так и освобождать порты. Единственным ограничением является требование к поддержке роутером UPnP интерфейса. Мы считаем, что этот вариант самый удобный для повсеместного использования.
Ресурс 2ip.ru очень полезен, так как практически моментально отображает статус указанного пользователем порта. Не имеет других функций и потому его следует использовать как дополнение к штатной программе или брандмауэру.
Подключение к онлайн сервисам происходит при помощи специальных портов, которые система должна открывать при обращении к ним пользовательских приложений. Чаще всего с необходимостью решить проблему, как открыть порты на Windows 10, сталкиваются геймеры и те, кто скачивает файлы при помощи торрент-клиентов. Современные программы самостоятельно настраивают систему, но у некоторых приложений не встроена такая возможность.


























