Определение номеров сетевых портов на компьютере с Windows 10
Сетевые порты – специальные каналы, которые используются транспортными протоколами TCP и UDP и обозначаются целым числом в диапазоне от 0 до 65535. Они работают в паре с ip-адресом ПК и идентифицируют приложения, процессы или службы, которые одновременно через них могут посылать или получать данные из внешней сети.
Пользователь обычно не занимается обработкой портов, так как это автоматически делает сетевое оборудование и ПО. Но иногда нужно знать, открыт ли порт необходимый, например, для стабильной работы онлайн-игры или игрового сервиса. Сегодня мы расскажем, как это сделать на компьютере с Windows 10.
Способ 1: Специальный софт
TCPView – утилита, которая отображает подробную информации обо всех открытых TCP и UDP портах в Виндовс 10. Показывает локальные и удаленные адреса, а также имена процессов, которые используют тот или иной порт. Ти Си Пи Вью не требует дополнительной настройки и установки, достаточно скачать архив и распаковать его.
Скачать TCPView с официального сайта
-
- Запускаем TCPView и ждем, когда она завершит сканирование и отобразит сведения об активных подключениях на компьютере – названия процессов, их идентификаторы и порты, которые они используют.
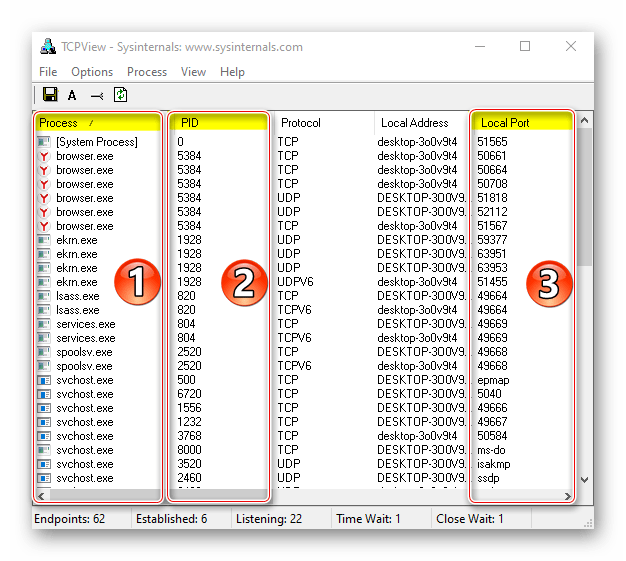
-
-
В столбце «State» содержится информация о состоянии каналов. Значение «Listening» означает, что порт прослушивается, т.е. он открыт и ожидает соединения по соответствующему протоколу.
«Established» указывает на то, что соединение активно, т.е. порт уже используется.Значение «Close wait» означает, что соединение завершилось, и ожидается закрытие канала.Значение «Time wait» свидетельствует о том, что канал закрыт, но ожидается получение пакетов.
-
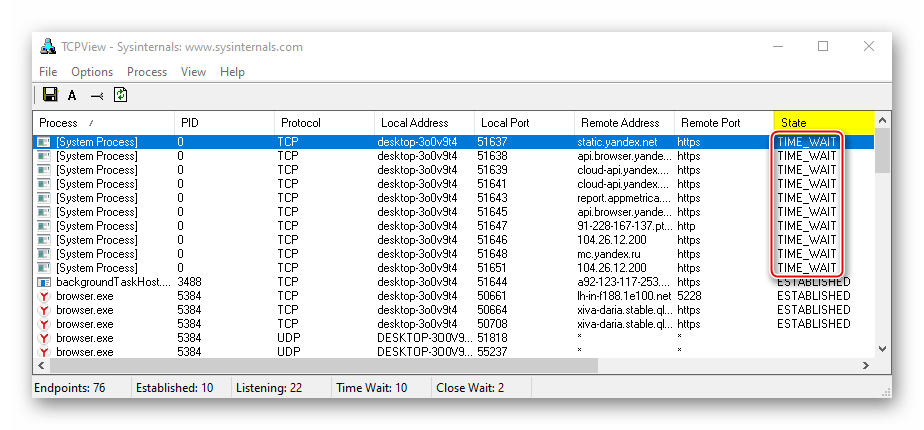
-
- В любой момент прямо из интерфейса утилиты можно завершить процесс или закрыть установленное соединение. Для этого жмем правой кнопкой мышки по любой позиции из списка и выбираем «End Process» или «Close Connection».
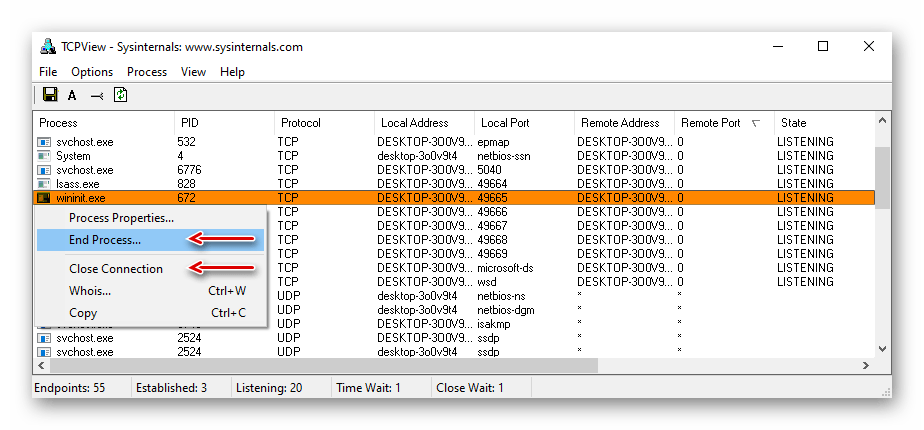
Способ 2: «Командная строка»
Второй вариант отображения активных подключений осуществляется с помощью «Командной строки» Windows 10.
-
- Запускаем консоль с правами администратора. Для этого сочетанием клавиш Win+R вызываем диалоговое окно «Выполнить», вводим команду cmd и жмем комбинацию клавиш Shift+Ctrl+Enter.
- В поле вводим код:netstat -aи нажимаем «Enter». Сама команда предназначена для отображения статистики по сетевым соединениям и протоколам, а параметр -a показывает информацию обо всех подключениях и прослушиваемых портах (TCP UDP).
- Отобразится список со всеми активными соединениями. Номера портов – это цифры, отделенные двоеточием от адреса в столбце «Локальный адрес». Узнать о том, какой канал сейчас прослушивается, а какой используется, можно в столбце «Состояние».
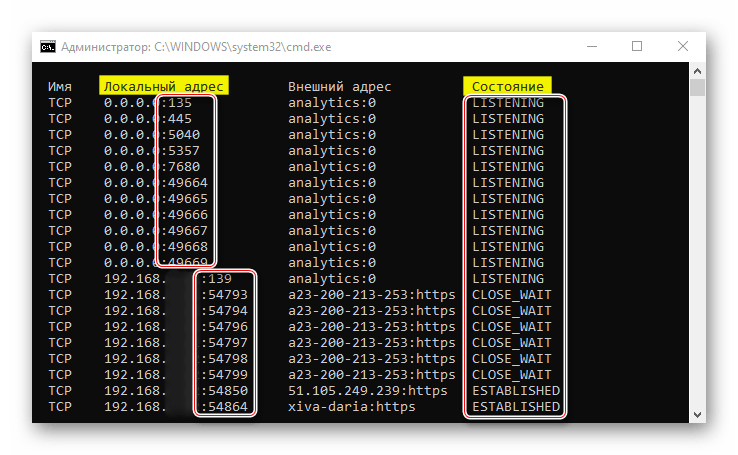
Дополнительно определим, какая программа или процесс использует тот или иной порт.
- Снова в «Командную строку» с правами администратора вводим предыдущую команду, но уже с двумя дополнительными параметрами:netstat -a -n -oи жмем «Enter». Таким образом мы отобразим в числовом формате все адреса и номера портов, а также идентификаторы процессов, которые их используют.
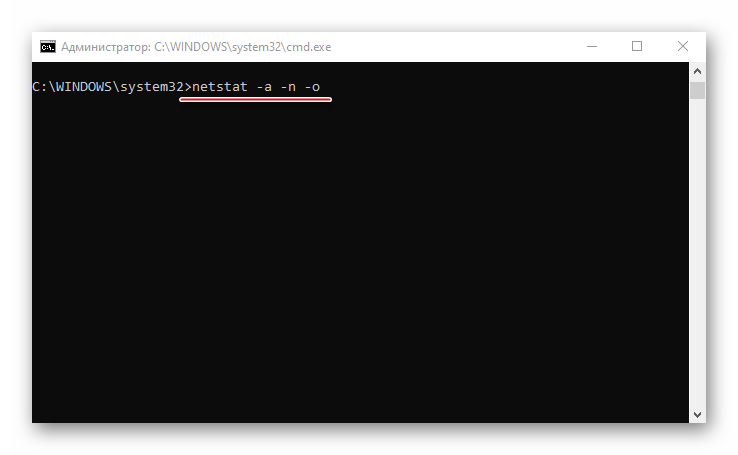
-
- Откроется предыдущая таблица активных подключений с дополнительным столбцом, отображающим ID процессов.
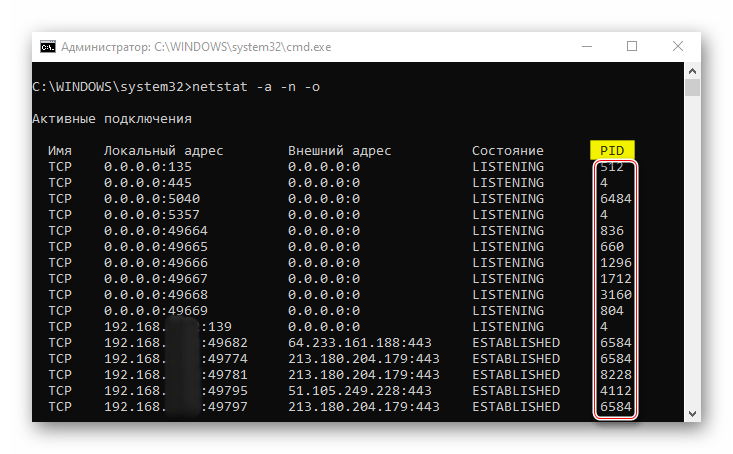
-
- Теперь в поле консоли вводим команду:tasklist | find «PID»где вместо значения «PID» вставляем выбранный идентификатор. Появится название процесса, использующего порт.
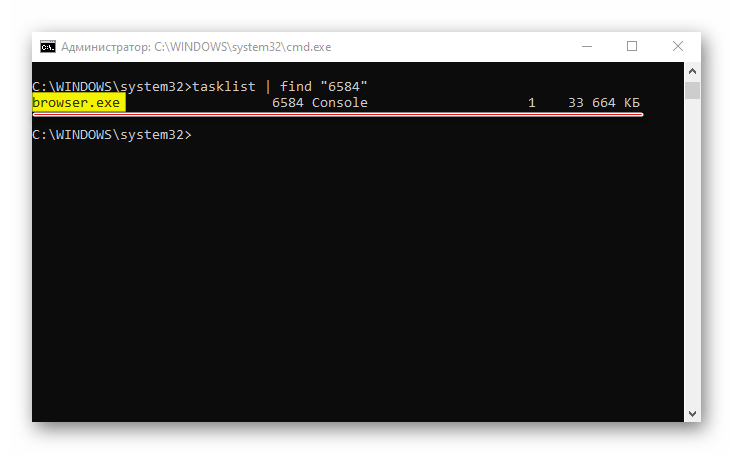
-
- Программу или процесс по идентификатору можно определить с помощью «Диспетчера задач». В окне «Выполнить» вводим команду taskmgr и жмем «OK».
- В окне ДЗ правой кнопкой мышки щелкаем по графе «Имя» и выбираем пункт «ИД процесса».
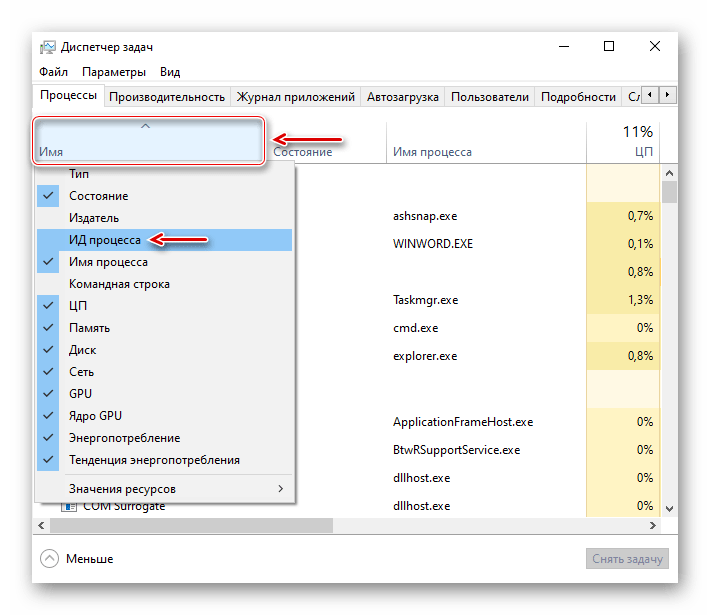
-
- Появится дополнительный столбец, отображающий идентификаторы.
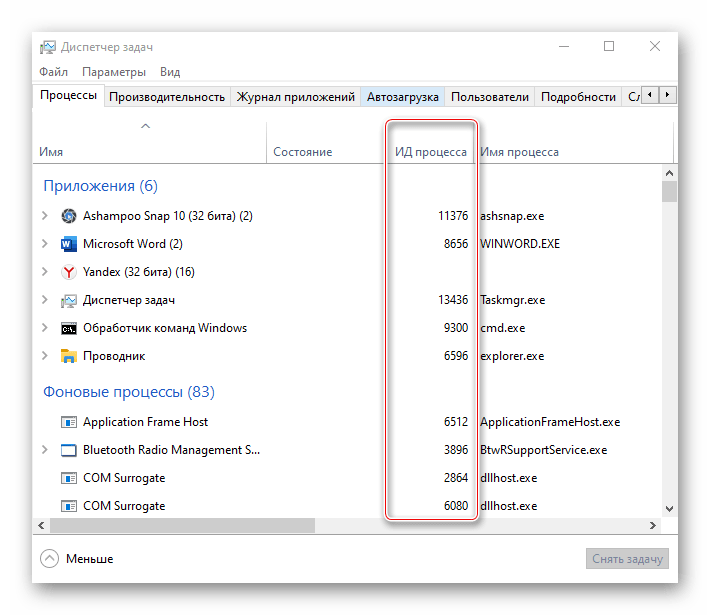
- Ищем среди них выбранный и узнаем название приложения или процесса.
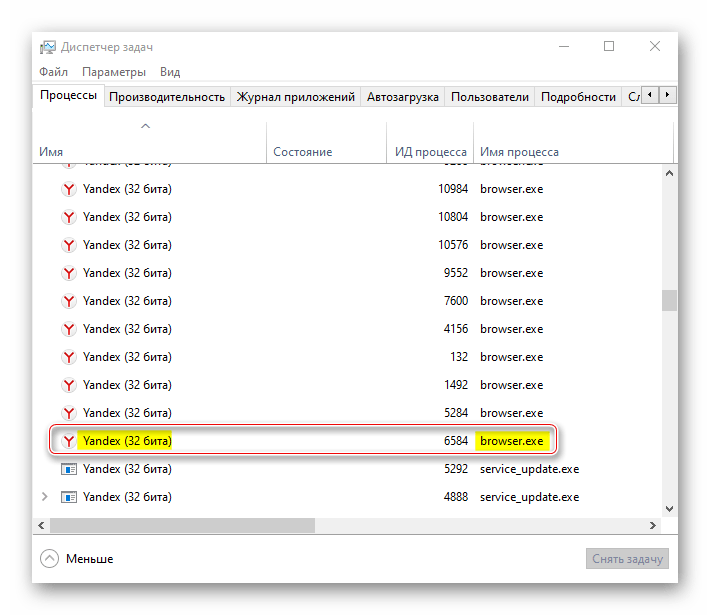
Теперь вы научились узнавать номера портов на своем компьютере с Виндовс 10
Главное, не забывайте обращать внимание на задействующие их незнакомые процессы, так как сетевыми каналами могут пользоваться злоумышленники. И при подозрении на шпионское или вирусное ПО сразу закройте соединение, а затем просканируйте систему антивирусом
Список основных портов и их функциональность
По умолчанию операционная система посредством брандмауэра и встроенной антивирусной службы предотвращает доступ к всевозможным действующим портам в целях безопасности. В случае если пользователю нужно обратиться к какому-то конкретному серверу или программному обеспечению, для успешного активного соединения ему придется открыть для него порт. Ниже приведен перечень основных портов, с которыми на постоянной основе производится соединение и взаимодействие.
- 20 – FTP – передача данных;
- 21 – FTP – передача команд;
- 22 – SSH – криптографический сетевой протокол для безопасной передачи данных;
- 23 – TELNET – применяется для передачи текстовых сообщений;
- 25 – SMTP – сервер исходящей почты, применяется для пересылки почтовых сообщений;
- 53 – DNS – распределенная система для получения информации о доменах;
- 80, 8080 – HTTP – сетевой протокол, ориентированный на взаимодействие клиент-серверного соединения и передачу данных;
- 110 – POP3 – сервер входящей почты, применяется для приема почтовых сообщений;
- 123 – NTP – протокол, используемый для синхронизации времени;
- 143 – IMAP – альтернативный протокол POP3;
- 179 – BGP – динамический протокол маршрутизации;
- 443 – HTTPS – сетевой протокол HTTP с шифрованием по SSL или TLS;
- 520 – RIP – локальный процесс маршрутизации;
- 989 – FTPS – FTP-данные с шифрованием по SSL или TLS;
- 990 – FTPS – FTP-команды с шифрованием по SSL или TLS;
- 1935 – RTMP – протокол, используемый для передачи аудио и видеопотоков через интернет;
- 5060 – SIP – протокол передачи данных, описывающий способ установки и завершения пользовательского интернет-сеанса.
Как проверить, открыт ли порт для подключения
Порты присутствуют у всех сетевых устройств, включая маршрутизаторы и роутеры, поэтому при анализе среды важно понимать, какой именно узел проверяется. На этом отчасти основаны системы безопасности, когда ради блокировки вероятных хакерских атак закрываются все свободные сокеты и открываются только те, которые используются корпоративным софтом
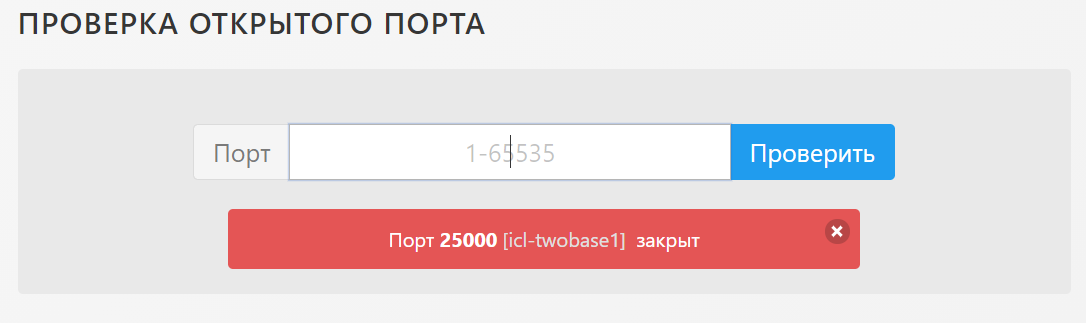
Существует три основных способа проверки открытых портов:
- Специализированные онлайн-сервисы.
- Прикладные приложения, запускаемые на компьютере.
- Встроенные в операционную систему утилиты.
Выбор решения зависит от задач. Так, если требуется открыть доступ к своему компьютеру извне, можно воспользоваться сервисами 2ip.ru или portscan.ru. При локальных работах удобнее приложения типа Portforward Network Utilities или штатная утилита TELNET. Она поставляется в «стандартной» сборке Windows и доступна для запуска в консоли CMD.
Перечень открытых портов на локальном компьютере
Открытый порт на домашнем или рабочем компьютере – это фактически «дыра» в безопасности и риски утраты контроля над ситуацией. Именно через них проникают трояны и иные вирусы, которые имеют цель предоставить злоумышленнику возможность удаленного подключения к ПК без разрешения владельца.
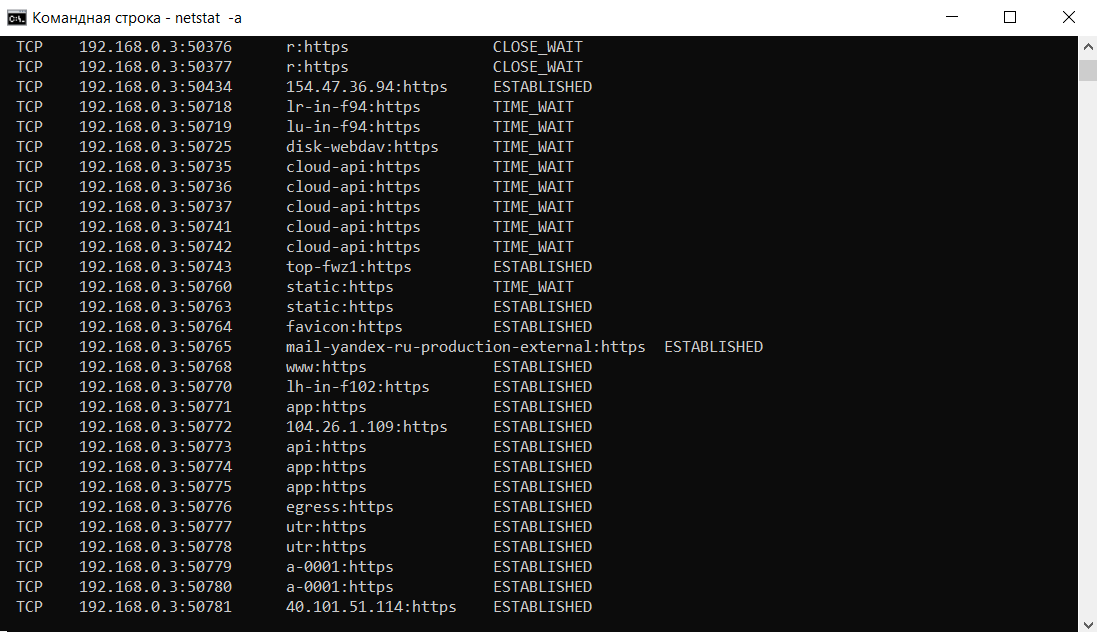
Проверить занятые порты легко:
- Нужно нажать комбинацию клавиш <win+r>.</win+r>
- Ввести команду CMD и нажать кнопку Enter.
- Ввести команду netstat –a и повторно нажать Enter.
В консоли отобразится перечень занятых портов с указанием, какое приложение или служба ими «распоряжается». Такой вариант проверки интересен тем, что он дает объективную картину. Если рассчитывать только на онлайн-сервисы, иногда создается впечатление, что открытых портов нет. Эффект создается из-за блокировки внешних запросов брандмауэром Windows или другим ПО.
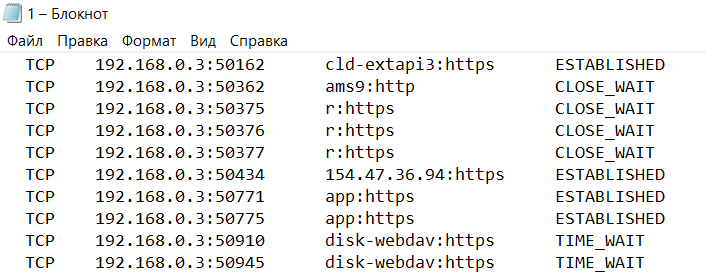
Если хочется изучить список на предмет «посторонних» программ, его лучше выгрузить в файл при помощи команды netstat –a >имя.txt. По умолчанию список сохраняется в каталоге пользователя, в аккаунте которого происходил запуск утилиты (типа C:\ПользователиUser). При желании перед запуском утилиты можно перейти в корень диска командой cd c:.

Просмотр открытых портов на удаленном компьютере
При взаимодействии с удаленным сервером используется другая утилита – TELNET. В Windows она по умолчанию отключена, потому что не относится к пользовательским приложениям. Перед первым запуском придется провести «активацию». Существует два способа включения – в консоли или через графический интерфейс.
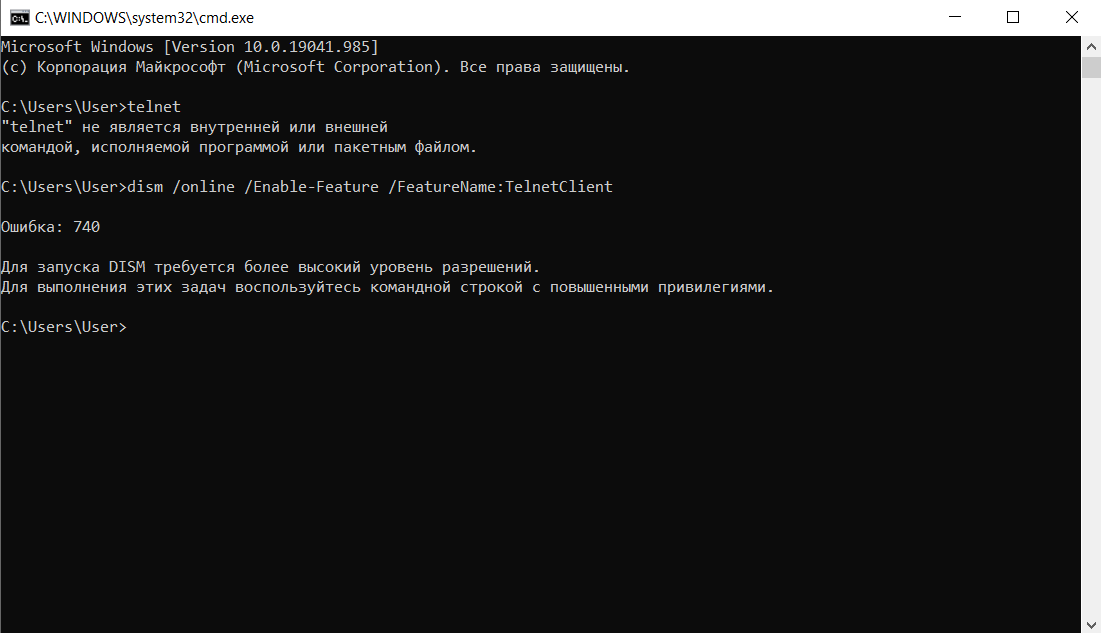
Активация заключается во вводе специальной команды:
dism /online /Enable-Feature /FeatureName:TelnetClient
Она сработает только при запуске консоли с правами администратора. Схема открытия приложения несколько иная:
- Нажать комбинацию клавиш <win+x>.</win+x>
- Выбрать пункт «Командная строка (администратор)».
- В открывшемся окне ввести команду активации telnet.
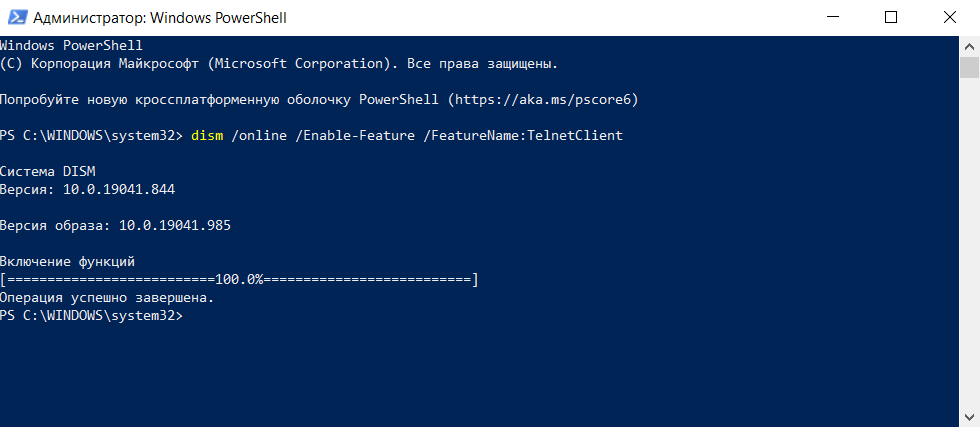
Если пользователь предпочитает управлять компьютером через графический интерфейс, нужно запустить панель управления, а в ней утилиту «Удаление программы». В открывшемся окне нужно перейти в раздел «Включение или отключение компонентов Windows», далее в общем списке найти строку «Telnet», поставить в ней галочку и нажать кнопку ОК. Все, служба активирована и готова к использованию (даже в консоли).
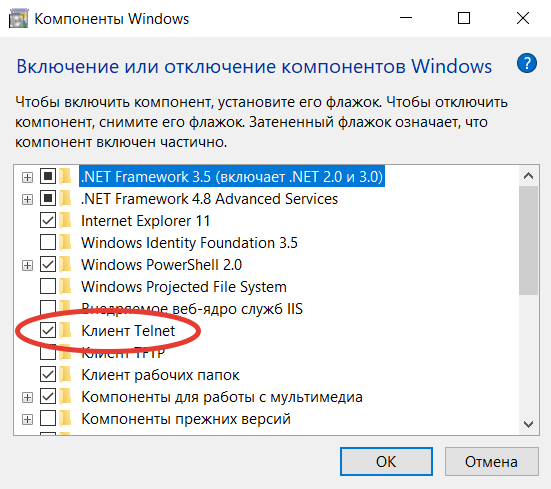
Синтаксис:
telnet опции хост порт
Хост – это домен или его IP-адрес, порт – виртуальное дополнение для образования сокета, опции же позволяют менять режим подключения. Их основные варианты:
- -4 – использовать адреса стандарта IPV4;
- -6 – использовать адреса стандарта IPV6;
- -8 – применять 8-битную кодировку типа Unicode;
- -E – отключение поддержки Escape-последовательностей;
- -a – вход с именем пользователя из переменного окружения User;
- -b – использовать локальный сокет;
- -d – включить режим отладки;
- -p – режим эмуляции rlogin;
- -e – задать символ начала Escape-последовательности;
- -l – пользователь для авторизации на удаленном сервере.
Простейший вариант проверки открытых портов – это ввод команды без опций:
telnet 10.0.119.127 80
Если на экран будет выведено сообщение «Сбой подключения», порт закрыт, нужно подбирать другой номер. Если порт открыт, пользователь увидит пустой экран или приглашение со стороны сервера ввести логин и пароль.
Как посмотреть порт IP-адреса или открытые порты в Windows
Порт – это натуральное число от 0 до 65535. Он используется, для определения получателя при доставке пакета через сеть, поэтому иногда возникает необходимость узнать свой порт.
Если на одном компьютере открыто более одного сетевого приложения, то без порта создать соединение с каким-то одним процессом не получится. Так как IP-адрес – один на все устройство, то становится неизвестно, с чем именно нужно выполнять соединение. В свою очередь, номер относится к одному конкретному приложению, поэтому он сможет идентифицировать процесс и пользователь создаст соединение с одним нужным ему сервером.
Для примера можно привести многоквартирный дом. Сам дом – это компьютер с операционной системой и уникальным адресом (ip), а квартиры – это программы и процессы. Допустим, пришло письмо (пакет). Но, если на квартирах не будет адреса или в письме получателя, то доставку произвести не получится.
Поэтому и на квартире и на письме стоит номер, чтобы сразу стало ясно, куда именно пришел пакет. Именно так действует порт. Пакет приходит с некоторой определенной цифрой. Когда компьютер его принимает, он смотрит номер и согласно ему отправляет пакет дальше нужному процессу или программе.
Но в Windows адресация пакетов явно нигде не указана, поэтому чтобы узнать порт ip-адреса или программы используют стандартные средства системы, сторонние утилиты или онлайн-сервисы.
Стандартные средства системы
Netstat — утилита, которая показывает исходящие и входящие соединения, а также отображает их состояние (закрыт или открыт). Она доступна по умолчанию на операционных системах Windows и Linux, и позволяет узнать все прослушиваемые порты компьютера.
Для начала нужно запустить командную строку. Для этого в Windows нужно нажать Win+R, ввести в окне cmd и нажать ОК или Enter.
В Линукс достаточно просто запустить терминал.
Чтобы выполнить какую-то команду, пользователь должен написать «netstat -/определенная буква/». Вот основные команды, которые помогут узнать свои открытые порты в Windows 7, 8, 10, и их значение:
- ?. Помощь, позволяет узнать все функции, выполняемые утилитой.
- —n. Если ввести «netstat—n», то на экране появится три столбца. В первом можно увидеть локальный адрес, во втором внешний, а в третьем – состояние соединения.
- —a. Отображение всех подключенных, то есть активных портов.
- —f. Показывает полное имя домена (локальной сети).
- —e. Выводит статистику сетевых подключений Ethernet.
- —s. Представляет статистику по протоколам.
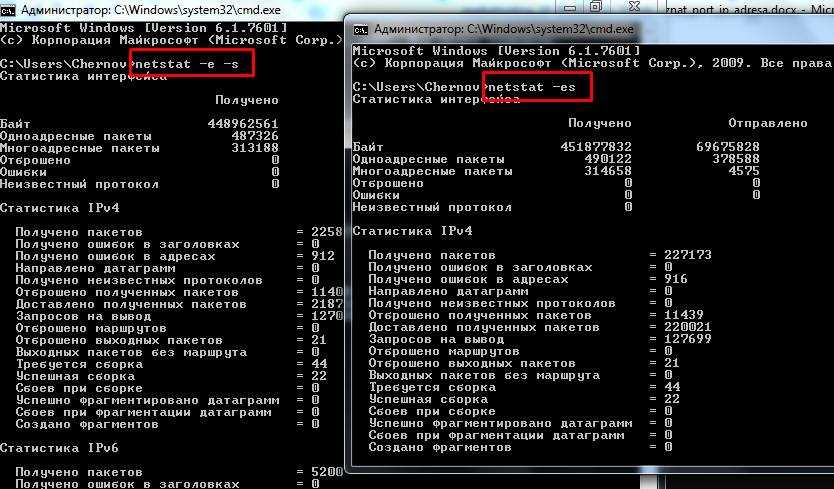
Некоторые команды могут комбинироваться, например, -e и -s (записывается, как «netstat —e —s» или «netstat — es»). Так, выполнятся сразу обе функции.
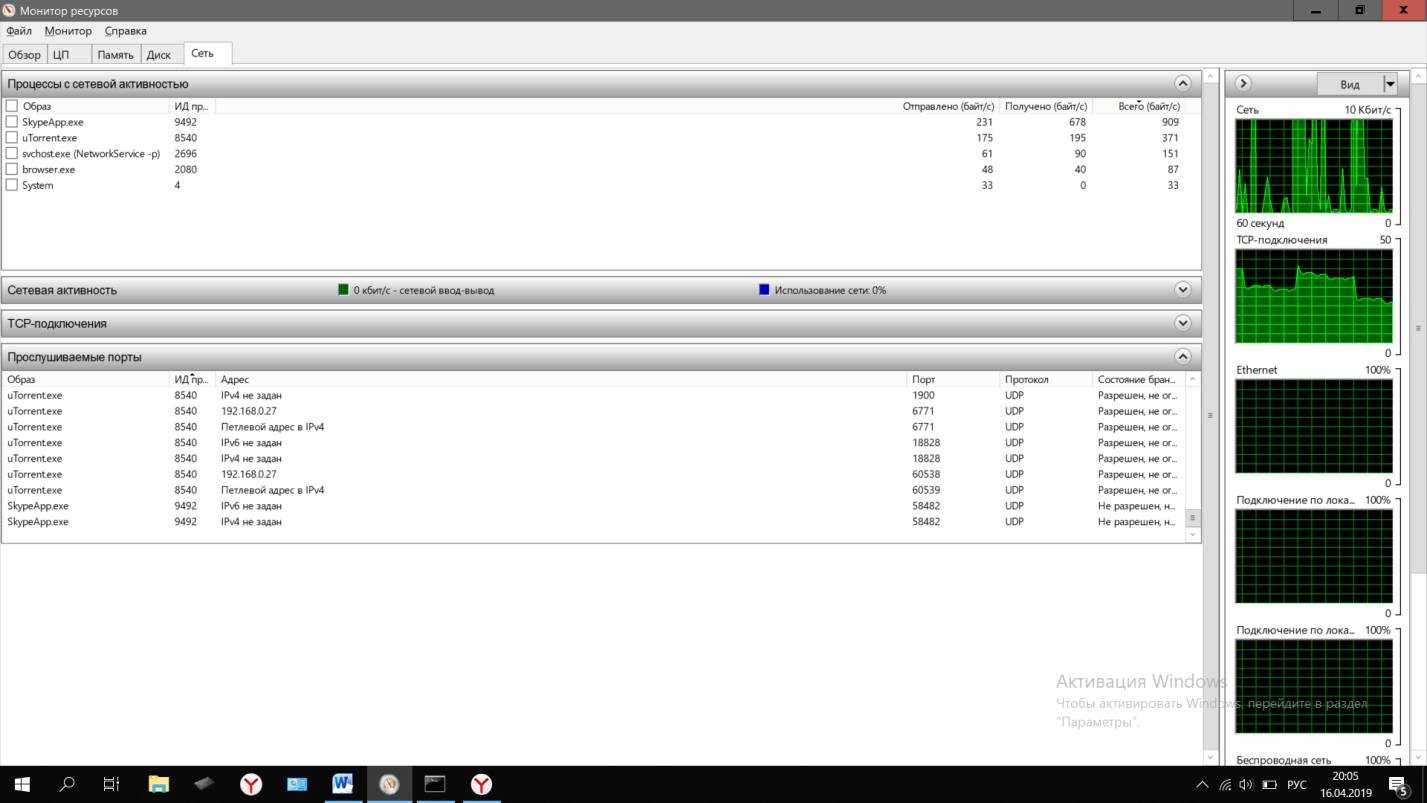
Если по какой-то причине выполнить задуманное и посмотреть порт компьютера с помощью Netstat не получается, то стоит воспользоваться следующим способом. Используя монитор ресурсов также возможно узнать порт. Для этого нужно зайти в саму программу (нажать Win+R и в окне ввести resmon.exe), во вкладку «Сеть» и «Прослушиваемые порты». В третьем столбце будет находиться нужная информация.
Онлайн-сервисы
Также для просмотра порта IP-адреса можно использовать онлайн-сервисы.
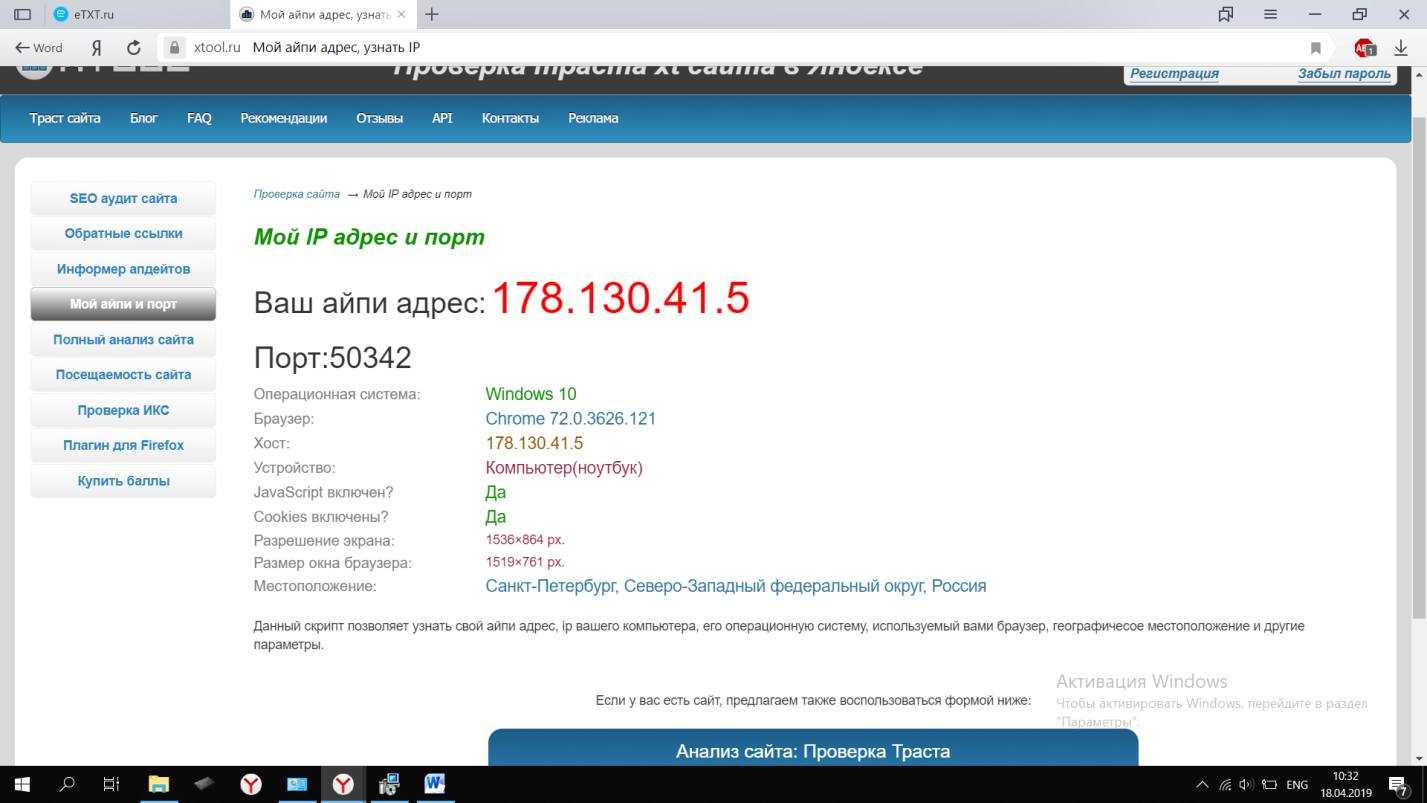
На сайте Xtool можно увидеть порт, IP-адрес, операционную систему и так далее.
Также существует огромное количество сайтов для определения, закрыт порт или нет. Примерами являются популярные сервисы: Hidemyna или 2ip.ru. Чтобы воспользоваться ими, следует лишь ввести интересующий номер в определенную ячейку и подождать результата анализа, что не займет много времени.
Сторонние утилиты
Также стоит отметить несколько полезных утилит, которые позволят узнать открытые порты:
- . Доступна для бесплатного скачивания. Позволяет посмотреть названия процессов и их порт. . Выполняет те же функции, что и TCPView и вдобавок показывает, открыт порт или нет.
Установить их легко. Необходимо скачать файл с утилитой, после чего распаковать. После этого программу можно будет запустить. Они обе имеют минималистичный дизайн, благодаря чему удобны в использовании.
Определение порта на Mac
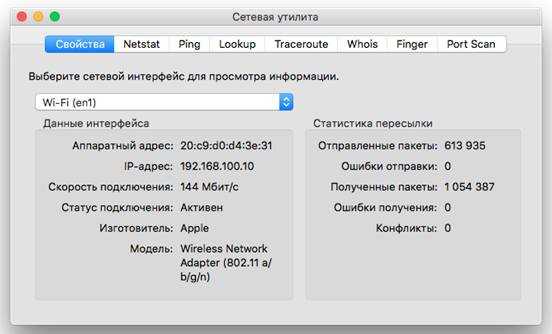
С самой первой версии OS X, на Mac предустановлена «сетевая утилита». Удобна она тем, что в нее включены сразу несколько инструментов. К ним относятся: Netstat, Ping, Lookup, Traceroute, Whois, Finger, Portscan. Первые и последние утилиты выполняют сканирование портов. Они ничем не отличаются от версий Windows и Linux, поэтому хорошо справляются со своей задачей.
Зачем вам нужно знать свой номер порта?
Поскольку определенное программное обеспечение может использовать разные типы портов, сканирование номеров портов может помочь при настройке брандмауэров и предоставлении приложениям определенных разрешений.
Также можно одновременно видеть несколько портов для одного и того же приложения. Например, известно, что VPN используют несколько портов одновременно.
Общие номера портов
Нужна дополнительная информация о типах портов? Вот список некоторых распространенных номеров портов для Windows. Если вы являетесь пользователем Mac, вы также можете проверить список общих портов Apple.
-
Как отключить уведомления брандмауэра Windows 10
-
Драйвер Sharp AR 5316 Windows 10 64 как установить
-
В этом режиме Windows запускаются только проверенные приложения из магазина
-
21х1 windows 10 как обновить
- Копировать файлы по маске Linux
Проверка
Для проверки обычно используют два метода – сайт 2ip.ru и командную строку. Разберемся, как проверить порт через сайт:
Чтобы выполнить проверку через командную строку, необходимо:
Ниже представлена таблица с некоторыми востребованными TCP/UDP ports. Общеизвестные и зарегистрированные значения включают в себя промежуток от 0 до 49151. Диапазон от 49152 до 65535 используется для кратковременных соединений типа «клиент – сервер».
| Номер | Назначение |
| 80 | Подключение к HTTP |
| 280 | Подключение к HTTP-MGMT |
| 3389 | Удаленный рабочий стол |
| 443 | Подключение к HTTPS, различные игры |
| 515 | Служба печати |
| 666 | MDQS, игры DOOM |
| 989 | FTPS-DATA |
| 990 | FTPS |
| 1167 | Системы конференц-связи |
| 1234 | Потоковое видео, плеер VLC |
| 1241 | Nessus Security Scanner |
| 5121 | Neverwinter Nights |
| 6969 | BitTorrent |
| 8621 | Ace Stream |
| 16591 | Доступ к IP-камерам и регистраторам с мобильных устройств |
| 19226 | Panda Software |
| 27015 | Игры серии Half-Life |
| 27018 | Сервис Steam |
| 29900 | Nintendo Wi-Fi Connection |
| 37904 | LG TV |
Пример анализа открытых портов
Я начну с анализа открытых портов на Linux. Просто потому, что мне так проще, а затем мы постепенно перейдём изучить открытые порты на Windows.
Пример информации об открытых портах, полученных командой:
sudo ss -tulpn
Пример прослушиваемых портов на Linux:
Netid State Recv-Q Send-Q Local Address:Port Peer Address:Port
udp UNCONN 0 0 10.0.2.15%enp0s3:68 0.0.0.0:* users:(("NetworkManager",pid=318,fd=17))
udp UNCONN 0 0 127.0.0.1:5300 0.0.0.0:* users:(("tor",pid=359,fd=7))
tcp LISTEN 0 128 127.0.0.1:9040 0.0.0.0:* users:(("tor",pid=359,fd=8))
tcp LISTEN 0 128 127.0.0.1:8118 0.0.0.0:* users:(("privoxy",pid=362,fd=3))
tcp LISTEN 0 128 127.0.0.1:9050 0.0.0.0:* users:(("tor",pid=359,fd=6))
tcp LISTEN 0 128 127.0.0.1:9475 0.0.0.0:* users:(("httpd",pid=553,fd=5),("httpd",pid=552,fd=5),("httpd",pid=551,fd=5),("httpd",pid=550,fd=5),("httpd",pid=549,fd=5),("httpd",pid=360,fd=5))
tcp LISTEN 0 128 *:80 *:* users:(("httpd",pid=553,fd=4),("httpd",pid=552,fd=4),("httpd",pid=551,fd=4),("httpd",pid=550,fd=4),("httpd",pid=549,fd=4),("httpd",pid=360,fd=4))
tcp LISTEN 0 128 *:22 *:* users:(("systemd",pid=1,fd=55))
tcp LISTEN 0 128 *:443 *:* users:(("httpd",pid=553,fd=7),("httpd",pid=552,fd=7),("httpd",pid=551,fd=7),("httpd",pid=550,fd=7),("httpd",pid=549,fd=7),("httpd",pid=360,fd=7))
tcp LISTEN 0 80 *:3306 *:* users:(("mysqld",pid=427,fd=21))
В выводимых данных имеются следующие поля:
- Netid — протокол udp или tcp
- State — состояние, для протоколов TCP здесь будет LISTEN (поскольку мы явно указали в опциях показать только прослушиваемые порты), а для протоколов UDP здесь будет UNCONN, то есть состояние неизвестно, но, на самом деле, это тоже прослушиваемые порты, которые позволяют подключаться из вне
- Recv-Q — получено
- Send-Q — отправлено
- Local Address:Port — локальный адрес и порт, к которому привязана служба, то есть IP адрес и порт, которые прослушиваются
- Peer Address:Port — удалённый адрес и порт, к которым выполнено соединение.
Рассмотрим, что означает запись 127.0.0.1:9050: она говорит о том, что прослушивается порт 9050. Причём он прослушивается только для IP адреса 127.0.0.1. Адрес 127.0.0.1 относится к так называемым Loopback, то есть это замыкающийся на себя, закольцованный адрес. Сетевой интерфейс с этим адресом называется петлевым. Пакеты, которые отправляются с компьютера на этот адрес, приходят на этот же самый компьютер (точнее говоря, они никуда даже не уходят). Доступ к этому адресу может иметь только служба, работающая на этом же самом компьютере
Отсюда важное следствие: хотя порт 9050 прослушивается, никто другой не может к нему подключиться из любой сети. Это же относится и к адресам из диапазона ::1/128 — это такие же адреса, но уже для IPv6, в IPv6 аналог для 127.0.0.1 это ::1 (тоже часто можно видеть в выводимой информации).
Если прослушиваются какие-либо адреса из локальных
- 10.0.0.0/8
- 172.16.0.0/12
- 192.168.0.0/16
- 127.0.0.0/8
то к таким портам могут подключиться только компьютеры, расположенные в этих самых локальных сетях (если не настроить особым образом маршрутизацию или проброску портов (port forwarding)).
Для вывода прослушиваемых портов и уже установленных сетевых подключений используйте следующую команду:
sudo ss -tupn
Часто задаваемые вопросы
Что такое IP адрес?
IP-адрес компьютера (или айпи) — это уникальный номер компьютера в сети, который позволяет отличить ваш компьютер от
всех остальных. Он состоит из четырех наборов цифр от 0 до 255. IP адрес бывает статическим, то есть неизменным, или
динамическим — это значит, что ваш компьютер будет получать новый номер при каждом подключении. Во втором случае вы
так же легко можете узнать IP-адрес на этой странице, но при следующем подключении к сети он может измениться.
Зачем мне нужно знать свой айпи?
Если вы будете работать с защищенными сетями или сайтами, вам может понадобиться сообщить свой уникальный номер администратору. Проверка IP — довольно распространенный метод защиты от злоумышленников.
Если вы захотите скрыть следы своего пребывания в сети, вам тоже придется узнать IP-адрес, чтобы научиться скрывать его. Для этого используются различные прокси-серверы и анонимайзеры.
Хранится ли IP где-то на моем компьютере?
Да, вы можете узнать IP своего компьютера по данным сетевой карты. Если вы выходите в интернет через маршрутизатор,
так часто бывает при подключении через провайдера, ваш IP-адрес в сети будет совпадать с адресом этого
маршрутизатора, а не компьютера. Поэтому лучше проверить IP в одном из онлайн-сервисов,
например, на этой странице.
Сообщает ли мой IP какие-нибудь данные обо мне или моем адресе?
Да, теоретически, если кто-то сможет узнать IP-адрес вашего компьютера, он сможет найти вас в реальном мире. На
практике же вы, скорее всего, выходите в Интернет через маршрутизатор, так что можете не беспокоиться.
Как посмотреть порт IP-адреса или открытые порты в Windows
Порт – это натуральное число от 0 до 65535. Он используется, для определения получателя при доставке пакета через сеть, поэтому иногда возникает необходимость узнать свой порт.
Если на одном компьютере открыто более одного сетевого приложения, то без порта создать соединение с каким-то одним процессом не получится. Так как IP-адрес – один на все устройство, то становится неизвестно, с чем именно нужно выполнять соединение. В свою очередь, номер относится к одному конкретному приложению, поэтому он сможет идентифицировать процесс и пользователь создаст соединение с одним нужным ему сервером.
Для примера можно привести многоквартирный дом. Сам дом – это компьютер с операционной системой и уникальным адресом (ip), а квартиры – это программы и процессы. Допустим, пришло письмо (пакет). Но, если на квартирах не будет адреса или в письме получателя, то доставку произвести не получится.
Поэтому и на квартире и на письме стоит номер, чтобы сразу стало ясно, куда именно пришел пакет. Именно так действует порт. Пакет приходит с некоторой определенной цифрой. Когда компьютер его принимает, он смотрит номер и согласно ему отправляет пакет дальше нужному процессу или программе.
Но в Windows адресация пакетов явно нигде не указана, поэтому чтобы узнать порт ip-адреса или программы используют стандартные средства системы, сторонние утилиты или онлайн-сервисы.
Получение IP-адреса на Windows 10
- Нажмите на кнопку «Пуск» в левом нижнем углу экрана.
- Выберите «Настройки» в меню «Пуск».
- В открывшемся окне «Настройки» выберите раздел «Сеть и Интернет».
- В левой панели выберите раздел «Wi-Fi» или «Ethernet», в зависимости от того, какое подключение вы используете.
- На странице настроек выберите вашу сеть Wi-Fi или же ваше подключение Ethernet.
- Прокрутите вниз до раздела «Информация о сети» и найдите поле «IP-адрес». В этом поле будет указан ваш IP-адрес.
Таким образом, вы сможете узнать свой IP-адрес на Windows 10. Убедитесь, что вы следуете вышеуказанным шагам, чтобы получить точную и актуальную информацию о вашем IP-адресе.
Как посмотреть порт IP-адреса или открытые порты в Windows
Порт – это натуральное число от 0 до 65535. Он используется, для определения получателя при доставке пакета через сеть, поэтому иногда возникает необходимость узнать свой порт.
Если на одном компьютере открыто более одного сетевого приложения, то без порта создать соединение с каким-то одним процессом не получится. Так как IP-адрес – один на все устройство, то становится неизвестно, с чем именно нужно выполнять соединение. В свою очередь, номер относится к одному конкретному приложению, поэтому он сможет идентифицировать процесс и пользователь создаст соединение с одним нужным ему сервером.
Для примера можно привести многоквартирный дом. Сам дом – это компьютер с операционной системой и уникальным адресом (ip), а квартиры – это программы и процессы. Допустим, пришло письмо (пакет). Но, если на квартирах не будет адреса или в письме получателя, то доставку произвести не получится.
Поэтому и на квартире и на письме стоит номер, чтобы сразу стало ясно, куда именно пришел пакет. Именно так действует порт. Пакет приходит с некоторой определенной цифрой. Когда компьютер его принимает, он смотрит номер и согласно ему отправляет пакет дальше нужному процессу или программе.
Но в Windows адресация пакетов явно нигде не указана, поэтому чтобы узнать порт ip-адреса или программы используют стандартные средства системы, сторонние утилиты или онлайн-сервисы.
Стандартные средства системы
Netstat — утилита, которая показывает исходящие и входящие соединения, а также отображает их состояние (закрыт или открыт). Она доступна по умолчанию на операционных системах Windows и Linux, и позволяет узнать все прослушиваемые порты компьютера.
Для начала нужно запустить командную строку. Для этого в Windows нужно нажать Win+R, ввести в окне cmd и нажать ОК или Enter.
В Линукс достаточно просто запустить терминал.
Чтобы выполнить какую-то команду, пользователь должен написать «netstat -/определенная буква/». Вот основные команды, которые помогут узнать свои открытые порты в Windows 7, 8, 10, и их значение:
- ?. Помощь, позволяет узнать все функции, выполняемые утилитой.
- —n. Если ввести «netstat—n», то на экране появится три столбца. В первом можно увидеть локальный адрес, во втором внешний, а в третьем – состояние соединения.
- —a. Отображение всех подключенных, то есть активных портов.
- —f. Показывает полное имя домена (локальной сети).
- —e. Выводит статистику сетевых подключений Ethernet.
- —s. Представляет статистику по протоколам.
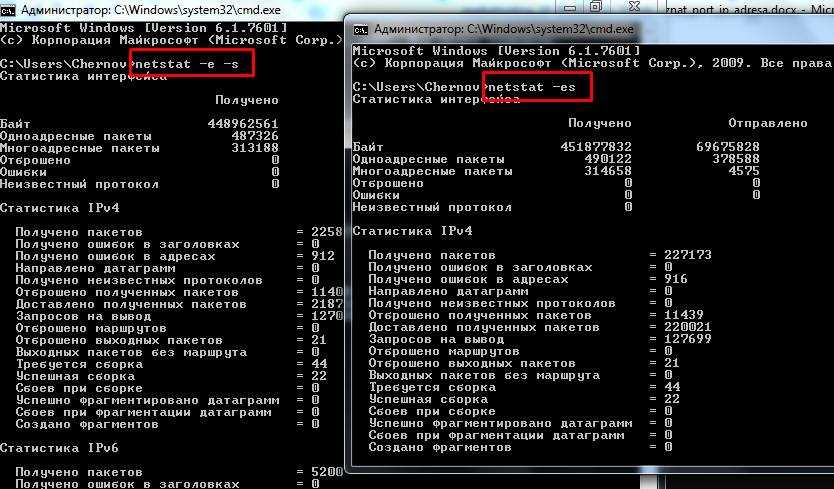
Некоторые команды могут комбинироваться, например, -e и -s (записывается, как «netstat —e —s» или «netstat — es»). Так, выполнятся сразу обе функции.
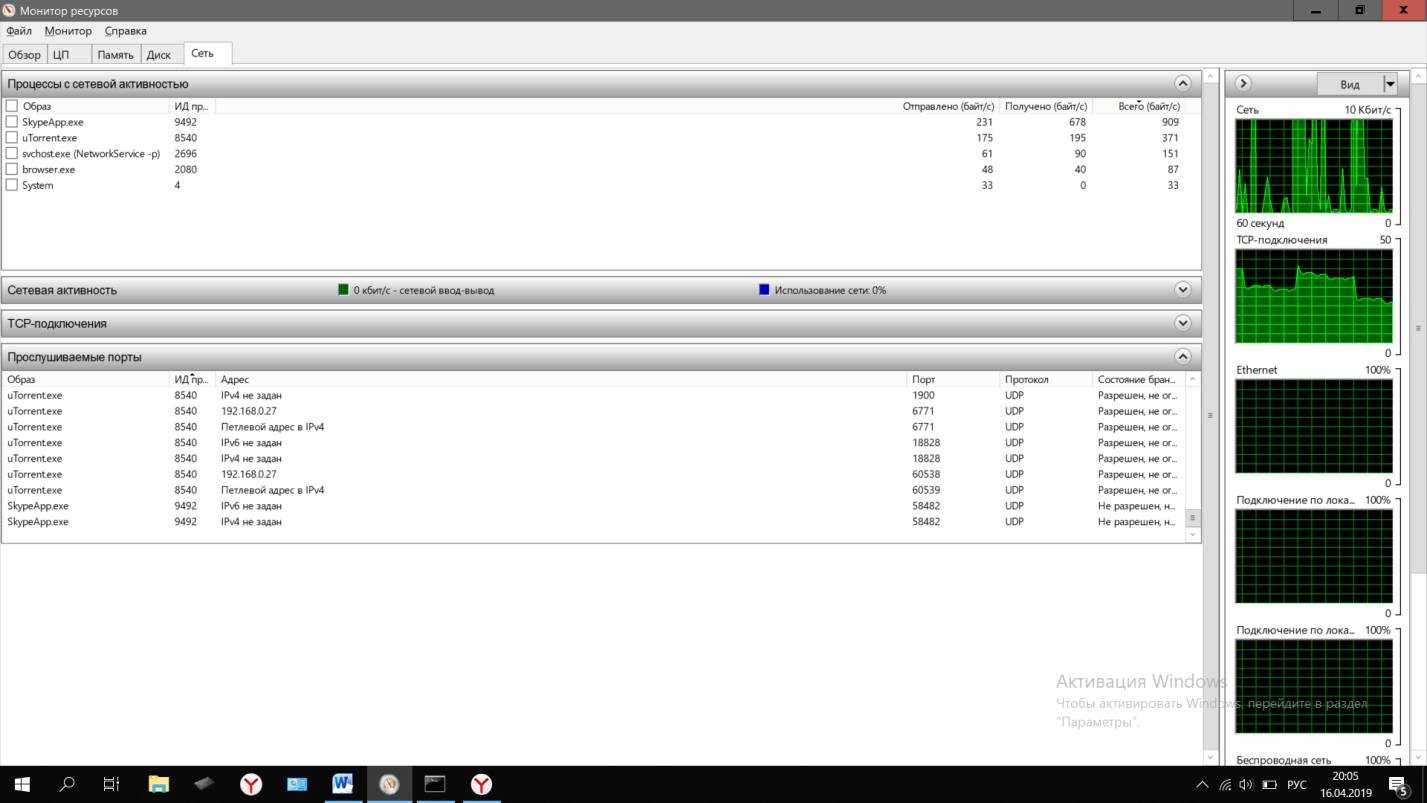
Если по какой-то причине выполнить задуманное и посмотреть порт компьютера с помощью Netstat не получается, то стоит воспользоваться следующим способом. Используя монитор ресурсов также возможно узнать порт. Для этого нужно зайти в саму программу (нажать Win+R и в окне ввести resmon.exe), во вкладку «Сеть» и «Прослушиваемые порты». В третьем столбце будет находиться нужная информация.
Онлайн-сервисы
Также для просмотра порта IP-адреса можно использовать онлайн-сервисы.
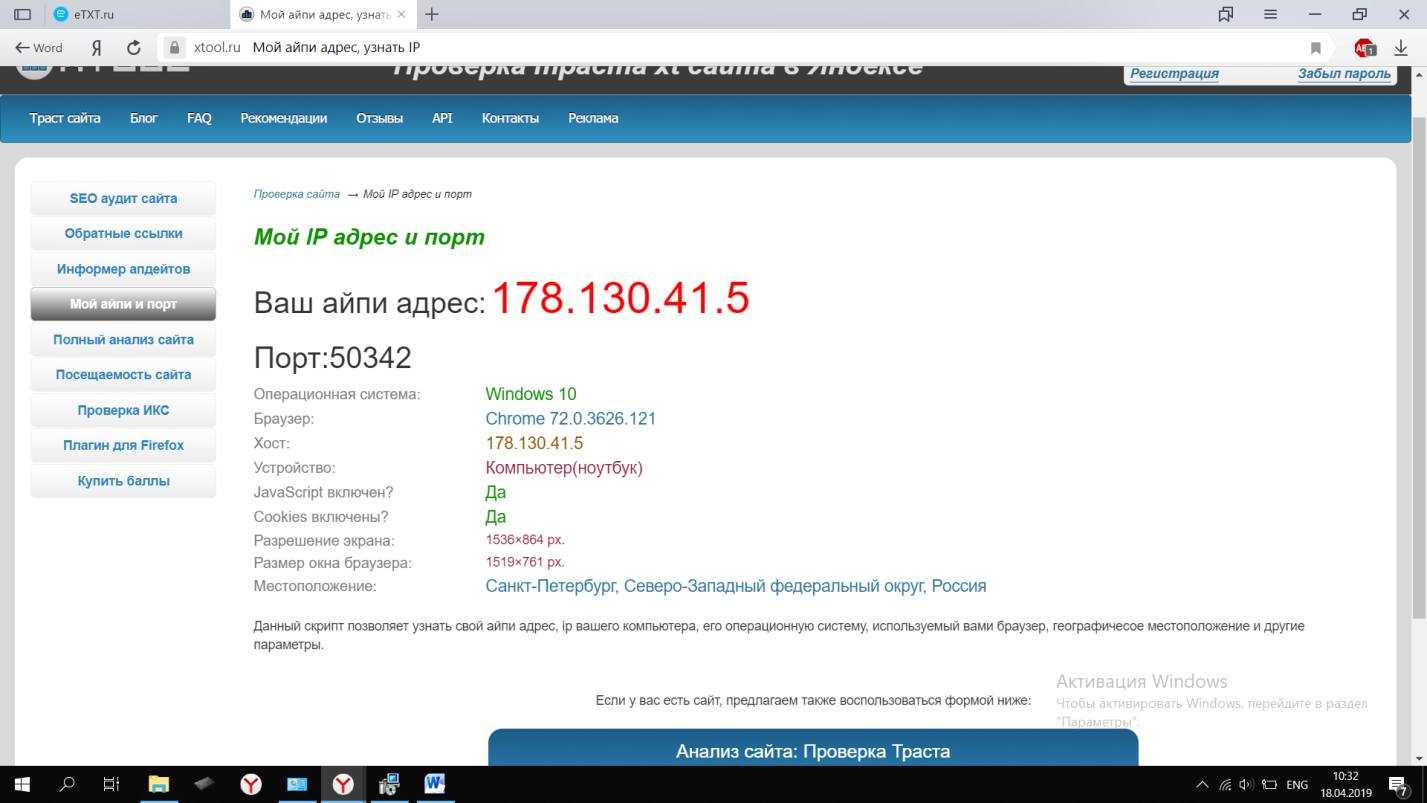
На сайте Xtool можно увидеть порт, IP-адрес, операционную систему и так далее.
Также существует огромное количество сайтов для определения, закрыт порт или нет. Примерами являются популярные сервисы: Hidemyna или 2ip.ru. Чтобы воспользоваться ими, следует лишь ввести интересующий номер в определенную ячейку и подождать результата анализа, что не займет много времени.
Сторонние утилиты
Также стоит отметить несколько полезных утилит, которые позволят узнать открытые порты:
- . Доступна для бесплатного скачивания. Позволяет посмотреть названия процессов и их порт. . Выполняет те же функции, что и TCPView и вдобавок показывает, открыт порт или нет.
Установить их легко. Необходимо скачать файл с утилитой, после чего распаковать. После этого программу можно будет запустить. Они обе имеют минималистичный дизайн, благодаря чему удобны в использовании.
Определение порта на Mac
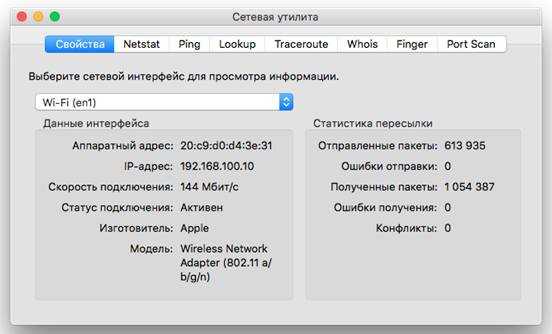
С самой первой версии OS X, на Mac предустановлена «сетевая утилита». Удобна она тем, что в нее включены сразу несколько инструментов. К ним относятся: Netstat, Ping, Lookup, Traceroute, Whois, Finger, Portscan. Первые и последние утилиты выполняют сканирование портов. Они ничем не отличаются от версий Windows и Linux, поэтому хорошо справляются со своей задачей.




























