Выделяем все ячейки листа
Чтобы осуществить данную задачу, можно воспользоваться двумя разными способами:
- Щелкаем по небольшому треугольнику, направленному по диагонали вправо вниз, который расположен на пересечении координатных панелей. В результате будут выделены все элементы книги.
- Также можно применить горячие клавиши – Ctrl+A. Однако, тут есть один нюанс. Прежде, чем нажимать данную комбинацию, нужно перейти в любую ячейку за пределами таблицы.
Если же мы будем находиться в пределах таблицы, то нажав на клавиши Ctrl+A, мы сначала выделим все ячейки именно самой таблицы. И только повторное нажатие комбинации приведет к выделению всего листа.
Выделение текста
Если вам требуется выделить весь текст в документе, на веб-странице или в чате, просто нажмите клавиши + (она же русская ). Эта комбинация универсальна и действует практически в любых приложениях. Только учитывайте, что если вы таким способом пытаетесь выделить текст какой-либо статьи на сайте, в выделение попадёт и много ненужного — пункты меню, текст из боковых панелей, строка о защите авторских прав и т. п.
Если выделить нужно не всё, а только определённый фрагмент текста, зажмите клавишу и нажимайте клавиши-стрелки. При нажатии стрелки вправо будут последовательно выделяться буквы вправо от курсора, при нажатии стрелки влево — буквы влево от курсора. А если нажимать стрелку вверх или вниз, область выделения будет последовательно увеличиваться на одну строку вверх или вниз соответственно.
Если зажать и нажать клавишу , текст будет выделен от курсора до начала строки, а клавиша выделит текст от курсора до конца строки. Для выделения больших фрагментов можно использовать клавиши (выделение вверх) и (выделение вниз).
Как выделить несколько файлов сразу?
Существует несколько способов одновременного выделения ряда файлов, каждый из которых можно использовать в зависимости от случая.
- При выделении всех файлов папки используется сочетание клавиш Ctrl + A. На клавиатуре зажимается клавиша Ctrl, а затем символ A в английской раскладке.
-
Выбор группы файлов из папки проводится в несколько этапов:
- Сначала открывается папка, в которой находятся необходимые файлы.
- Затем выбираете наиболее удобное отображение значков в зависимости от типа файлов. Это может быть список, таблица, значки большого, маленького или стандартного размера. Когда в папке находятся файлы изображений, видеофайлы, тогда при помощи эскизов или миниатюр можно получить представление об их содержимом.
- При выборе отдельных файлов необходимо удерживать клавишу Ctrl и не отпуская, щелкать левой клавишей мыши по необходимым файлам, а отпускать клавишу Ctrl можно только после выбора последнего из них, в противном случае, придется повторить процедуру. Выделенные файлы будут иметь синий цвет.
- Существует вариант построчного выделения файлов из папки. Выбираем в списке необходимый файл левой кнопкой мыши, а затем нажмите клавишу Shift и с помощью кнопок клавиатуры со стрелками Вверх и Вниз выберите нужное количество строк. Когда выберите последний файл отпустите клавишу Shift. Чтобы выбрать файлы с точностью до одного, стоит использовать клавиши Вправо и Влево.
Microsoft разработал специальную систему Флажков для выбора нескольких элементов. Такую функцию можно встретить во всех версиях операционных систем Windows, начиная с Vista. Чтобы выделить несколько файлов в Windows 8 необходимо:
- Открыть папку с файлами.
- Чтобы активировать функцию выбора файлов с помощью флажков необходимо в разделе Вид поставить галочку на Флажки элементов.
- После этого при наведении курсора на файл рядом с ним будет появляться пустой квадратик, при нажатии на который появиться галочка. Таким образом можно выделять несколько элементов. Если Вид настроен на эскизы, то квадратик будет отображаться в левом верхнем углу, если файлы расположены списком или таблицей, то квадратик появится слева от файла.
В операционных системах Windows Vista и Windows 7 система флажков включается немного сложнее:
- Если в проводнике не активно отображение строки меню, то его необходимо активировать. Следует в левом верхнем углу проводника нажать кнопку Упорядочить, выбрать Представление и нажать на опцию Строка меню.
- Теперь строка меню появилась и в ней необходимо выбрать раздел Сервис, в котором выбрать пункт Параметры папок и нажать левую кнопку мыши.
- В появившемся окне найдите вкладку Вид и отметьте галочкой напротив строки Использовать флажки для выбора элементов.
- Затем завершающий этап настройки. Нажмите кнопку Применить, а затем Ок. Теперь все изменения сохранены и окно настройки параметров закрыто.
Мы рассмотрели несколько способов одновременного выделения файлов в разных операционных системах. Не забывайте, что при решении всевозможных задач можно пользоваться любым из предложенных способов. И только Вам решать какой способ наиболее быстрый, удобный и практичный в каждой конкретной ситуации.
Выделение диапазонов строк и отображение единиц измерения | 1С:Зазеркалье
12.05.2017
Данная статья является анонсом новой функциональности. Не рекомендуется использовать содержание данной статьи для освоения новой функциональности. Полное описание новой функциональности будет приведено в документации к соответствующей версии. Полный список изменений в новой версии приводится в файле v8Update.htm.
Реализовано в версии 8.3.11.2867.
Мы реализовали выделение нескольких блоков строк в таблицах, а также вывод чисел с единицами измерения в диаграммы, отчёты и динамические списки.
Выделение блоков в таблицах
Желание пользователей выделять несколько отдельных блоков строк в таблицах вполне естественно и понятно. Подобные пожелания были у нас записаны, но их реализация это задача нетривиальная.
Наверное, самым популярным источником данных для таблиц является динамический список. Сложность заключается в том, что в 1С:Предприятии он бесконечный, и платформа не держит в памяти все отображаемые строки. Платформа не знает, сколько и каких строк находится выше и ниже текущей видимой области.
Но мы нашли решение этой проблемы, и теперь вы можете выделять несколько несоприкасающихся блоков в таблицах. Для выделения первого блока вы можете использовать Shift + клик мышью на последней строке блока. А для выделения первой строки следующего блока Ctrl + клик мышью. Окончание следующего блока вы можете указать также с помощью комбинации Shift + клик мышью.
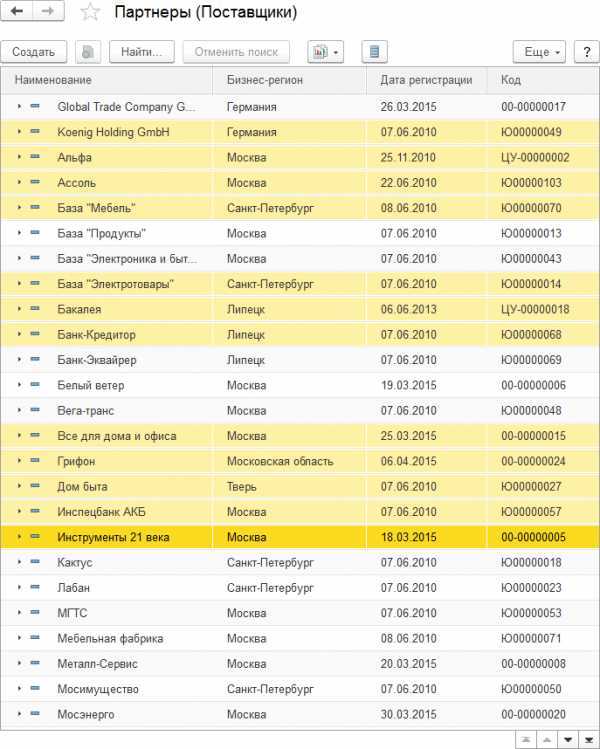
Такое выделение строк поддерживается теперь во всех таблицах, включая таблицы, связанные с динамическими списками и с настройками компоновки данных.
Кроме этого в таблицах, связанных с настройками компоновки данных и с данными типа ДанныеФормыДерево теперь возможно выделение диапазонов строк с любыми родителями, а не только с одинаковыми.
Как вы можете заметить, для выделения конца блока используется комбинация Shift + клик мышью. Таким образом, мы реализовали и ещё одно ваше пожелание, чтобы группу строк можно было выделять кликом на последней строке группы.
Выделение большого количества строк
Мы оптимизировали выделение большого количества строк в тонком клиенте, а кроме этого провели дополнительную оптимизацию выделения строк именно в динамическом списке для тонкого клиента и веб-клиента.
Помимо этого мы изменили сам алгоритм выделения большого количества строк и добавили возможность прерывания этого процесса. Теперь, если выделение строк продолжается более 2 секунд, на экране отображается форма, которая позволяет прервать процесс:
Если пользователь не предпринимает никаких действий, эта форма автоматически исчезнет с экрана, когда выделение завершится. Если пользователь нажимает на кнопку Прервать, выделение строк прекращается. При этом выделенными становятся те строки, которая программа уже успела выделить.
Единицы измерения
В диаграммах, отчётах и динамических списках появилась возможность выводить форматированные числовые значения вместе с единицей измерения. Например, в колонке Сумма, где отображается сумма документа.
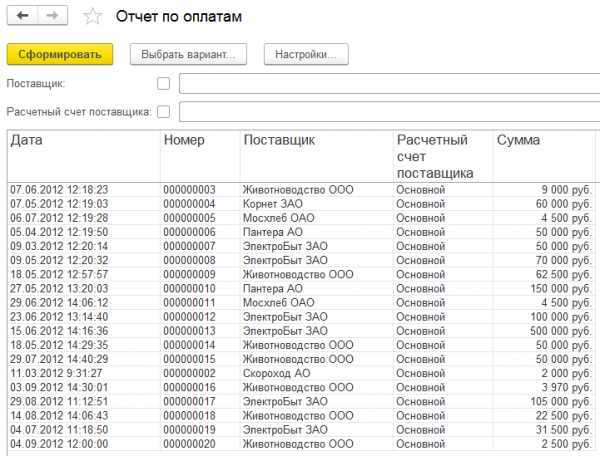
Для этого мы добавили в форматную строку новый параметр ЧФ. С его помощью вы можете указывать нужный вам формат, например, прямо в условном оформлении отчёта.
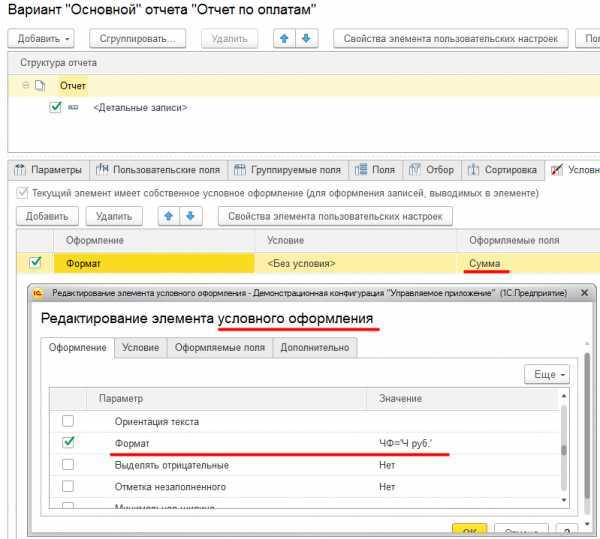
Также этот параметр форматной строки вы можете использовать при описании реквизитов справочников, документов и других объектов конфигурации. Платформа будет автоматически отображать его в динамических списках, например.
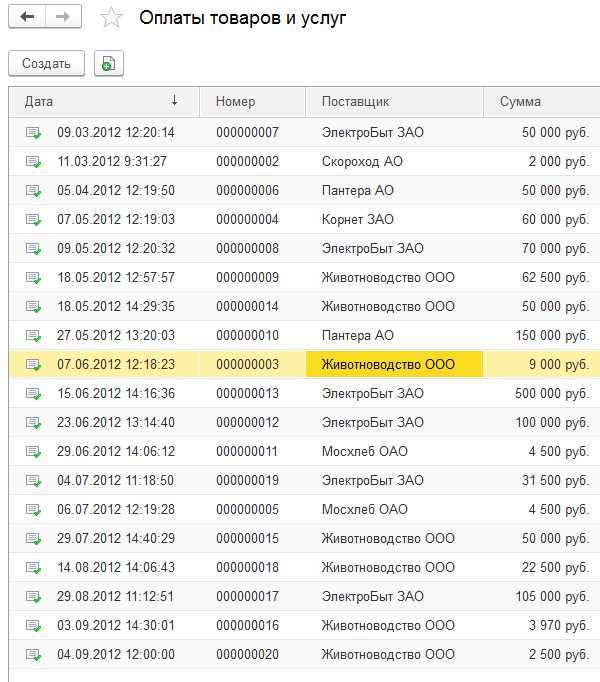
Этот же формат вы можете использовать и для редактирования значений в поле ввода.
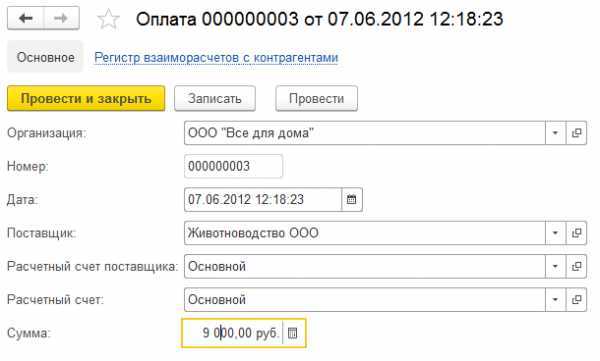
Мы рассчитываем, что эти доработки повысят информативность отчётов и таблиц, а также упростят работу пользователей с большими таблицами.
Особенности выделения всех строчек в 1С
В 1С существует несколько способов выделить все строчки, в зависимости от того, какие действия требуется с ними выполнять. Рассмотрим основные методы:
Выделение всех строчек таблицы
Если необходимо выделить все строчки в таблице, можно воспользоваться функцией «Выделить всё» или сочетанием клавиш «Ctrl + A». Это позволит выбрать все строки в указанной таблице и использовать дальнейшие команды (копирование, удаление, изменение и т. д.) для всего выделенного диапазона.
Выделение определенных строчек таблицы
Если необходимо выделить только определенные строки в таблице, можно использовать выделение с помощью мыши или клавишей Shift в сочетании со стрелками вниз или вверх. Нажатие и удержание клавиши Shift позволит выделить несколько строк одной таблицы или диапазона ячеек.
Выделение строчек по условию
В 1С есть возможность выделить строчки таблицы по определенному условию или критерию. Для этого используется функция «Фильтрация» или «Отбор». Например, можно выбрать все товары с определенной стоимостью или все заказы с определенной датой.
Выделение строчек через программирование
В 1С можно использовать программирование для выделения строчек. Например, с помощью языка запросов можно составить SQL-запрос, который выберет определенные строки из базы данных. Также можно использовать язык скриптования 1С:Предприятие для автоматизации выделения строк в процессе выполнения различных действий.
Важно помнить, что при выполнении выделения всех строчек следует быть внимательными, чтобы не выбрать больше, чем нужно, и не повредить данные. Рекомендуется проверять данные перед выделением и выполнением действий над ними
Полезные советы при работе со строками в 1С
Работа со строками в 1С может быть очень удобной, если знать некоторые полезные приемы. В данном разделе мы рассмотрим несколько советов, которые помогут вам максимально эффективно использовать строки в 1С и упростить работу с ними.
1. Используйте встроенные функции
1С предоставляет множество встроенных функций для работы со строками. Некоторые из них позволяют производить поиск, замену, объединение и разделение строк, а также преобразовывать строки к верхнему или нижнему регистру. Используйте эти функции, чтобы ускорить и упростить написание кода и избежать лишней рутины.
2. Используйте операторы сравнения
Для сравнения строк в 1С можно использовать операторы сравнения (=, , , =). Это удобно при поиске определенных значений в строках или сравнении строк на равенство
Обратите внимание, что для сравнения строки с чем-то другим (например, числом) может потребоваться преобразование типа
3. Используйте методы работы со строками
1С позволяет использовать методы работы со строками, такие как ПолучитьДлину, Сред, СтрЗаменить, СтрНайти и другие. Они позволяют выполнять различные операции с текстом, такие как получение длины строки, извлечение подстроки, замена определенных символов и поиск подстроки в строке. Используйте эти методы в своих скриптах, чтобы максимально упростить их работу.
4. Будьте внимательны к форматированию
Правильное форматирование строк очень важно для удобочитаемости кода и его поддержки в будущем. Используйте отступы, переводы строк и комментарии, чтобы сделать код более читабельным
Также обратите внимание на использование кавычек и других символов внутри строк, чтобы избежать ошибок и неправильного интерпретации кода
5. Избегайте неправильного использования строковых операций
Используйте строковые операции только тогда, когда они действительно необходимы. Иногда бывает более эффективно использовать другие типы данных или операции. Например, при работе с числами лучше использовать числовые операции, а не конкатенацию строк. Это поможет улучшить производительность и читабельность кода.
Следуя этим полезным советам, вы сможете более эффективно работать со строками в 1С и достигать лучших результатов. Помните, что практика и опыт также играют важную роль, поэтому не бойтесь экспериментировать и искать новые решения.
Групповая печать документов в 1С 8.3
В последних версиях конфигураций программ семейства 1С 8.3, таких как «Управление торговлей 11«, «Бухгалтерия предприятия 3.0«, «Зарплата и управление персоналом 3.0«, «Управление предприятием 2.0 (ERP)» и так далее, групповая печать документов реализована непосредственно из формы списка этих документов.
Рассмотрим, как это сделать, на примере конфигурации «Бухгалтерия предприятия 3.0».
Откроем форму списка документов «Реализация (акты, накладные)«. Теперь в списках существует возможность множественного выбора строк. Делается это при помощи клавиши «Shift» на клавиатуре. Есть несколько комбинаций клавиш для множественного выбора:
- удержание нажатой клавиши «Shift» + «стрелка вниз» или «стрелка вверх» позволяет последовательно выделить необходимое количество строк;
- удержание нажатой клавиши «Shift» + «клик» левой кнопкой мышки позволяет выборочно выделить нужные строки;
Вот пример последовательного и выборочного выделения строк:
Получите 267 видеоуроков по 1С бесплатно:
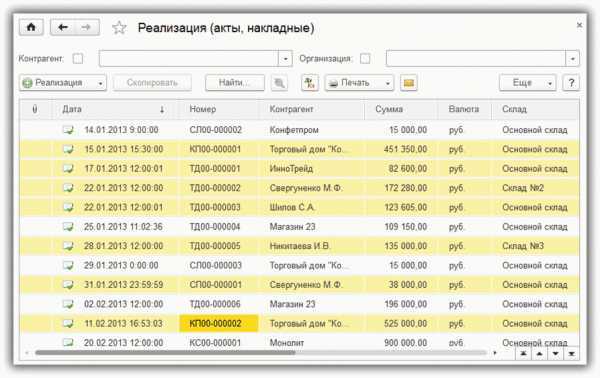
комбинация клавиш «Ctrl» + «A» выделяет все строки списка.
Последнюю комбинацию целесообразно применять, когда установлен отбор в списке по какому-нибудь признаку. Например, нам нужно распечатать все документы с контрагентом «Плотник+».
Нажимаем кнопку «Еще» и выбираем «Настроить список…». Устанавливаем отбор по контрагенту:
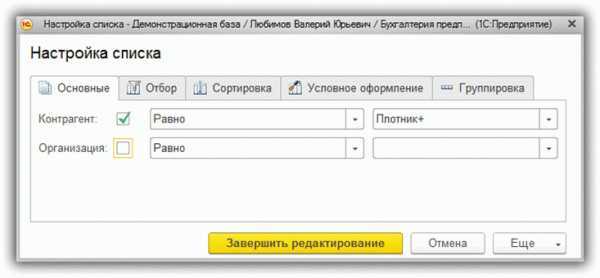
Нажимаем «Завершить редактирование» и получаем список документов с выбранным контрагентом.
Теперь, если нажать сочетание клавиш «Ctrl» + «A», будут выделены все документы:
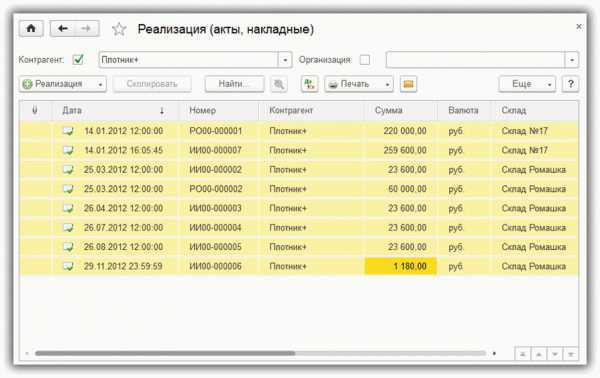
После того как выбраны все нужные строки, нажимаем кнопку «Печать», выбираем, какую форму нужно печатать, и получаем такой результат:
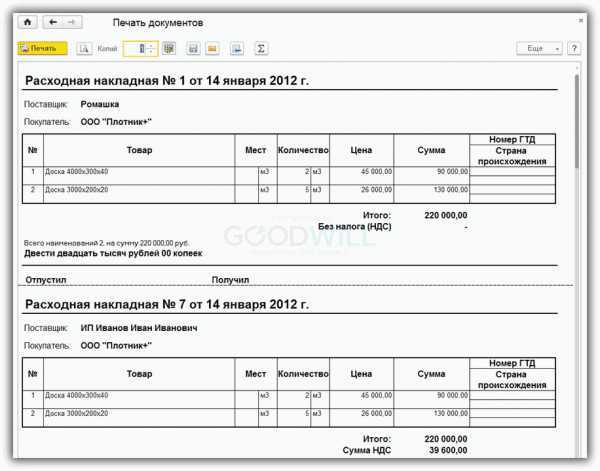
К сожалению, мы физически не можем проконсультировать бесплатно всех желающих, но наша команда будет рада оказать услуги по внедрению и обслуживанию 1С. Более подробно о наших услугах можно узнать на странице Услуги 1С или просто позвоните по телефону +7 (499) 350 29 00. Мы работаем в Москве и области.
5 хитрых способов выделения файлов
Если это файл, откройте папку, в которую вы хотите его вставить. Поэтому надо бы начать: «Откройте папку с нужными вам файлами в режиме «плитка». Хотя и в других режимах это тоже работает.
Она позволит удалить исходный файл или текст и вставить его в новом месте. Вы не можете вырезать текст оттуда, где его нельзя редактировать, например, с веб-сайтов или компакт-дисков.
Или удалить файл так, чтобы он не попал в «корзину»?
Оказывается, выбор файлов — это своего рода искусство. Для выбора нескольких смежных файлов кликните левой кнопкой мыши на пустой области вблизи первого файла и, не отпуская кнопку, тяните мышку вниз и вправо. С помощью клавиш можно, удерживая Ctrl, добавить файлы по одному или, удерживая Shift, выбрать сразу несколько файлов.
Если вы использовали Shift или поле выделения для выбора первых пяти файлов в папке, то можете, удерживая Ctrl, выделить дополнительные файлы без потери первоначально выделенных элементов.
Как копировать и вставлять текст?
Или, чтобы выбрать несколько следующих друг за другом файлов, используйте кнопки со стрелками, чтобы найти первый файл, а затем, удерживая Shift, расширьте выделение при помощи кнопок со стрелками.
После этого можно даже воспользоваться Ctrl для выделения и отмены выделения отдельных файлов.
Как правило, это работает гораздо быстрее, — не говоря уже о том, что более точно, — чем при попытке выделить файлы вручную.
И несколько слов об использовании шаблонов файлов в Total Commander. Для тех, кто «не в теме», скажу только, что альтернативный менеджер файлов, очень популярный, хотя и платный. Нажмите клавишу + на цифровой клавиатуре (это справа). Его еще обозначают Gray+ или Num+. Или выберите одну из команд выделения (Выделить группу / Снять выделение группы) в меню Выделение.
Пример 2: *.exe — выделить все файлы, кроме программ. Если вы в дороге одной рукой держите ноутбук, то выделять файлы довольно сложно.
В Проводнике нажмите на раскрывающуюся кнопку Упорядочить , выберите Параметры папок и поиска, а затем включите параметр Использовать флажки для выбора элементов.
Нажмите OK, и теперь все файлы в папке будут с чекбоксами. Теперь для того, чтобы выбрать файл, достаточно поставить флажок.
Думаю, большинство считает, что выделение файлов — простая операция. Полное руководство по выделению файлов, ужатое в три минуты вашего времени.
Если вам интересно, как пользоваться группировкой файлов в окне проводника — советую ознакомиться с циклом видео про проводник.
Журнал «Как сделать всё самому» рассказывает о разных полезных советах, которые пригодятся каждому человеку в его жизни, независимо от пола и возраста.
А что делать, если надо быстро удалить сразу несколько файлов? Или если у вас возникла необходимость удалить файлы только с определённым расширением, а другие оставить? В этой статье мы поговорим о различных способах удаления файлов с жесткого диска компьютера. В операционной системе Windows предусмотрена отличная функция восстановление ранее удаленного файла — КОРЗИНА. Конечно, все мы ей неоднократно пользовались и очень благодарны разработчикам за её присутствие в системе.
На самом деле все просто, для того чтобы удалить файл полностью (минуя корзину) достаточно выбрать нужный файл и воспользоваться комбинацией клавиш Shift+Delete. Кстати если навести на файл курсор мыши, нажать правую кнопку и удерживая «Shift» выбрать пункт «Удалить», то вы произведете аналогичное действие.
Подробнее об этом можно прочесть здесь – «Как удалить файлы полностью». Очень часто возникает ситуация, когда необходимо удалить сразу несколько файлов.
Поэтому я сейчас вам расскажу, как удалить сразу несколько файлов с компьютера легко и просто.
Как вы, наверное, уже догадались, теперь достаточно лишь нажать кнопку «Del» и эти два файла удалялся. Кроме волшебной клавиши «Ctrl», есть ещё одна служебная клавиша способная помочь в быстром удалении файлов – «Shift». Разберем удаление файлов и папок с помощью клавиши «Shift» на примере. Кликнете по файлу левой кнопкой мыши, затем удерживая «Shift» кликните по второму файлу. Заметили?
Как удалить сразу несколько файлов с компьютера
Для того, чтобы выделить все файлы в папке, достаточно нажать клавишу «Ins» («Insert»). Теперь удаление всех файлов в папке должно занять секунды. Если вам необходимо удалить файлы только с определённым расширением, достаточно отобразить файлы в виде списка, затем отсортировать их по расширению.
Этим способом удобно пользоваться, если файлы отображаются в режиме «плитка». Как видите, в окне остались только те файлы, в названии которых присутствует слово-ключ «num». Теперь просто выделите их клавишей«Shift» и удалите.
Как в 1С выделить несколько объектов
Групповое выделение элементов программы позволяет выполнить с ними те же действия, что и с отдельным элементом. Например, пометить на удаление группу элементов справочника или документы, провести или отменить проведение у группы документов.
При работе с группой документов часто возникает вопрос: «Как выделить в 1С 8.3 несколько документов?». Ответ на него мы сейчас и рассмотрим.
Для группового выделения элементов в программе 1С служат функциональный клавиши. Принцип действия такой же, как и при работе с папками в Windows. При этом используются клавиши или их сочетания:
- Shift — выделить область: от первого помеченного элемента до указанного элемента при нажатой кнопке;
- Ctrl+A — выделить видимые элементы;
- Ctrl — выборочное выделение каждого элемента;
- Sift + PgUp, Shift+PgDn — выделить от помеченного элемента до начала / конца списка;
- Sift+↑ (стрелка вверх), Shift+↓ (стрелка вниз) — добавить к выделенным элементам по одной строке выше или ниже.
Рассмотрим, как в 1С выделить несколько строк примерах.
Клавиша Shift
Выделите группу элементов 1С с помощью клавиши Shift. Откройте любой справочник или журнал документов. Выделите первый элемент в списке, нажмите клавишу Shift на клавиатуре и укажите последний необходимый для выделения элемент. Вы увидите, что они выделены другим цветом.
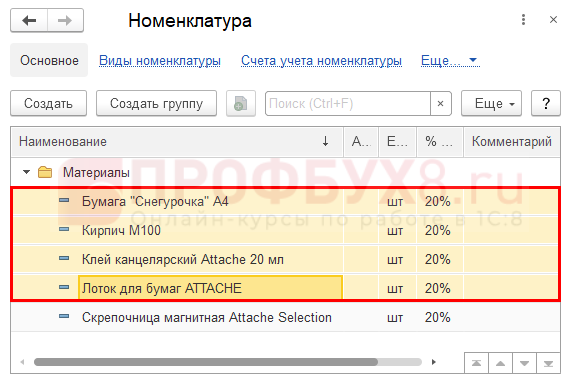
Далее с помощью меню Еще или нажав правой кнопкой мышки, в контекстном меню выберите команду действия, которое хотите выполнить.
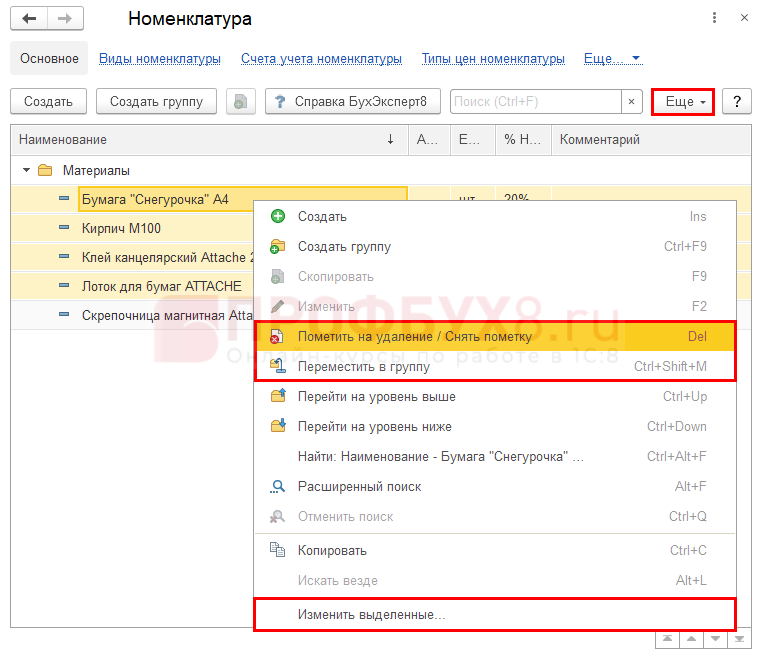
Эти действия относятся ко всем выделенным элементам.
Сочетание клавиш Ctrl+A
Сочетание клавиш Ctrl+A позволяет выделить видимую область элементов. Откройте любой журнал документов или справочник. Нажмите это сочетание клавиш и посмотрите на результат.
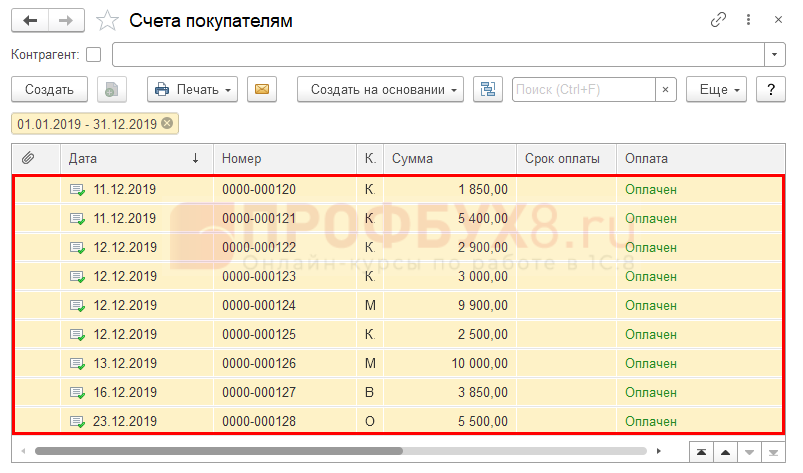
Элементы, которые видны на экране, выделены. С ними можно выполнять любые предусмотренные программой действия. Например, пометить на удаление или снять пометку, отменить проведение, изменить статус или создать на основании группу каких-либо документов.
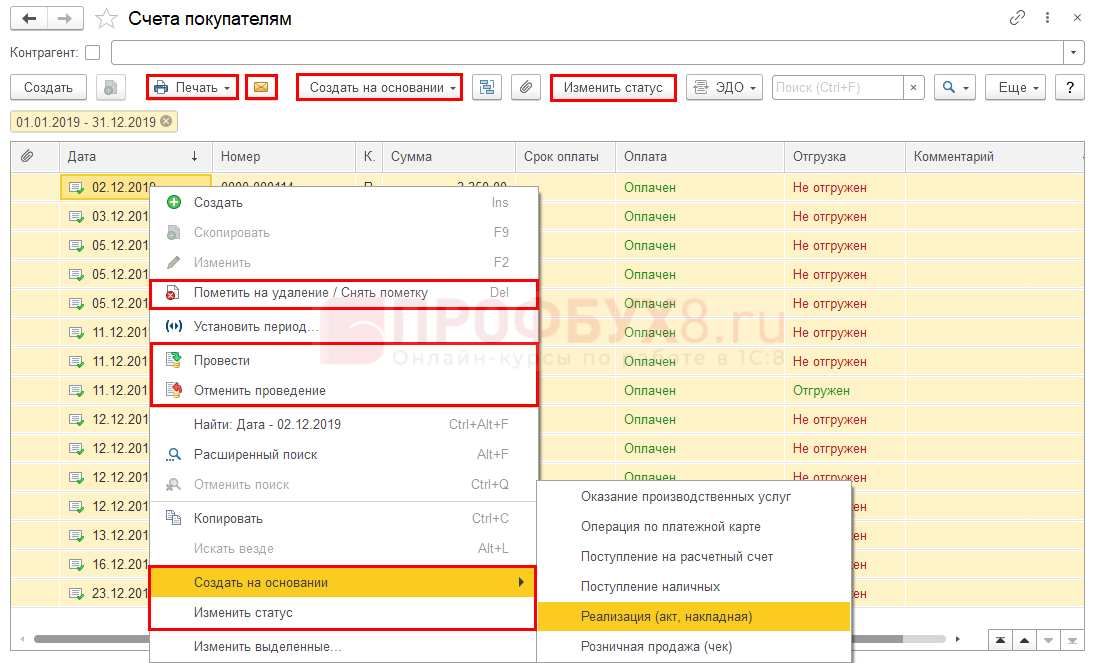
При работе с выделенной группой элементов можно использовать кнопки журнала (справочника), в том числе и распечатать выделенную группу документов (кнопка Печать ).
Выделение с помощью кнопки Ctrl
Чтобы выделить элементы выборочно, используется клавиша Ctrl на клавиатуре. Удерживая ее, отметьте мышкой нужные документы.
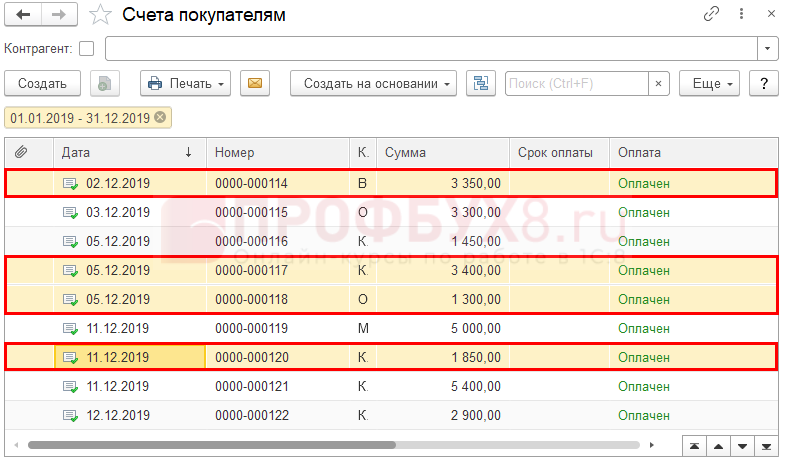
Это действие применимы и к справочникам в 1С.
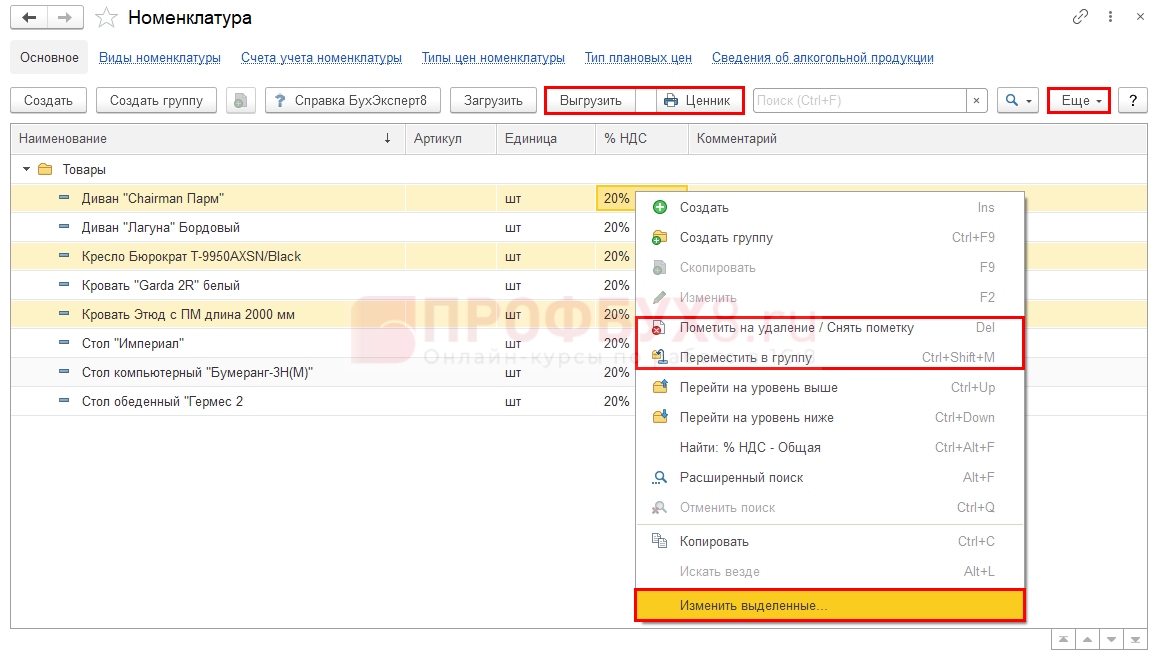
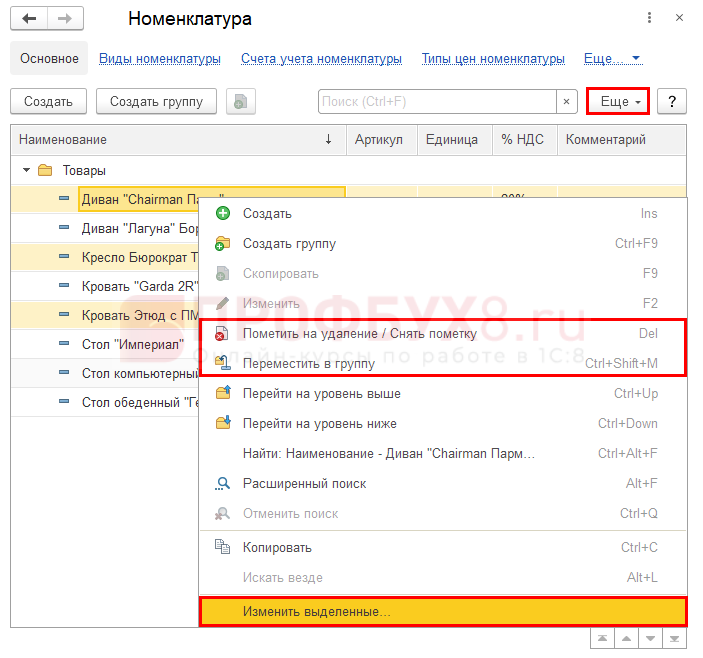
На картинке видно, что выделенные выборочно элементы окрашены другим цветом.
Сочетание клавиш Sift + PgUp, Shift+PgDn
Это сочетание клавиш позволяет выделить элементы от начального (указанного) и до начала или конца журнала документов или справочника.
Выделите любой документ (или элемент справочника) в середине списка и нажмите Shift+PgDn.
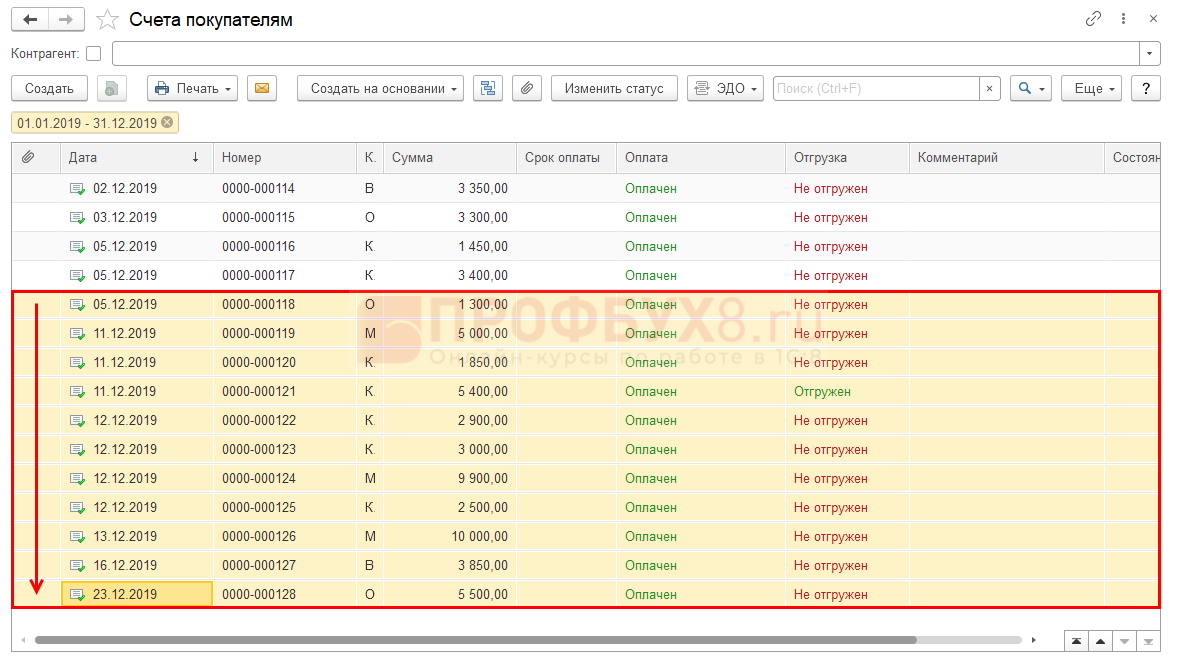
Выделится область от указанного места до конца.
Аналогично использование сочетания клавиш Shift+PgUp. От указанного места произойдет выделение элементов до конца «страницы».
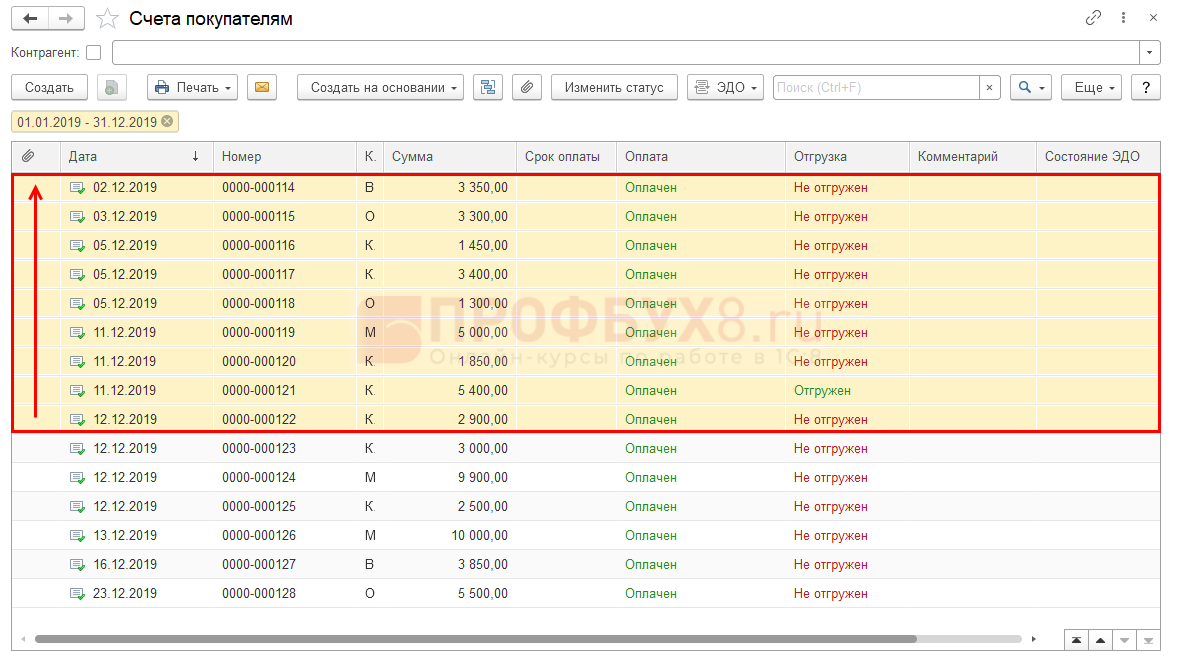
Комбинация клавиш Sift+↑ (стрелка вверх), Shift+↓ (стрелка вниз)
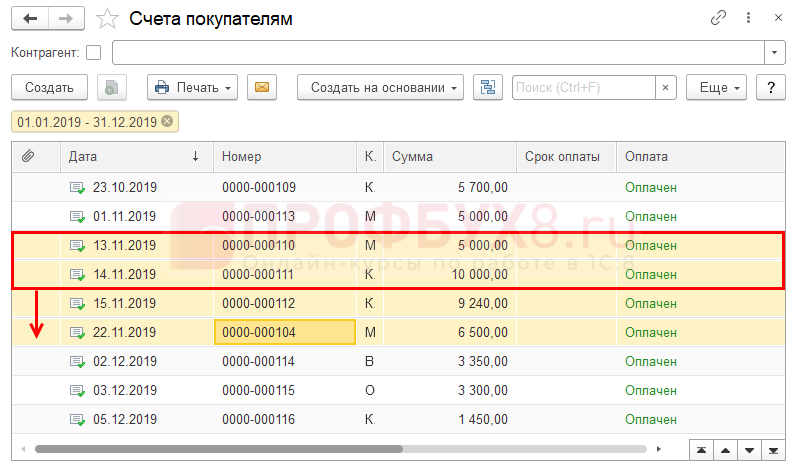
В данном примере выделено две строки. С помощью комбинации Shift+↓ (стрелка вниз) добавлены еще две строки.
Используя такие нехитрые приемы, можно выделять объекты — необходимую область документов или элементов справочников — и совершать с ними групповые действия.
См. также:
- Как убрать слово КОПИЯ в заголовке 1С
- Использование кнопки «Все функции» в 1С 8.3
- Как увеличить шрифт в 1С 8.2 (8.3)
- Установка и сброс пароля в 1С 8.3
- Поиск и удаление дублей в 1С 8.3 и 8.2
Создание и переименование папок и файлов
Папки позволяют упорядочить информацию на носителях, путем размещения файлы и папок в одну – соответствующую какой-нибудь общей тематике.
Как уже было сказано, объекты хранения только зарегистрированы (прописаны) в папках – где о них содержится вся необходимая системе информация.
Поэтому, «перемещение» файла или папки в другую папку есть только изменение прописки – физический перенос не осуществляется. Чтобы создать новую папку, необходимо:
1. В окне ПроводникилиМой компьютервыбрать диск или папку – место новой прописки.
2. Щёлкнуть правойкнопкой мыши в пустой области раскрывшегося окна, чтобы раскрылоськонтекстное меню.В нём выбрать командуСоздать а затем в следующем, всплывающем меню пунктПапку.
3. На экране появится значок новой пустой папки. Имя её Новая папкабудет подсвечено, и в нём будет мигать курсор, приглашая дать папке более подходящее имя. Введите новое имя и нажмите клавишуEnterили просто щёлкните в сторонке. В качестве другого,альтернативного способасоздания новой папки можно использоватьменю Файл.
Файлы содержат документы или другие материалы, создаваемые, как правило, с помощью тех или иных приложений операционной системы. Рассмотрим простейший приём создания текстовых файлов, аналогичный рассмотренному выше способу создания новой папки.
Откройте папку, в которой вы хотите создать файл, и щёлкните правойкнопкой мыши в пустой области окна этой папки, чтобы раскрылоськонтекстное меню. В нём выберитеСоздать,затем опциюТекстовый документ илиДокумент Microsoft Word и дайте ему нужное имя. Как и для папки, можно вместо контекстного меню использовать командуСоздатьв меню Файлокна папки.
Желательно, чтобы имена папок и файлов отражали их содержимое. При изменении содержимого может возникнуть потребность изменить имя. Необходимо изменить имя файла также, когда его нужно поместить в папку, в которой уже есть файл с таким именем. Существует множество и других причин для переименования папок и файлов.
Щёлкните правойкнопкой мыши на значке папки или файла и вконтекстномменю выберите опциюПереименовать.
Теперь имя файла подсветится и в поле имени появится мигающий курсор. Наберите новое имя и нажмите кнопку Enter, для сохранения.
Если имя файла содержит расширение, то при его редактировании расширение имени и точку следует обязательно сохранить. В случае такой ошибки необходимо выполнить команду Правка Отменитьпереименование(Ctrl+Z). Альтернативный способ переименования файлов и папок состоит в использованиименю Файл
Для переименования можно также сначала выделить файл, а затем после небольшой паузы, повторить однократный щелчок, внести необходимые изменения и нажать Enter.
Весь текст
Полное выделение текста зачастую требуется в двух случаях: для последующего копирования или при необходимости очистки содержимого. В большинстве программ для Windows и Linux это действие назначено на одну и ту же горячую клавишу, например, в редакторе Word.
Нажмите две клавиши разом:
Ctrl + A
В macOS данная комбинация выглядит несколько иначе:
Command + A
При этом окно с текстом должно быть активно, чтобы в нем мигал характерный курсор. В противном случае может выделиться что-то другое. Если так произошло, то кликните по любому месту документа ЛКМ, чтобы установить курсор.
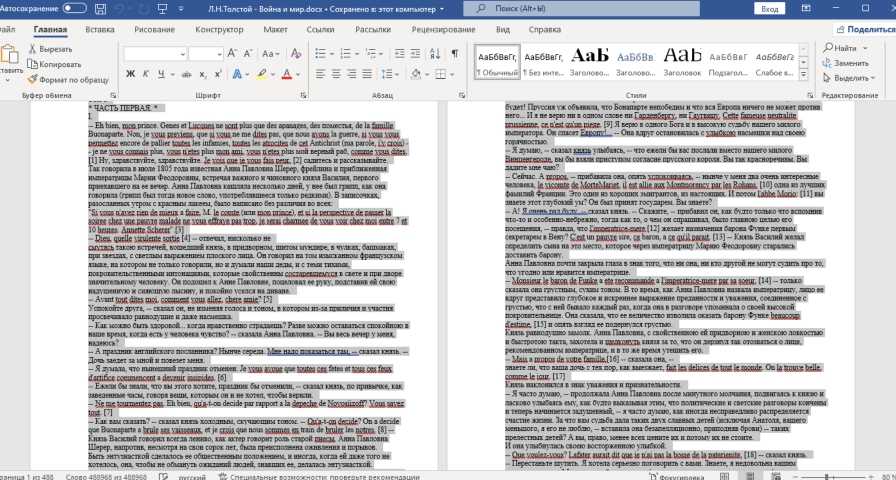
Отменить выделение получится одиночным кликом мыши или нажатием на любую клавишу на клавиатуре. Автоматически с течением времени оно не пропадет.
Остается только скопировать данные и вставить их в нужное место. А для быстрой очистки можно нажать Del или сразу же начать вводить текст.
Во всех дальнейших инструкциях сочетание клавиш с Ctrl актуально только для Windows и Linux. А для macOS вместо нее на стандартной клавиатуре следует использовать клавишу Command.


























