Программы для настройки дисплея
Если вы не нашли настройки на ОС или в программе видеокарты, то можно воспользоваться специальными программами. Они не только позволяют быстро изменить параметры дисплея, но и максимально точно выставить подходящую яркость.
iBrightnessTray
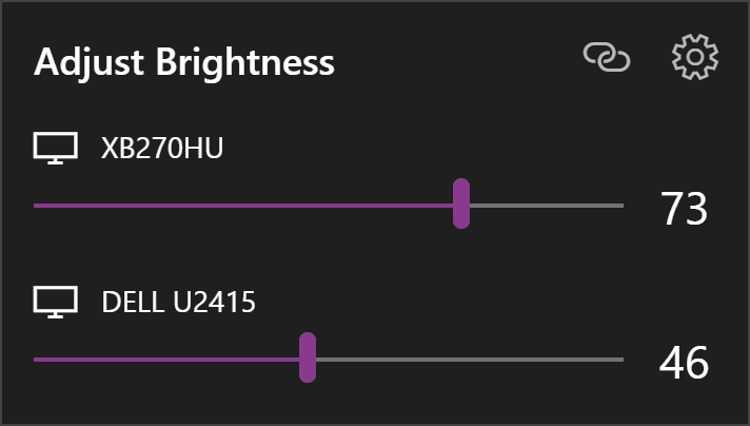 iBrightnessTray – это удобная программа для управления яркостью экрана на компьютере с операционной системой Windows. Она представляет собой иконку в системном трее, которая позволяет пользователю быстро изменять яркость экрана с помощью ползунка.
iBrightnessTray – это удобная программа для управления яркостью экрана на компьютере с операционной системой Windows. Она представляет собой иконку в системном трее, которая позволяет пользователю быстро изменять яркость экрана с помощью ползунка.
Изменить параметры работы дисплея можно быстро и удобно, не открывая панель управления или настраиваемые параметры отображения в операционной системе Windows. Программа также может быть полезна, если ноутбука нет клавиш управления яркостью или если эти клавиши не работают.
iBrightnessTray бесплатен и доступен для пользователей, программу можно скачать на официальном источнике или других сайтах. Он поддерживает большинство версий операционной системы Windows.
Кроме того, iBrightnessTray поддерживает несколько профилей яркости, что позволяет настроить яркость экрана для различных условий использования, например, для работы в офисе, дома или на открытом воздухе.
Display-Tuner
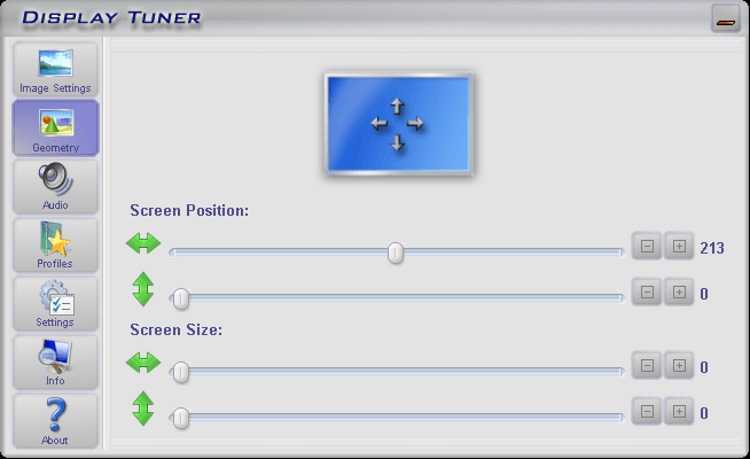
Это утилита, которая быстро и просто позволяет изменить параметры, которые связаны настройкой экрана. Благодаря ей вы можете:
- увеличивать или уменьшать яркость дисплея;
- изменять контрастность;
- настраивать оптимальный уровень цветопередачи картинки;
- быстро менять параметры экрана благодаря использованию горячих клавиш;
- сохранять параметры в установленном профиле.
Интерфейс данной программы достаточно простой и интуитивно понятный. Он позволяет пользователю быстро настроить яркость экрана в соответствии с предпочтениями и требованиями.
Screen Resolution Manager
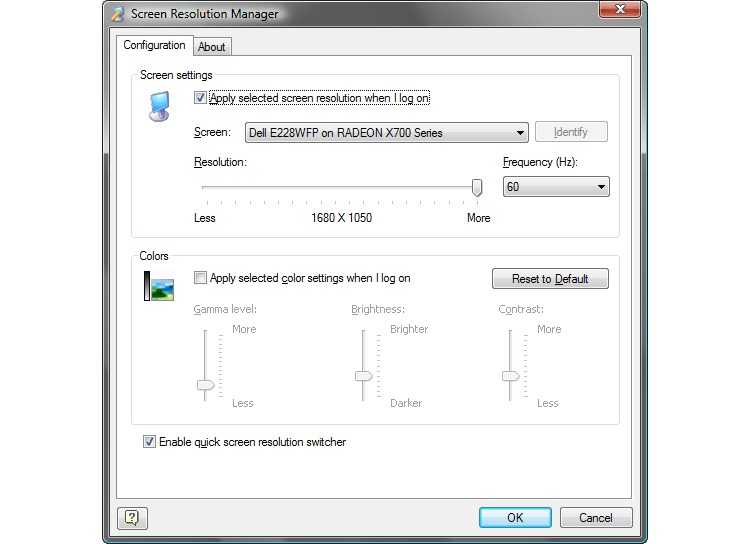 Утилита Screen Resolution Manager позволяет пользователю изменять разрешение экрана на компьютере или ноутбуке. Она может быть полезна, если пользователю нужно изменить разрешение экрана для улучшения качества изображения, увеличения текста или при изменении масштаба отображения.
Утилита Screen Resolution Manager позволяет пользователю изменять разрешение экрана на компьютере или ноутбуке. Она может быть полезна, если пользователю нужно изменить разрешение экрана для улучшения качества изображения, увеличения текста или при изменении масштаба отображения.
Также в настройках можно изменить яркость дисплея, его контрастность, гамму. Можно настроить ручной и автоматический режим действия настроек после входа пользователя в свой профиль. Поддерживает ОС Windows XP, Vista, 7, 8, 8.1, 10 (32 и 64 бит) и 11 (64 бит).
Повышенная яркость может утомлять глаза
Яркость клавиатуры, особенно если она установлена на максимум, может приводить к усталости и недомоганию глаз. Постоянное воздействие ярких ламп и подсветки может вызывать ощущение дискомфорта и угнетения зрительного аппарата.
Регулярное использование яркой клавиатуры может привести к проблемам со зрением, включая напряжение глаз и головные боли. Высокая яркость может снижать способность сосредотачиваться на работе, приводить к сухости и раздражению глаз, а также вызывать затуманивание зрения.
Чтобы предотвратить негативные последствия повышенной яркости клавиатуры, следует принять несколько мер предосторожности:
- Уменьшите общую яркость клавиатуры, используя настройки подсветки или специальные программы. Настройка яркости на комфортное значение поможет снизить нагрузку на глаза и предотвратить утомление.
- Установите дополнительные фильтры на экран вашего компьютера или ноутбука. Они помогут снизить яркость и предотвратить прямое воздействие яркого света на глаза.
- Носите защитные очки или линзы, которые фильтруют нежелательные лучи и уменьшают яркость. Это особенно полезно для людей, работающих за компьютером длительное время.
- Используйте удобную и эргономичную клавиатуру, которая обеспечивает правильную высоту и позицию рук. Это поможет снизить нагрузку на мышцы и суставы и предотвратить появление болей в спине, шее и руках.
- Не забывайте делать регулярные перерывы в работе и проветривать комнату. Это позволит глазам отдохнуть и снизить нагрузку на зрительный аппарат.
Соблюдение этих рекомендаций поможет снизить яркость клавиатуры и предотвратить негативное влияние на глаза, уменьшив риск проблем со зрением и обеспечивая комфортное использование компьютера.
Экономия заряда батареи
- Уменьшите яркость экрана. Яркий экран потребляет больше энергии, поэтому установите настройку яркости на минимальный уровень, при котором вам удобно читать информацию.
- Отключите автоматическую яркость. Автоматическая яркость может быть удобной в условиях переменного освещения, но она также увеличивает потребление энергии. Поэтому рекомендуется отключить эту функцию и установить яркость вручную.
- Сократите время работы подсветки клавиатуры. Если у вас есть подсветка клавиатуры на вашем телефоне, может быть полезно сократить время ее работы или отключить ее полностью.
- Отключите вибрацию. Вибрация потребляет больше энергии, чем звонок или звуковое оповещение. Если вам не требуется оповещение вибрацией, лучше отключите эту функцию.
- Используйте аэроплан-режим. Если вам не нужны мобильные связь, Wi-Fi или Bluetooth, включите режим «Аэроплан». Это может быть полезно в тех случаях, когда вы находитесь в зоне плохого сигнала или просто не используете эти функции.
- Ограничьте использование фоновых приложений. Фоновые приложения могут незаметно потреблять заряд батареи. Просмотрите список запущенных приложений и закройте ненужные фоновые процессы.
- Установите экономичное обновление приложений. В настройках вашего телефона можно установить режим экономии трафика для обновления приложений. Таким образом, приложения будут обновляться только при подключении к Wi-Fi.
Следуя этим простым советам, вы сможете продлить время работы вашей батареи и снизить частоту ее зарядки.
Как настроить яркость на ноутбуке

Если вы уверены, что монитор слишком тусклый, есть варианты, как на ноутбуке увеличить яркость экрана. Каждый производитель оставил возможность пользователям регулировать уровни контрастности, цветопередачи и т. д. Поменять мощность подсветки экрана можно следующими способами:
- через меню электропитания;
- встроенной программой Виндовс;
- с помощью горячих клавиш;
- через дополнительные приложения.
С помощью сочетания клавиш
Самый простой вариант, как повысить яркость экрана ноутбука – сочетание кнопок. Все мировые производители портативных компьютеров (Asus, Lenovo, Samsung, HP, Acer) по умолчанию имеют горячие комбинации клавиш через функциональную кнопку Fn. Она расположена на самой нижней линии клавиатуры, как правило, между Ctrl и Win. Инструкция, как изменить яркость экрана на ноутбуке через функциональные клавиши:
- Найдите на клавиатуре клавишу, на которой изображено солнце или лампочка. На разных моделях это могут быть либо стрелочки, либо одна из кнопок F1, F2, F8.
- Зажмите Fn, далее нужно нажимать клавишу с изображением солнца несколько раз. Подсветка должна меняться постепенно, установите необходимый уровень.
- Точно таким же образом можно проделать обратную процедуру. Рядом должна быть кнопка с солнцем, но не закрашенная внутри, что означает возможность уменьшать интенсивность подсветки.

Через настройки электропитания
Опции компьютера запрограммированы так, чтобы при отключении ПК от сети, делать экран темным для сбережения батареи. При желании можно настроить разные режимы работы, чтобы монитор не становился тусклым даже при отключении из сети. Для этого нужно:
- Зайдите в меню «Пуск».
- Перейдите в раздел «Панель управления».
- Найдите пункт «Электропитание», кликните на него.
- Используйте раздел «Настройка отключения дисплея».
Это меню имеет два вариант настроек: от батареи и от сети. Можно задать конкретные показатели для этих двух состояний. Вам предложат установить значения для времени, после которого будет отключен монитор, произойдет переход в спящий режим, уровень яркости экрана. Некоторые модели портативных ПК могут иметь несколько режимов работы, к примеру, Асус предлагает использовать Performance, Quite Office, Movie и в каждый из них можно внести изменения.
Почему низкая яркость полезна
Снижение яркости клавиатуры на компьютере может оказать положительное влияние на здоровье и благополучие пользователей. Вот несколько преимуществ, которые предлагает низкая яркость:
- Сохранение зрительного комфорта. Яркий свет может быть раздражающим и утомляющим для глаз. Установив низкую яркость клавиатуры, вы можете сократить нагрузку на глаза и предотвратить возможные проблемы со зрением, такие как усталость глаз и сухость.
- Улучшение сна. Избыток яркого света вечером или ночью может нарушать природные циклы сна и бодрствования. Низкая яркость клавиатуры помогает снизить воздействие света на глаза, позволяя им расслабиться и перейти в состояние готовности ко сну.
- Сокращение энергопотребления. Низкая яркость клавиатуры может существенно уменьшить потребление энергии, что положительно сказывается на энергосбережении и уменьшает экологическую нагрузку.
- Создание атмосферы. Для некоторых пользователей низкая яркость клавиатуры может создавать спокойную и уютную атмосферу при работе за компьютером. Это может помочь снять стресс и повысить эмоциональный комфорт.
Важно отметить, что яркость следует настраивать в соответствии с индивидуальными предпочтениями и условиями освещения в помещении. Рекомендуется провести собственные эксперименты, чтобы найти наиболее комфортное и оптимальное значение яркости для себя
Ручная настройка подсветки монитора
У пользователей стационарных компьютеров параметры освещения экрана можно регулировать на самом дисплее. Для примера будем использовать монитор LG Flatron W1943SS. Чтобы отрегулировать освещение, необходимо перейти в его меню. Для этого на панели управления монитора нажмите клавишу MENU .
После этого нажмите клавишу AUTO/SET . Должно открыться окно регулировки яркости, в котором можно ее изменить.
Полезные приложения
Настраиваем устройства
Выбираем iphone
Нюансы подключения
Windows 10 и 11
Выгодные тарифы
Пропадает интернет
Отключение подписки
Пошаговые видеоинструкции
Как настроить подсветку на клавиатуре dexp?
DEXP позиционирует Liquid metal как игровую клавиатуру, играть, например, в шутеры, вполне комфортно. Чтобы включить подсветку – достаточно нажать клавишу «Scroll lock». Тогда клавиатура начинает светиться всеми цветами радуги.
Как настроить подсветку на клавиатуре?
Чтобы включить / выключить подсветку, нажмите Fn + пробел на клавиатуре, чтобы изменить режимы подсветки клавиатуры. Подсветка клавиатуры имеет три режима: Off, Low, High.
Как сделать скриншот на клавиатуре DEXP?
Нажмите на клавиатуре кнопку Print Screen (иногда она называется PrntScrn, PrtScn, PrtScr или PrtSc) — в буфер обмена будет скопирован снимок всего экрана. Если вы работаете на ноутбуке, нажмите сочетание клавиш Fn + PrtScn. Чтобы сделать скриншот только активного окна, нажмите сочетание клавиш Alt + PrtScn.
Как разблокировать клавиатуру на персональном компьютере?
Разблокировка клавиатуры стандартным способом
- Одновременно нажать кнопки Fn и F1… F12. …
- Иногда положительного результата можно добиться одновременным нажатием Fn и Pause, клавиш Win и одной из функциональных кнопок F1… F12.
Что значит кнопка SL на клавиатуре?
Scroll Lock — клавиша на компьютерной клавиатуре, предназначенная для изменения поведения клавиш курсора (изначальная функция). Когда режим Scroll Lock включён, клавиши курсора выполняют функцию передвижения экрана (вверх, вниз, влево, вправо), а когда отключён — изменения положения курсора.
Как поменять подсветку на клавиатуре Redragon?
FN+вверх/вниз = 4 уровня настройки яркости FN+влево = Настройка направления хода подсветка FN+вправо = Настройка цвета подсветки (переключение цветов осуществляется циклически)
Как настроить подсветку клавиатуры на ноутбуке Acer?
Самое распространённое сочетание на ноутбуках Acer — Fn+F9. Первое нажатие включает подсветку, второе — выключает. На кнопке F9 обычно изображена клавиатура, которая как раз говорит о том, что функция поддерживается.
Как сделать снимок экрана если не работает Print Screen?
Если клавиша PrtScn не работает на ноутбуке или нетбуке, то можно попробовать нажать ее в сочетании с клавишей Fn (Function). Обычно она располагается рядом справа снизу, рядом с клавишами стрелок. Если у вас ОС Windows 7 или Vista, то можно использовать альтернативный способ сделать скриншот.
Как сделать снимок экрана без клавиши Print Screen?
Нажмите клавишу и одновременно с ней, например, клавишу , если на ней есть надпись «Print Screen». Однако Windows предлагает и другие способы сделать скриншот, в частности, при помощи инструмента «Ножницы» (Snipping Tool).31 мая 2016 г.
Как сделать скриншот экрана на Дексп?
Как сделать скриншот
- Одновременно нажмите кнопки питания и уменьшения громкости. Удерживайте их в течение нескольких секунд. Снимок экрана будет сохранен на устройстве.
- В верхней части экрана появится значок .
Как поменять подсветку на клавиатуре Blazing?
Вы можете переключать их двумя способами: последовательно нажимая FN+SL, либо нажав FN+INS/HM/PU/DEL/PD, в зависимости от того, какой тип подсветки Вам нужен.
Как настроить подсветку на клавиатуре Smartbuy?
По этой же причине присутствует небольшая неравномерность подсветки. Есть три режима: постоянный свет, «дыхание» и «мигание». Настройка выполняется сочетанием клавиш «Fn»+«1». Есть также три градации яркости, изменяемые сочетанием «Fn»+«PgUp»/«PgDn».
Как поменять подсветку на клавиатуре Razer?
Чтобы настроить подсветку, установите Razer Synapse. Нажатие кнопки “FN” в комбинации с одной из функциональных клавиш активирует их вторичные функции.
Изменение яркости экрана Windows 10 в настройках системы
Используйте один из самых простых способов решить эту проблему: измените соответствующие параметры в операционной системе, отвечающие за яркость и цвет. С помощью приложения «Параметры» вы можете настроить яркость экрана Windows 10.
Пройдите шаги:
- Нажмите клавиши «Win» + «I».
- В окне приложения «Параметры» откройте раздел «Система».
- Во вкладке «Дисплей» в разделе «Яркость и цвет» используйте ползунок в опции «Изменение яркости встроенного дисплея». Передвигайте его по шкале: слева свет будет тусклее, а справа ярче. Если подвести курсор мыши к ползунку, то отобразится текущий уровень яркости в процентах, который вы можете поменять.
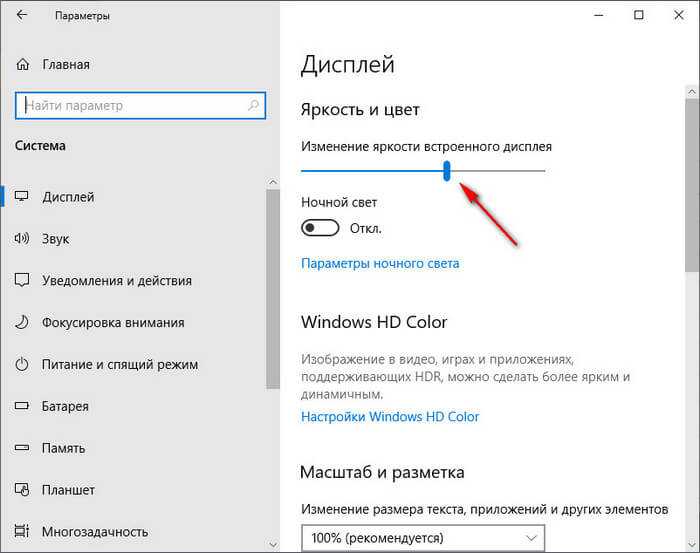
Если ползунок недоступен в настройках, то значит вы используете внешний монитор, или вам необходимо обновить драйвер дисплея на своем компьютере.
В этом разделе есть опция «Ночной свет», которая изменяет голубой свет на более теплые цвета в темное время суток. На сайте есть другая подробная статья об использовании этой полезной функции.
Подробнее: Ночной режим в Windows 10
Как добавить кнопку яркости клавиатуры в Центр управления
Кнопка яркости клавиатуры может не отображаться в Центре управления в зависимости от других отображаемых там параметров. Если он присутствует, это может быть одна из больших кнопок, которая включает в себя как текст, так и значок, или это может быть кнопка меньшего размера в нижней части Центра управления, на которой есть только значок.
Если вы вообще не видите кнопку яркости клавиатуры в Центре управления, вы можете добавить ее. Вы также можете добавить эту кнопку прямо в строку меню для облегчения доступа, если вы обнаружите, что часто настраиваете яркость клавиатуры.
Эти инструкции предназначены для macOS 13 Ventura. Для Монтерея и старше: Яблочное меню > Системные ссылки > Док-панель и панель меню > Яркость клавиатуры > Показать в строке меню.
Вот как добавить кнопку яркости клавиатуры в Центр управления или строку меню:
-
Нажмите на Яблоко значок и выберите Системные настройки.
-
Нажмите Центр управления.
-
Нажмите на Показать в Центре управления переключите, чтобы поместить кнопку яркости клавиатуры в Центр управления, или Показать в строке меню переключите, чтобы поместить его в строку меню.
Вы можете выбрать оба переключателя, если хотите.
-
Нажмите на красная кнопка в правом верхнем углу Центра управления, чтобы закрыть окно. Кнопка «Яркость клавиатуры» теперь появится в выбранном вами месте или местах.
Часто задаваемые вопросы
-
Могу ли я изменить яркость экрана моего MacBook с помощью клавиатуры?
Да, вы можете, хотя метод немного отличается в зависимости от модели вашего MacBook. Если на вашем MacBook есть панель Touch Bar над клавиатурой, коснитесь Значок яркости (это похоже на солнце) и либо перетащите ползунок влево и вправо пальцем, чтобы отрегулировать яркость, либо коснитесь значков на любом конце ползунка для постепенного изменения яркости. Если на вашем MacBook нет панели Touch Bar, вы найдете кнопки регулировки яркости в верхней части клавиатуры (на них есть значки солнца). Нажмите кнопку со стрелкой вверх, чтобы увеличить яркость, или кнопку со стрелкой вниз, чтобы уменьшить яркость.
Почему мой MacBook не позволяет мне регулировать яркость клавиатуры?
Если ваш MacBook не дает вам возможность регулировать яркость клавиатуры, причина, вероятно, заключается в том, что датчик внешней освещенности блокирует подсветку клавиатуры для экономии заряда батареи. Вы можете решить эту проблему, открыв Яблочное менюзатем выбрав Системные настройки > Дисплеи > Настройки отображенияи изменение настроек «Автоматическая регулировка яркости» или «Компенсация окружающего освещения».
Как уменьшить яркость клавиатуры
Уменьшение яркости клавиатуры может быть полезно, если вы работаете в темной комнате или просто хотите снизить нагрузку на глаза. В этой статье мы расскажем о нескольких способах, которые помогут вам уменьшить яркость клавиатуры.
1. Используйте встроенные функции управления яркостью клавиатуры. Некоторые современные клавиатуры имеют специальные клавиши или сочетания клавиш, которые позволяют регулировать яркость. Обратитесь к инструкции к вашей клавиатуре, чтобы узнать, как использовать эти функции.
2. Используйте программное обеспечение для управления яркостью клавиатуры. Некоторые операционные системы предоставляют возможность настройки яркости клавиатуры через специальное программное обеспечение. Это позволяет установить наиболее комфортную яркость в зависимости от ваших предпочтений.
3. Используйте клавиатурные наклейки с пониженной яркостью. Если у вас нет возможности регулировать яркость клавиатуры программно или аппаратно, вы можете приклеить наклейки с пониженной яркостью на клавиши. Это снизит яркость подсветки и сделает работу с клавиатурой более комфортной.
4. Регулируйте яркость с помощью экрана. В некоторых случаях можно регулировать яркость клавиатуры, используя настройки экрана. Найдите соответствующую опцию в настройках операционной системы и установите наиболее подходящую яркость.
5. Используйте фильтры на экран клавиатуры. Существуют специальные фильтры, которые можно накладывать на экран клавиатуры для снижения яркости. Эти фильтры обычно продаются отдельно и могут быть очень полезными для снижения нагрузки на глаза при работе в темной комнате.
| Способ | Преимущества | Недостатки |
|---|---|---|
| Встроенные функции | — Простота использования— Нет необходимости в дополнительных устройствах или программном обеспечении | — Не все клавиатуры имеют эту функцию— Ограниченный диапазон яркости |
| Программное обеспечение | — Большой диапазон настройки яркости— Возможность настройки в зависимости от времени суток | — Требуется установка дополнительного программного обеспечения— Не все операционные системы предлагают подобные функции |
| Клавиатурные наклейки | — Не требуется дополнительного программного обеспечения— Доступное решение | — Возможность отклеивания наклеек— Ограничение вариантов дизайна наклеек |
| Регулировка через экран | — Удобство использования— Большой диапазон настройки яркости | — Эффект будет применяться ко всему экрану, а не только к клавиатуре— Возможная непоследовательность между яркостью экрана и клавиатуры |
| Фильтры на экран | — Ограничение яркости только для клавиатуры— Мобильное решение | — Необходимость покупки дополнительного оборудования— Может внести искажения в цвета клавиатуры |
Выберите способ, который наиболее соответствует вашим потребностям и возможностям. Уменьшение яркости клавиатуры позволит сделать работу с ней более комфортной и удобной.
Изменение яркости дисплея монитора в Windows
Если метод использования горячих клавиш и элементов на корпусе монитора вам не подходит, то можно поменять параметры вашей ОС. Сделать это будет чуть сложнее. Рассмотрим подробнее, как правильно настроить яркость монитора на компьютере таким образом.
Windows 7
Поменять яркость дислея на Windows 7 достаточно просто. Если вы владелец ноутбука, то можно сделать следующие действия:
- Нажмите на «Пуск» (он находится в правом нижнем углу, имеет круглый значок).
- Выберите пункт «Панель управления».
Если у вас указано меню в виде категорий, то нужно найти пункт «Оборудование и звук». Переходя в него, вы увидите раздел «Электропитание».
Вам нужно зайти в него и найти еще один параметр – «Настройка отключения дисплея». Там будет раздел схемы управления. В ней вы найдете ползунок, двигая который можно изменить яркость экрана.
Windows 10
Можно без проблем поменять параметры работы дисплея на Windows 10. Но порядок действие в этом случае будет немного отличаться. Первое, что нужно сделать – это найти раздел Центр обработки. Он находится в области панели задач (в правой части экрана).
После нажатия, у вас появится небольшой бегунок, который и будет отвечать за яркость монитора. Если потянуть его влево, то яркость станет меньше, если направо – то больше.
Обратите внимание, что некоторые современные ПК с операционной системой Windows 10 позволяют автоматически менять яркость экрана, ориентируясь на освещенность комнаты. Этот вариант регулировки оптимальный, так как насыщенность света подстраивается под определенные условия, не давая глазам уставать во время работы
Этот вариант регулировки оптимальный, так как насыщенность света подстраивается под определенные условия, не давая глазам уставать во время работы.
Чтобы узнать, есть ли в вашем компьютере такая функция, вам обязательно потребуется:
- Зайдите в подпункт «Параметры».
- Затем в «Системные».
- Нажмите раздел «Дисплей».
Там будет подпункт «Яркость и свет». Если вы увидели значок под названием Автоматически менять яркость при изменении освещения, то на вашем ПК есть функция самостоятельной регулировки. Если она вам нужна, ее с легкость можно включить, нажав по данному разделу 2 раза мышкой.
Но стоит учесть некоторые примечания, которые могут повлиять на выставление настроек дисплея на Виндоус 10:
- Если вы используете для просмотра внешний монитор, то иногда бегунка на экране для управления яркости света можно просто не найти. В таком случае нужно использовать кнопки, которые установлены на внешнем дисплее.
- Бегунок есть не на всех версиях Windows 10. Если у вас версия, которая вышла раньше 1903, то ползунка на экране можно и не найти. В таком случае нужно найти раздел «Параметры», найти «Система» и раздел «Экран». Там будет находиться ползунок, а не на панели задач.
- В случае, если ползунок не работает, то, вероятнее всего, нужно обновить видеодрайвер.
Windows 11
Если вы не разобрались, как сделать яркость монитора меньше или больше на Windows 11, то вам нужно перейти в раздел «Сеть». Он находится на панели задач в правом нижнем углу.
Нажимая на него вы увидите небольшой ползунок с подписью «Яркость». Регулируя его можно сделать дисплей светлее или наоборот уменьшить яркость.
Также можно найти параметры работы дисплей через «Пуск». Перейдя в него нажмите на раздел «Параметры», затем «Системный» и «Дисплей». Там вы найдете ползунок, который позволяет регулировать яркость вашего дисплея.
Вы всегда можете воспользоваться комбинацией горячих клавиш или же сделать изменения в параметрах видеокарты. Если вы пользуетесь стационарным ПК, то на мониторе могут быть кнопки, которые отвечают за параметры его работы, в том числе и за яркость.




























