Изменение аватара других пользователей
как в Ватсапе установить фото на контакт, например, своего знакомого? К большому сожалению, в мессенджере отсутствует такая возможность. Изображение профиля может менять только сам пользователей, персональных настроек у него нет.
В данной статье мы рассказали, как установить фото в Ватсапе. Такая возможность присутствует во всех версиях мессенджера, даже в ПК-клиенте. При желании фотографию можно в любой момент заменить на другую или просто удалить.
Популярные приложения → Полезные устройства → Все об Айфонах → Инструкция по настройке → Модели телефонов → Windows 10 и 11 → Подключиться к сети → Отписаться от рассылки→ Нужные видео
Где взять открытки для ВацАпа?
Существует два основных способа, и каждый из них невероятно прост:
- Отыскать поздравительный листок через интернет, указать наиболее подходящий и сохранить его на смартфон. Далее просто отправлять своим контактам.
- Есть специальные разработки для смартфонов, которые предлагают большое разнообразие изображений. Все рисунки разбросаны по разделам. Их можно наблюдать в Google Play или AppStore.
Открытки бесплатные на ВацАп, каким бы ни был способ их сохранения.
Как скачать картинку через интернет?
Сохранить изображение или фото из сети очень легко.
Для этого необходимо следовать руководству:
- Через поисковик либо на уникальном портале с поздравлениями найти желаемый рисунок. В графе поиска указать «С 8 марта», «С Днем Рождения» либо «Прощенное воскресенье».
- Кликнуть правой кнопкой мыши и посмотреть в меню «Открыть в полном размере». Также можно кликнуть на рисунок, и он откроется в крупном размере.
- Нажать на графу со стрелочкой — начать загрузку. Можно просто зажать рисунок на секунду. В новом окне появится «Сохранить/скачать изображение». После нажатия фотокарточка появится в галерее на смартфоне.
- Далее перейти в скачанный файл, найти собеседника. Рядом с полем СМС нажать на значок в виде скрепки. Будут предложены варианты отправки файла. Перейти в галерею, в которой нужно найти сохраненный поздравительный лист.
- Прикрепить фото, отправить.
Таким образом, подарить поздравительную фотооткрытку не составит особого труда.
Как загрузить фото в ВК на телефоне в сообществе
В большинстве случаев снимки делаются на камеру смартфона, мало кто использует для этого профессиональный цифровой фотоаппарат. Кроме того, нет смысла перекидывать снимки на персональный компьютер, если все фото уже есть на гаджете, с него проще опубликовать их в соцсети.
Если у пользователя есть собственное сообщество, или он состоит в группе, где есть возможность размещать снимки для всех участников, фото можно загрузить туда, используя мобильное устройство. Для этого нужно выполнить следующее:
- зайти в официальное приложение ВКонтакте;
- перейти в нужную группу;
- под главной информацией будет расположен блок «Фотографии»;
- перейти в эту вкладку и нажать на надпись «Альбомы»;
- открывается требуемый альбом, который нужно пополнить снимками;
- нажимается плюсик, выбираются снимки из галереи или делаются фото в режиме реального времени;
Внимание. Выполняя вышеприведенные действия, пользователь может загрузить фото в сообщество и через мобильную версию социальной сети в браузере
Также добавить в сообщество фото можно только те снимки, которые есть на телефоне. Поэтому, для начала нужно перенести все данные на мобильное устройство.
Аудиозаписей на странице (корректное отображение) – 6000 аудиозаписей
Как скидывать файлы в вк. Как скинуть архив в «ВК»: пошаговая инструкция и полезные советы
Переслать информацию, фото или другие материалы можно через личные сообщения. Но, к сожалению, функционал сайта не предусматривает возможность пересылки некоторых типов файлов, а так же разработчики ввели ряд ограничений, которые ограничивают возможности пользователей. Пересылка архивов – одна из самых распространенных проблем. Как ее решить?
Вконтакте устанавливает ограничения и лимиты практически на все – от размера фотографий, количества ежедневных лайков до объемов и типа пересылаемой информации. К тексту сообщения можно прикрепить одновременно до 10 файлов для пересылки собеседнику. Если же попытаться прикрепить большее количество, автоматически появится уведомление об ошибке.
Важно! Лимит в 10 прикрепленных объектов – это ограничение для одного сообщения! Если нужно передать большее количество, можно сделать это в несколько этапов или же упростить задачу с помощью архивирования. Количество сообщений, которые можно отправить друзьям — неограниченно
Как подготовить фото для отправки
Перед тем, как отправить несколько фото одним файлом в WhatsApp, необходимо убедиться, что все фотографии подготовлены для отправки и удовлетворяют определенным требованиям. Ниже приведены рекомендации по подготовке фото для отправки через WhatsApp:
| 1. | Убедитесь, что все фотографии имеют подходящий формат файла. WhatsApp поддерживает форматы JPG, JPEG, PNG и GIF. Если ваши фото имеют иной формат, необходимо преобразовать их в один из поддерживаемых форматов. |
| 2. | Проверьте разрешение фотографий. Чтобы фото были хорошо видны и не потеряли качество при отправке, рекомендуется использовать фото с разрешением не ниже 800×600 пикселей. |
| 3. | Если фотографии слишком большие по размеру, вам может понадобиться сжать их, чтобы они занимали меньше места на диске и быстрее отправлялись. Для этого можно воспользоваться специальными программами для сжатия фото или встроенными функциями редактирования изображений в вашем устройстве. |
| 4. | Убедитесь, что все фотографии имеют информативные и понятные имена файлов. Это поможет вам и получателю легко ориентироваться в отправленных фото. |
| 5. | При необходимости, вы можете предварительно отредактировать фотографии: улучшить их качество, подрезать, добавить фильтры и т.д. Это позволит вам отправить самые лучшие снимки. |
Помня об этих рекомендациях, вы сможете успешно подготовить фото для отправки через WhatsApp и делиться ими с вашими друзьями и близкими.
Выберите фото, которые хотите отправить
Для отправки нескольких фото в одном файле в WhatsApp, вам необходимо выбрать нужные вам фотографии на устройстве:
- Откройте Галерею или Файловый менеджер на своем устройстве.
- Перейдите в папку, где находятся фото, которые вы хотите отправить.
- Переключайтесь между фото, чтобы выбрать нужные вам изображения. Вы можете использовать функцию выделения нескольких фото, если она доступна на вашем устройстве.
- Выберите все фото, которые вы хотите отправить, с помощью флажков или длительного нажатия на каждое изображение.
После того, как вы выбрали все нужные фотографии, вы можете приступить к их отправке в WhatsApp.
Отредактируйте фото перед отправкой
Правильное редактирование фото перед отправкой в WhatsApp может сделать ваше сообщение более привлекательным и понятным для получателя. Вот несколько простых шагов, которые помогут вам отредактировать фото перед его отправкой:
- Обрежьте изображение: Удалите ненужные части фото, чтобы сосредоточиться на главном объекте или улучшить композицию.
- Подстройте яркость и контрастность: Используйте редактор фото для корректировки яркости и контрастности, чтобы сделать изображение более четким и выразительным.
- Примените фильтры: Добавьте эффекты, такие как черно-белый, сепия или винтажный, чтобы создать особое настроение в фото.
- Исправьте красные глаза: Если в фото есть эффект красных глаз, воспользуйтесь инструментом для их удаления, чтобы получить более естественный вид.
Не забудьте сохранить отредактированное фото перед его отправкой. Теперь ваше изображение готово к тому, чтобы произвести впечатление на получателя в WhatsApp.
Отправка фотографий без потери качества
Пользователи Android могут делиться картинками в изначальном качестве без сжатия. Главное – знайте, в какой папке находится фотография.
Для отправки зайдите в мессенджер, зайдите в переписку, щелкните на ярлык отправки медиафайла внизу экрана.
Кликните на иконку с подписью «Документ», найдите изображение и отправьте другу.
Владельцам iOS необходимо сохранить изображение «В файлах» в контекстом меню. Загрузить файл необходимо в папке какого-то приложения.
Далее зайдите в Ватс Ап и откройте диалог. Щелкните на иконку для отправления документов. Таким методом фотографии отправятся без ухудшения качества.
https://youtube.com/watch?v=rPYA6I54G3s
Как отправить фото через WhatsApp с iPhone
У пользователей девайсов от Apple при возникновении потребности передать фото через рассматриваемый мессенджер есть два пути – воспользоваться функциями, предусмотренными в клиенте WhatsApp для iPhone, либо отправить изображение в сервис из других iOS-приложений, поддерживающих такую возможность.

Способ 1: Средства мессенджера
Прикрепить фотографию из хранилища iPhone к сообщению, передаваемому через мессенджер, очень просто – для этого приложение ВотСап для айОС разработчики оснастили двумя элементами интерфейса. Кнопки для выбора вложения станут доступными сразу после открытия чата с адресатом, поэтому перейдите к диалогу, а затем выберите вариант, который больше подходит к ситуации.
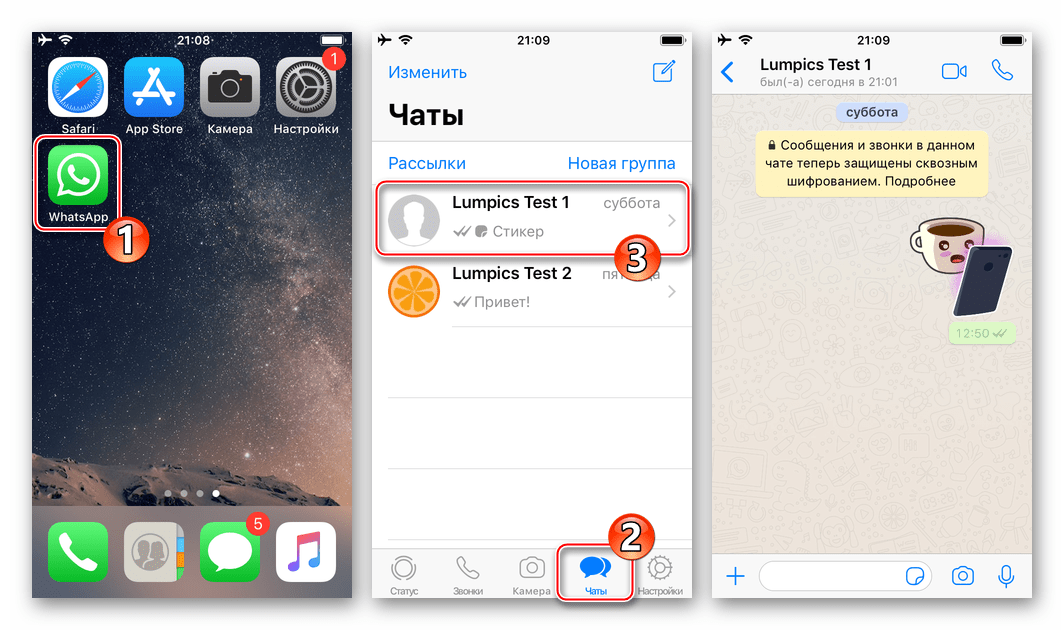
- Кнопка «+» слева от поля ввода текста сообщения.
- Коснитесь «+», что вызовет меню выбора типа вложения. Далее выберите пункт «Фото/Видео» — это откроет доступ ко всем изображениям, обнаруженным системой в памяти девайса.
- Нажатие по миниатюре фото развернет его на весь экран. Если есть желание, картинку можно изменить, применив фильтры и наложив эффекты с помощью встроенного в мессенджер фоторедактора.
- Выполните еще одно необязательное действие – добавьте подпись к передаваемому медиафайлу. Затем нажмите круглую кнопку «Отправить». Изображение практически мгновенно будет отправлено получателю и отобразится в чате с ним.
- Кнопка «Камера».
- Если вы желаете запечатлеть какой-либо момент с помощью камеры iPhone и сразу же передать полученное собеседнику в WhatsApp, тапните элемент интерфейса, расположенный справа от области ввода текста сообщения. Сделайте фото коротким нажатием на кнопку «Затвор».
- Далее по желанию воспользуйтесь функционалом фоторедактора, чтобы изменить картинку. Добавьте описание и коснитесь «Отправить». Результат не заставит себя долго ждать – фото передано участнику WhatsApp c которым вы ведете переписку.
Способ 2: iOS-приложения
Практически любое приложение, функционирующее в среде iOS и способное каким-либо образом взаимодействовать с файлами изображений (отображать, изменять, систематизировать и т.д.), оснащено функцией «Отправить». Эта опция позволяет легко и быстро передать картинку в мессенджер и затем отправить ее другому участнику WhatsApp. В качестве демонстрации решения задачи из заголовка статьи ниже используются два средства: предустановленное на Apple-девайсах приложение для работы с медиафайлами — Фото и популярный файловый менеджер для iPhone – Documents от Readdle.
-
Фото для iOS.
- Откройте фирменный «просмотрщик» изображений и видео от Apple и перейдите в каталог с фотографиями, среди которых есть подлежащие пересылке через ВотсАп.
- В верхней части экрана приложения есть ссылка «Выбрать» — тапните по ней, что даст вам возможность касанием по миниатюрам выделить их. Установив отметку на одной или нескольких картинках, нажмите кнопку «Отправить» внизу экрана слева.
- Пролистните ряд иконок сервисов-получателей отправляемого влево и нажмите «Еще». В появившемся меню найдите «WhatsApp» и переведите расположенный напротив этого пункта переключать в положение «Активировано». Подтвердите добавление нового пункта в меню выбора приложения-адресата файлов, тапнув «Готово».
- Теперь появилась возможность выбрать ВотсАп в ленте сервисов-получателей медиафайлов. Сделайте это, коснувшись иконки мессенджера. В открывшемся перечне контактов установите отметку возле имени пользователя, для которого предназначены фото (можно выбрать несколько контактов), нажмите «Далее» внизу экрана.
- Осталось убедиться в режиме полноэкранного просмотра, что отправляемые изображения выбраны правильно, при необходимости применить к ним эффекты и добавить описание.
- Завершив подготовку, тапните круглую кнопку «Отправить». Чтобы убедиться в том, что отправка фото осуществлена успешно, откройте мессенджер и перейдите в диалог с пользователем-адресатом.
-
Documents от Readdle.
- Запустите файловый менеджер и перейдите в каталог «Фото» на вкладке «Документы». Найдите передаваемую через ВотсАп фотографию.
- Коснитесь трех точек в области превью изображения для вызова меню возможных действий с ним. Нажмите «Поделиться» и найдите в ленте с иконками приложений «Скопировать в WhatsApp».
- Отметьте получателя(ей) отправляемого в перечне контактов открывшегося мессенджера и нажмите «Отправить». Убедившись, что фото готово к передаче, коснитесь круглой кнопки со стрелкой. В итоге вы будете переведены на экран чата с получателем, где уже присутствует высланное изображение.
Как отправить фото через WhatsApp с компьютера
Несмотря на то, что клиент WhatsApp для ПК, предлагаемый создателями мессенджера для использования в среде Windows, является по своей сути лишь «клоном» мобильного приложения и характеризуется серьезно урезанным функционалом, обмен различными файлами, в том числе фото, в десктопном варианте организован очень хорошо. Действия, приводящие к отправке изображений с диска компьютера другому участнику мессенджера, двухвариантные.

Способ 1: Средства мессенджера
Чтобы переслать картинки через мессенджер, задействуя только функционал клиента для Windows, необходимо осуществить всего несколько кликов мышью.
- Запустите ВотсАп для ПК и перейдите в чат с собеседником, которому нужно выслать изображение.
- Кликните по кнопке «Скрепка» вверху окна приложения.
- Нажмите на первую сверху из выпавших четырех круглую иконку «Фото и Видео».
- В окне «Открытие» перейдите по пути расположения отправляемой картинки, выделите файл и нажмите «Открыть».
- Далее можно кликнуть «Добавить файл» и аналогичным описанному в предыдущем пункте инструкции методом вложить в сообщение еще несколько изображений.
- По желанию добавьте к медиафайлу текстовое описание и/или смайлик и затем нажмите круглую кнопку зеленого цвета «Отправить».
- Через пару секунд фото появится в диалоге с получателем со статусом «Отправлено».
Способ 2: Проводник
Для передачи медиафайлов с компьютера в мессенджер можно воспользоваться обычным перетаскиванием первых из Проводника в окно Windows-версии WhatsApp. Пошагово это осуществляется следующим образом:
- Запустите ВотсАп и перейдите в чат с собеседником-получателем картинок.
- Открыв «Этот компьютер», перейдите в папку, содержащую изображения для отправки.
- Поместите курсор мыши на иконку или миниатюру фото в Проводнике, нажмите левую кнопку манипулятора и, удерживая ее нажатой, переместите файл в область диалога в окне мессенджера. Аналогичным образом можно перетаскивать сразу несколько файлов, предварительно их выделив в окне Проводника.
- В результате помещения картинки в область чата появится окно «Просмотр». Здесь можно добавить описание отправления, после чего следует нажать «Отправить».
- Сервис WhatsApp практически мгновенно доставит медиафайл(ы) по назначению, а получатель получит возможность просмотреть фото и провести с ним другие операции.
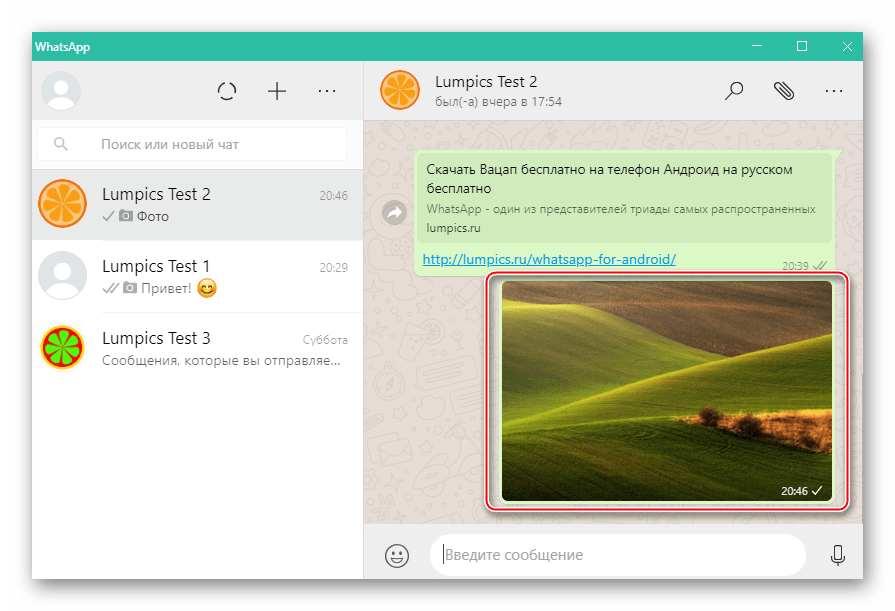
Как видим, никаких особых сложностей в организации процесса передачи фотографий через WhatsApp нет. Надеемся, что после ознакомления с предложенными выше инструкциями и вы сможете без проблем отправить изображение с Android-девайса, iPhone или компьютера своим собеседникам в мессенджере.
Помогла ли Вам статья?
Нет
Вход в аккаунт
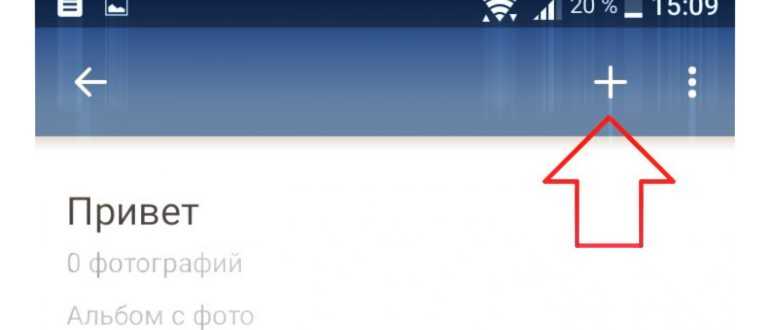
В поле «Пароль» введите ваш пароль от аккаунта ВКонтакте
Обратите внимание, что пароль чувствителен к регистру
Если вы забыли свой пароль, нажмите на ссылку «Забыли пароль?» под формой входа. Следуйте инструкциям для восстановления пароля.
После введения логина и пароля, нажмите кнопку «Войти» для входа в свой аккаунт.
Если введенные данные верны, вы будете перенаправлены на свою страницу в ВКонтакте.
Если введенные данные неверны, проверьте, правильно ли введен логин и пароль. Помните, что пароль чувствителен к регистру.
Если у вас возникли трудности с входом в аккаунт, обратитесь в службу поддержки ВКонтакте для получения дополнительной помощи.
Отправка фото в WhatsApp
Передать сообщение с прикрепленной картинкой абоненту в «Ватсапе» легко. С этим не должно возникнуть никаких трудностей как у опытных юзеров платформы, так и у новых клиентов мессенджера.
С телефона
Хотя алгоритм отправки медиа для смартфонов с разными операционными системами и имеет различия, принцип его действия одинаков.
Инструкция, как отослать изображение в чат:
- Открыть приложение и зайти в беседу.
- Кликнуть по кнопке «Прикрепить». Для «андроидов» это значок скрепки в диалоговом окне, для «айфонов» – символ «+» слева внизу экрана.
- Перейти в «Галерею» и выбрать нужный файл.
- Нажать кнопку «Отправить».
Перед доставкой сообщения важно убрать запрет на доступ сервиса к фотографиям и камере телефона в настройках системы. Отправка фото без сжатия из «Галереи»
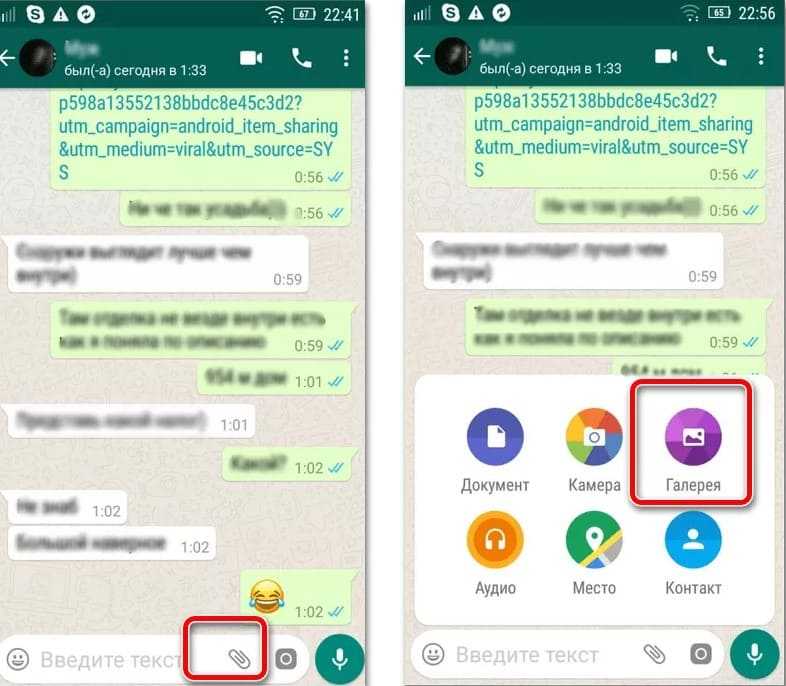
Отправка фото без сжатия из «Галереи».
Новому контакту
Чтобы переслать картинку новому контакту, понадобится завязать с ним диалог:
- Загрузить приложение.
- На гаджетах с ОС iOS тапнуть по квадрату с ручкой справа вверху дисплея, на устройствах с ОС Android – по зеленому речевому окну внизу.
- Добавить нового собеседника.
Далее стоит просто повторить вышеописанную процедуру.
Отправка нескольких картинок
В открытом через мессенджер хранилище смартфона можно выбрать сразу несколько изображений, которые будут направлены абоненту в одном сообщении.
Порядок действий:
- Вход в «Ватсап».
- Открытие нужной переписки.
- Переход в «Галерею» нажатием кнопки «Прикрепить».
- Нажатие на один снимок, а затем – на появившейся вверху экрана плюс.
- Постановка отметок на других картинках (до 10 шт.).
С компьютера на WhatsApp
Предусмотренный разработчиками интерфейс мессенджера для компьютера прост в использовании.
Чтобы выслать аватарку или иное изображение другому человеку с ПК на WhatsApp, нужно:
- Зайти в приложение и тапнуть по диалогу или группе.
- В текстовом поле кликнуть по скрепке.
- Нажать на фиолетовый значок с пейзажем.
- Выбрать картинку из папок на компьютере.
Опцию отправки здесь выполняет зеленая кнопка, расположенная внизу экрана, справа от строки для подписи.
Отправка картинки документом
Избежать снижения качества изображения поможет направление его в переписку в формате документа.
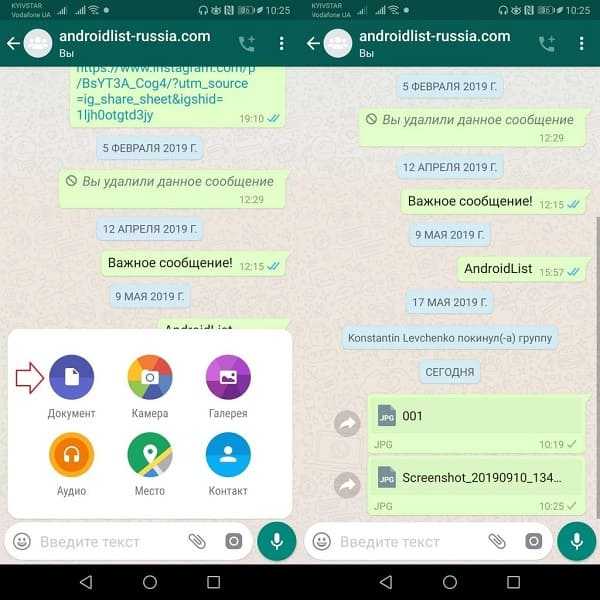
Отправка фото документом.
Для этого потребуется сделать следующее:
- Сохранить снимок в память устройства в качестве файла.
- Перейти в WhatsApp и открыть функцию «Прикрепить» в одном из чатов.
- Тапнуть по вкладке «Документ» и выбрать необходимый материал.
Теперь фото будет загружено в беседу в том виде, в котором было изначально.
Как отправить несколько фотографий в WhatsApp: пошаговое руководство
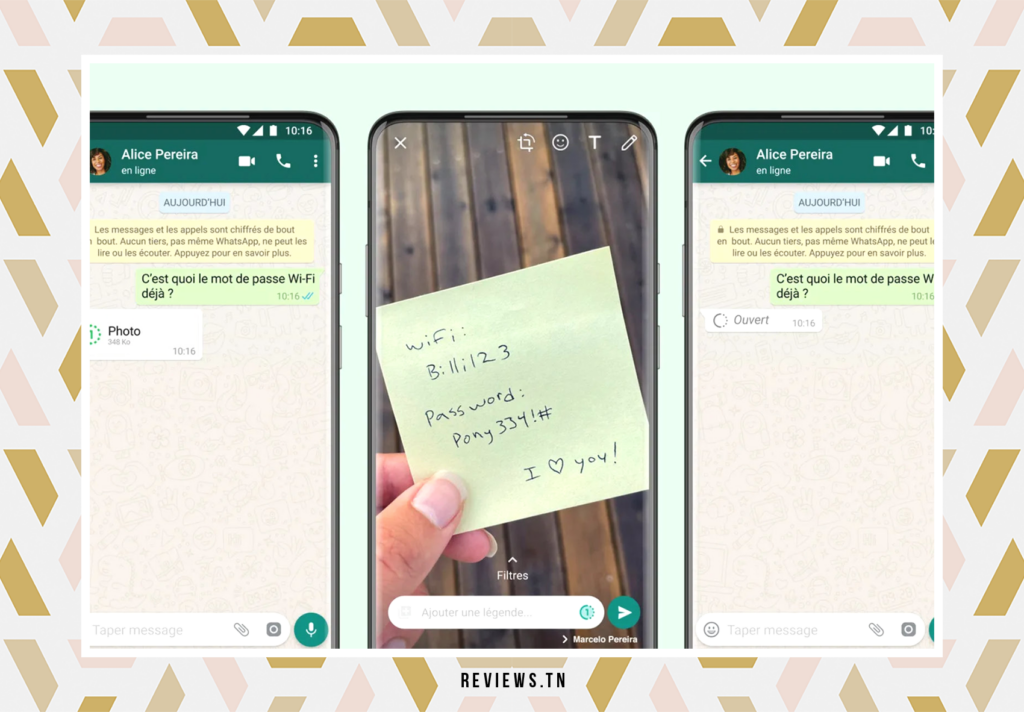 Отправьте несколько фотографий в WhatsApp
Отправьте несколько фотографий в WhatsApp
Имея более двух миллиардов пользователей по всему миру, WhatsApp зарекомендовала себя как незаменимая платформа для обмена мгновенными сообщениями. Будь то обмен идеями, драгоценные моменты или совместная работа над проектами, WhatsApp изменил способ нашего общения. Пожалуй, одна из наиболее часто используемых функций приложения — отправка медиафайлов, особенно фотографий.
Сегодня, хотите ли вы поделиться серией фотографий из вашего последнего отпуска или отправить важные изображения для групповой работы, WhatsApp позволяет легко отправлять несколько фотографий одновременно, будь то в личный чат или в группу. Но как именно это сделать? Вот пошаговое руководство, которое поможет вам.
Отправка нескольких фотографий в WhatsApp — простой и интуитивно понятный процесс. Максимальное количество фотографий, которыми вы можете поделиться одновременно, — 30. Думайте об этом как о большом альбоме, которым вы можете поделиться с друзьями, семьей или коллегами одним щелчком мыши. Эта функция значительно упрощает обмен моментами, идеями и информацией.
Но что, если вы хотите поделиться более чем 30 фотографиями? Не паникуйте ! WhatsApp все продумал. Если вы хотите поделиться дополнительными фотографиями, вы можете просто повторить шаги и отправить дополнительные фотографии. Это как добавить в коллекцию еще один альбом. Нет ограничений на количество повторений этого процесса, а это значит, что вы можете поделиться любым количеством фотографий.
Чтобы отправить несколько фотографий из разговора в WhatsApp, выполните следующие действия:
- Откройте разговор в WhatsApp и коснитесь значка + в левом нижнем углу.
- Выберите «Библиотека фотографий» из появившихся вариантов.
- В приложении «Фото» коснитесь изображения, чтобы открыть предварительный просмотр.
- Чтобы добавить больше фотографий, коснитесь значка + рядом с надписью «Добавить подпись».
- В появившемся меню вы можете выбрать до 30 изображений одновременно.
- Выбрав нужные фотографии, нажмите кнопку «Готово» вверху.
- Выбранные изображения откроются в режиме предварительного просмотра в WhatsApp.
- Вы можете редактировать изображения, вращая их, добавляя наклейки, текст или рисунки.
- Наконец, нажмите синюю кнопку «Отправить», чтобы поделиться несколькими фотографиями с другими людьми.
Независимо от того, являетесь ли вы постоянным пользователем WhatsApp или новичком, это руководство поможет вам овладеть искусством отправки нескольких фотографий. Итак, вы готовы поделиться своими любимыми моментами? Следуйте за лидером!
Как отправить несколько фотографий или видео одновременно в WhatsApp
Читать >> Как WhatsApp зарабатывает деньги: основные источники дохода
Способ 2. Отправка фотографий из WhatsApp на электронную почту по одной
1.1 Для пользователей iPhone
Иногда вы можете не захотеть экспортировать весь чат в сообщение электронной почты, а просто хотите поделиться одним изображением. Если это так, вот что нужно сделать:
- 1. Откройте WhatsApp и перейдите в чат, где вам была отправлена фотография, которой вы хотите поделиться.
- 2 Нажмите на фотографию. После увеличения вы должны увидеть значок общего доступа.
- 3. Нажмите на значок общего доступа, и вам отобразится множество приложений с возможностью совместного использования. Нажмите на свое почтовое приложение.
- 4 Появится всплывающее окно, в котором вы можете добавить получателя электронного письма.
- 5 Нажмите «Отправить».
1.2 Для пользователей Android
Если у вас есть устройство Android, такое как новый Samsung S21 Ultra, процесс очень прост. Убедитесь, что вы вошли в свои учетные записи электронной почты на своем телефоне.
- 1. Откройте WhatsApp и найдите чат, в котором находится изображение, которым вы хотите поделиться.
- 2 Нажмите и удерживайте фотографию.
- 3. Выберите параметр общего доступа.
- Отобразятся 4 приложения с возможностью обмена. Нажмите на приложение «Gmail» и подождите, пока оно откроется.
- 5 Он создаст для вас новое электронное письмо. Просто введите имя получателя и нажмите «Отправить».
Заключение метода 1
- Быстрая и простая отправка одного изображения.
- Почти все делается в самом WhatsApp — не нужно искать в других приложениях.
Как отправить фото в WhatsApp на Android
Шаг 1: Откройте WhatsApp на своем Android-устройстве.
Шаг 2: Найдите контакт или группу, которым вы хотите отправить фото.
Шаг 3: Внизу экрана вы увидите значок прикрепления (иконка скрепки). Нажмите на эту иконку.
Шаг 4: В появившемся меню выберите опцию «Фото и видео».
Шаг 5: Выберите фото или несколько фото из галереи вашего Android-устройства.
Шаг 6: Когда вы выбрали фото, нажмите на значок отправки, который обычно находится в правом верхнем углу экрана.
Шаг 7: Ваше фото будет отправлено выбранному контакту или группе в WhatsApp.
Теперь вы знаете, как отправить фото в WhatsApp на вашем Android-устройстве. Наслаждайтесь обменом фото со своими друзьями и близкими через этот удобный мессенджер!
Начните новый чат или выберите существующий
Для отправки нескольких фото одним файлом в WhatsApp, вам необходимо начать новый чат или выбрать существующий. WhatsApp позволяет отправлять фотографии и другие медиафайлы не только в личных чатах, но и в групповых чатах.
Чтобы начать новый чат, нажмите на значок «Новый чат» внизу экрана. Затем выберите контакт или введите номер телефона нужного человека. Если вы хотите отправить фото в групповой чат, нажмите на значок «Новый чат» и выберите «Создать группу». Выберите участников группы и нажмите на значок «Создать».
Если у вас уже есть существующий чат, откройте его, нажав на его название в списке ваших чатов. Затем нажмите на значок «Прикрепить» внизу экрана. В открывшемся меню выберите «Фото и видео». Выберите несколько фотографий, которые вы хотите отправить, и нажмите на значок «Готово». Ваши фотографии будут прикреплены к сообщению, и вы сможете отправить их в выбранный чат.
Наслаждайтесь удобной и быстрой отправкой нескольких фотографий одним файлом в WhatsApp!
Нажмите на значок прикрепления файлов
Чтобы отправить несколько фотографий одним файлом в WhatsApp, вам необходимо нажать на значок прикрепления файлов. Этот значок обычно находится рядом с полем ввода сообщения внизу экрана в левом нижнем углу.
После нажатия на значок прикрепления файлов откроется панель с различными опциями. Здесь вы можете выбрать, откуда загрузить фотографии: из галереи вашего устройства, сделать новые фотографии или выбрать из других доступных источников.
Выберите опцию, которая вам наиболее подходит, и выберите все фотографии, которые вы хотите отправить. Вам также будет предоставлена возможность добавить подпись к этим фотографиям, если это необходимо.
Когда вы выбрали все нужные фотографии, нажмите на кнопку «Готово» или «Отправить», чтобы прикрепить и отправить их в выбранном чате или группе WhatsApp.
Не забудьте, что прикрепление нескольких фотографий одним файлом может занять некоторое время в зависимости от размера и количества фотографий. Также учтите, что есть ограничение на максимальный размер файла для отправки через WhatsApp, поэтому при необходимости может потребоваться сжатие или выбор более компактного формата файла.
| Иконка прикрепления файлов |
Выберите опцию «Фото/Видео»
После открытия WhatsApp на вашем устройстве выберите чат, в который хотите отправить фотографии. Нажмите на значок прикрепления, который обычно находится под полем ввода текста в чате.
Далее появится меню с опциями для вставки. Выберите опцию «Фото/Видео», чтобы открыть галерею вашего устройства.
В галерее вы можете просмотреть и выбрать необходимые фотографии, удерживая нажатой каждую фотографию, пока не выберете все нужные вам изображения.
После того, как вы выберете все фотографии, которые хотите отправить, нажмите на кнопку «Готово» или аналогичную в правом верхнем углу экрана.
Теперь выбранные фотографии прикрепятся к сообщению и вы сможете отправить их в чат.
Примечание: Обратите внимание, что максимальное количество фотографий, которые можно отправить одним сообщением в WhatsApp, ограничено. Используйте эту простую инструкцию, чтобы без проблем отправлять несколько фотографий одним файлом в чатах WhatsApp
Используйте эту простую инструкцию, чтобы без проблем отправлять несколько фотографий одним файлом в чатах WhatsApp.
Что нужно знать об отправке нескольких фото в WhatsApp
Несколько моментов, которые нужно понимать при отправке нескольких фотографий в WhatsApp любым из перечисленных способов:
- Каждая фотография, которая будет отправлена подобным образом, отсылается как индивидуальная фотография.
- Исходя из пункта, указанного выше, становится понятно, что каждой фотографии можно добавить индивидуальную подпись — это удобно, если нужно как-то прокомментировать каждую фотографию.
- Каждую фотографию можно незначительно обработать при помощи редактора WhatsApp — добавить на нее различные обозначения, надписи, обрезать и сделать другие несложные манипуляции.
Facebook Video Specs для видео в ленте (органические + рекламные)
Мы не можем сказать многого о стандартном видео в ленте , чего вы еще не знаете. Это то, что заставляет большинство из нас прокручивать страницу дольше, чем мы хотели — особенно с учетом того, что видео по умолчанию автоматически воспроизводится в вашей ленте.
Как видно из приведенных ниже характеристик видео, это, возможно, самый гибкий формат видео на . Это хорошая новость, потому что она означает, что вы можете протестировать множество стилей, пока не найдете те, которые лучше всего подходят для вашей уникальной аудитории и бренда.
NB
Video Specs для видео в ленте (органические + рекламные)
Требуемая длина видео:
минимум 1 секунда, максимум 240 минут
Требуемые размеры видео:
от 16:9 до 9:16 (от полного пейзажа до полного портрета). Минимальная ширина составляет 600 пикселей, а длина зависит от соотношения сторон.
Интересно, означает ли это, что теперь вам придется снимать 3-часовые фильмы во всех соотношениях сторон? Мы прикроем вас (спойлер: ответ «нет»).
Рекомендуемая длина видео:
Да, ваше видео в ленте может длиться до четырех часов. Однако помните, что пользователи будут продолжать прокручивать видео, как только потеряют фокус. Поэтому ваше видео должно быть настолько длинным, насколько это необходимо для передачи сообщения, в идеале — от 15 секунд до минуты.
Рекомендуемые размеры видео:
рекомендует соотношение сторон 4:5 для видео в ленте, поскольку оно помогает привлечь внимание, охватывая как можно большую часть экрана. Вертикальные видео с соотношением сторон больше, чем 4:5, будут маскироваться до 4:5
Рекомендуемый формат видео:
Что касается форматов видео, выбирайте .MP4 или .MOV, когда это возможно.
Максимальный размер файла:
Размер вашего видеофайла может достигать 4 ГБ при частоте около 30 кадров в секунду.
Подпись:
Подписи повышают вовлеченность, и вы можете использовать до 2 200 символов в подписи к видео. Если ваше видео является объявлением со ссылкой, ограничение на заголовок составляет 25 символов, а на описание — 30 символов.





























