Скачивание фото на устройство
Как перенести фото из облачного хранилища на свое устройство?
Следуйте этим шагам:
- Откройте приложение облачного хранилища на своем устройстве.
- Перейдите в папку или альбом, где находится фото, которое вы хотите скачать.
- Найдите фото и откройте его.
- На экране просмотра фото найдите кнопку «Скачать» или «Сохранить». Нажмите на нее.
- Выберите папку на своем устройстве, куда вы хотите сохранить фото.
- Дождитесь завершения загрузки фото на ваше устройство.
Теперь вы скачали фото с облачного хранилища на свое устройство и можете найти его в галерее или соответствующей папке на вашем телефоне Android.
Lepzon.ru
Смартфоны Android при соответствующих настройках сохраняют фотографии в сервисе Гугл Фото автоматически. Мы загрузим их на свой телефон в галерею. Читайте нашу пошаговую инструкцию.
Перенос изображений из Google Фото в телефон
- Откройте Гугл Фото на телефоне.
- Найдите изображение, которое хотите загрузить в галерею и выберите его.
- Нажмите на кнопку с тремя точками вверху.
- Выберите Скачать под фотографией.
Из меню доступно добавить файл в архив, переместить в другой альбом или использовать для фото контакта. Способ отлично подойдёт, если нужно загрузить одно или несколько файлов на выбор. После загрузки скачанное изображение появится в галере. Его также можно будет найти в папке Загрузки или Download через файловый менеджер.
Как скачать все файлы из Гугл Фото
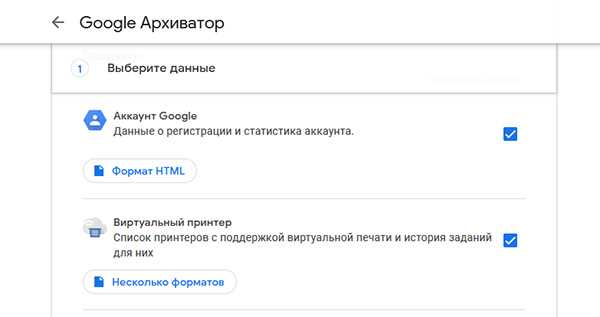
Попасть в него можно через браузер (на телефоне или компьютере) по адресу: https://takeout.google.com/. На странице предлагается загрузить все данные. Но всё нам не нужно.
- Поэтому вверху сразу же нажимаем на кнопку Отменить выбор.
- И в списке находим Google Фото, возле которого нужно поставить галочку.
- Листаем список вниз и нажимаем Далее.
- Теперь нужно выбрать способ получения архива и тип файла.
- Нажмите внизу кнопку Создать экспорт.

Когда архивация будет завершена, на привязанный к аккаунту электронный ящик придёт письмо со ссылкой. По ней можно будет загрузить архив с фотографиями. ZIP-папки открываются на телефоне и компьютере. Поэтому с вскрытием архива фото проблем не будет.
Если архив не слишком большой, можно подождать, пока сервис завершит работу. Через несколько секунд здесь же появится кнопка для загрузки фотографий из Гугл. Из архива можно перенести фотографии в галерею телефона.
Как удалить фотографии на телефоне, чтобы они остались в Гугл Фото
Сервис хранения изображений работает по своим принципам. Пользователь может удалить из галереи файлы, и они автоматически исчезнут из сервиса Фото Гугл. Чтобы удалить их только на телефоне:
- Откройте приложение.
- Выберите вверху иконку своего профиля.
- Нажмите на пункт Освободить место.
- Ниже выберите кнопку Освободить.
Будут удалены изображения из галереи мобильного телефона, которые уже есть в облаке. Если на устройстве одновременно исчезают фото при удалении их из сервиса Гугл, создайте отдельную папку в памяти телефона. Автоматическое удаление происходит по причине того, что файлы расположены в папке, которой управляет сервис Google Фото.
Как сделать, чтобы фото автоматически загружались на Гугл Фото
По умолчанию файлы не сохраняются автоматически на удалённом сервисе. Чтобы изменить это, нужно настроить параметры Гугл Фото.
Запускаем приложение и выбираем иконку профиля.
Выберите строку НастройкиGoogle Фото.
Нажмите на первый пункт – Автозагрузка и синхронизация.
И в первом параметре включаем эту функцию.
Обратите внимание на последний пункт – Папки на устройстве. Выбрав его, вы сможете указать, из каких папок фотографии смогут автоматически закачиваться в Гугл Фото.. Эти настройки также можно включить при первом входе в приложение
Включите функцию синхронизации для других папок, чтобы добавлять в облачный сервис видео и загружаемые картинки из интернета
Эти настройки также можно включить при первом входе в приложение. Включите функцию синхронизации для других папок, чтобы добавлять в облачный сервис видео и загружаемые картинки из интернета.
Как очистить корзину Google Фото
В облачном сервисе вы можете удалять файлы, которые вам больше не нужны. Они не могут быть сразу удалены, а попадают в корзину, из которой могут быть восстановлены в случае, если ещё пригодятся. Всю корзину можно очистить сразу.
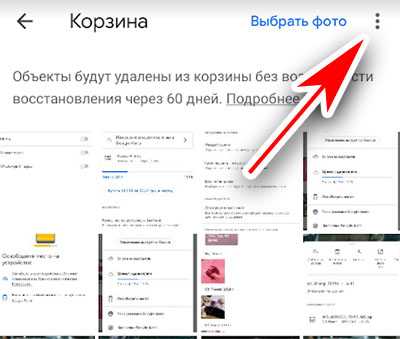
- Выберите в меню приложения Гугл Фото – Библиотека.
- Затем нажмите на Корзина.
- Выберите вверху три точки и нажмите Очистить корзину.
По условиям новой политики использования сервиса, все файлы в корзине, которым более 60 дней будут удалены автоматически. Поэтому нет необходимости в периодической уборке своего хранилища фотографий. Удаляйте файлы внимательно. Те, которые для вас важны можно загружать в галерею смартфона из Гугл Фото или хранить в другом облачном сервисе.
Подготовка к перемещению
Перед тем, как переместить фото из облака на телефон, необходимо выполнить несколько шагов:
-
Зайти в облачное хранилище. Откройте приложение облачного хранилища (например, Google Drive, Яндекс.Диск, Dropbox и т.д.) на вашем телефоне.
-
Найти нужное фото. Находите фото, которое вы хотите переместить в галерею вашего телефона. Пройдите по папкам или воспользуйтесь функцией поиска.
-
Выбрать и загрузить фото. При выборе фото, нажмите на него и выберите опцию «Скачать» или «Сохранить на устройство». Фото будет загружено с облачного хранилища на ваш телефон.
-
Найти фото в галерее. После того, как фото будет загружено на ваш телефон, откройте галерею и найдите файл с фото, которое было перемещено из облака.
Теперь вы готовы к перемещению фото из облака в галерею вашего телефона. Следующие шаги позволят вам выполнить это без проблем.
Способы сохранения фото из WhatsApp на Android
Существует как минимум 3 способа скачать изображение из приложения и переслать его в память смартфона. Все они легки в использовании и не требуют от пользователя особых навыков и знаний.
Автозагрузка
Автосохранение представляет собой автоматическую загрузку картинок в телефон. Это означает, что человеку не нужно прилагать лишних усилий по скачиванию файлов.
Чтобы включить данную функцию, необходимо:
- На главном экране мессенджера кликнуть по 3 точкам вверху экрана.
- В открывшемся меню зайти в пункт «Настройки».
- Тапнуть по разделу «Данные и хранилище».
- Во вкладке «Автозагрузка медиа» выбрать «Мобильную сеть» и поставить галочку напротив строки «Фото».
- Нажать кнопку «OK».
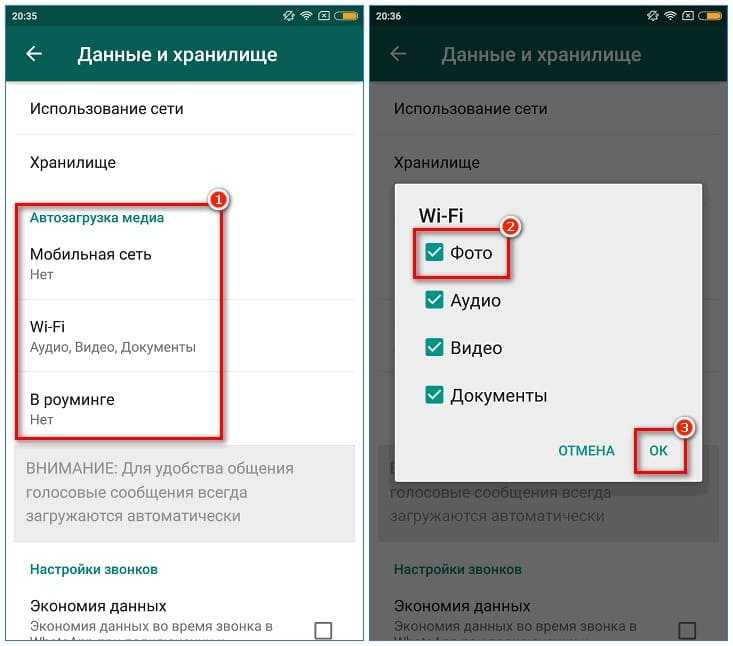
Подключение опции автозагрузки.
Помимо использования варианта «Мобильная сеть», который предлагает перекинуть снимки в гаджет без вмешательства юзера (в т. ч. при потреблении трафика из 2G-, 3G-, 4G-сетей), сервис предусматривает применение систем «Wi-Fi» и «В роуминге».
Сохранение вручную
При включении вышеописанной функции память смартфона может быстро заполниться. Поэтому многие пользователи деактивируют ее и сохраняют медиа вручную. Здесь все просто: требуется зайти в нужную беседу и нажать на изображение, которое после отключения автозагрузки будет посередине иметь замутненную кнопку «стрелка вниз» с указанием веса файла в Гб. После открытия снимок отправится в «Галерею» телефона.
Через функцию «Поделиться»
Функция «Поделиться» предлагает юзерам Android-платформы вытащить и скопировать отдельные картинки из системы мессенджера в папку хранилища гаджета. Для корректной работы понадобится установить «Проводник», например ES File Explorer.
Инструкция, как сохранить фото из «Ватсапа» в «Галерею» «Андроид» с помощью описываемой опции:
- Открыть диалог с нужным изображением.
- Развернуть снимок на весь экран и войти в контекстное меню (см. 3 точки вверху дисплея).
- Нажать на кнопку «Поделиться».
- В окне с программами выбрать пункт «Сохранить в» (см. иконку файлового менеджера).
- Найти необходимый каталог или создать новый.
- Тапнуть по «Выбору».
![]()
Перенос фото вручную в галерею.
По окончании всех действий медиа мгновенно перенесется в память смартфона.
Установка приложения облачного хранилища
Перед тем, как переносить фотографии из облачного хранилища в галерею на Android, вам необходимо установить соответствующее приложение облачного хранилища на ваше устройство. Вам понадобится доступ к интернету и аккаунт в выбранном облачном сервисе.
Далее приведена инструкция по установке облачного хранилища:
Шаг 1: Откройте Google Play Store, используя значок со множеством цветных треугольников на вашем экране Android.
Шаг 2: Введите название приложения облачного хранилища в строке поиска или пролистайте вниз, чтобы найти список популярных приложений.
Шаг 3: Найдите нужное вам облачное хранилище, кликните на него, чтобы открыть описание приложения.
Шаг 4: Нажмите кнопку «Установить» для начала загрузки и установки приложения.
Шаг 5: Дождитесь окончания установки, после чего на вашем экране появится значок приложения облачного хранилища.
Теперь вы можете открыть приложение облачного хранилища, войти в свой аккаунт и начать перенос фотографий в галерею на вашем устройстве Android.
Перемещение фотографий из одной папки в другую на Android
1. Перемещение фотографий с помощью приложения «Альбом/Галерея»
ПРИМЕЧАНИЕ: Этот метод может отличаться от марок мобильных телефонов Android, а также от версии Android, на которой они работают. я использую Vivo V15 (версия Android 9) Для выполнения этой задачи.
1. Запустить Альбом/Галерея приложение на Android-устройстве и откройте папку, из которой вы хотите переместить изображения в другую папку.
2. Нажмите и удерживайте фотографию который вы хотите переместить, и он будет автоматически выбран. Чтобы выбрать больше фотографий для передачи, просто нажмите на нужные фотографии.Другой путь для выбора фотографий нажмите на Редактировать в правом верхнем углу, а затем выберите фотографии, которые вы хотите перенести в другую папку.
3. После того, как вы выбрали фотографии, которые хотите переместить, нажмите на Больше вариант в правом нижнем углу экрана.
4. Нажмите на Двигаемся вариант на следующем шаге.
5. Теперь вам нужно просто выберите папку, где Вы хотите, чтобы эти фотографии были. И сразу после нажатия на папку изображения будут перемещены в эту папку.
2. Перемещение изображений в другую папку с помощью файлового менеджера
Файловый менеджер — это своего рода центральное приложение, в котором вы найти все данные должным образом управляемые, который в противном случае разбросан по разным приложениям на вашем устройстве. А если вы хотите переместить картинки из Галереи или любой другой папки в какое-то другое место, особенно скопом, Файловый менеджер отличный для этого.
1. Найдите Менеджер файлов на вашем смартфоне, проводя влево и вправо в панели приложений. В большинстве сотовых телефонов файловый менеджер находится в панели приложений, как и в моем случае. На некоторых смартфонах приложение «Диспетчер файлов» находится внутри папки. Например, в случае с устройствами Samsung файловый менеджер находится внутри «Samsung‘.
2. Откройте папку, из которой вы хотите переместить фотографии в другую папку.
3. Чтобы выбрать фотографии, которые вы хотите переместить, долго-пресс это фото и потом выбрать все картинки что вы хотите переехать.
Или нажмите на Редактировать в правом верхнем углу, а затем выберите фотографии, нажав на них.
4. Выбрав нужные фотографии, коснитесь Порез вариант указан внизу. Чтобы сохранить одну копию этих фотографий в текущей папке, выберите Копировать опцию.
5. Теперь просто выберите папку, в которой вы действительно хотите, чтобы эти изображения существовали, и нажмите на опцию «Вставить», указанную внизу.
Работа успешно выполнена.
Все устройства Android имеют файловый менеджер так что это общие шаги, которые вам нужно выполнить. Просто расположение опций может быть разным, в зависимости от устройства и его версии Android.
Встроенный файловый менеджер вашего телефона может не справиться с огромной кучей данных, поэтому вот некоторые более продвинутые приложения для управления файлами для вашего устройства iOS и Android для лучшего контроля над вашими файлами.
Массовое перемещение движущихся изображений
Вышеупомянутый метод также позволяет перемещать изображения массово, позволяя выбрать несколько фотографий, но этот способ проще и быстрее.
1. запуск Менеджер файлов и нажмите и удерживайте папку чьи фотографии вы хотите переместить в какую-то другую папку. Вы можете использовать Редактировать также возможность выбора папки.
2. После выбора папки (папок) нажмите Порез or Копировать вариант (в соответствии с вашими потребностями.)
3. Просто выберите папку, в которую вы хотите поместить все изображения из предыдущей папки.
3. Перемещение изображений из одной папки в другую с помощью ПК
1. Подключите свой мобильный телефон к ваш компьютер с помощью USB-кабеля.
2. Открыто Этот компьютер папку и выберите свое устройство, которое появится после подключения мобильного телефона к компьютеру.
3. Теперь выберите Внутренние хранения опцию.
4. Далее откройте папку откуда вы хотите переместить изображения в другую папку.
5. Просто выберите фотографию(и) и щелкните правой кнопкой мыши, чтобы Копировать фотографии или Порез их.
6. Теперь выберите папку в котором эти фотографии должны быть, щелкните правой кнопкой мыши и выберите макаронные изделия опцию.
Вы успешно переместили изображения из одной папки в другую с помощью своего ПК.
Как в ватсапе сохранить фото в галереи с помощью автозагрузки
Человек покупает себе смартфон и устанавливает на него приложение WhatsApp
При этом он может обратить внимание на несколько простых способов. С их помощью получится сохранить картинку на устройство
Первым и самым популярным является автозагрузка. При этом не нужно совершать никаких дополнительных действий. Все что необходимо сделать, это проверить, не включен ли запрет на скачивание.
Включаем разрешение на автоматическое скачивание
Сначала нам необходимо будет активировать приложение на мобильном телефоне. Дальше нужно открыть «Настройки» программы с помощью нажатия на три точки. Обычно они располагаются в правом верхнем углу. При этом откроется дополнительное меню.
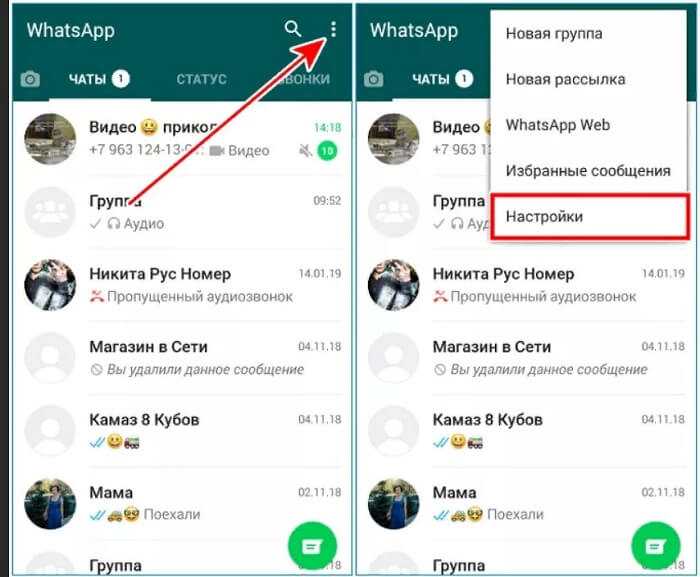
Далее находим строку «Данные и хранилище». При этом нашему вниманию предстанет строка «Автозагрузка медиа».
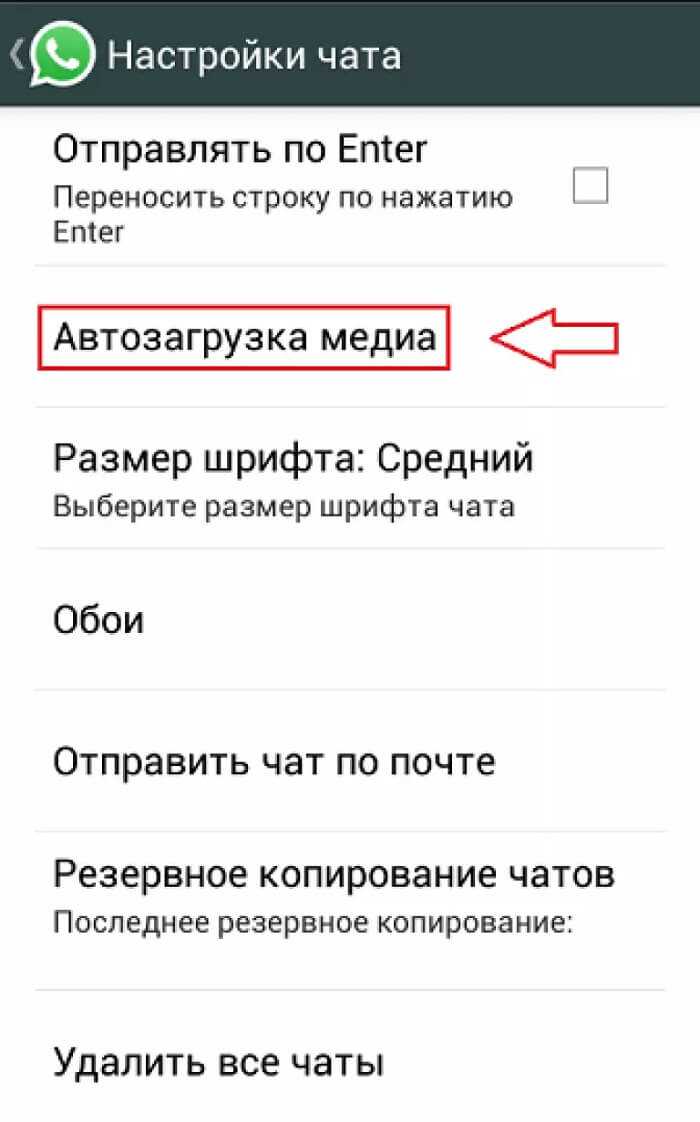
Проверяем, что все параметры автоматического сохранения поставлены правильно.
Можно активировать следующие возможности:
«Мобильная сеть» — данная функция включается для того, чтобы изображения из сообщений сохранялись в момент подключения мобильного интернета. Единственное, что нам необходимо будет сделать, это отметить галочкой пункт «фото» и тапаем «Ок».
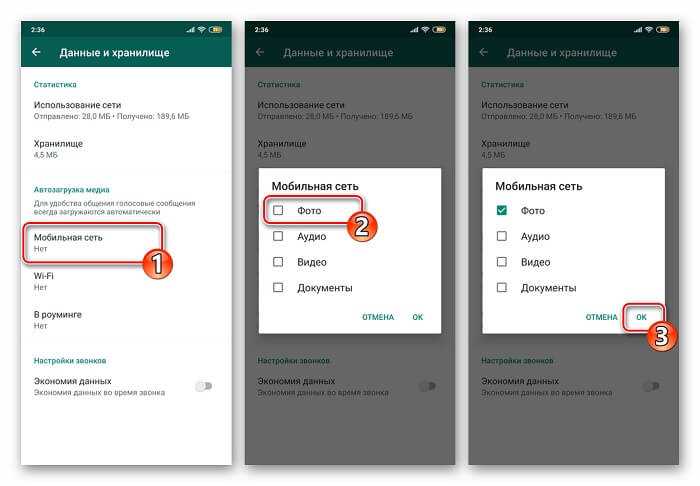
«Wi-Fi» — эта строка означает, что если её включить, то загрузка будет осуществляться только при подключении к беспроводной сети. Аналогично предыдущему пункту выбираем строку «Фото» и тапаем по «Ок».
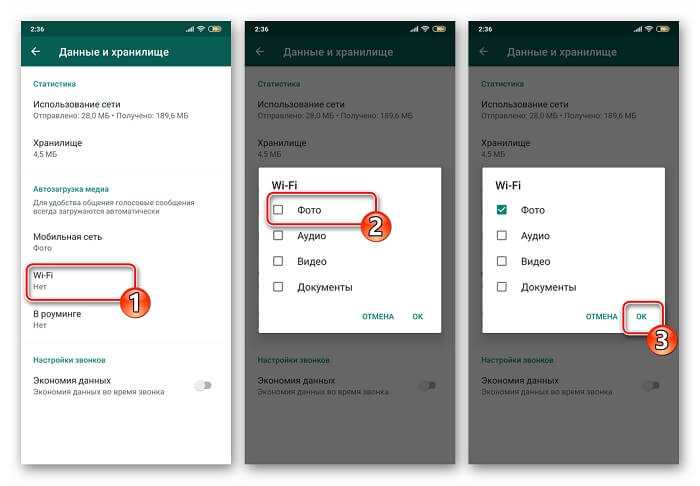
«В роуминге» — в данном случае загрузка будет запущено при выходе абонента из зоны покрытия сотовой сети. Дальше выбираем «Фото» и тапаем по «Ок».
Закончив настройку, выходим из «Настроек». Теперь можно пользоваться приложением в обычном режиме. В данном случае картинки будут загружены ещё до того, как приложение будет запущено в рабочее состояние.
Для сохранения лучше всего использовать «Галерею». В этом случае на диске будет создана папка под названием «WhatsApp Imаges».

Чтобы найти загруженные файлы, необходимо открыть папку через любой проводник. После чего нужно ввести в адресной строке:
Внутренняя память/WhatsApp/Media/WhatsApp Images.
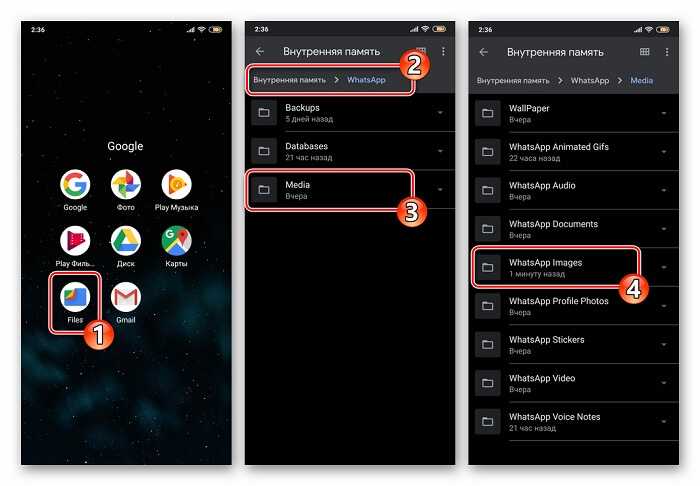
Тут будут располагаться все загруженные изображения. Теперь у нас есть возможность открыть их в любой момент. Если были скачаны особо важные картинки, то их необходимо скопировать в другое место.
Как сохранить фото из облачного хранилища на Android
В современном мире многие пользователи Android используют облачные хранилища для хранения своих фотографий и изображений. Однако, возникает вопрос о том, как сохранить фото из облачного хранилища на устройство, чтобы иметь к ним постоянный доступ и возможность просмотреть их в галерее.
В этой простой инструкции мы расскажем о нескольких способах, как перенести фото из облачного хранилища на устройство Android и сохранить их в галерее.
| Метод | Описание |
|---|---|
| 1. Скачивание фото | Перейдите в приложение облачного хранилища на вашем устройстве Android. Найдите фото, которое нужно сохранить, и нажмите на него. На экране отобразится контекстное меню. Выберите опцию «Скачать» или «Сохранить на устройство». Фото будет скачано и сохранено в папке «Загрузки» или «Фото» на вашем устройстве. |
| 2. Экспорт фото | Если ваше облачное хранилище предоставляет функцию экспорта фото, воспользуйтесь ею. Обычно, для этого нужно зайти в настройки фото и выбрать опцию «Экспорт» или «Сохранить на устройстве». Фото будет экспортировано и сохранено в папке «Загрузки» или «Фото» на вашем устройстве. |
| 3. Использование стороннего приложения | Существуют множество сторонних приложений, которые позволяют сохранять фото из облачного хранилища на Android. Найдите и установите подходящее приложение из Google Play Store. Запустите приложение, пройдите процесс аутентификации в вашем облачном хранилище и выберите фото для сохранения. После выбора фото, укажите место сохранения на вашем устройстве и нажмите кнопку «Сохранить». Фото будет сохранено в указанное место. |
Теперь вы знаете несколько способов, как сохранить фото из облачного хранилища на устройстве Android. Выберите наиболее удобный для вас метод и наслаждайтесь просмотром фото в галерее своего устройства.
Задействуйте приложение Fastsave
Ещё одним вариантом скачать фото из Инстаграм на смартфон является использование бесплатного приложения «FastSave» для ОС Андроид.
Выполните следующее:
- Загрузите и установите приложение «FastSave» на свой смартфон;
- Откройте приложение Инстаграм и найдите изображение, которое желаете загрузить;
- Нажмите на кнопку в виде трёх вертикальных точек справа сверху от фото, и в открывшемся меню нажмите на «Ссылка»;
- Вы получите уведомление о копировании ссылки;
- Запустите приложение FastSave, выполните продолжительное нажатие на строку поиска для вставки в неё ссылки на изображение;
- Изображение отобразится на экране;
-
Нажмите кнопку загрузки в правом нижнем углу;
-
Выберите «Быстрая загрузка» для скачивания изображения.
Часто задаваемые вопросы о смартфонах
Как переместить фото из облака в галерею на Андроид-устройстве?
Для перемещения фото из облака в галерею на Андроид-устройстве необходимо открыть приложение Облако Mail или другое облачное хранилище, выбрать нужное фото и нажать на него. В открывшемся меню выберите опцию «Сохранить изображение» или подобную ей. После этого фото будет загружено в галерею вашего телефона.
Как перенести фото из облака на iPhone?
Чтобы перенести фото из облака на iPhone, нужно открыть приложение iCloud Drive или другое облачное хранилище, выбрать нужное фото и нажать на него. В открывшемся меню выберите опцию «Сохранить изображение». После этого фото будет сохранено в память вашего iPhone, и вы сможете найти его в приложении «Фотографии».
Как переместить фото из облака на компьютер?
Как из Облака Mail вытащить фото на андроид-смартфон?
Чтобы вытащить фото из Облака Mail на андроид-смартфон, нужно открыть приложение Облако Mail и войти в свою учетную запись. Затем найдите нужное фото в списке файлов и нажмите на него. После открытия фото нажмите на значок «Сохранить» или «Скачать». Фото будет сохранено на вашем телефоне и будет доступно в галерее.
Как сохранить фото из облака на iPad?
Для сохранения фото из облака на iPad откройте приложение iCloud Drive или другое облачное хранилище, введите свои учетные данные и пройдите авторизацию. Затем найдите нужное фото в списке файлов и нажмите на него. В верхнем меню найдите иконку «Поделиться» или «Открыть в» и выберите опцию «Сохранить изображение». Фото будет загружено на ваш iPad и будет доступно в приложении «Фото».
Полезные приложения
Настраиваем устройства
Выбираем iphone
Нюансы подключения
Windows 10 и 11
Выгодные тарифы
Пропадает интернет
Отключение подписки
Пошаговые видеоинструкции
Проблемы и способы их решения
Изображения потеряли в качестве
В случае с передачей другими способами убедитесь, что вы не выбрали папку thumbnails в качестве источника. В ней содержатся лишь картинки для предварительного просмотра. Загруженные фото, например, помещаются в Downloads, а сделанные с помощью встроенной камеры – в DCIM/Camera.
Не удаётся создать бэкап
Как говорилось выше, программа Titanium Backup доступна только при наличии прав root. С помощью встроенных в систему функций их получить нельзя – такая возможность была вырезана ещё в эпоху Android 2.x, однако ничто не мешает задействовать сторонний софт для этой цели. Впрочем, рутировать девайс необязательно – можно поступить проще, задействовав любую другую инструкцию из этой статьи.
Не получается перенести файлы на ПК
Как прямая отправка, так использование компьютера в роли промежуточного звена между одним телефоном и другим может привести к проблеме, когда не удаётся переместить файлы по USB. Это бывает, если кабель несовместим с передачей данных – тогда нужно просто купить устройство под названием вида «USB Data Cable».
Ещё одной причиной выступает неактивность функции отправки файлов. В таком случае стоит включить её самостоятельно – когда вы соедините компьютер и телефон по USB, в меню нотификаций мобильного девайса появится возможность настроить подключение. Здесь требуется тапнуть «Медиа-устройство».
В «облаке» недостаточно места
Решением этой проблемы выступает удаление старых файлов либо покупка платной подписки под названием Google One. Если на вашем смартфоне присутствует другое приложение облачного хранилища (к примеру, OneDrive, Яндекс.Диск), можно задействовать и его.
Не удаётся передать фото по Wi-Fi
Убедитесь, что оба девайса подключены к одной и той же точке доступа, а также в том, что соединение является стабильным. Наличие выхода в интернет не является обязательным условием для задействования ShareIt и подобных приложений.
После того как вы создали галерею, вы сможете перейти к ее наполнению.
На странице редактирования вы можете добавлять картинки по одной или же добавить сразу несколько.
Рассмотрим оба способа.
Андроид. Как перенести фото из Гугл Фото в Галерею?
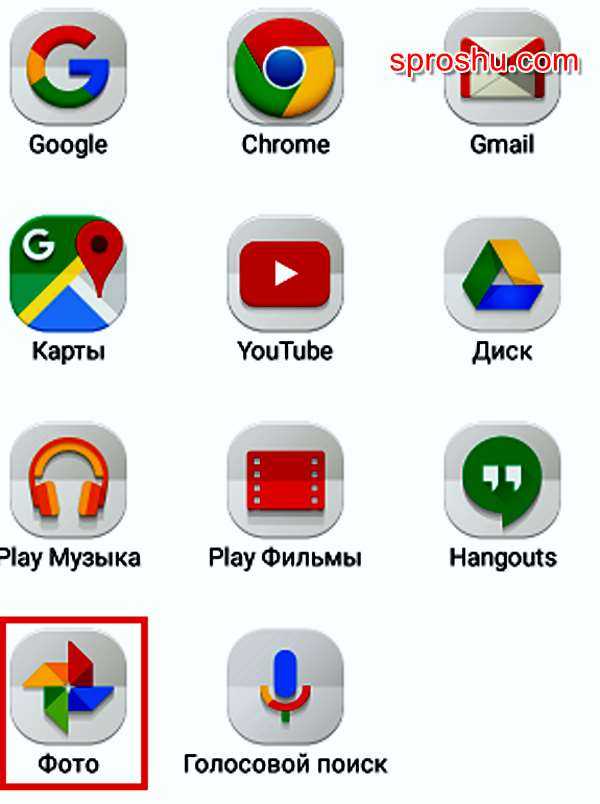
Существует несколько способов скачать фото из Гугл Фото на Андроид:
1) Открыть сервис Гугл Фото непосредственно на Андроиде и скачать фото с помощью специальной команды.
2) Открыть сервис Гугл Фото на компьютере, скачать фото, а затем перекинуть их на телефон (смартфон) / планшет.
3) Для загрузки целой папки или нескольких папок есть свой особый метод через функцию экспорта данных из аккаунта Гугл.
Ниже расскажу о всём этом подробно.
1 способ
1) Открываем Гугл Фото.
2) Теперь щёлкаем на фотографии, которую нужно скачать.

3) Она откроется в новом окне.
Для скачивания нужно нажать на 3 вертикальные точки (они расположены в правом верхнем углу) и в появившемся меню выбрать «Сохранить на устройстве».
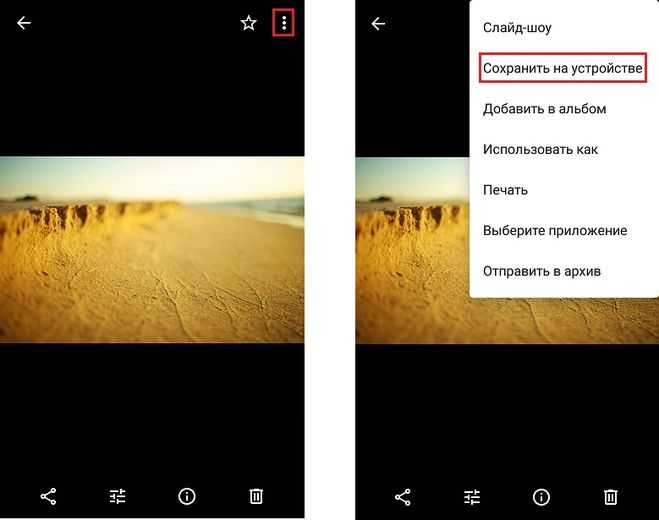
Если же фото уже имеется в Галерее, то данный пункт меню будет отсутствовать.
4) Фото, которые вы скачали, можно найти в Галерее в папке под названием «Restored».
2 способ
1) Открываем любой браузер и заходим на сайт Гугл Фото по этому адресу.
2) Теперь щёлкаем левой кнопкой мыши по нужной фотографии.
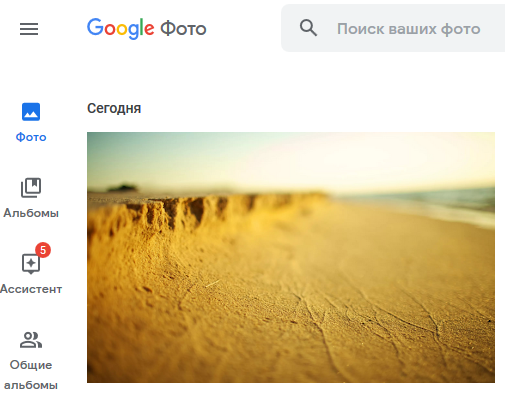
3) После этого станут доступны инструменты для работы с фото, а скачать его можно так: нажать на 3 вертикальные точки и в меню выбрать «Скачать».

Также можно щёлкнуть на фото правой кнопкой мыши, а затем в контекстном меню выбрать пункт «Сохранить изображение как».
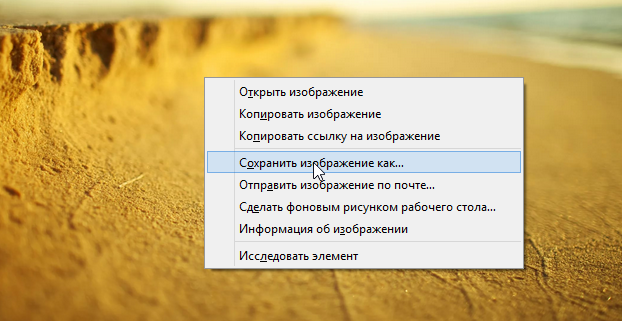
4) Далее подключаем Android-устройство к компьютеру / ноутбуку с помощью обычного USB-кабеля и в проводнике или любом файловом менеджере выбираем «диск» с названием этого устройства.

В самом смартфоне / планшете появится меню «Подключение к ПК», нужно чтобы там было выбрано «Медиа-устройство (МТР)».
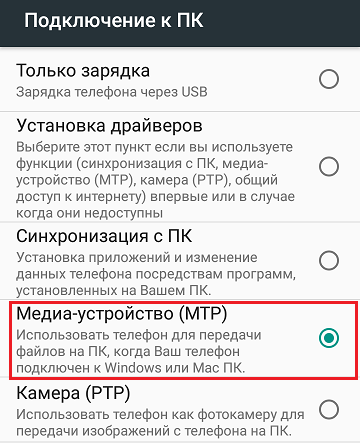
5) Перекидываем фото, которое вы скачали.
В Windows скаченные из браузера файлы обычно находятся в «Загрузки» (а иногда перед скачиванием файла появляется специальное окно, в котором вы сами выбираете место, куда он будет сохранён).
Что касается Андроида, то можно перенести это фото в одну из имеющихся папку с фотографиями, либо открыть папку «Pictures» и создать там ещё одну папку и перекинуть туда это фото.
Как скачать не 1 фото, а целую папку
Если вам нужно загрузить с Гугл Фото целую папку или вообще все имеющееся там фото, то можно поступить следующим образом:
1) Открыть страницу экспорта данных из Гугл — аккаунта, вот ссылка.
2) Теперь снимаем галочки (флажки) со всех сервисов Гугла (они стоят там по умолчанию) с помощью кнопки «Отменить выбор» и устанавливаем галочку только на «Google Фото».
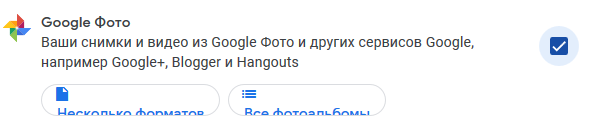
Если вам не требуется выгружать абсолютно все фото, то нажмите на «Все фотоальбомы» и отметьте галочками только то, что вам нужно.
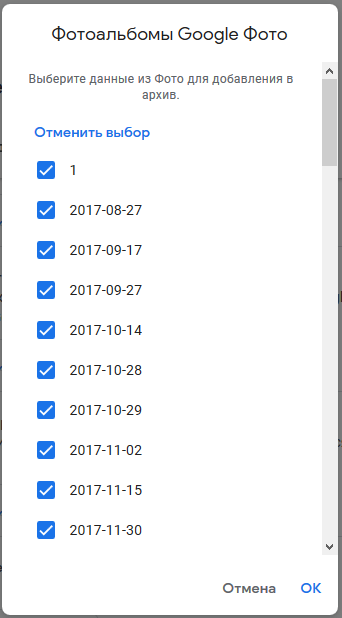
3) Нажимаем на «Далее».
Теперь нужно выбрать формат архива, метод получения, максимальный размер архива.
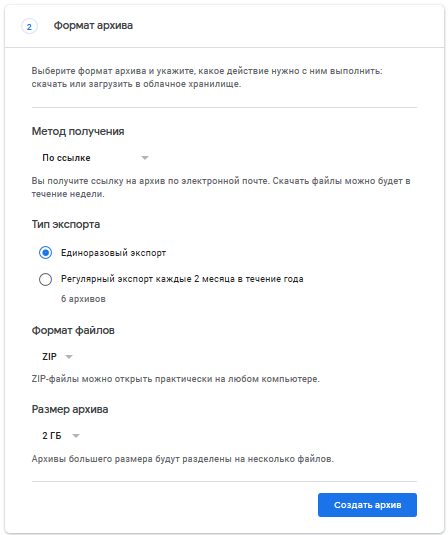
4) После установки параметров нажимаем на кнопку «Создать архив», после чего начнётся архивация файлов.
5) Когда архив будет создан, скачать его можно будет по-разному.
Первый вариант — после создания архива можно увидеть такую табличку:

В неё есть кнопка «Скачать» — нажимаем на неё, и начнётся скачивание архива.
Частые проблемы при перемещении
Перемещение файлов из папки загрузок в галерею может вызывать некоторые проблемы, с которыми следует быть ознакомленным:
Неправильное размещение файла: При перемещении файла в галерею, важно убедиться, что он размещается в правильной папке. Если файл попадает в неправильную папку, он может не отображаться в галерее или отображаться некорректно.
Нарушение структуры: В галерее обычно существуют определенные структуры и организация файлов
При перемещении файлов из папки загрузок, следует убедиться, что они соблюдают эти структуры. В противном случае, файлы могут быть некорректно отображены или вовсе не отображаться.
Ошибка в названии файла: Некорректное название файла может вызвать проблемы при его перемещении в галерею. Например, если в названии файла содержатся специальные символы, пробелы или недопустимые символы, он может не отображаться или отображаться некорректно в галерее.
Недостаток свободного места: Если в галерее отсутствует достаточное количество свободного места, перемещение файлов может столкнуться с проблемами. Это может привести к ошибкам или неполному отображению файлов в галерее.
Проблемы с доступом: Если у вас нет необходимых прав доступа для перемещения файла в галерею, операция может быть невозможной. Убедитесь, что у вас есть права на запись в папке галереи перед перемещением файлов.
Что необходимо сделать, чтобы сохранить картинку
Исходя из того, что телефоны имеют различные операционные системы, процесс будет отличаться.
Прежде всего, необходимо разобрать процесс действий для каждой из них. То есть, во-первых надо понять, что делать на телефоне Андроид. Во-вторых, на телефонах фирмы Apple.
Единственное, что может нам помешать, это запрет на запись файлов. Для того чтобы всё получилось, на телефоне необходимо проверить, отключена ли эта функция.
Разрешаем скачивание файлов в Android
Во-первых, откроем «Настройки» на мобильном телефоне и перейдём в раздел «Приложения». После этого нам понадобится строка «Все приложения».
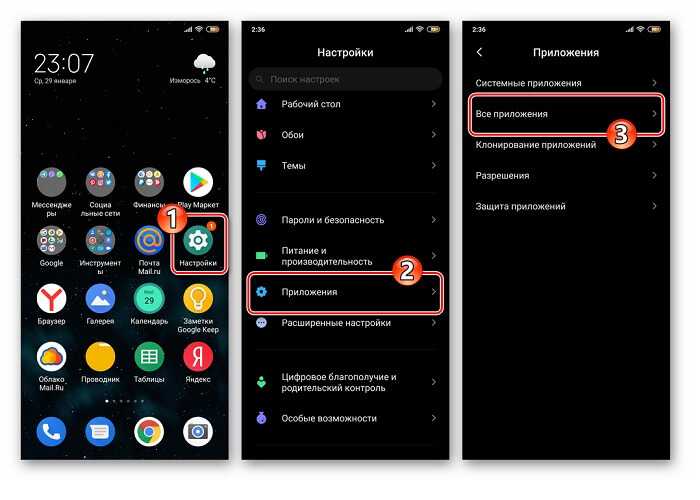
Во-вторых, придётся найти строку, в которой написано «WhatsApp».
В-третьих, тапаем по строке «Разрешения приложений».

После третьего действия нашему вниманию будет предоставлен список модулей, в котором нужно перевести бегунок в активное состояние.
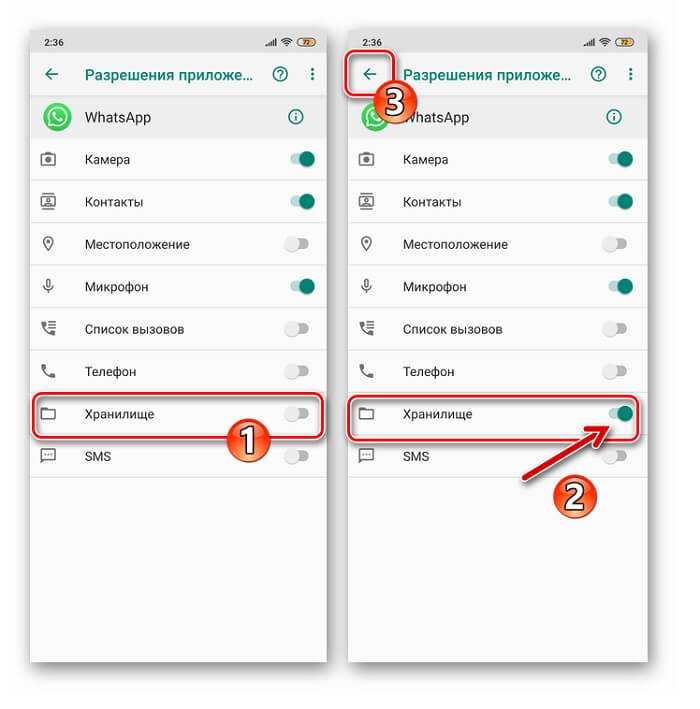
Разрешаем скачивание файлов в iPhone
Процесс на яблочном устройстве начинается аналогичным способом. То есть мы должны открыть «настройки».
Далее нужно пролистать экран до строки «WhatsApp» и тапнуть по ней.

Следующим шагом будет открытие строки, на которой будет написано «Фото». Аналогично Андройду находим пункт «Чтение и запись» и включаем её.

Перемещение файла: простые способы
Перемещение файла из папки «Загрузки» в галерею может быть полезным, когда вы хотите легко находить и просматривать свои скачанные изображения. В этом разделе мы рассмотрим несколько простых способов осуществить перемещение файла.
1. Использование проводника
Самый простой способ переместить файл из папки «Загрузки» в галерею — использовать проводник вашего устройства. Для этого выполните следующие шаги:
- Откройте проводник на вашем устройстве.
- Найдите папку «Загрузки». Обычно она находится в основной памяти вашего устройства или на SD-карте.
- Откройте папку «Загрузки» и найдите файл, который вы хотите переместить в галерею.
- Выделите файл и скопируйте его в буфер обмена.
- Откройте папку галереи на вашем устройстве.
- Вставьте файл из буфера обмена в папку галереи.
2. Использование приложения для файлового менеджера
Если вы предпочитаете использовать приложение для файлового менеджера, вы можете легко переместить файл из папки «Загрузки» в галерею. Вот как это сделать:
- Установите приложение для файлового менеджера с помощью App Store или Google Play.
- Откройте приложение для файлового менеджера и найдите папку «Загрузки».
- Откройте папку «Загрузки» и найдите файл, который вы хотите переместить в галерею.
- Выделите файл и выберите опцию «Переместить» или «Вырезать».
- Перейдите в папку галереи и выберите опцию «Вставить» или «Вставить здесь».
3. Использование облачного хранилища
Если у вас есть облачное хранилище, такое как Google Диск или Dropbox, вы можете загрузить файл из папки «Загрузки» в облачное хранилище, а затем скачать его обратно в галерею на вашем устройстве. Это может быть полезным, если вы хотите сохранить файл в облаке для резервного копирования или обмена с другими людьми. Вот как это сделать:
- Откройте приложение облачного хранилища на вашем устройстве.
- Выберите опцию «Загрузить файл» или «Добавить файл».
- Найдите папку «Загрузки» и выберите файл, который вы хотите переместить в облачное хранилище.
- Загрузите файл в облачное хранилище.
- На вашем устройстве откройте приложение облачного хранилища.
- Скачайте файл из облачного хранилища в папку галереи.
Выберите подходящий для вас способ перемещения файла из папки «Загрузки» в галерею в зависимости от ваших предпочтений и настроек устройства.
Оптимизация изображений для галереи
При перемещении файла с загрузок в галерею необходимо учитывать оптимизацию изображений. Оптимизированные изображения позволяют уменьшить размер файлов без потери качества и улучшить производительность загрузки страницы. В данном разделе мы рассмотрим несколько способов оптимизации изображений для галереи.
1. Выбор правильного формата изображения.
Перед тем, как добавить изображение в галерею, следует выбрать подходящий формат файла. Для фотографий с большим количеством цветов лучше использовать формат JPEG. Данный формат позволяет сохранить большую часть информации о цветах при сравнительно небольшом размере файла. Для изображений с прозрачностью лучше использовать формат PNG. Он подходит для логотипов, иконок и других графических элементов с прозрачными областями.
2. Уменьшение размера изображений.
Уменьшение размера изображений позволяет сократить время загрузки страницы. Существует несколько способов уменьшения размеров изображений:
- Использование графических редакторов. Многие графические редакторы, такие как Adobe Photoshop или GIMP, позволяют изменять размер изображений и сохранять их в оптимизированном формате.
- Использование онлайн-сервисов. Существуют специальные онлайн-сервисы, которые позволяют загружать изображение и получать его оптимизированную версию. Некоторые из таких сервисов предлагают установку параметров сжатия и оптимизации.
- Использование плагинов для CMS. Если у вас установлена система управления контентом (CMS), такая как WordPress или Joomla, вы можете воспользоваться специальными плагинами, которые автоматически оптимизируют изображения при загрузке на сайт.
3. Использование спрайтов и CSS-спрайтов.
Спрайты и CSS-спрайты позволяют объединить несколько изображений в один файл. Это позволяет сократить количество запросов к серверу и улучшить производительность загрузки страницы. Спрайты особенно полезны, если в галерее присутствует большое количество маленьких изображений, таких как иконки или миниатюры.
4. Кэширование изображений.
Кэширование изображений позволяет сохранить копию изображения на стороне пользователя после первой загрузки. Таким образом, при повторном посещении страницы изображение будет загружаться значительно быстрее. Для реализации кэширования изображений можно использовать специальные инструменты или настроить кэширование на уровне сервера.
Оптимизация изображений для галереи может значительно улучшить производительность загрузки страницы и снизить нагрузку на сервер. Правильный выбор формата изображения, уменьшение размера файлов, использование спрайтов и кэширование помогут создать быструю и эффективную галерею на вашем веб-сайте.
Перемещение файла: дополнительные инструкции
После того, как вы перенесли файл из папки «Загрузки» на свое устройство, есть несколько дополнительных шагов, которые помогут вам правильно переместить файл в галерею. Вот некоторые инструкции, которые могут пригодиться:
- Проверьте формат файла: Убедитесь, что файл, который вы переместили, имеет поддерживаемый формат изображения. Некоторые из наиболее распространенных форматов включают JPEG, PNG и GIF.
- Проверьте размер файла: Убедитесь, что размер файла не слишком большой для вашей галереи. Если файл слишком большой, то может занять много места на вашем устройстве и может вызвать проблемы с производительностью.
- Откройте галерею: Откройте приложение галереи на вашем устройстве. Обычно оно имеет иконку фотоаппарата или стека фотографий.
- Выберите папку: В галерее выберите папку или альбом, в которую вы хотите переместить файл. Если папка еще не существует, вы можете создать ее, нажав на опцию «Создать новую папку» или аналогичную.
- Переместите файл: Внутри выбранной папки найдите кнопку или опцию для перемещения файла. Обычно она имеет значок папки с стрелкой или иконку «Переместить».
- Выберите файл: При выборе файла у вас может быть несколько опций. Если вы только что создали папку, вы можете выбрать файл из списка в папке «Загрузки». Если файл уже находится в другой папке, вы можете найти его там.
- Подтвердите перемещение: После выбора файла и папки подтвердите перемещение, нажав на кнопку «Переместить» или эквивалентную.
После выполнения этих дополнительных инструкций ваш файл должен быть успешно перемещен в выбранную вами папку в галерее на вашем устройстве. Помните, что некоторые шаги могут отличаться в зависимости от операционной системы и приложения галереи, которое вы используете. Если вы столкнулись с трудностями или не можете найти определенные функции, обратитесь к руководству пользователя вашего устройства или приложения.





























