Как восстановить фото?
Процесс восстановления практически одинаков для всех утилит. Рассмотрим пример использования Tenorshare Data Recovery для Windows:
Включите отладку по USB и соедините гаджет с компьютером через USB кабель.
Затем, в окошке, вам станет доступен предпросмотр фотографий, которые были удалены и есть сейчас. Удаленные будут помечены другим цветом (в других программах может быть по другому).
Отметьте нужные вам файлы и нажмите Восстановить. Затем выберите место, куда вы желаете сохранить фотографии или иные найденные файлы.
Если приложение для фото и видео по-прежнему не работает или Android выбивает сообщение о том, что произошла ошибка, можно попросту установить альтернативную программу для камеры — сделать это довольно просто, так как в Google Play Market есть большой выбор различных приложений. Вы можете установить любое из них, ориентируясь на собственные предпочтения.
Где на телефоне найти галерею?
Где хранятся изображения на Андроид Расположение фотографий всегда неизменно – папка DCIMCamera. Полный путь выглядит так: /storage/emmc/DCIM – если в памяти телефона /storage/sdcard0/DCIM – если на карте памяти
В «Настройках» выбрать «Все приложения» и далее перейти в «Галерею».
Как Восстановить Приложение Галерея на Андроиде
Отметим сразу, что метод точно сработает в любой ситуации. Однако следует понимать, что с телефона Андроид будут полностью удалены все хранящиеся в системной памяти файлы. Поэтому перед началом сброса рекомендуется все папки перенести на SD-карту. Итак, ниже представлена пошаговая инструкция по возврату устройства к заводским настройкам:
Способ 1: Очистка кэша «Галереи»
В силу особенностей Android может произойти сбой кэша галереи, в результате чего в системе фотографии не отображаются, хотя при подключении к компьютеру распознаются и открываются. Столкнувшись с таким типом проблемы, проделайте следующее:
2. Перейдите к общим настройкам и поищите пункт «Приложения» или «Диспетчер приложений».
3. Перейдите на вкладку «Все» или похожее по смыслу, и найдите среди системных приложение «Галерея». Тапните по нему, чтобы перейти на страницу сведений.
4. Найдите на странице отметку «Кэш». В зависимости от количества изображений на устройстве, кэш может занимать от 100 Мб до 2 Гб и более. Нажмите кнопку «Очистить». Затем — «Очистить данные».
5. После очистки кэша галереи вернитесь к общему списку приложений в диспетчере и найдите «Хранилище мультимедиа». Зайдите на страницу свойств этого приложения, и также очистите его кэш и данные.
Если проблема заключалась в сбое галереи, то после этих действий она исчезнет. Если этого не произошло, читайте далее.
Смарт-устройства Nokia используют ОС Android без сторонних программ, поэтому галерея по умолчанию — Google Фото. Все фото хранятся там.
Как восстановить галерею на андроиде
Ситуация, когда галерея с фотографиями и видео исчезает с вашего андроид-устройства, может быть достаточно расстраивающей. Однако не все потеряно, и вы можете восстановить свои ценные файлы в галерею. В этой статье мы рассмотрим несколько способов, которые помогут вернуть галерею на вашем андроид-устройстве.
Прежде всего, стоит убедиться, что галерея действительно исчезла, а не просто скрыта или перенесена в другую папку. Откройте файловый менеджер на вашем устройстве и проверьте все папки в поисках галереи. Если вы не можете найти галерею, то попробуйте следующие способы восстановления.
| Способ восстановления | Описание |
|---|---|
| Восстановление из Google Photos | Если вы использовали Google Photos для хранения ваших фотографий и видео, то можно попробовать восстановить галерею из облачного хранилища. Зайдите в приложение Google Photos и проверьте, есть ли ваши файлы. Если они там, то просто нажмите на них и выберите опцию «Сохранить на устройстве». Это позволит загрузить файлы обратно на ваше устройство и вернуть их в галерею. |
| Использование специальных приложений | На Google Play существует множество приложений для восстановления файлов и галереи на андроид-устройствах. Популярные приложения, такие как DiskDigger или Dumpster, могут помочь восстановить удаленные файлы на вашем устройстве. Просто установите одно из этих приложений, выполните поиск удаленных файлов и восстановите их в галерею. |
| Восстановление из резервной копии | Если вы регулярно создавали резервные копии вашего устройства, то вы можете восстановить галерею из них. Подключите ваше устройство к компьютеру, откройте программу для создания резервных копий и найдите последнюю доступную резервную копию. Затем восстановите галерею из этой копии на вашем устройстве. |
Восстановление галереи на андроид-устройстве может потребовать некоторых усилий и времени, но в большинстве случаев вы сможете вернуть все свои ценные файлы обратно. Не забывайте регулярно создавать резервные копии ваших файлов, чтобы избежать потери данных в будущем.
ВОССТАНОВЛЕНИЕ ДАННЫХ СМАРТФОНА ПРИ ПОМОЩИ ПК
Есть классический способ восстановления удалённых файлов, когда телефон Андроид. Девайс необходимо подключить к ПК и сканировать его традиционными средствами. Условно считаем жесткие диски смартфона обыкновенным накопителем данных. В том случае, если данные пропали с карты памяти, восстановление возможно даже без участия компьютера. Если же информацию стерли из внутренней памяти необходимо сначала при помощи USB-кабеля подключится к ПК, дождаться, пока операционка автоматически установит драйвера, на телефоне выбрать опцию «Подключение к USB-накопителю».
Далее необходимо заняться выбором и установкой программы для восстановления файлов. Существует несколько бесплатных приложений, которые позволяют достаточно быстро восстановить данные при помощи ПК на смартфоны на Андроиде, в их числе: Recuva и 7-Data Android Recovery.
Ситуация с начальным экраном значительно проще, даже удаленный виджет крайне просто восстановить вручную.
Как установить часы на главный экран Android :
- Касаемся и не отпускаем свободный участок рабочего стола на протяжении пары секунд.
- Выбираем раздел «Виджеты».
- В разделе «Часы» выбираем более подходящий стиль.
- Устанавливаем виджет на подходящее место.
Важно! Все разновидности виджетов для отображения времени требуют много места на экране, особенно это касается стрелочных часов. Чтобы их установить, придется освободить от ссылок быстрого доступа минимум 2 строки или создать новый экран и вынести время туда
Перемещение иконок
В зависимости от диагонали дисплея смартфона Сяоми на одном рабочем столе помещается более 24 иконок. Их сортировка и перемещение между экранами может осуществлять двумя способами.
Первый способ предполагает выбор ярлыка нужного приложения и удерживания на нем пальца. После 1-2 секунд удержания можно начинать перетягивать иконку в нужную точку. Определенная сложность при использовании данного способа заключается в том, что с первого раза сразу попасть в свободную точку, когда на рабочем столе размещается множество других иконок. В таком случае ярлык будет просто перескакивать между экранами.
Для активации второго варианта предварительно нужно просто удерживать несколько секунд палец на свободном участке дисплея. Если все сделано правильно, то в верхнем правом углу каждой иконки появится дополнительный полупрозрачный кружочек.
Далее выбираем нужное приложение, после чего в нижней части дисплея откроется дополнительное меню, где будет отображено содержание всех рабочих столов смартфона Xiaomi. Для выбора нужного экрана просто перелистываем их влево или вправо, затем в экран перетягиваем выбранную иконку приложения. О том, как управлять виджетами на телефоне Сяоми, можно прочитать в нашей отдельной статье.
Рекомендации по восстановлению приложения галерея на андроиде
При удалении приложения галереяна Андроиде есть несколько способов его восстановления. Вот несколько рекомендаций, которые помогут восстановить приложение галерея на вашем устройстве:
- Используйте Google Play Store: Откройте магазин приложений Google Play на вашем устройстве. Введите «галерея» в поле поиска и найдите официальное приложение галерея для вашего устройства. Установите его, чтобы восстановить функциональность галереи на вашем телефоне или планшете.
- Используйте сторонние приложения: Если вы не можете найти официальное приложение галерея в Google Play Store, попробуйте поискать сторонние приложения, которые предлагают аналогичную функциональность галереи. Однако, будьте осторожны и загружайте приложения только из надежных источников, чтобы избежать установки вредоносного ПО.
- Ищите восстановление в системных настройках: Некоторые устройства на Андроиде могут иметь встроенную функцию галереи, которая может быть отключена или скрыта. Проверьте системные настройки вашего устройства, чтобы убедиться, что функция галереи включена и доступна на панели инструментов или в иконках приложений.
- Восстановите бэкап данных: Если вы регулярно создавали резервные копии данных на вашем устройстве, вы можете попытаться восстановить удаленное приложение галерея через бэкап. Проверьте настройки вашего устройства и найдите опцию восстановления из резервной копии. Следуйте инструкциям, чтобы восстановить приложение галереи на вашем устройстве.
Следуя этим рекомендациям, вы сможете вернуть приложение галерея на вашем устройстве Андроид, независимо от причины его удаления. Учтите, что доступные варианты восстановления могут различаться в зависимости от модели и версии андроид-устройства.
Как исправить проблемы с галереей на Android
На устройствах Android галерея играет важную роль в хранении и просмотре фотографий и видео. Однако, иногда возникают проблемы с ее работой, такие как медленная загрузка изображений, отсутствие некоторых файлов или сбои при открытии. В этой статье мы рассмотрим несколько способов, как исправить проблемы с галереей на устройствах Android.
Обновление галереи
Первым шагом в решении проблем с галереей на Android является обновление самой галереи. Для этого нужно открыть Google Play Store, найти приложение галереи и нажать на кнопку «Обновить». Это может помочь устранить возможные ошибки и улучшить производительность галереи.
Очистка кэша галереи
Временные файлы, накапливающиеся в кэше галереи, могут привести к снижению производительности и возникновению различных проблем. Чтобы очистить кэш, нужно перейти в настройки устройства, выбрать пункт «Приложения» или «Управление приложениями», найти галерею в списке установленных приложений и выбрать «Очистить кэш». Затем следует перезапустить устройство.
Перезагрузка устройства
Простая перезагрузка устройства может помочь решить множество проблем, включая проблемы с галереей. Для этого нужно удерживать кнопку включения/выключения устройства некоторое время, пока не появится опция для перезагрузки. Затем следует выбрать эту опцию и дождаться, пока устройство полностью перезагрузится.
Проверка доступа к файлам
Если галерея не отображает некоторые файлы, стоит проверить их доступность на устройстве. Нужно убедиться, что файлы находятся в корректном месте и имеют подходящие разрешения. Если это не так, стоит переместить файлы в нужную директорию или изменить их разрешения.
Переустановка галереи
Если все предыдущие методы не помогли, можно попробовать переустановить галерею. Чтобы это сделать, нужно перейти в настройки устройства, выбрать пункт «Приложения» или «Управление приложениями», найти галерею в списке установленных приложений и выбрать «Удалить». Затем нужно установить галерею заново из Google Play Store. Однако перед удалением галереи стоит обязательно сделать резервную копию всех важных файлов.
С помощью этих методов вы сможете вернуть галерею к нормальной работе на устройствах Android и наслаждаться просмотром и редактированием своих фотографий и видео.
Как добавить/удалить значок иконки на рабочий стол телефона Android
Выводим программные иконки
В работе с программными иконками никаких проблем не бывает. Чтобы вывести иконку на рабочий стол, следует выполнить такие шаги:
- Жмем на ярлык программы, например, Вайбер.
- Его необходимо пару секунд удерживать пальцем.
- После отображения иконки на рабочем столе просто передвигаем ее в то место, где она должна располагаться.
После выполнения этих действий иконка Вайбера будет располагаться и в основном меню, и на рабочем столе. Запустить софт можно с любого места.
Выводим ярлык файла

Разработчики Андроида не продумали процесс, как запускать отдельные файлы с рабочего стола. Для этого потребуется использовать сторонний софт:
Нужна помощь?
Не знаешь как решить проблему в работе своего гаджета и нужен совет специалиста? На вопросы отвечает Алексей, мастер по ремонту смартфонов и планшетов в сервисном центре.Напиши мне »
- Инсталлируем «ES File Explorer File Manager» на смартфон.
- Запускаем утилиту.
- Находим в этом файловом менеджере нужный файл.
- Жмем на файл, удерживаем его пальцем до отображения области выделения.
- Теперь выделяем необходимый значок. Откроется список, в котором жмем «Больше» («More»).
- Появится окно, где жмем «Добавить на рабочий стол» («Add to desktop»).
Если данные шаги будут выполнены успешно, на рабочем столе отобразится значок необходимого файла. Оттуда его можно будет запустить.
Удаляем значок иконки с рабочего стола
Убрать лишние иконки с рабочего стола можно при помощи стандартной функции удаления:
- Переходим на рабочий стол.
- Жмем на лишний ярлык, к примеру, на Поиск Google. Удерживаем иконку, пока не появится возможность перетащить ее.
- Переносим значок в корзину или в специальную область «Удалить».
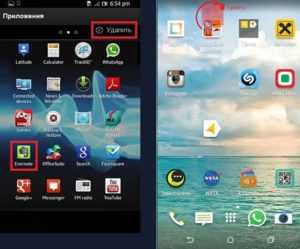
У каждого производителя смартфона имеются уникальные интерфейсы. Поэтому значок перетягивать необходимо в разные места рабочего стола. Приведенная выше инструкция подойдет для большинства телефонов Андроид.
Чтобы при установке софта не создавались новые ярлыки на рабочем столе, необходимо запретить их создание в Гугл Плей:
- Запускаем Плей Маркет.
- Входим в настройки аккаунта.
В разделе «Общие» рядом со строчкой «Добавлять значки» убираем выделение.
Теперь при установке новых программ ярлыки почты и иного софта создаваться не будут.
Первый шаг
Перед тем, как предпринимать какие-либо действия по восстановлению фотографий, лучше зайти в настройки и проверить, какую информацию iPhone показывает по этому поводу.
- Основные.
- Об этом устройстве.
Здесь будут отображаться данные по смартфону, где вы увидите количество хранящихся на устройстве фотографий и видео роликов.
Также, в системе телефона можно проверить память.
- Основные.
- Хранилище iPhone.
Таким образом, вы увидите, чем и в каком объеме занята память телефона.
Если вы видите, что в памяти устройства храниться фото и видео контент, то зайдите в приложение: «Фото» > папка «Недавно удаленн.». Возможно ваши фотографии, просто оказались в удаленных и их можно будет легко переместить обратно.
Вы случайно переместили иконку.
Вы, наверное, заметили, что прилипшую к пальцу иконку можно, не отпуская пальца, перемещать по экрану
, меняя ее положение и раздвигая другие иконки. При перемещении за границы экрана она оказывается на соседнем рабочем столе
. Вот этот случай типичен, когда вы случайно задержали палец на иконке дольше необходимого и не заметили, как он прилип и переместился на соседний стол. Так что попробуйте поискать «пропавшую» иконку на соседних рабочих столах.
Второй случай перемещения — создание Папки
. Если прилипшую иконку поместить не между
другими иконками (в этом случае она раздвигает
их), а прямо поверх другой иконки
и в этом положении отпустить, то обе иконки помещаются во вновь созданную папку с именем (которое можно изменить, тапнув на нем). Вы также можете по неопытности не заметить, что создали папку и в ней «потеряли» свою иконку
. Ищите папки, входите в них и вытаскивайте вашу иконку обратно наружу
, на рабочий стол и в нужное место. Кстати, папки — очень удобный инструмент для экономии места на рабочем столе. Пользуйтесь ими сознательно. Смотрите пару папок на первом скриншоте.
После обновления приложений частенько случается так, что с рабочего стола смартфона (или планшета) исчезают иконки и/или начинают раз за разом появляться уведомления о некорректных ссылках у одной или сразу нескольких из них. Потому расскажем о том, что делать если пропала иконка приложения в Android.
если пропала иконка: восстанавливаем
Самый быстрый и самый простой способ устранить эту проблемку — это просто взять и заново добавить потерявшуюся иконку на главный экран смартфона. Но если иконка не исчезла, а только не работает (битая ссылка), то ее надо сначала убрать. Для этого жмем на нее и удерживаем нажатие до появления вверху экрана надписи «Удалить».
Тут напомним, что в предусмотрена возможность в такой способ полностью удалить сразу всё приложение, так что с этим надо быть повнимательнее. В данном случае нам нужно только убрать с экрана нерабочую иконку.
Убрали? Теперь через «Настройки
» находим соответствующее приложение, жмем на него и тоже удерживая нажатие перетаскиваем его привычное место на главном экране.
если пропала иконка: перезагружаем
Тут тоже все просто. Проблему с пропажей иконок, как и целую уйму других разнокалиберных проблем, в устранить можно обычной его перезагрузкой. Жмем кнопку питания, выбираем «Перезагрузку» и ждем завершения процедуры.
если пропала иконка: чистим
Если оба описанных выше способа устранения проблемки должного эффекта не возымели (что маловероятно), тогда применяем еще и третий — . Метода более радикальная, но зато позволяет решать гораздо более серьезные задачи. Правда, данная опция открыта не во всех Android-смартфонах.
Тем не менее, пробуем. Первым делом выключаем аппарат. Далее, когда он полностью выключен, одновременно жмем и удерживаем кнопки питания и увеличения громкости до появления на экране логотипа Android (или любого другого логотипа). Он будет означать, что вы успешно активировали так называемое меню восстановления
смартфона (Recovery
). Переход между его строчками вверх-вниз производится кнопками увеличения-уменьшения громкости. С их помощью выбираем пункт Clear Cache
(или Wipe cache partition
).
Здесь тоже следует быть внимательным. В некоторых смартфонах Clear Cache бывает совмещен с пунктом Factory Reset
(полный сброс настроек системы или « «). Если на вашем смартфоне такое тоже обнаружилось, то на этом, очевидно, затею лучше прекратить
и совсем выйти из меню Recovery. Поскольку полностью обнулять устройство из-за одной битой иконки все же не стоит.
Если же Clear Cache
(или Wipe cache partition) вы наблюдаете в отдельной строке и без дополнительных записей, то тогда выбираем эту строчку и запускаем процедуру очистки кэша. По факту ее завершения снова перезагружаем смартфон (Reboot). При перезагрузке через меню восстановления времени, как правило, требуется чуть больше. Но потом, вероятнее всего, все иконки приложений вновь вернутся на свои места и будут исправно работать, как прежде.
Как упорядочить главные экраны
Главный экран приложения состоит из нескольких страниц. Его можно упорядочить. Воспользовавшись специальными приложениями. Однако при этом основной проблемой является правильное расположение иконок на всех его страницах. Для этого можно воспользоваться следующими вариантами:
- Можно разместить ярлыки в соответствии с частотой использования. Чем чаще в них возникает необходимость, тем ближе к началу иконки должны быть расположены.
- Можно расположить программы по категориям, расположив каждую группу на отдельной странице.
- В качестве принципа разделения на группы можно использовать те действия, для которых предназначены программы, например, для прочтения или прослушивания контента.
- Можно разбить по тематическим папкам, которые располагают на первом экране.
- Можно расположить приложения по алфавиту.
Существуют также и другие способы расположения
Важно не только правильно разместить ярлыки, но и постоянно поддерживать порядок. При этом редко используемые можно удалять с рабочего стола
Если какие-то из них нарушают порядок, для них необходимо найти подходящее место.
Вячеслав
Несколько лет работал в салонах сотовой связи двух крупных операторов. Хорошо разбираюсь в тарифах и вижу все подводные камни. Люблю гаджеты, особенно на Android.
Задать вопрос
Вопрос эксперту
Что делать, если иконка была случайно удалена?
Её нужно найти в основном меню и поставить в главное меню.
Если нет иконки на экране, что нужно сделать в первую очередь?
Нужно перезагрузить смартфон. В некоторых случаях иконка может отыскаться на своём прежнем месте.
Что делать, если главное меню хочется сделать красивым и оригинальным?
Существуют программы, предназначенные для его настройки. Среди них можно найти те, которые помогут красиво оформить это меню.
Достаточно ли следить за тем, чтобы иконки не пропадали?
Это необходимо, но также нужно поддерживать порядок на страницах главного меню.
Если пропадают иконки, нужно воспользоваться одним из описанных здесь способов для того, чтобы поставить их на место. Кроме этого необходимо следить за тем, чтобы иконки в главном меню были удобно и понятно расположены.
4.7 / 5 ( 22 голоса )
Как найти Виджеты?
Если на телефоне нет необходимого ПО, его нужно скачать. Найти информационные продукты легко. Есть бесплатно представленные версии. Скачиваются они в Плей Маркете. После нахождения варианта, его нужно установить. Сделать это разрешается так:
- Файл скачивается на мобильный. После этого осуществляется запуск инсталлятора. Данный способ подойдет при наличии подключенной сети;
- Скачивание и добавление файла с расширением .apk. После загрузки производится установка. Скачать это разрешается через ПК с подключенным трафиком.
После выполнения операции объект передается на устройство. Производится его инсталляция. В определенных версиях ОС Андроид перечень можно открыть через приложения.
Потребуется нажать на специальную опцию. Она откроет список ранее загруженные приложений. Выглядит она, как кнопка с тремя точками. Найти можно внизу экрана. Удаляется продукт все тем же долговременным нажатием и перетаскиванием ярлыка.
Шаг 1: разблокировать опции разработчика (если еще не готово)
Перейдите к «Система» в приложении «Настройки», затем нажмите «Дополнительно», чтобы расширить эти параметры. Затем нажмите «О телефоне», затем разверните собственный раздел «Дополнительно». Наконец, быстро нажмите по крайней мере семь раз на «Номер сборки», пока не увидите «Вы теперь разработчик!» Возможно, вам придется ввести свой PIN-код, чтобы продолжить.
Полные инструкции: разблокировать опции разработчика Pixel в Android Pie выше
Приложение призвано обеспечить Вам возможность сменить иконку любого андроид приложения на ту, что Вам придется по душе.
При этом Вы всегда сможете воспользоваться уже готовым набором иконок и даже создать собственную иконку — пейзаж, портрет или любое изображение, просто сняв его на камеру.
Ценителей минималистического стиля порадует возможность создавать иконки с пустыми метками, а тех, кто любит менять внешний вид полностью, есть возможность задавать собственный стиль для каждой из страниц.
Особенностей Awesome icons:
— Создание и настройки значка для любого приложения; — Возможность брать за основу любое изображение из галереи для создания значков приложений; — Возможность использования иконпаков; — Настройка ярлыка для любого значка, а так же его удаление; — Не просит наличия root прав и не садит батарею; — Работает на любом андроид гаджете, будь то смартфон или планшет.
Скачать Awesome icons можно по ссылки ниже:
При этом создатели приложения обещает, что Awesome icons будет совместимо с любым лончером. Неплохо, не правда ли? Плюс установить его может каждый совершенно бесплатно.
Как вернуть фотографии с помощью специальных программ
- Скачайте установочный файл с официального сайта Recovery Software. Запустите его с правами Администратора.
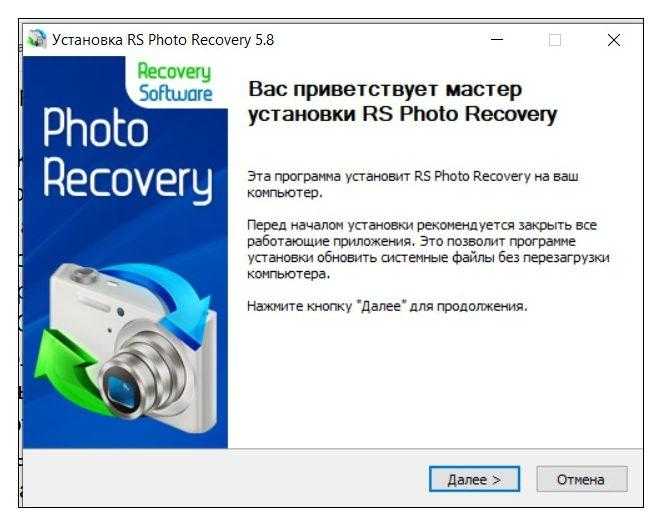
- Следуйте инструкции мастера установки. Дождитесь инсталляции программы, нажмите «Готово». Запустите приложение.
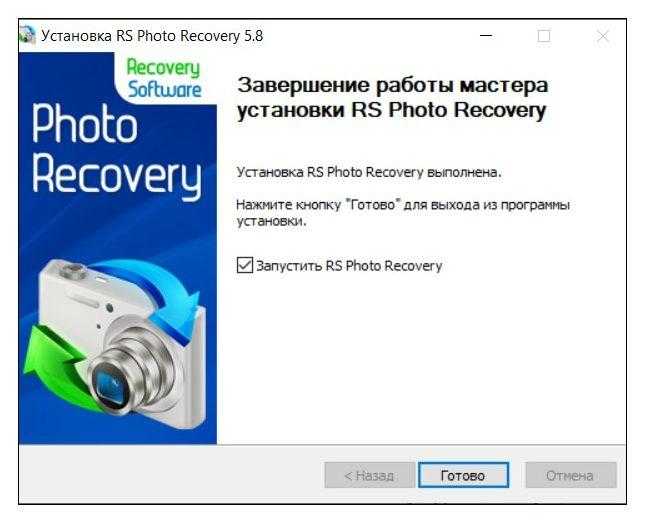
- Подключите смартфон к компьютеру через кабель USB. Выберите вариант синхронизации «Передача файлов».
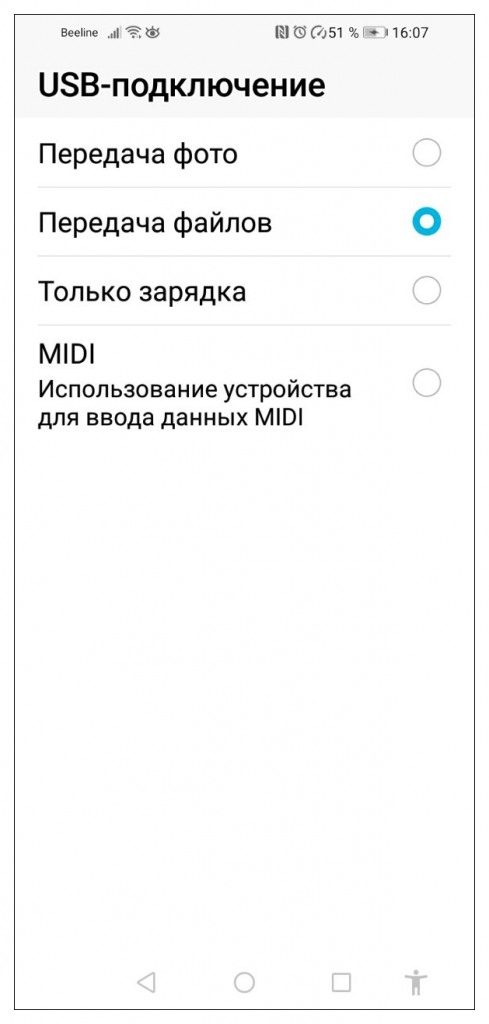
- Запустите RS Photo Recovery, нажмите «Далее», чтобы перейти к настройкам. Для демонстрации я использую бесплатную демоверсию программы. Вы можете сразу пройти регистрацию и приобрести платный вариант приложения с полным функционалом.
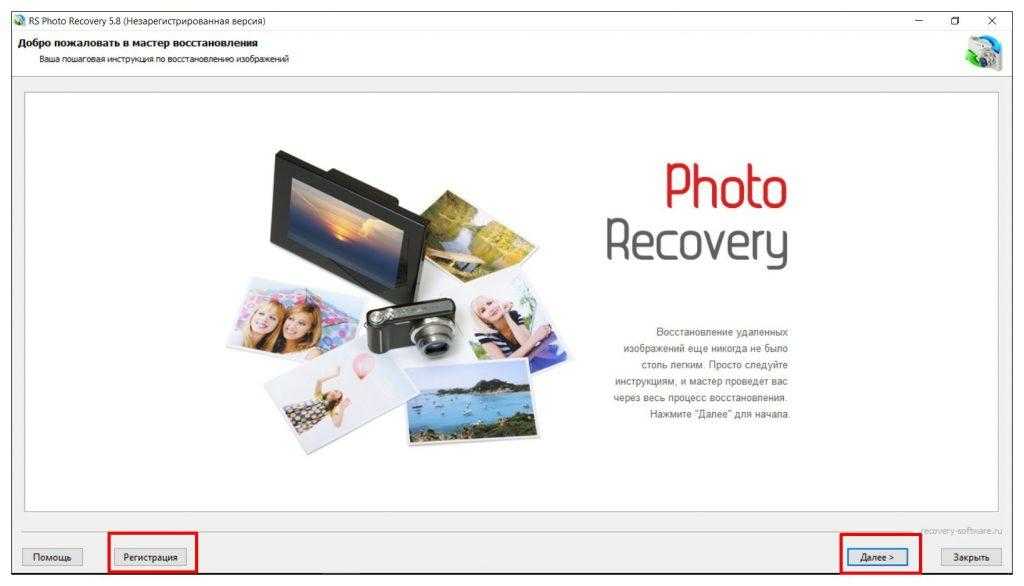
- Выберите носитель, на котором хотите запустить процедуру восстановления фотографий. Это может быть внутренняя память смартфона или SD-карта. Если карта памяти не отображается, ее необходимо вынуть из смартфона и подключить к компьютеру через картридер.
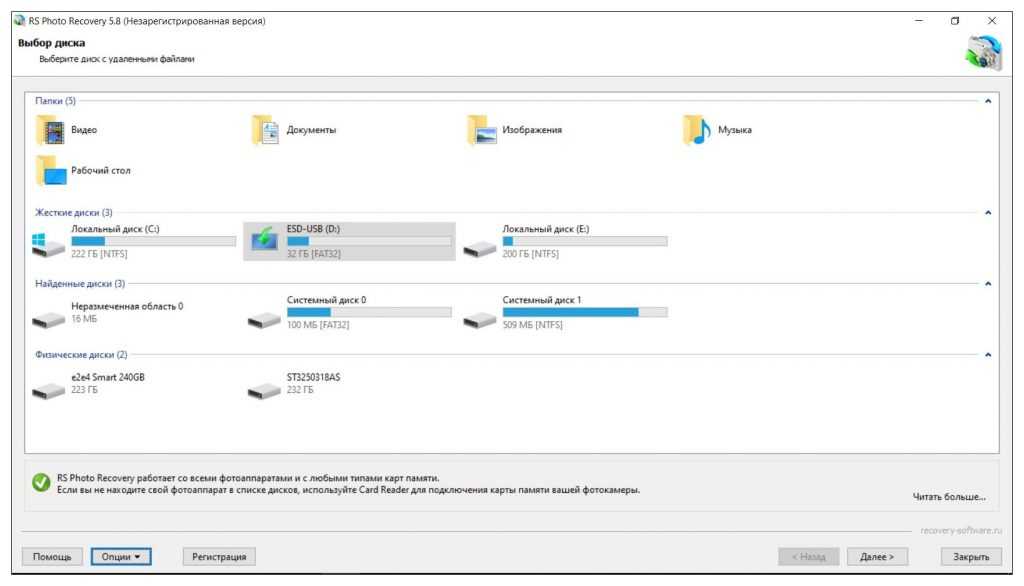
- Выберите вариант сканирование – быстрое или полный анализ. Лучше начать с экспресс-проверки. Если в результате нужные файлы не будут найдены, запустите повторно полный анализ.
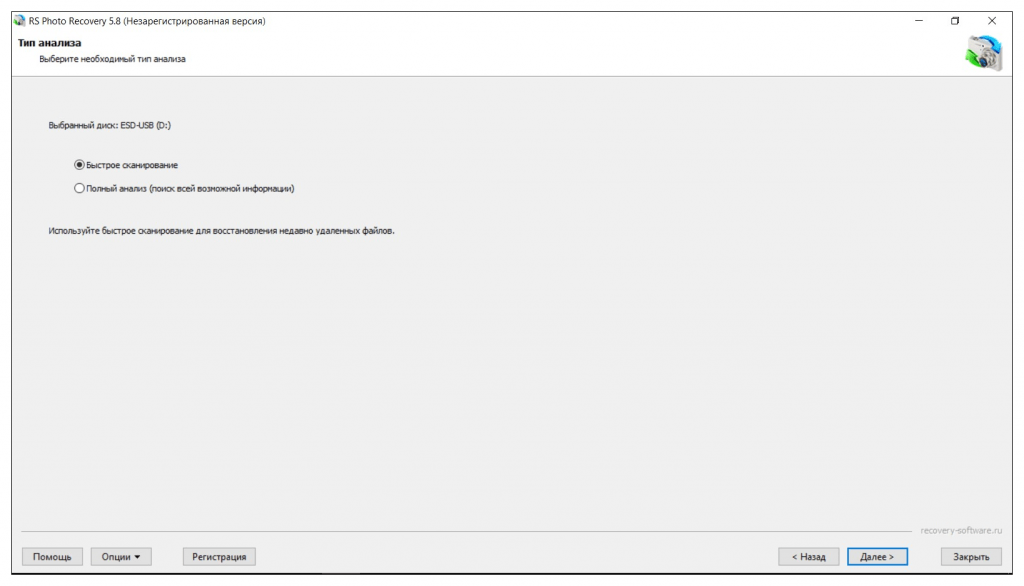
- Настройте опции поиска. Если точно знаете, когда были потеряны фотографии, сокращение периода ускорит время проверки.
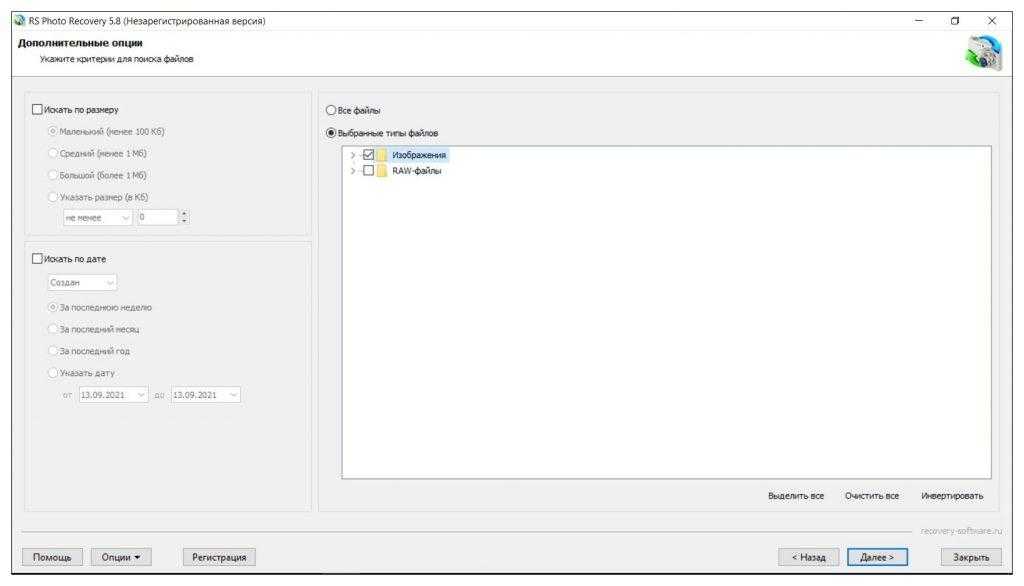
- Дождитесь окончания процесса анализа. Программа обнаружит все данные, которые находятся на выбранном носителе. Отличить удалённые файлы можно по красному значку в левом нижнем углу.
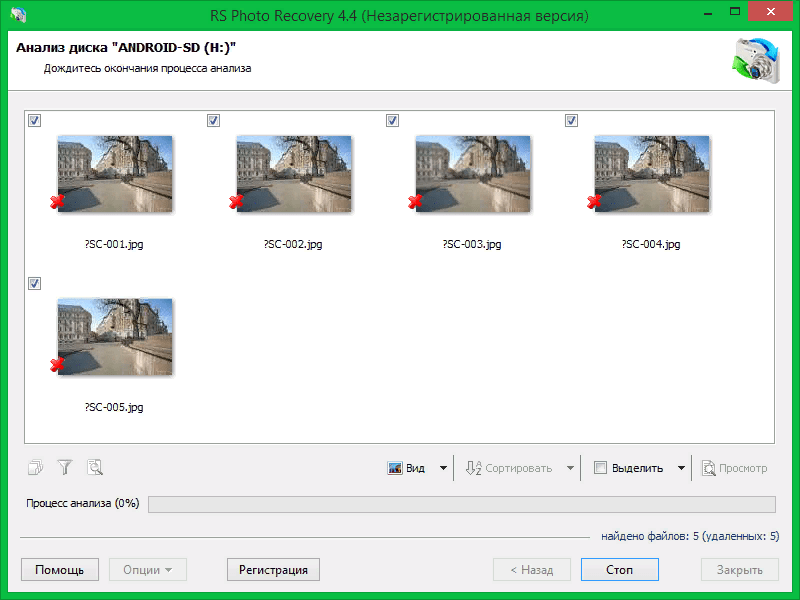
- Окно программы будет отражать каталоги в левой части; изображения, находящиеся в них посередине и предпросмотр выбранных картинок в правой части.
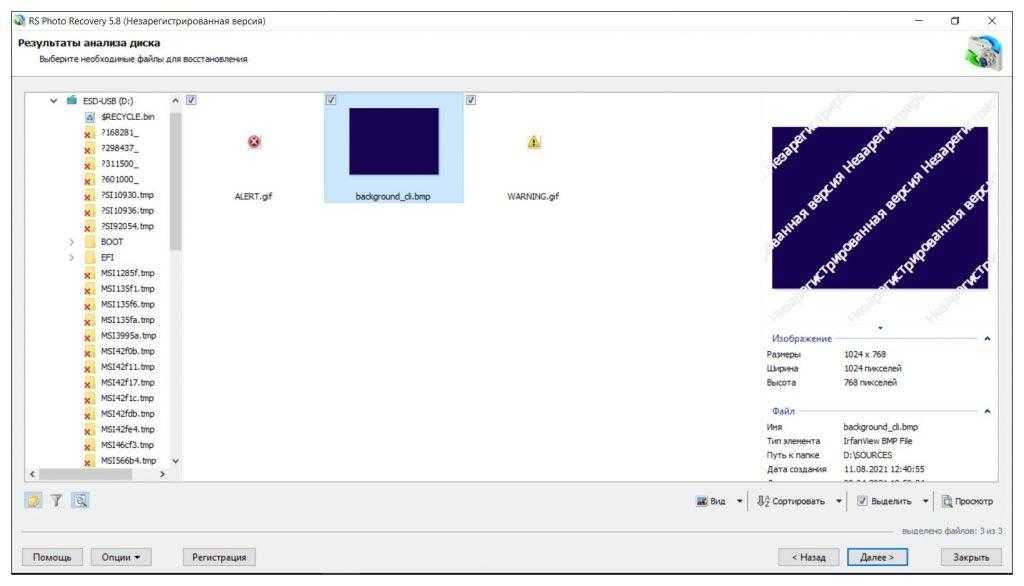
- Отметьте галочками удалённые фотографии, которые нужно восстановить. Для перехода к следующему шагу кликните «Далее». Выберите место сохранения восстановленных изображений.
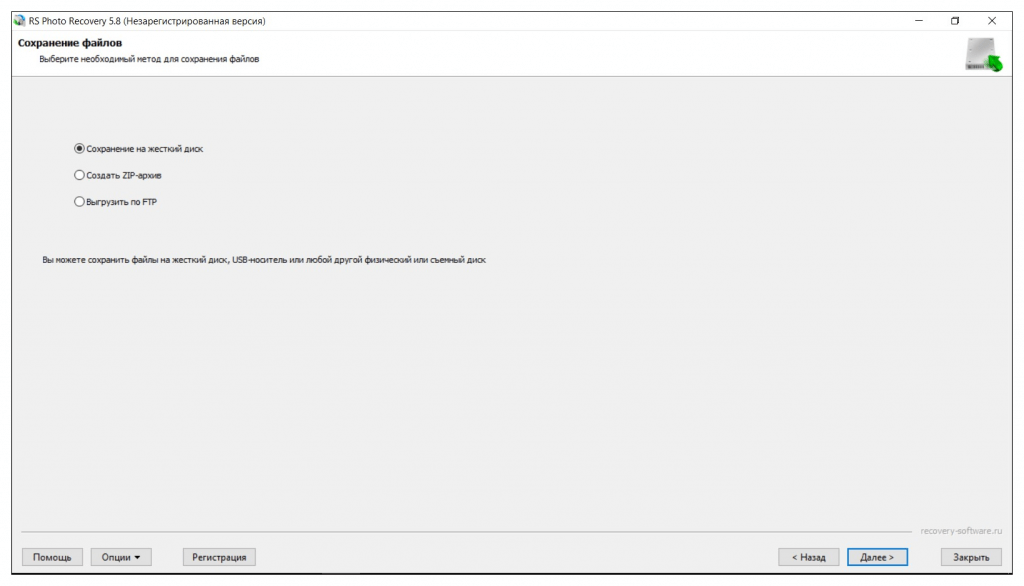
- Не рекомендуется записывать файлы сразу на смартфон. Лучше сохраните их в отдельной папке на жестком диске компьютера. После завершения процедуры восстановления, перенесите фотографии обратно в память телефона.
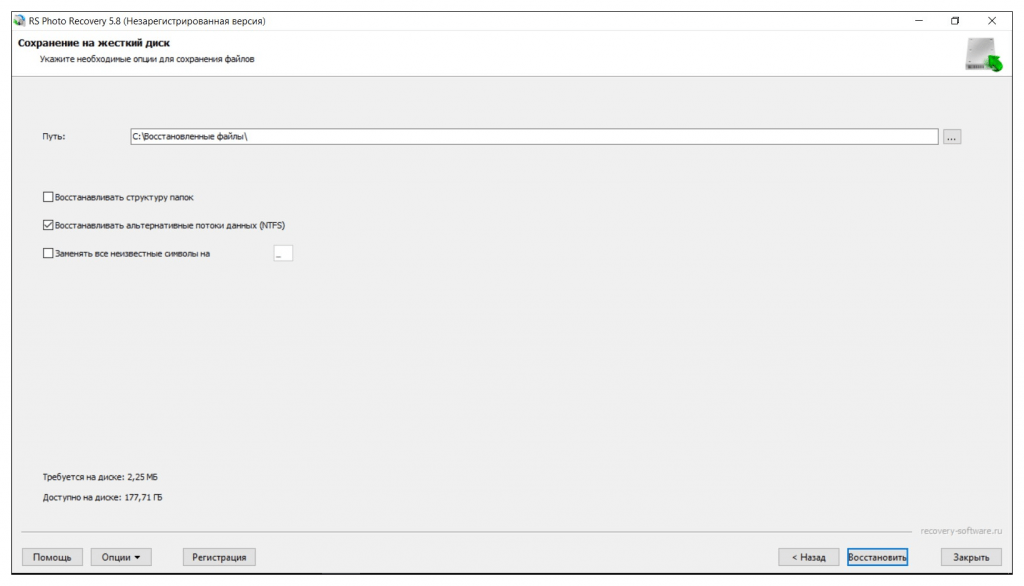
А можно ли поменять вид иконок, значков или кнопок на экране телефона, не меняя основную тему интерфейса?
Теперь это можно сделать с помощью Настроек телефона из раздела «Обои и темы». Более того, находясь в этом разделе, вы можете скачать и установить любые понравившиеся Вам значки (иконки).
Далее мы опишем порядок скачивания новых значков из интернета, порядок их установки и отмены, с возвратом к ранее установленным, на примере редакционного смартфона Samsung Galaxy A50 под ОС Android 9 Pie.
Основные этапы работы по смене значков на экране смартфона Самсунг:
Инструкция по установке значков на экране смартфона Samsung
1. С Экрана приложений запускаем Настройки телефона.
2. Находясь на главной странице Настроек, входим в раздел «Обои и темы» для поиска и скачивания новых иконок из интернета.
3. Теперь мы попали на главную страницу раздела «Обои и темы» — приложения «Galaxy Themes». Для поиска новых видов значков нужно нажать на кнопку «Значки» внизу экрана.
4. В разделе «Значки» вы можете подобрать новые виды значков из библиотеки, которая состоит из нескольких подразделов. Мы решили подобрать новый вид иконок из подраздела «Популярные бесплатные значки». Для этого нужно опуститься в самый низ раздела, пролистав страницы свайпом вверх.
А далее, чтобы перейти к просмотру всех новых значков, нужно нажать на кнопку «Все» в строчке подраздела «Популярные бесплатные значки».
5. Просмотрев предлагаемые к скачиванию значки, мы выбрали вариант «PlanetOrbitUX». Для просмотра и загрузки этого варианта иконок нужно нажать на картинку «PlanetOrbitUX».
После просмотра информации по этому варианту кнопок и ещё раз оценив внешний вид самих кнопок, мы решили их установить. Для старта процедуры установки их на смартфон нужно нажать на кнопку «Загрузить» внизу экрана.
После скачивания файлов нужно коснуться кнопки «Применить» внизу экрана.
Далее в открывшемся окошке «Применить значок?» ещё раз нажать на кнопку «Применить».
6. Теперь мы установили новый вид значков «PlanetOrbitUX» на экран смартфона. Нужно отметить, что большинство значков системных приложений ОС Android 9 Pie свой вид не поменяли – они остались прежними, как на Главном экране, так и на Экране приложений.
Как говорит народная мудрость: «Пока не примеришь костюмчик – не поймёшь, подходит ли он тебе». Оценив внешний вид установленных значков, мы пришли к выводу, что лучше оставить «классический» вариант, или поискать какой-либо другой оригинальный. То есть возникла необходимость восстановления ранее установленных иконок.
Восстановление удаленных фотографий прямо на смартфоне – обзор доступных решений
Если поблизости нет компьютера, но есть смартфон с доступом в интернет, можно восстановить фотографии с помощью сторонних приложений. Зачастую восстанавливаются далеко не все снимки, да и качество значительно хуже. Но если другого выхода нет, то попробовать стоит.
Как восстановить фотки на телефоне с помощью программы DiskDigger Photo recovery?
Данное приложение позволяет осуществить восстановление удаленных фотографий. Видео, аудио и прочие файлы восстановить не получится. Зато шанс вернуть все нужные фото куда выше, чем у более универсальных программ.
Преимущества утилиты
- Можно работать с программой без получения Root-прав.
- Есть шанс восстановить большую часть удаленных фотографий.
Недостатки:
- Без root-доступа искать фото можно только в папке «thumbnails».
- Удаленные фотографии восстановятся в плохом качестве.
- Процесс восстановления может длиться до 2 часов, если фотографий слишком много.
Чтобы начать процесс восстановления, необходимо скачать утилиту на смартфон из Play Market, запустить ее и нажать на кнопку «Начать простой поиск изображения» (в случае, если у вас нет root-прав). Если root-доступ есть, нажмите на кнопку «Полное сканирование».
После этого начнется процесс восстановления и нужно будет подождать несколько минут. Дальше потребуется отметить галочками фотографии, которые вы хотите восстановить, а затем нажать на кнопку «Восстановить».
Как вернуть фотографии удаленные с телефона с помощью программы Undeleter?
С помощью данного приложения также можно попытаться восстановить фотографии, которые были удалены по ошибке. Однако у этой программы есть существенных недостатков: во-первых, чтобы полноценно работать с ней, у вас должны быть root-права, а во-вторых, восстановятся далеко не все фотографии.
После получения root-доступа нужно действовать следующим образом:
- Скачайте приложение из Play Market.
- Запустите его, разрешив использовать root -доступ.
- Выберите носитель, на котором нужно искать удаленные файлы.
- Зайдите в настройки и выберите, что именно вы хотите восстановить.
- Запустите процесс сканирования.
- После того, как удаленные фотографии будут найдены, выберите папку, в которую нужно восстановить фото.
Вы случайно удалили или иконку, или приложение.
Если вы нажмете на иконку приложения и некоторое время (около 1 сек) задержите на ней палец, то она «прилипнет» к пальцу, а в верхней части экрана возникнет иконка корзины. Если вы переместите иконку на корзину, она покраснеет и при отпускании пальца обе иконки исчезнут. В результате исходная иконка будет удалена. В отличие от Windows, здесь папка Корзины в файлах не существует и восстановление удаленной в нее иконки невозможно.
Однако восстановление удаленной иконки возможно из . Это меню вызывается нажатием на кнопку с изображением Решетки и содержит иконки всех установленных системных и пользовательских приложений.
Если найти в списке нужное приложение и задержать на его иконке палец, то в некоторых версиях ОС Андроид она также прилипнет к пальцу, а под ними возникнет изображение последнего рабочего стола, на котором и можно отпустить иконку и она таким образом будет на нем восстановлена. При этом она останется и на своем прежнем месте в Меню приложений.
В других версиях ОС при задержке пальца в Меню приложений на иконках возникают крестики, а изображения всех рабочих столов возникают внизу экрана в уменьшенном масштабе, куда и нужно перетащить иконку для восстановления.
С крестиками будьте осторожны! Они предназначены для удаления уже не иконок, а самих пользовательских приложений. В этом случае для их восстановления нужна уже будет повторная загрузка и установка приложения из маркета Google Play.
Таким образом, если вы не видите вашу пропавшую иконку даже в Меню приложений, то здесь есть два варианта:
- либо вы удалили приложение, как я только что описал;
- либо вы нечаянно или сознательно отключили его, не удаляя полностью.
В последнем случае ищите его среди отключенных и включайте (Настройка — Диспетчер приложений — Вкладка Отключено (пролистывание справа налево) — Ищете приложение — Включить — Перезагрузка смартфона).
Как восстановить удаленное приложение галерея на андроиде
Удаление приложения галерея на андроиде может произойти по ошибке или из-за необходимости освободить место на устройстве. Восстановление удаленного приложения галерея может быть достаточно простым процессом, если вы знаете несколько методов. В этой статье рассмотрим несколько способов восстановления приложения галерея на андроиде.
1. Поиск в магазине приложений: первым и самым простым способом восстановить удаленное приложение галерея является поиск в магазине приложений. Откройте магазин приложений Google Play на вашем андроид-устройстве, введите в строке поиска «галерея» и найдите официальное приложение галерея. Установите его на ваше устройство и запустите.
2. Восстановление через «Play Маркет»: если вы ранее устанавливали приложение галерея через «Play Маркет» и приложение было удалено, то вы можете восстановить его через «Play Маркет». Откройте «Play Маркет», нажмите на иконку меню в левом верхнем углу и выберите «Мои приложения и игры». В появившемся списке найдите удаленное приложение галерея и нажмите на кнопку «Установить». После установки запустите приложение.
3. Восстановление через файловый менеджер: если вы не можете найти удаленное приложение галерея в магазине приложений или «Play Маркет», вы можете восстановить его с помощью файлового менеджера. Откройте файловый менеджер на вашем андроид-устройстве, найдите папку «Downloads» или «Загрузки» и найдите файл .apk удаленного приложения галерея. Нажмите на него и установите приложение.
4. Восстановление через APK-файл: если у вас есть резервная копия APK-файла удаленного приложения галерея, вы можете восстановить его через этот файл. Скопируйте APK-файл на ваше андроид-устройство, откройте файловый менеджер и найдите файл .apk. Нажмите на него и установите приложение галерея.
Восстановление удаленного приложения галерея на андроиде может быть выполнено различными способами. Выберите подходящий для вас метод и наслаждайтесь работой с галереей на вашем устройстве.


























