Как проверить, требуется ли перезагрузка приложения офиса?
1. Проверьте доступность функций:
Если при работе с приложением офиса вы столкнулись с некорректной работой какой-либо функции, это может быть признаком необходимости перезагрузки. Попробуйте выполнить базовые операции, такие как сохранение файла, открытие нового документа или печать. Если эти функции работают некорректно или вообще не работают, то, скорее всего, приложению необходимо перезагрузиться.
2. Проверьте системные требования:
Убедитесь, что ваш компьютер соответствует системным требованиям приложения офиса. Если у вас недостаточно оперативной памяти или процессора, приложение может работать медленно или вызывать ошибки. Проверьте рекомендации по железу, указанные в документации или на официальном сайте приложения, и выполните необходимые обновления, а затем перезагрузите компьютер.
3. Проверьте наличие обновлений:
Возможно, проблемы с приложением офиса вызваны отсутствием обновлений. Проверьте, доступны ли новые версии программы, и установите их, если это необходимо. Обновления могут содержать исправления ошибок и улучшения производительности, которые помогут избежать необходимости перезагрузки.
4. Проверьте наличие кэшированных данных:
Кэшированные данные могут вызывать проблемы с работой приложения офиса. Попробуйте очистить кэш, чтобы устранить возможные проблемы. Обычно это можно сделать из настроек программы или через панель управления компьютером.
5. Перезапустите приложение:
Если вы все еще испытываете проблемы с приложением офиса, попробуйте просто перезапустить его. Закройте программу и откройте ее снова. Это может помочь восстановить нормальную работу приложения без необходимости перезагружать компьютер в целом.
Если после выполнения всех этих шагов проблемы с приложением офиса не исчезли, обратитесь к официальной документации или службе поддержки.
Восстановление Office через панель управления
Последовательность действий для запуска средства восстановления зависит от вашей операционной системы. Выберите свою систему из перечисленных ниже вариантов.
Щелкните правой кнопкой мыши кнопку Пуск (в левом нижнем углу) и выберите во всплывающем меню пункт Приложения и возможности.
Выберите продукт Microsoft Office, который вы хотите восстановить, и выберите пункт Изменить.
Примечание: Таким образом будет восстановлен весь набор Office, даже если вы хотите восстановить лишь отдельное приложение, например Word или Excel. Если у вас автономное приложение, вы можете найти его по имени.
Выполните указанные ниже действия по восстановлению в зависимости от технологии установки версии Office («нажми и работай» или MSI). Следуйте инструкциям для вашего типа установки.
Технология «нажми и работай»
Установка на основе MSI
В окне Измените текущую установку выберите Восстановить и нажмите кнопку Продолжить.
Следуйте инструкциям на экране, чтобы завершить восстановление.
Щелкните правой кнопкой мыши кнопку Пуск (в левом нижнем углу) и выберите во всплывающем меню пункт Панель управления.
В представлении Категория в разделе Программы выберите Удаление программы.
Примечание: Если у вас есть набор, например Microsoft 365 для семьи, Office для дома и учебы 2016 или Office для дома и учебы 2013, выполните поиск по имени набора, даже если это просто конкретное приложение, которое вы хотите восстановить, например Word или Excel. Если у вас есть отдельное приложение, например Word или Excel, найдите его имя.
Выполните указанные ниже действия в зависимости от технологии установки вашей версии Office («нажми и работай» или MSI):
Установка по технологии «нажми и работай»:
Установка с помощью MSI:
В окне Измените текущую установку выберите Восстановить и нажмите кнопку Продолжить.
Следуйте остальным инструкциям на экране, чтобы завершить восстановление.
В представлении Категория в разделе Программы выберите Удаление программы.
Выберите продукт Office, который вы хотите восстановить, и нажмите кнопку Изменить.
Примечание: Если у вас есть набор, например Microsoft 365 для семьи, Office для дома и учебы 2016 или Office для дома и учебы 2013, выполните поиск по имени набора, даже если это просто конкретное приложение, которое вы хотите восстановить, например Word или Excel. Если у вас есть отдельное приложение, например Word или Excel, найдите его имя.
Выполните указанные ниже действия в зависимости от технологии установки вашей версии Office («нажми и работай» или MSI):
Установка по технологии «нажми и работай»:
Установка с помощью MSI:
В окне Измените текущую установку выберите Восстановить и нажмите кнопку Продолжить.
Следуйте остальным инструкциям на экране, чтобы завершить восстановление.
Средство восстановления не помогло. Что теперь делать?
Если запуск восстановления не помог, с помощью этого средства полностью удалите, а затем заново установите Office.
Выберите расположенную ниже кнопку для скачивания и установки средства поддержки удаления.
Следуйте указанным ниже инструкциям, чтобы скачать средство поддержки удаления для соответствующего браузера.
Совет: Скачивание и установка средства может занять несколько минут. После завершения установки откроется окно удаления продуктов Office.
Edge или Chrome
В левом нижнем углу щелкните правой кнопкой мыши SetupProd_OffScrub.exe и выберите пункт Открыть.
Microsoft Edge (старый) или Internet Explorer
В нижней части окна браузера нажмите кнопку Выполнить, чтобы запустить файл SetupProd_OffScrub.exe.
Во всплывающем окне выберите Сохранить файл, а затем в правом верхнем окне браузера выберите стрелку загрузки> SetupProd_OffScrub.exe.
Выберите версию, которую нужно удалить, и нажмите кнопку «Далее».
Следуйте остальным указаниям и при появлении запроса перезагрузите компьютер.
После перезагрузки компьютера средство удаления автоматически откроется для завершения последнего этапа процесса удаления. Следуйте остальным указаниям.
Выберите действия для версии Office, которую нужно установить или переустановить. Закройте средство удаления.
Чтобы перезапустить Office, просто зайдите из приложений Office, таких как Word или Outlook, и снова запустите их. Примечание: Если у вас несколько запущенных приложений Office, вам потребуется перезапустить все запущенные приложения Office, чтобы изменения параметров конфиденциальности вступили в силу.
Настройка и работа с программой
Office Tab скачивается и устанавливается с официального сайта. После установки в Word и других программах Office появляется строка вкладок. Ресурсоемкость программы очень низкая. Она почти не занимает оперативной памяти и ресурсов процессора. Действительно, ведь Office Tab, это всего лишь графическое дополнение к Office.
Сразу после установки строка вкладок по умолчанию имеет ширину 40 пкс. Это очень много и первая ручная настройка — уменьшение ширины этой строки до стандартных 25 пикселей. Office Tab настраивается через меню. Второй этап — настройка цветов и шрифтов. По шрифтам представлен стандартный набор Microsoft Office.
-
Мультиварка работает но не работает дисплей
-
Directx 11 когда вышел
-
Тонер пэды для чего
-
Изменение качества доступно только в safari меню открыть что это
- Pdb файл что это
Office Tab что это за программа
Как известно, даже самые популярные программы не обходятся без недостатков. Графические редакторы плохо работают с определёнными форматами, в видеоплеерах могут отсутствовать нужные кодеки, а мессенджеры в смартфонах регулярно сбоят и подвисают. Не обошёлся без тёмных пятен и популярный пакет MS Office, который ругают за чересчур высокую трудоёмкость при наборе сложных формул. А также за низкую производительность при наборе черновых вариантов текста и ещё ряд непопулярных решений. Кроме этого, существует ещё один недостаток MS Office, который решили устранить разработчики компании «Detong Technology Ltd», создав специальную программу. В нашем материале мы расскажем об «Office Tab» – что именно это за программа, каково её предназначение и функционал.

Способ 6
Попробуйте запустить офис в безопасном режиме. Для этого откройте Пуск→Все программы→Microsoft Office и удерживая клавишу Ctrl щелкните по ярлыку Word или Excel, в зависимости от того какое приложение Вы хотите использовать. Если в безопасном режиме проблем не будет обнаружено, то есть офис запустится без сбора сведений или настройки, значит вероятнее всего проблема связана с Надстройками.
Попробуйте отключить “Надстройки” и запустить офис. Для их отключения запустите любое из приложений офиса и перейдите на вкладку Файл и выберите “Параметры”. Откроется окно “Параметры Excel”:
Выбираете “Надстройки” и рядом с надписью “Управление” в выпадающем меню выбираете “Надстройки COM“, жмете перейти.
Далее откроется окно с надстройками:
В котором Вам нужно будет отключить все Надстройки. Сняв галочки напротив надстроек и нажав на ОК. Закройте приложение Office и запустите повторно убедившись в том что проблема исчезла.
Если проблема перестала возникать, как только Вы отключили все надстройки, то следует включать надстройки по одной. Проверяя после включения каждой надстройки, корректно ли работает офис. Тем самым можно будет обнаружить проблемную надстройку и просто выключить ее.
В случае если ни один из способов решения проблемы Вам не помог то имеет смысл попробовать заменить сборку Microsoft Office, так как возможно проблема кроется как раз таки в самой сборке.
На этом все! Надеемся информация окажется полезной.
Последнее изменение это страницы 22.11.2018 18:37
Why Is the «Updating Office, Please Wait a Moment» Screen Stuck?
Because there are a variety of reasons why your Office may claim to be updating, we’ve identified the following main causes of the problem:
- Outdated Windows system: If the most recent Office update conflicts with your system’s outdated version of Windows, the Office apps may display the problem.
- You have a corrupt Office installation: Office apps may display an issue if the most recent Office update was not properly applied to your system’s Office installation. As a result, the installation files have become corrupt.
- Fast Startup is enabled: Fast Startup is a Windows 10 feature that reduces the time it takes for your computer to boot up. This feature, however, prevents the PC from shutting down completely, which may cause issues with applications or devices that don’t support hibernation or sleep mode.
- Conflicting Office versions: If you have more than one Office installation on your systems, such as 64-bit Office 2019 and 32-bit Access 2010, the two versions will clash, resulting in the problem.
These are only some of the possible causes for the «Updating Office, please wait a moment» screen to get stuck. If you’re unsure about the source of the problem, you can try each of the troubleshooting steps below until the issue is resolved.
Как сделать Excel 2007 по умолчанию?
С правой стороны открывшегося меню, вы увидите раздел настроек Excel «При создании новых книг». Выберите необходимый вам шрифт из имеющихся в системе, нажав на ниспадающее меню: В этом же разделе вы сможете также при необходимости выбрать размер шрифта по умолчанию. Нажмите ОК. Закройте и вновь откройте Excel 2007.
- В правой части меню «Пуск» выберите меню «Программы по умолчанию». …
- В открывшемся окне выберите пункт «Задание программ по умолчанию». …
- После нажатия на программу выберите один из вариантов – «Использовать программу по умолчанию» или «Выбрать умолчания для программы».
Что делать, если перезапуск Microsoft Office не помогает
Если перезапуск Microsoft Office не решает проблему, существуют дополнительные шаги, которые можно предпринять в попытке решить проблему. Вот несколько рекомендаций:
-
Проверьте наличие обновлений: убедитесь, что ваша версия Microsoft Office была обновлена до последней доступной версии. Для этого откройте одно из приложений Office, перейдите в раздел «Справка» или «О программе» и проверьте наличие обновлений.
-
Проверьте наличие поврежденных файлов: определенные проблемы в Office могут быть вызваны поврежденными файлами приложений. В таких случаях можно попробовать восстановить файлы Office с помощью инструмента проверки целостности файлов системы.
-
Отключите дополнения: некоторые дополнительные компоненты или плагины могут вызывать конфликты с Office. Попробуйте временно отключить все дополнения, запустив Office в безопасном режиме, и проверьте, помогло ли это решить проблему.
-
Переустановите Office: если все остальные шаги не дали результат, попробуйте переустановить Microsoft Office. Для этого сначала удалите текущую версию Office с вашего компьютера, затем загрузите и установите новую копию Office.
Если никакие из предложенных решений не помогают, может потребоваться обратиться к технической поддержке Microsoft или специалистам по поддержке IT для получения дополнительной помощи.
Переустановка офиса
Если восстановление с помощью встроенного мастера ничего не дало, нужно принять крайние меры — переустановить полностью офис. Сначала вам нужно полностью очистить систему от файлов офиса. Стандартная программа для удаления в «Виндовс» здесь не поможет. Нужно скачать специальную утилиту от «Майкрософт»:
- Перейдите опять же на сайт Microsoft. Прокрутите до второго варианта удаления и щёлкните по «Загрузить».
Нажмите на «Загрузить» в меню для полного удаления
Запустите удаление всего офиса
Согласитесь на удаление офиса
Теперь переходите к повторной установке офиса:
- Если вы ещё не связывали свою учётную запись «Майкрософт» с офисом с помощью ключа активации, войдите в свою «учётку» на официальном сайте компании. Если у вас ещё нет аккаунта, создайте его.
Войдите в аккаунт Microsoft
Ждём, когда установится офис на ПК
Офис был успешно установлен на компьютер
Сначала проверьте, есть ли обновления для офиса и драйверов устройств в диспетчере. После этого переходите к диагностике с помощью фирменной утилиты «Майкрософт». Если не помогло, отключайте надстройки редактора по очереди. В крайнем случае попробуйте восстановить пакет программ в офисе или вовсе его переустановить (полностью удалить с ПК и инсталлировать заново).
Как в excel сделать поля по умолчанию?
- На вкладке Разметка страницы в группе Параметры страницы нажмите кнопку Поля. Откроется коллекция «Поля».
- В нижней части коллекции выберите Настраиваемые поля.
- В диалоговом окне Параметры страницы введите новые значения для полей.
Для этого в ленте главного меню перейдите на вкладку «Вид» (ближе к правому краю страницы). Если ячейка «Разметка страницы» еще не отмечена, то выделите ее, щелкнув один раз. Теперь посмотрите в центр открывшейся вкладки «Вид». В ленте этого раздела включите опцию «Линейка», поставив метку в соответствующей ячейке.
Полезные сведения → Как объединить ячейки → Как вставить значения → Аргументы функции → Работа с форматами → Функция ЕСЛИ → Как удалить пробелы → Функция впр vlookup→ Работа с таблицами
Вкладки в Windows и Office
Устанавливать вкладки в Microsoft Office с помощью Офис Таб сравнительно несложно. Для этого пользователю потребуется не больше нескольких минут.
Последовательность действий для получения возможности пользоваться платформой следующая:
- Скачать Office Tab с официального сайта. Средний размер установочного файла не превышает 15–20 МБ (Enterprise Edition больше по размеру);
- Установить приложение, выбрав в процессе те программы, куда будет добавлена возможность открывать несколько вкладок одновременно. Большинство пользователей выбирает Word и Excel, реже – PowerPoint. Для усовершенствования всего пакета стоит выбрать все приложения (только для платных версий);
- Открыть соответствующее приложение и убедиться в результате установки платформы;
- Настроить цвета, ширину и другие параметры панели и вкладок.
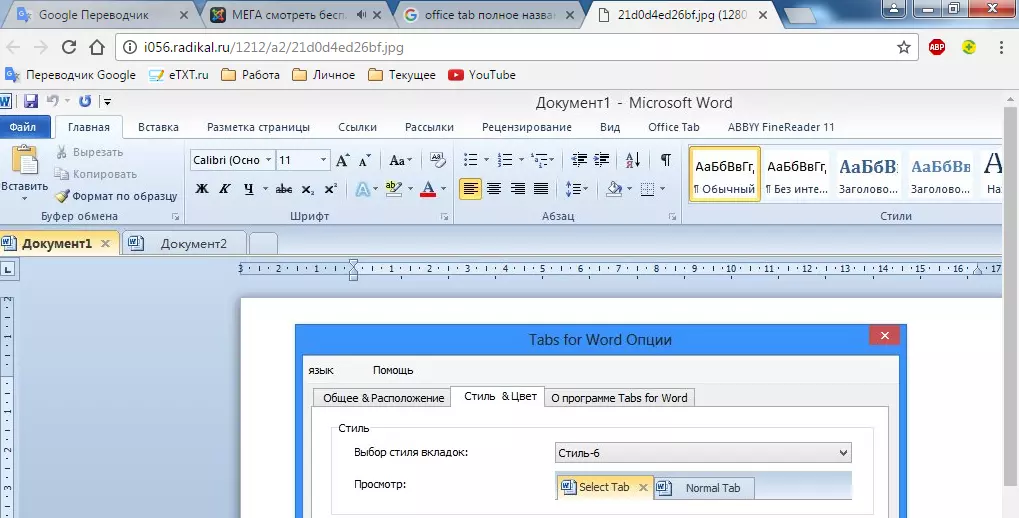
Рис.5. Настройка вкладок в программе Word.
Настраивать характеристики отображения элементов Офис Таб можно как через центр управления (приложение, которое можно найти в меню «Пуск» или на рабочем столе), так и отдельно в каждой открытой программе MS Office.
Платформа позволяет пользователю:
- изменять расположение панели, её размер и цвет;
- настроить возможность закрывать вкладки двойным щелчком колеса прокрутки или левой кнопки мыши;
- задавать комбинации клавиш для быстрого доступа к функциям платформы;
- обеспечить открытие нового документа с помощью двойного щелчка (плюса в правой части списка вкладок, как у многих браузеров, приложение не предусматривает).
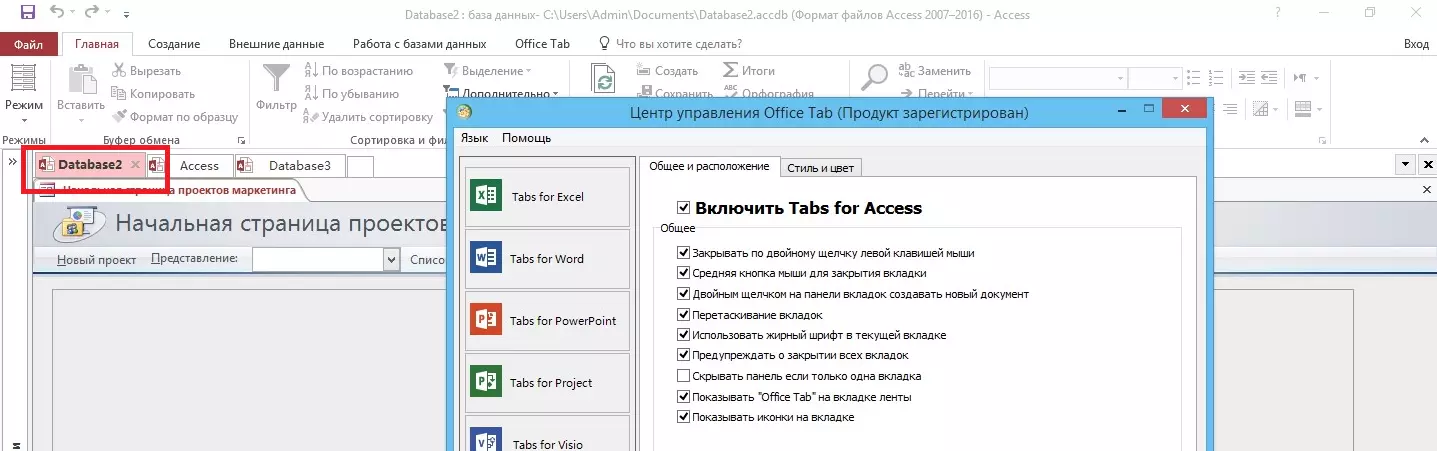
Рис.6. Настройки дополнительных возможностей Office Tab в Word.
На специальной вкладке «Стиль и цвет» происходит настройка этих параметров.
Стиль можно выбрать из стандартного набора или же установить свои значения цвета шрифтов, панели, активных и неактивных вкладок.
В контекстном меню можно выбрать такие действия, как:
- открытие и сохранение документа;
- переименование документа (кроме бесплатной версии);
- блокировка открытой вкладки;
- вызов меню настроек.
Настройки сохранятся после того как закрыть все активные приложения MS Office. Открыв их заново, можно увидеть изменения – другой цвет, ширину или положение.
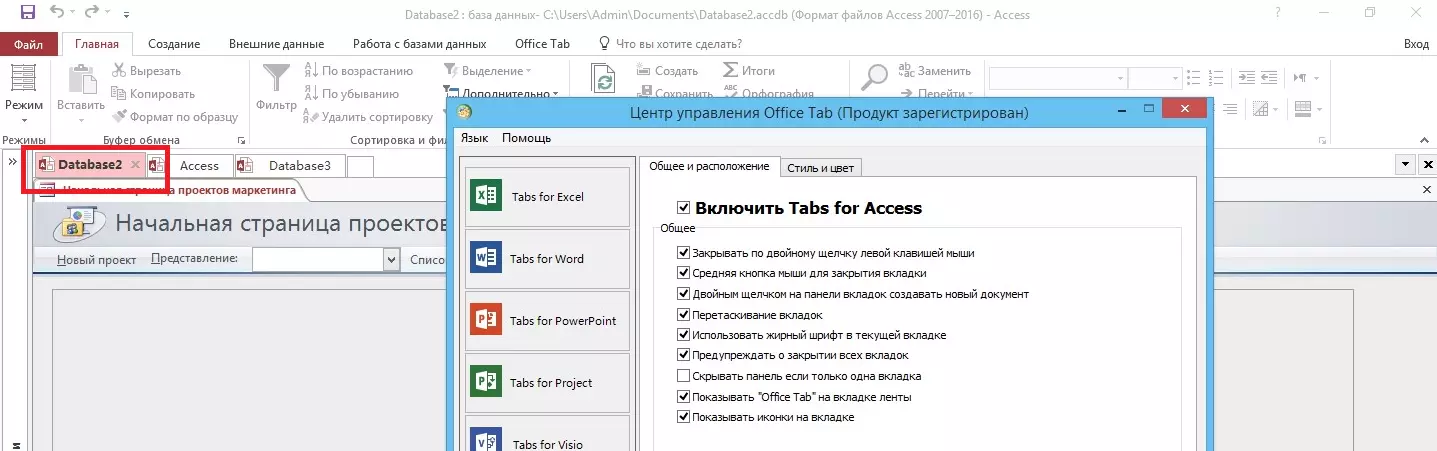
Рис.7. Изменённый цвет вкладки в Access.
Добавить вкладки не только в приложения MS Office, но и в проводник Windows с помощью этой же платформы невозможно.
Для реализации такой возможности придётся скачать другую утилиту – QTTabBar, после чего работа в проводнике начинает напоминать действия в браузерах.
Почему перезагрузка приложения офиса на компьютере возникает как необходимая необходимость?
Перезагрузка приложения офиса на компьютере иногда может стать необходимостью по различным причинам. Вот несколько основных причин, почему перезагрузка может быть необходима:
- Ошибка или сбой в программе: Приложение офиса на компьютере иногда может столкнуться с ошибками или сбоями, которые могут привести к неправильной работе или зависанию программы. В таких случаях перезагрузка может помочь исправить проблему и восстановить нормальную работу приложения.
- Обновление программы: Когда разработчики выпускают новые версии приложения офиса, иногда требуется перезагрузка компьютера для полного завершения обновления и применения всех изменений. Это может включать в себя изменения внешнего вида, исправление ошибок, добавление новых функций и т. д.
- Освобождение ресурсов: Приложение офиса на компьютере может потреблять большое количество ресурсов системы, таких как память и процессорное время. После длительного использования эти ресурсы могут стать исчерпанными, что может привести к снижению производительности и возникновению ошибок. Перезагрузка компьютера позволяет освободить ресурсы и восстановить нормальную работу приложения.
- Изменение настроек: Если вы изменили настройки приложения офиса или операционной системы, перезагрузка может потребоваться для применения этих изменений. Некоторые настройки могут быть применены только после перезагрузки компьютера.
- Очищение временных файлов: Приложение офиса может создавать временные файлы, которые могут занимать место на жестком диске и с течением времени накапливаться. Перезагрузка компьютера может помочь удалить эти временные файлы и освободить дополнительное место на диске.
Как видно, перезагрузка приложения офиса может быть необходима по различным причинам, связанным с ошибками, обновлениями, ресурсами и настройками. В основном это помогает восстановить нормальную работу приложения и улучшить производительность компьютера в целом.
Шаг 1: Закрытие программы через диспетчер задач
Чтобы закрыть программу Microsoft Word с помощью диспетчера задач, следуйте этим шагам:
- Нажмите комбинацию клавиш Ctrl + Shift + Esc на клавиатуре. Это откроет диспетчер задач.
- Во вкладке «Процессы» найдите процесс с названием «WINWORD.EXE». Это процесс, отвечающий за работу Microsoft Word.
- Щелкните правой кнопкой мыши на процессе «WINWORD.EXE» и выберите опцию «Завершить задачу».
- Подтвердите свое действие, нажав кнопку «Да» в появившемся окне.
После завершения процесса «WINWORD.EXE», Microsoft Word должен быть полностью закрыт на вашем компьютере. Теперь вы можете попытаться запустить приложение снова и проверить, работает ли оно нормально.
Подготовка перед перезагрузкой
Перед тем как перезагрузить Microsoft Office 2010, необходимо выполнить ряд подготовительных действий. Следуйте этим шагам, чтобы убедиться, что перезагрузка произойдет без непредвиденных проблем:
- Сохраните все открытые файлы. Перед перезагрузкой убедитесь, что все документы, файлы Excel, PowerPoint или Word, которые вы работаете в данный момент, сохранены. Если есть изменения, которые вы не сохраняли, сделайте это, чтобы избежать потери данных.
- Закройте все приложения Office. Перейдите в меню «Файл» в каждом открытом приложении Office и выберите «Закрыть». Убедитесь, что все приложения Office полностью закрыты перед перезагрузкой.
- Дождитесь завершения всех задач Office. Проверьте, что все задачи Office завершены и больше не работают в фоновом режиме. Чтобы это сделать, откройте диспетчер задач (нажмите Ctrl + Shift + Esc) и убедитесь, что все процессы, связанные с Office, закрыты.
- Отключите все ненужные плагины. Если у вас установлены какие-либо плагины, которые не являются необходимыми для работы Office, рекомендуется временно отключить их перед перезагрузкой. Это может помочь устранить конфликты и улучшить производительность после перезагрузки.
После выполнения всех этих шагов вы будете готовы перезагрузить Microsoft Office 2010 и продолжить работу с вашими документами и файлами. Убедитесь, что вы соблюдаете рекомендации и следуете указанным инструкциям, чтобы перезагрузка прошла успешно и без проблем.
Обновление программы
Для успешной работы с Microsoft Office 2010 рекомендуется периодически проводить обновление программы, чтобы получить доступ к последним исправлениям и обновлениям безопасности. Обновление программы может улучшить ее производительность, исправить ошибки и добавить новые функции, чтобы удовлетворить все ваши потребности.
Следуйте этим простым шагам, чтобы обновить Microsoft Office 2010:
| Шаг 1: | Откройте любое приложение Microsoft Office 2010, например, Microsoft Word или Microsoft Excel. |
| Шаг 2: | Нажмите на вкладку «Файл» в верхнем левом углу экрана. |
| Шаг 3: | В выпадающем меню выберите «Справка». |
| Шаг 4: | Нажмите на кнопку «Обновление» или «Проверка наличия обновлений». |
| Шаг 5: | Дождитесь, пока программа проверит наличие обновлений. Если они обнаружены, вы увидите окно с информацией о доступных обновлениях. |
| Шаг 6: | Выберите обновления, которые вы хотите установить, и нажмите на кнопку «Установить обновления». |
| Шаг 7: | Подождите, пока обновления будут загружены и установлены на ваш компьютер. Это может занять некоторое время, в зависимости от размера обновлений и скорости вашего интернет-соединения. |
| Шаг 8: | После завершения установки обновлений, перезапустите все открытые приложения Microsoft Office 2010, чтобы изменения вступили в силу. |
Теперь ваша программа Microsoft Office 2010 обновлена и готова к работе с новыми функциями и исправленными ошибками. Периодическое обновление программы поможет вам сохранить ее безопасность и производительность на высоком уровне.
Как перезапустить приложение офиса?
Чтобы перезапустить Office, просто зайдите из приложений Office, таких как Word или Outlook, и снова запустите их. Примечание: Если у вас несколько запущенных приложений Office, вам потребуется перезапустить все запущенные приложения Office, чтобы изменения параметров конфиденциальности вступили в силу.
Как восстановить удаленный Microsoft Office?
Следуйте остальным инструкциям на экране, чтобы завершить восстановление.
- Нажмите кнопку Пуск …
- В представлении Категория в разделе Программы выберите Удаление программы.
- Выберите продукт Office, который вы хотите восстановить, и нажмите кнопку Изменить.
Microsoft Office для дома и бизнеса 2019
16 884 руб.
Как восстановить Microsoft Office с помощью панели управления?
- Нажмите кнопку Пуск и выберите Панель управления.
- Дважды щелкните Программы и компоненты.
- Щелкните MicrosoftOffice 365 и нажмите кнопку Изменить.
- Выберите быстрый ремонт и нажмите кнопку Ремонт. После завершения восстановления может потребоваться перезагрузить компьютер.
Как восстановить Microsoft Office 2007?
Восстановление Office 2007
Для Windows XP, войдите в меню Пуск и выберите Панель управления > Установка и удаление программ. Выберите Восстановить и нажмите кнопку Продолжить, далее следуйте мастеру восстановления. После восстановления приложения может потребоваться перезагрузить компьютер.
Как найти удаленные файлы?
Восстановите удаленные файлы и папки или предыдущее состояние файла или папки. «Компьютер» и выберите «Компьютер». Найдите папку, в которой хранился нужный файл или папка, щелкните ее правой кнопкой мыши, а затем щелкните «Восстановить прежнюю версию».
Где скачать Office 365?
Скачивание и установка приложений Office
- Войдите в панель управления электронной почтой и аккаунтами Microsoft 365.
- Выберите Скачать Office. …
- Нажмите Install Office (Установить Microsoft 365). …
- Как только файл будет загружен, откройте его и выполните необходимые шаги для установки приложений Office.
Какой офис скачать для виндовс 10?
к на Windows 10 установится и будет работать абсолютно любая версия Microsoft Office, чего не скажешь уже о более ранних версиях Windows, но об этом позже… — Microsoft Office 2019 Pro Plus — Создана специально для Windows 10, т. к из всей линейки семейства Windows работает только на Windows 10.
Как бесплатно установить MS Office на Mac?
Вы можете приобрести бесплатно пробную версию программного пакета. Для этого нужно зайти на сайт Microsoft, зайти в раздел Office для MacBook и нажать на «Попробовать бесплатно«. Для этого нужно иметь зарегистрированную учетную запись Microsoft. Пакет действует в течение месяца.
Можно ли установить Office 2003 на Windows 10?
Более старые версии Office, такие как Office 2003 и Office XP несовместимы с Windows 10, но их можно запустить в режиме совместимости.




























