Навигация
Произнеся голосовую команду, можно узнать текущее местоположение, сориентироваться на местности и проложить путь к интересующему объекту.
Построение маршрута выполняется исходя из средства передвижения: пешком, на велосипеде, автомобиле, общественном транспорте.
Система умеет показывать фотографии расположенных поблизости зданий и значимых ориентиров.
Поисковые команды могут быть следующими:
- карта Лондона;
- проложить маршрут до ул. Образцовой, дом 12;
- рестораны, кафе, магазины, аптеки поблизости;
- где находится гора Эверест.
Особенно удобно пользоваться голосовым управлением при вождении автомобиля. Задать маршрут движения можно, не отрывая рук от руля.
Как настроить голосовой поиск на Smart TV или ТВ бокс?
Поиск голосом по умолчанию не работает на большинстве устройств. На всех телевизорах (от Sony до TCL) его нужно активировать дополнительно. На приставках нужно организовать среду, в которой появится возможность использовать функцию. Настройка хоть и чуть сложнее, но тоже не является чем-то трудным.
На Android TV
Чтобы настроить голосовой поиск на Android TV (на телевизоре), нужно активировать всего одну настройку:
- Открываем меню настроек нажатием по значку в виде шестерни или соответствующей клавишей на пульте.
- Идем в раздел «Речь» (может быть скрыто внутри «Поиск»).
- Активируем пункт «Включить голосовой поиск».
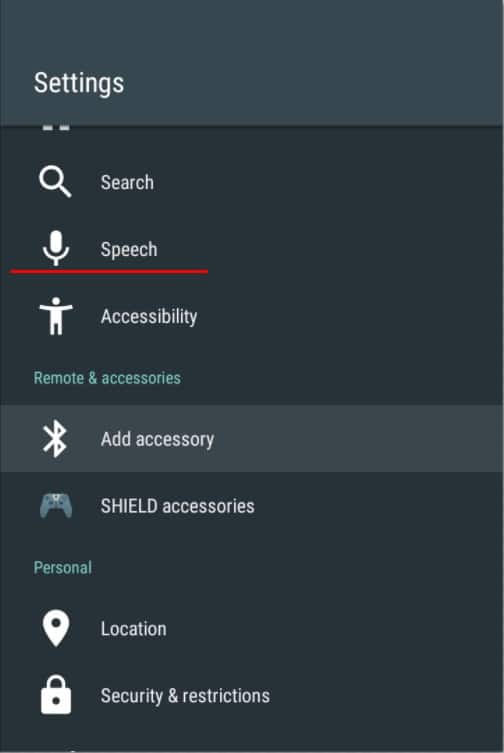
На телевизоре Samsung (Tizen) и LG (WebOS)
Процедуру Search Voice нужно настраивать на телевизорах как Samsung, так и LG. Это требуется сделать только в первый раз, затем все будет работать стабильно по голосовой команде. Также можно подключить и отдельный микрофон.
Как активировать голосовой поиск на ТВ Samsung Tizen:
- На фирменном пульте Samsung нажимаем на клавишу с изображением микрофона.
- Жмем на кнопку Start на экране, который высветится после клика по кнопке.
- Произносим те фразы, которые высвечены на экране, чтобы телевизор понял манеру вашего голоса и лучше реагировал на него.

Теперь можем использовать голосовое управление на телевизоре с помощью фразы: «Привет, Биксби» (Bixbi – ваш личный ассистент). Его можно запустить и с пульта, кнопкой с изображением микрофона.
Как включить голосовое управление на LG Smart TV с webOS:
- Открываем раздел настроек и идем в раздел «Общие».
- Идем во вкладку «Раздел AI», а затем – «Распознание голоса: Справка и Настройка».
- На первом этапе можем ознакомиться со списком команд, которые должны работать на ТВ.
- Жмем на значок шестерни в правом верхнем углу.
- Включаем «Голосовое управление без использования пульта».
- В блоке «Изучение голоса» нажимаем «Начать». Это нужно для того, чтобы телевизор лучше понимал именно ваш голос.

Чтобы начать голосовой поиск, нужно сказать кодовую фразу Hi, LG и сказать то, что нужно сделать телевизору.
На ТВ приставке
Многие современные пульты или приложения для смартфона поддерживают функцию голосового поиска, хотя его нужно настраивать отдельно. На приставке процедура сильно отличается, так как нет встроенной системы управления. У нас есть 2 варианта, позволяющих настроить ввод поисковых фраз голосом.
Настраиваем поиск в приложениях с поддержкой Google API:
- Переходим в Google Play Market, ищем приложение Google и устанавливаем его.
- Запускаем приложение и переходим на вкладку «Еще», затем кликаем по параметру «Настройки».
- Открываем элемент меню «Голосовой поиск» и жмем на пункт «Голосовое управление».
- Активируем все доступные варианты и возвращаемся на один шаг назад.
- Теперь выбираем «Распознание речи оффлайн». Здесь нужно проверить, что скачан соответствующий языковой пакет (русский). Если его нет, нужно загрузить с интернета.
- Снова возвращаемся на шаг назад и жмем на Voice Match и разрешаем Google записывать данные.
- Переходим в настройки самого телевизора и выбираем вкладку «Клавиатура».
- Жмем на элемент «Управление клавиатурами» и включаем «Голосовой ввод Google».
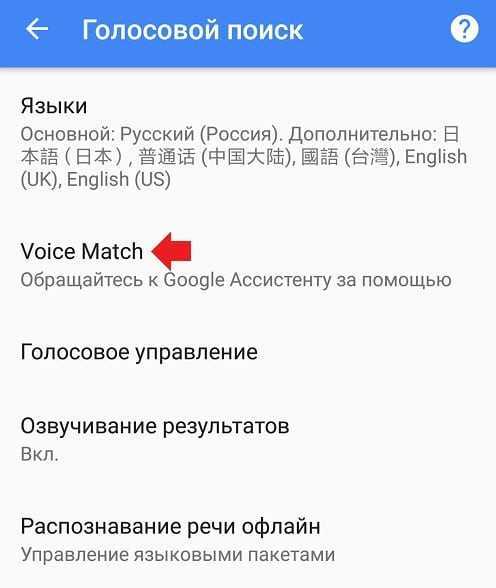
Уже сейчас телевизор сможет распознавать ваш голос в большинстве приложений. Сюда относится и YouTube, и Lazy IPTV, и Google Chrome, и многие другие браузеры и сервисы. Однако часть приложений все равно будет отказываться находить микрофон и воспринимать команды с него. На такой случай есть альтернативный метод.
Как настроить голосовой поиск на Android ТВ бокс:
- В Play Market находим и устанавливаем приложение Gboard.
- После нажатия на кнопку «Открыть» появляется уведомление с возможностью «Включить в настройках», которой мы воспользуемся.
- Активируем ползунок возле Gboard.
- На следующем этапе выбираем «Способ ввода» в качестве Gboard.
- Последний шаг – «Задаем разрешения», позволяем Google клавиатуре использовать данные с микрофона.
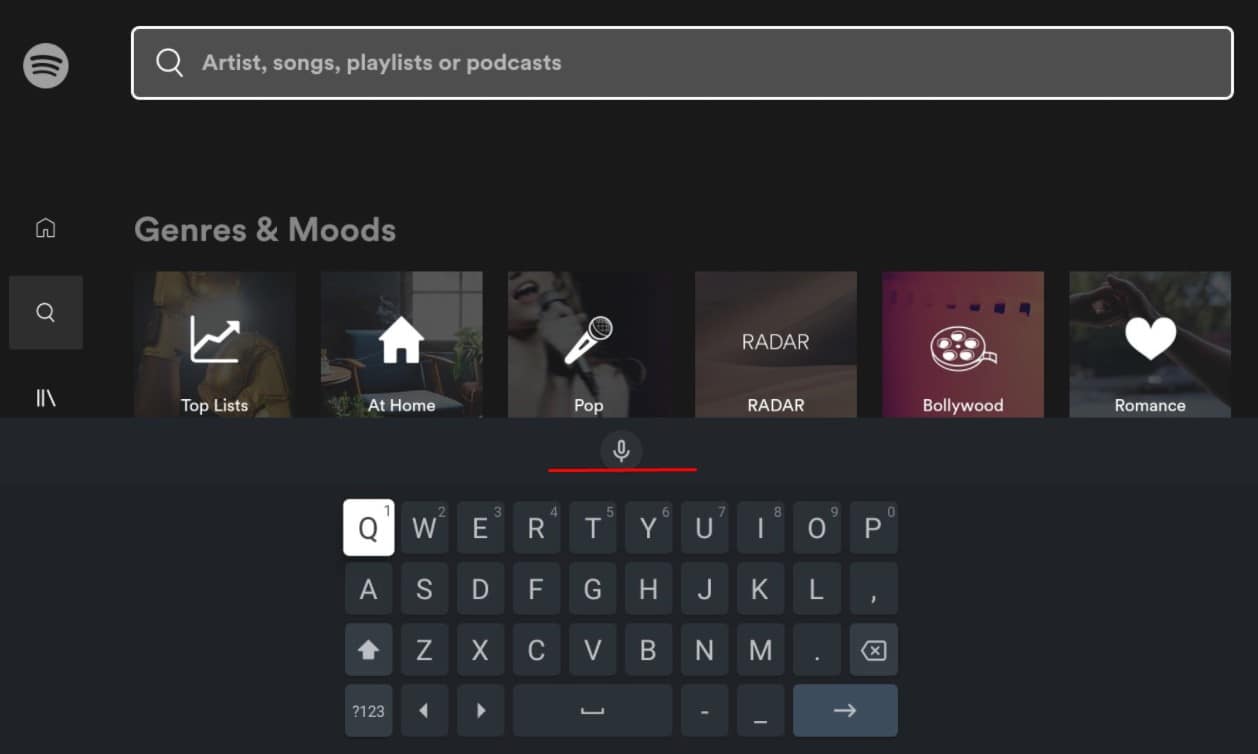
Сейчас в любом приложении, где будет необходимость вводить какие-то поисковые фразы, можем в блоке с клавиатурой нажать на микрофон и сказать голосом то, что нужно найти.
Контроль функции и запуск приложений
В завершении изучения возможностей голосового помощника рассмотрим изменение настроек системы и открытие приложений. Количество поддерживаемых функций и команд не слишком обширно, но при практическом применении этого оказывается вполне достаточно. В качестве примера приведем следующие команды:
- открыть Facebook, Instagram или любое другое приложение;
- увеличить или уменьшить яркость экрана;
- повысить или понизить громкость;
- следующая песня плейлиста;
- включитьWi-Fi, Bluetooth;
- активировать фонарик;
- сделать фото;
- записать видео;
- открыть будильники.
Рассмотренные выше команды являются основными и помогут использовать функционал голосового помощника в полную силу.
Важно знать
При произнесении задачи следует говорить четко и без запинок, иначе система запутается и не сможет выполнить действие.
В начале речи необходимо полностью представлять команду в голове. После нескольких тренировок дальнейшее использование функции не вызовет затруднений.
Далее кратко опишем принцип работы программы, позволяющей осуществлять голосовое управление всей системой Андроид.
Возможности голосового управления
Голос для навигатора — это одна из внедренных функций, облегчающих пользователю управление автомобилем. Ему не придется смотреть на экран, долго искать меню. Достаточно запросить команду голосом и навигатор ее обработает. При этом само устройство тоже будет выдавать подсказки в пути с помощью звука.
Через навигационное программное обеспечение осуществляют следующую деятельность:
- построить маршрут до определенного адреса, чтобы пользователь мог приезжать по безопасному пути, сойти в требующейся точке на карте;
- поиск месторасположения, чтобы просмотреть маршрут или расположение;
- отмена выбранных действий;
- добавление дорожных событий (пробки, автомобильные аварии);
- поиск парковки, заправки, мойки и других точек, которые пригодятся автомобилисту в дороге.
Озвучка навигатора осуществляется следующими методами:
- голосовой помощник Алиса;
- стандартное меню управления.
Прослушать речь можно на разных языках. Чаще всего используют русский и английский язык.
Также в меню можно подобрать речь от представителей разного пола. Это могут быть девушки или мужчины. Пользователь сможет подобрать даже голоса известных людей (певцы, артисты, актеры). Все это можно настроить, если включить подписку на озвучение навигатора.
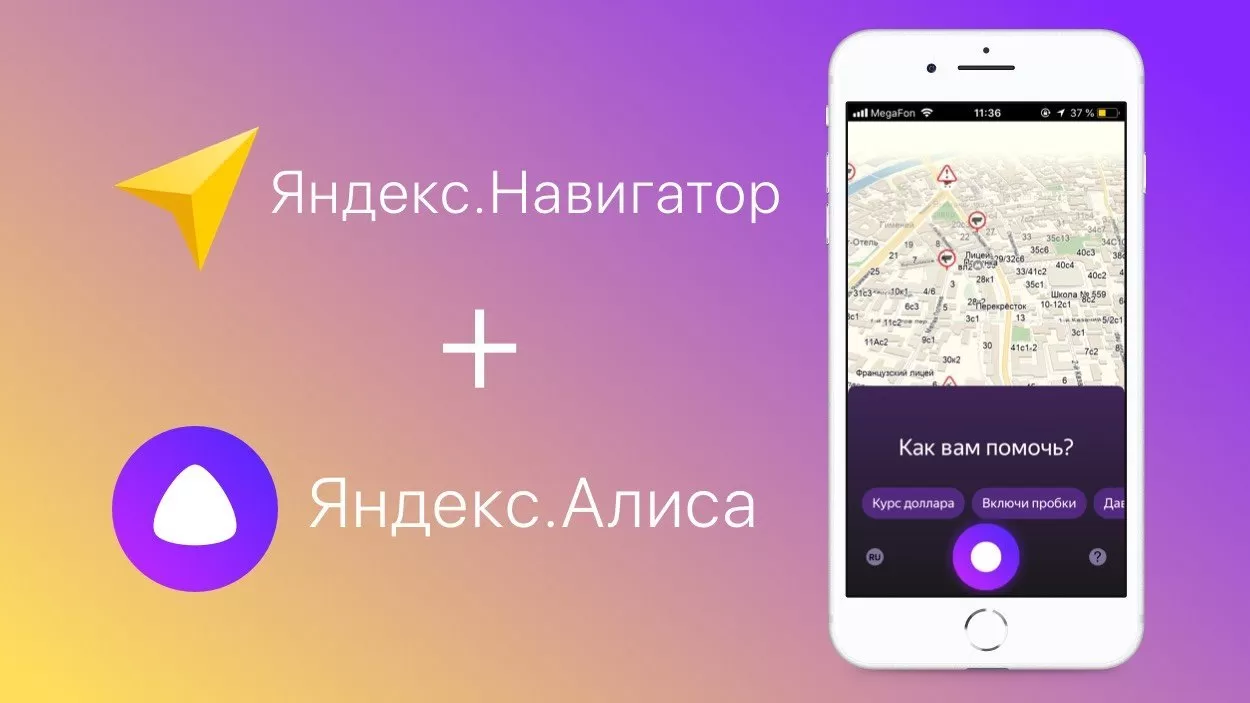
Выбор режима среди двух видов — стандартный и Алиса
Ответы на вопросы
Не работает голосовое управление. Какие могут быть причины и как исправить?
Убедитесь, что голосовое управление активно: «Настройки» — «Голосовой поиск» — «Распознавание О’кей, Google». Установите флажок — «Из приложения Google». Также для правильной работы голосового управления необходимо подключение к интернету. Убедитесь, что устройство подключено к Wi-Fi или мобильному интернету. Попробуйте перезагрузить устройство.
Общение с вашим устройством теперь не является мечтой или фрагментом фантастического фильма. С каждым годом голосовое управление Андроид расширяет свои возможности. Но такая тенденция распространяется также и на гаджеты с другими операционными системами, например, iOS. Благодаря голосовым командам можно узнать, месторасположение ближайшего кинотеатра, расписание общественного транспорта, прогноз погоды, курс валют и множество другой полезной информации. Кроме этого, они помогают пользователю управлять устройством. Уже сегодня с помощью речи на многих современных девайсах можно активировать будильник, включить Wi-Fi, воспроизвести аудио и видео, отправить текстовое сообщение, . На устройствах торговой марки Apple голосовое управление осуществляется с помощью всем известной вопросно-ответной системы Siri. Можно выделить несколько способов голосового управления на Андроид-устройствах.
Технологии не стоят на месте, и на сегодняшний день они дают нам возможность управлять гаджетами посредством голосовых команд
Приложения для голосового управления ещё не полностью интегрированы с русским языком. Для устройств, функционирующих на платформе Android, наиболее популярным и простым способом управлять смартфоном при помощи речи является команда «OK, Google». Но, к сожалению, она не всегда удовлетворяет потребностям, поскольку изначально разрабатывалась для англоязычных пользователей. В сравнении с англоязычной версией команда имеет меньше возможностей.
Кроме этого, русскоязычная «OK, Google» не так эффективна из-за недостаточного проникновения современных технологий в различные сферы жизни. Например, поиск может не найти расписание фильмов, которые транслируются в кинотеатре маленького города, либо информацию о ближайшей к вашему дому пиццерии.
Аналогичные сложности с интеграцией русского языка наблюдаются и на Apple-устройствах, где широко применяется Siri. Впрочем, если вы не планируете искать что-то привычное, например, расписание межрегиональных поездов, информацию об известном отеле, рецепт яблочного пирога, то голосовое управление способно гораздо облегчить задачу. Пользователи сталкиваются с трудностями, если необходимо оставлять «умные запросы», для которых требуются логика и всесторонний подход.
Дополнительно: Настройка звука в системе
Если ни одно приложение, имеющееся на мобильном устройстве, не воспроизводит звук, следует исправить эту проблему. Она может быть связана как с банально включённым режимом «Не беспокоить» или его аналогом, так и с механическими повреждениями. Разумеется, в зависимости от причины определяется сложность решения, а при самом неудачном положении дел понадобится воспользоваться услугами сервисного центра.
Подробнее: Устранение проблем с пропавшим звуком на Android и iPhone
Помимо этой статьи, на сайте еще 12470 инструкций. Добавьте сайт Lumpics.ru в закладки (CTRL+D) и мы точно еще пригодимся вам.
Как настроить звуки Яндекс навигатора включить звук
Привет! Сегодня я покажу вам как настроить звуки Яндекс навигатора. У вас пропал и не работает звук в навигаторе? Вы можете легко включить звук в навигаторе Яндекс. Можно настроить громкость, если звук слишком тихий. Всё очень просто и быстро. Смотрите инструкцию далее и пишите комментарии, если у вас есть вопросы. Поехали!)
Откройте приложение. На главной странице, внизу справа нажмите на кнопку Меню.
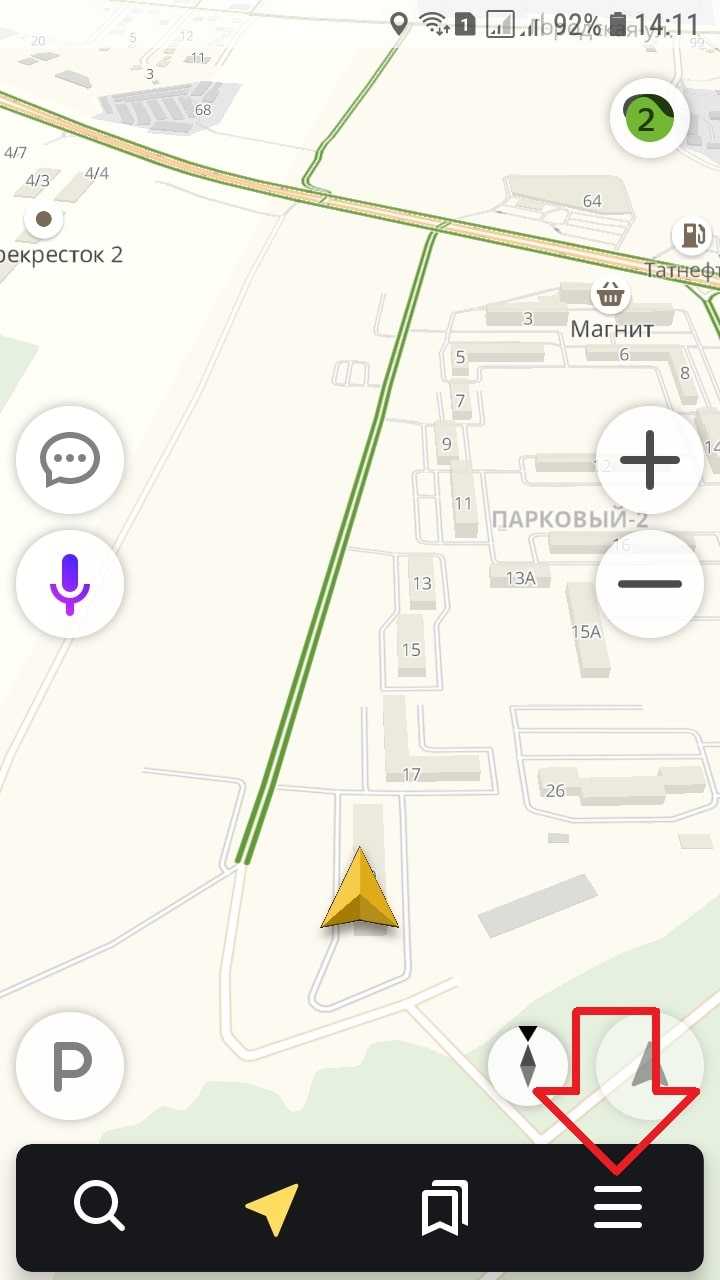
Далее, в меню нажмите на вкладку Настройки.
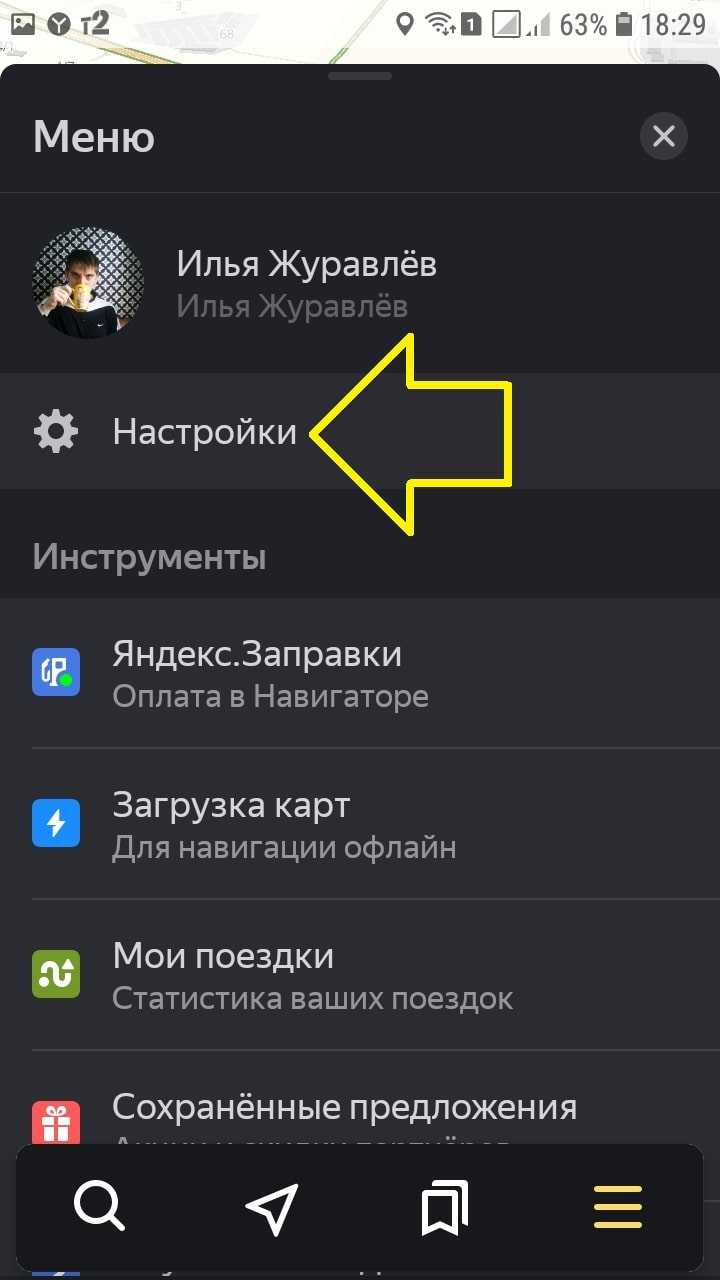
Далее, в настройках нажмите на вкладку Звуковое сопровождение.
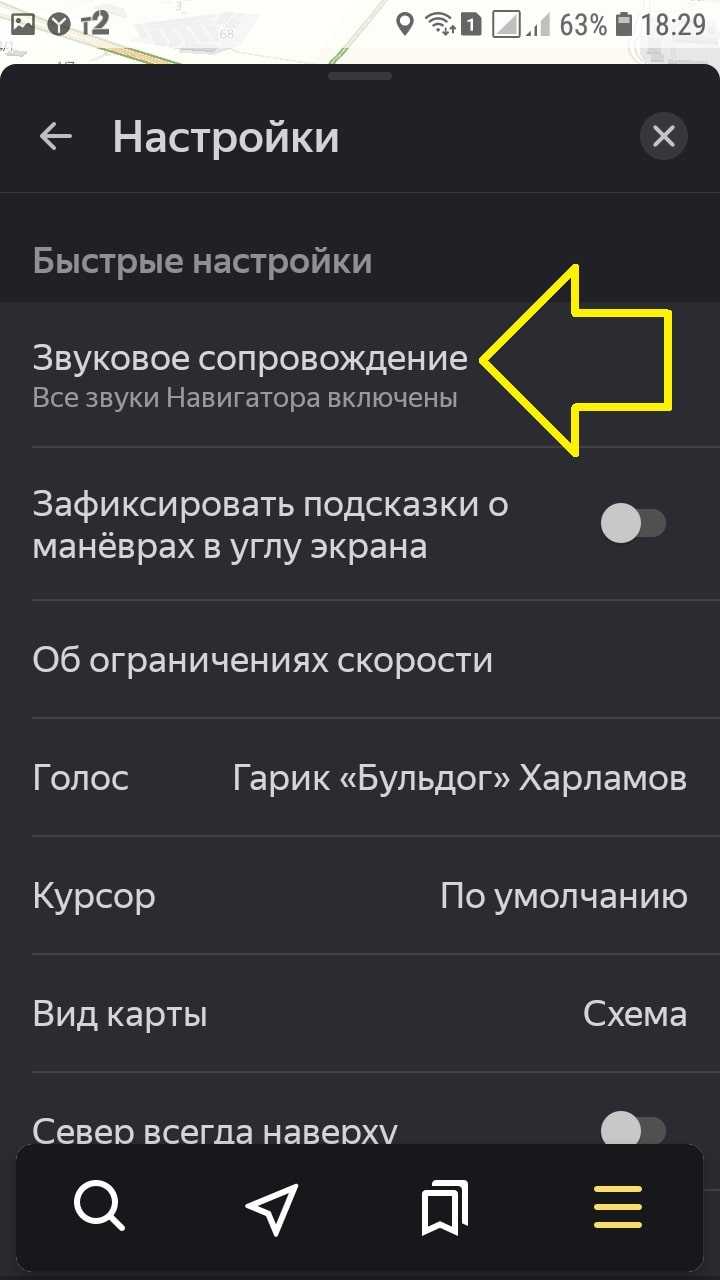
В открывшемся окне, можно выбрать три варианта:
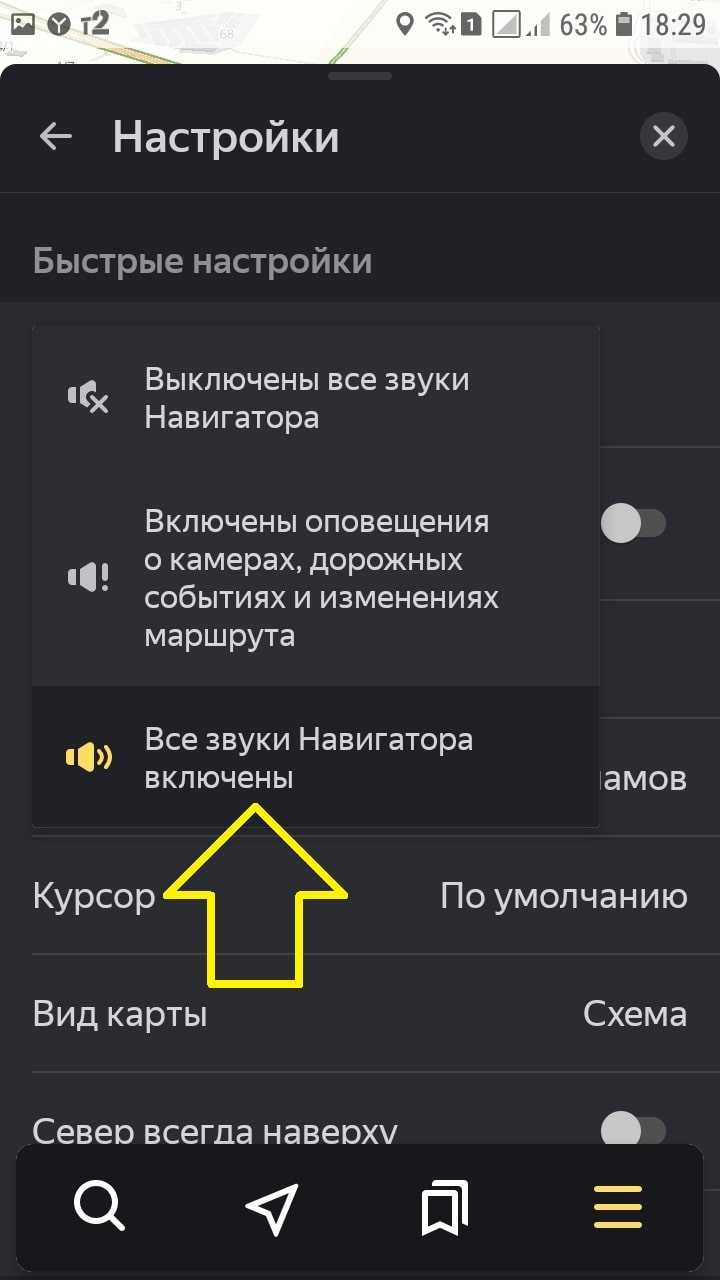
Далее, в настройках нажмите на вкладку Звуки и оповещения.
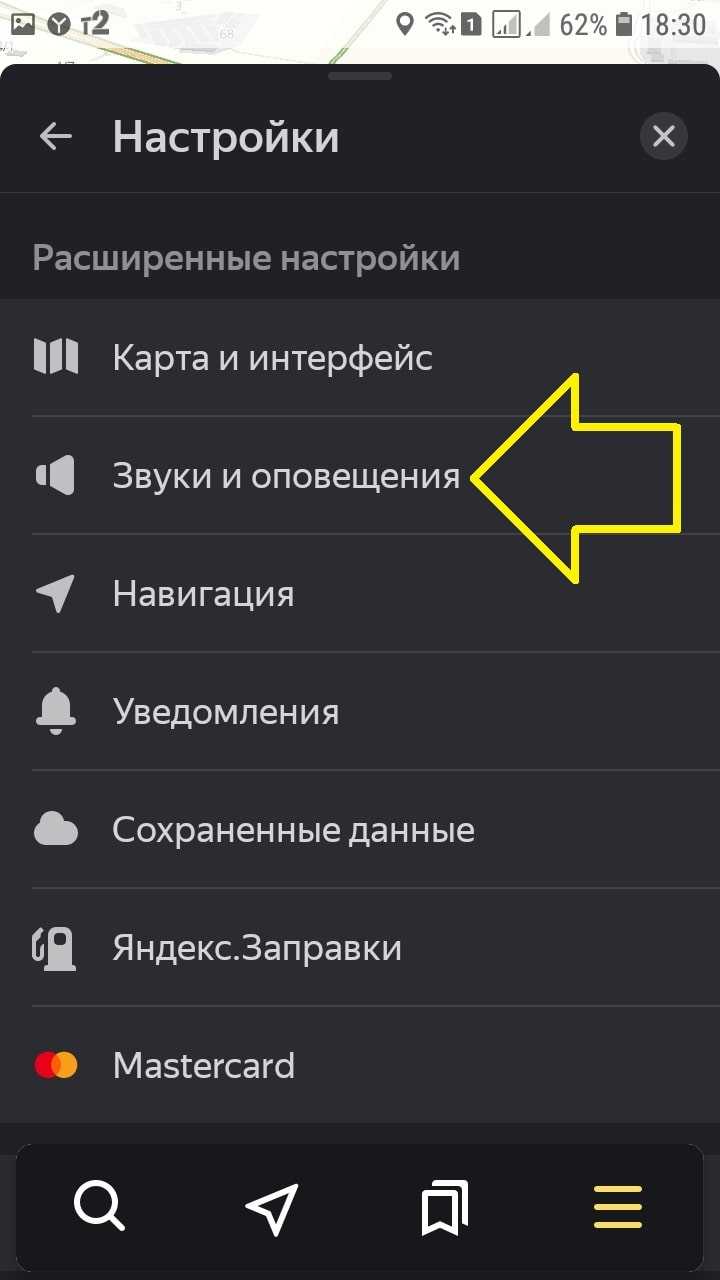
Здесь вы можете настроить громкость навигатора, прибавить или убавить звук.
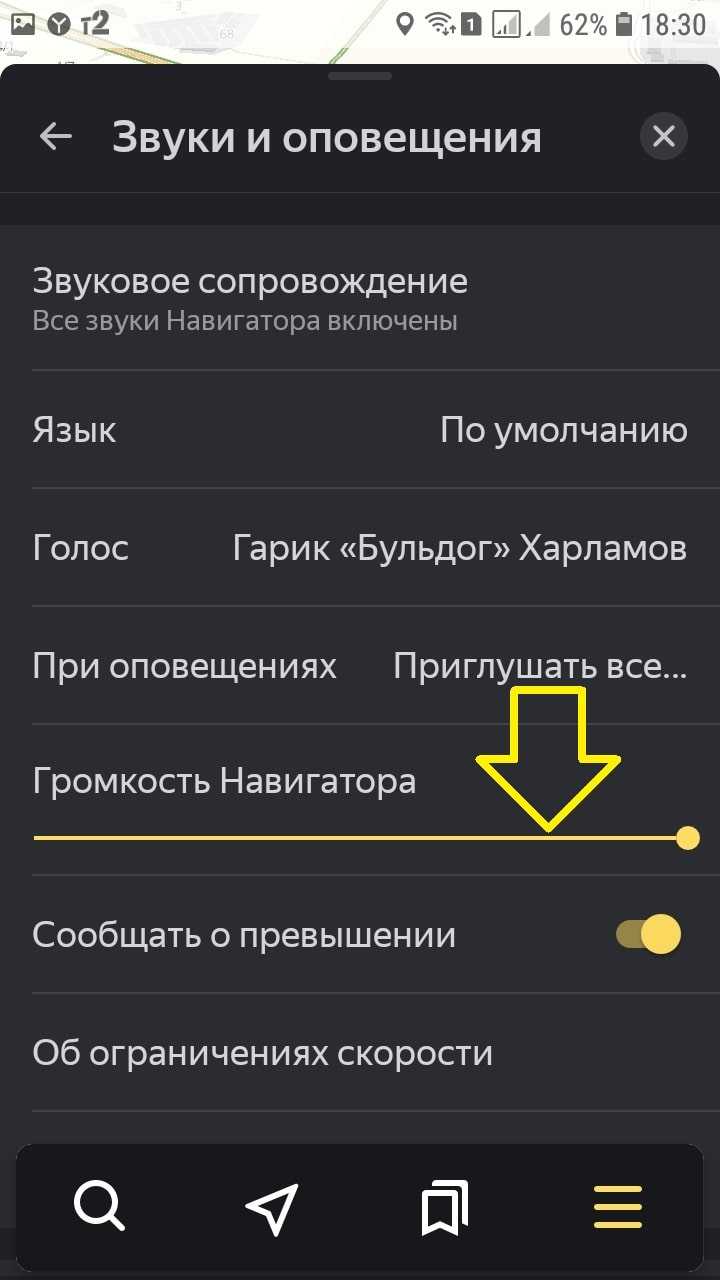
Звук всё равно не работает? Тогда проверьте в настройках громкости телефона, чтобы был включен звук медиа и системы.
Остались вопросы? Напиши комментарий! Удачи!
А если звук исчезает при подключении к автозарядке?
Купил китайский видеорегистратор с навигатором и радардетектором. Загрузил яндекс навигатор и яндекс карты. Нет звукового сопровождения. Как настроить?
Настройки навигатора смотрели?
Уберите у блюз соединения A2DP протокол или отключите его….
Спасибо за подсказку
Конечно. Только там китайцы пишут как регулировать звук, а как заставить его говорить нет.
Причём тут китайцы? В настройках Яндекс навигатора звук включен? Кнопка внизу справа, далее Настройки — Звуковое сопровождение.
Спасибо, основательно и доходчиво.
А навигатор всё равно не говорит…
Какой у вас телефон, какая версия андроид? Как давно обновляли смартфон и навигатор? На самом телефоне нет проблем со звуком?
Здравствуйте. Сделал всё как Вы сказали. Показывает маршрут отлично, но звекового сопровождения нет. На моей Камри 50 установлен бортовой навигатор, но карты на нём, конечно устарели. Добиться звука на смарфоне Samsung-Galaxy-S7-Edge «Яндекс-навигатор» и «Яндекс-карты» не могу. Может быть бортовой навигатор мешает, не знаю, что и думать. Дома устанавливаю маршрут, нажимаю «Поехали» — голос появляется. Сажусь в машину, включаю тот же маршрут-картинка идельная, но опять без звука, хочется или разбить смартфон или выдрать бортовой навигатор.
Здравствуйте, гляньте настройки звука в бортовом навигаторе, возможно там нужно что-то включить или отключить
вСЁ СДЕЛАЛ ПО ИНСТРУКЦИИ ПОШАГОВО. Проблема осталась, звукового сопровождения на смарфоне Samsung-Galaxy-S7-Edge так и нет. Может быть “мешает” бортовой навигатор?. Может быть проблема в блютус?. Бортовой навигатор работает чётко со звуковым сопровождением, но карты на нём устарели, поэтому есть потребность использовать яндекс-навигатор смартфона. Неужели никто не может помочь?. Евгений
Та же проблема. А Вы все таки ее решили? Если решили, поделитесь, пожалуйста.
Все делаю по инструкции, звука нет. С утра вчера был, потом пропал.
Попробуйте перезагрузить смартфон, полностью выключить и включить. Перед тем как пропал звук, вы что-то делали на телефоне, может настройки какие-то меняли или приложение установили?
Подскажите тут такое дело, головное устройство на автомобиле Android при включении навигатора и музыки у навигатора сопровождение голоса идет тихо, плохо слышно из-за музыки. Как это можно исправить? В настройках навигатора громкость на максимуме.
Музыку сделать потише, других вариантов нет, если звук в навигаторе на максимуме. Навигатор на смартфоне?
Навигатор установлен в головном устройстве на автомобиле. При движении из за шума авто плохо слышно сопровождение навигатора яндекс. Звук в навигаторе стоит на максимум. Автомобиль хёндай солярис.
В головном устройстве на авто установлен Яндекс навигатор? В самом устройстве проверяли настройки звука?
Как сделать, чтобы Алиса работала в фоновом режиме?
Как сделать, чтобы Алиса работала в фоновом режиме? Ассистент Алиса работает с Навигатором, браузером Яндекс, графической оболочкой для организации рабочего стола на смартфонах с системой Android или лончером, а так же приложением «Голосовой помощник». Полностью в фоновом режиме на заблокированном неактивном устройстве Алиса доступна только на устройствах компании Яндекс: Яндекс. Станции и Яндекс-телефоне.
На компьютере
Чтобы Алиса работала в фоне на компьютере, нужно: • Запустить яндекс-браузер; • Зайти в «Настройки»; • Перейти к «Поиску»; • Отметить «включить голосовой помощник Алиса» и «Голосовая активация помощника Алиса»; • В нижней части экрана в появляющемся меню найти и нажать значок бота; • Затем кликнуть по значку настройки голосового помощника; • Включить голосовую активацию. Алиса будет работать, пока открыт Яндекс-браузер.
На Android телефонах и планшетах
На смартфонах Android и планшетах перед запуском голосового помощника Алисы необходимо скачать и установить Яндекс с Алисой или Яндекс-браузер с Алисой. После установки, в браузере можно найти фиолетовый кружок с микрофоном. Это значок Алисы. Нажатие на него активирует голосового помощника. Для удобства пользователя значок бота можно переместить на экран смартфона, тогда Алиса будет всегда под рукой. Делается это так:
Этот метод подходит для тех, у кого еще не был установлен Яндекс-браузер. Если пользователь давно использует Яндекс на своем смартфоне или планшете, то:
К сожалению Гугл не позволяет активировать Алису на своих гаджетах напрямую, но есть возможность запуска с помощью функции Voice Match (данная функция не работает на некоторых марках смартфонов, например Xiaomi) в приложении Google Ассистент. Для этого необходимо установить приложение и настроить функцию Voice Match. Затем смартфон нужно заблокировать и активировать Google Assistant фразой «Окей, Гугл». Дальнейшие команды для запуска Алисы: «Открой Яндекс» – «Привет, Алиса» или «Слушай, Алиса». Алиса будет реагировать на голосовые команды до тех пор, пока телефон не перейдет в режим ожидания и не погаснет экран.
На iOS
Как и на Android, на смартфонах с iOS необходимо установить Яндекс с Алисой, где голосовой помощник доступен по умолчанию, и убедиться, что голосовая активация запущена. Но запустить голосом Алису не так-то просто. Для этого необходимо обойти голосового ассистента Сири.
Чтобы пользователь смог запускать Алису голосом, нужно:
• В настройках смартфона нажать «Siri и поиск»; • Включить «Слушать «Привет Siri»» и «Siri с блокировкой экрана»; • Отключить блокировку смартфона. Делается это так: Настройки – Touch ID и код-пароль – Разблокировать iPhone перевести в неактивный режим. Далее отыскать и выключить код-пароль. После этого выключить экран смартфона и голосом запустить Сири: «Привет, Сири» – «Открой Яндекс» – «Привет, Алиса».
Некорректная настройка
Правильная настройка параметров смартфона – залог правильной работы системы GPS на Андроид.
- Если Андроид не находит местоположение, перейдите в настройки девайса, вкладка – «Общие», после чего откройте «Местоположение и режимы».
- На вкладке «Location» укажите предпочитаемый способ определения местоположения. Если указать «Только спутники», Android не будет использовать технологию A-GPS, собирающий данные с ближайших сотовых и Wi-Fi сетей для повышения точности геопозиционирования.
- Попробуйте установить режим «Только мобильные сети» и проверьте работоспособность карт. Если навигация включается – проблема с драйвером или в аппаратной части.
- Когда GPS на Андроид не включается (система не реагирует на переключение опции) – вероятно, проблема в прошивке. Выполните полный сброс настроек или обратитесь в сервисный центр.
- Для сброса настроек местоположения нажмите на вкладку «Восстановление и сброс», затем тапните на «Сбросить настройки сети и навигации». Выполните вход в аккаунт Google для подтверждения.
Описанный способ помогает устранить большую часть неполадок с программной частью.
Как просмотреть историю поиска в OK Google
Все фразы, которые вы запрашиваете в приложении Google, сохраняются, поэтому историю можно просмотреть за любой день. Это очень удобно, например, если вы забыли, искали ли вы ранее какие-либо данные или нужно быстро перейти на определенный сайт, ранее уже посещаемый вами.
Все данные хранятся в сервисах Google, привязанные к вашей учетной записи. Это стандартные настройки для каждой учетки, поэтому по умолчанию история сохраняется. Но, если вы не включали запись голосового поиска, то она записываться не будет, и эту опцию нужно будет активировать. Чтобы просмотреть историю, делаем следующее:
- В приложении Google переходите во вкладку «Настройки», далее в «Google Ассистент»;
- Здесь выбираете раздел «О вас» и нажимаете «Ваши данные в Ассистенте»;
- Система переадресует вас в сервис «Мои действия», где полностью записывается история всех ваших взаимодействий с гуглом. Более детально о нем можете почитать в нашей отдельной статье, где мы рассмотрели все возможности сервиса, нюансы, основные преимущества и недостатки;
- Самой первой вкладкой будет «Недавние действия». Здесь отображаются ваши запросы, действия с разными приложениями и прочие операции со смартфоном;
- Вы можете пролистнуть вниз, чтобы просмотреть историю поиска, которая отображает конкретные запросы в Google или другой поисковой системе;
- Также есть раздел «Запись голосовых запросов и команд». Здесь будут все фразы, произносимые вами для выполнения действий. Их можно в любой момент прослушать, если ранее опция была активирована.
Почему программе нужно подключение к интернету?
Яндекс Навигатор может работать и без постоянного подключения, если предварительно подготовить программу к такому режиму. В частности, нужно загрузить в смартфон те самые карты, которые будут использоваться для отображения местоположения без доступа к интернету. Сделать это можно из самого приложения. Откройте раздел «Загрузка карт» в меню, далее укажите необходимый город. Если повезло и карта есть, загрузите ее.
Стоит отметить, что карты Яндекса на территории РФ, Украины и многих других государств имеют весьма приличное покрытие, так что с большой вероятностью трудностей на этом этапе не возникнет.
- Перед загрузкой переключитесь на Wi-Fi, поскольку некоторые карты имеют большой размер.
- Правда, полностью убрать привязку к интернету все же не получится, так что формально Яндекс Навигатор действительно работает только онлайн.
Дело в том, что хотя карты и хранятся в смартфоне, но для прокладывания маршрута и поиска в ближайшей окрестности все равно нужно подключение. В какой-то мере спасает предварительный расчет маршрута – тогда двигаться по нему можно и без связи. Так или иначе, обмен через интернет существенно сократится, да и скорость работы программы вырастет.
Конечно, без подключения к интернету у Навигатора не будет возможности загружать полезные сведения, вроде информации о пробках. На всякий случай проверьте: если они не отображаются, возможно, изображение светофора в углу сейчас серое. Если так, нажмите на него – светофор активируется и станет цветом отображать ситуацию с движением. А для показа загруженности дорожных путей используется цифровая индикация от 0 до 10.
Технические проблемы с микрофоном или громкой связью
Если голосовой поиск в Яндекс Навигаторе на Android не работает, одной из причин может быть неисправность микрофона устройства или проблемы с громкой связью. Чтобы удостовериться в этом, можно выполнить несколько проверок.
Во-первых, убедитесь, что микрофон вашего устройства исправен. Попробуйте записать аудиосообщение или позвонить по громкой связи в другое приложение. Если микрофон не работает в других приложениях или невозможно провести разговор по громкой связи, то проблема скорее всего связана с аппаратной неисправностью микрофона или проблемами с громкой связью. В этом случае рекомендуется обратиться в сервисный центр для ремонта устройства.
Во-вторых, проверьте настройки голосового ввода и уровень громкости. Убедитесь, что микрофон включен и настроен правильно. Для этого зайдите в настройки устройства, найдите раздел «Приложения» или «Приложения и уведомления» и выберите «Яндекс Навигатор». Затем проверьте настройки доступа к микрофону и разрешите приложению использовать его.
Также можно проверить уровень громкости на устройстве. Убедитесь, что звук включен и уровень громкости установлен на достаточном уровне.
| Шаги по проверке | Результат |
|---|---|
| Записать аудиосообщение или позвонить по громкой связи в другое приложение | Если микрофон не работает в других приложениях или невозможно провести разговор по громкой связи, то проблема может быть связана с аппаратной неисправностью микрофона или громкой связью. Рекомендуется обратиться в сервисный центр для ремонта устройства. |
| Проверить настройки голосового ввода и уровень громкости | Убедиться, что микрофон включен и настроен правильно. Разрешить приложению использовать микрофон. Установить уровень громкости на достаточный уровень. |
Если после выполнения вышеперечисленных проверок голосовой поиск все еще не работает в Яндекс Навигаторе на Android, возможно проблема связана с приложением или его настройками. В таком случае рекомендуется обновить приложение до последней версии или переустановить его. Если проблема не устраняется, можно обратиться в службу поддержки Яндекс Навигатора для получения дополнительной помощи.
ChaCha Answers
Ты задаешь вопрос, а ChaCha Answers, в отличие от обычных поисковых систем, выдает не кучу ссылок, а готовый ответ в текстовом виде на экране телефона. Это удобно, когда имеешь дело с простыми вопросами: «Что такое журнал Men’s Health?»
или«Где живет тасманский дьявол?». Сложные вопросы могут поставить систему в тупик, и ответа не будет.
Естественно выглядящий образ заслуживает правильной настройки звука. Музыка, диалог и пространственные эффекты становятся более чистыми и точными, независимо от источника записи. Передовая компьютерная модель, которая точно «сэмплирует» частоты, используется для анализа и компенсации недостатков звука. Полученная информация используется для компенсации частотной характеристики громкоговорителя и обеспечения чистого, естественного и приятного прослушивания.
Тонкая конструкция для легкого настенного монтажа
Есть материалы, которые вряд ли могут ожидать хорошего качества звука. Это эффект цифрового сжатия, который обычно связан с потерей больших объемов данных. Проникающий звук приведет вас прямо к середине действия. Эмуляция трехмерного звукового поля гарантирует богатый, верный звук в обширной области. Тонкий силуэт вписывается в декор гостиной и облегчает сборку на стене. Узкая рамка с алюминиевыми акцентами не отвлекает от изображения, которое заполняет практически весь экран. Это идеальное сочетание формы и функции, гарантирующих отличные впечатления.
Доступно для Android, iOS
Голосовой поиск Google
Для десктопов. Голосовой поиск «Гугла» работает непосредственно из официального браузера Google Chrome. Главная страница содержит иконку в виде микрофона. Необходимо нажать на нее или произнести кодовую фразу «O’Kей, Google», чтобы активировать функцию аудиоввода поискового запроса. Результаты обработки оформляются в виде поисковой выдачи. Проблемы могут возникнуть в случае неисправности микрофона либо запрета на доступ к его использованию.
При возникновении проблем с работой голосового поиска Google необходимо перейти в настройки приложения. Доступ к ним открывается из меню, расположенного в левом верхнем углу экрана. Зайдя в соответствующий раздел под названием «Голосовой поиск», можно указать нужные настройки.
Чтобы настроить голосовой поиск, необходимо перейти в меню, располагающееся в верхнем углу экрана (с левой стороны), выбрать строку «Настройки». Откроется поле, где можно настроить регион (в целях подачи актуального материала для жителя определенного города); включить всплывающие подсказки, голосовую активацию (для отклика Алисы на определенные фразы без нажатия кнопки микрофона). С помощью данной вкладки можно решить технические проблемы, в частности, если не работает голосовой поиск.
Примеры команд для поиска голосом:
Активация работы помощника происходит по голосовому запросу «Привет, Алиса».
Чтобы просмотреть все рекомендации, следует произнести: «Еще вариант».
Для завершения работы с помощником достаточно сказать: «Хватит».
Музыкальные возможности ассистента включают: распознание мелодии по команде «Что играет?», воспроизведение треков по запросу «Включи (название композиции)».
Чтобы узнать прогноз погоды, нужно сказать: «погода на завтра» или «погода».
Если требуется найти место, произносится команда «Найти (наименование организации)».
Для работы с уже знакомыми навыками, достаточно сказать ассистенту: «Запусти навык (полное его название).
03 декабря 2017, 16:03
Больше половины автолюбителей Москвы ежедневно ездят с помощью навигатора от Яндекс, но немногие из них знают, что прокладывать маршруты, а также находить организации, парки и любые другие места и объекты в программе Яндекс.Навигатор можно и вовсе не отрывая руки от руля — даже кнопку активации голосовых команд нажимать не обязательно. Нижеследующее руководство действительно только для версии Яндекс.Навигатор для Android и iOS.
Для начала нужно убедится, что голосовая активация включена в настройках. Для этого зайдите в настройки и найдите раздел «Звук», а в нем опцию «Голосовая активация».
Чтобы активировать голосовое управление нужно произнести одну из фраз: «Слушай, Яндекс», «О’Кей, Яндекс» или «Привет, Яндекс».
Далее произнесите одну из требуемых команд. Для удобства приводим оригинальную таблицу из руководства пользователя.
Голосовые команды, с помощью которых можно управлять программой:
Запустить голосовое управление приложением
Построить маршрут до заданной точки
Скажите «Поехали» и назовите конечную точку маршрута. Названием точки может быть:
- имя точки из списка Мои места (например, «Домой»);
- адрес (название улицы и номер дома, например «Пятая улица, 16»),
- топоним (например, «Центральный парк»).
Если маршрут вас устраивает, скажите «Поехали».
Команда работает, если маршрут построен с использованием голосового управления.
Команда не работает, если маршрут построен вручную, при запросе «Что вы имели в виду?» или при выделении какой-либо точки на карте.
Если маршрут вас не устраивает, скажите «Отменить».
Команда работает, если маршрут построен с использованием голосового управления.
Команда не работает, если маршрут построен вручную, при запросе «Что вы имели в виду?» или при выделении какой-либо точки на карте.
Назовите тип события и назовите ряд (левый, средний или правый), в котором оно произошло. Например, «Авария. Левый ряд».
Включить или выключить отображение пробок
Чтобы увидеть автомобильные пробки, скажите «Покажи пробки».
Чтобы выключить отображение пробок, скажите «Скрой пробки».
Найти ближайший объект нужного типа
Скажите «Ближайшая. » и тип объекта (например, «АЗС» или «Аптека»).
Программа покажет список подходящих объектов.



























