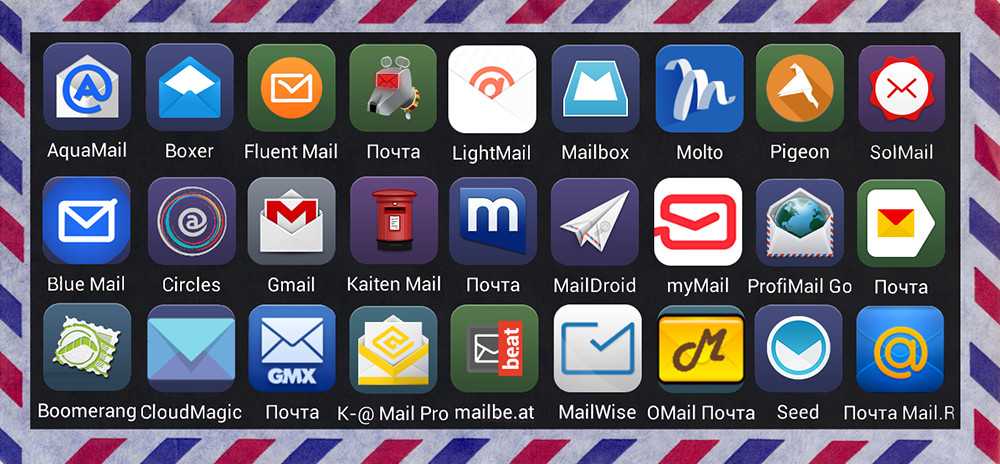Как установить почту на телефон Андроид
Приложения почты на телефоне Андроид идут в базовой комплектации. Как правило, это универсальный почтовый клиент либо клиент Google. При желании на смартфон можно установить любой почтовик. Как установить почту на телефон Андроид? Для этого нужно:
- выполнить вход в приложение Play Market;
- ввести в поисковике название почтового клиента;
- нажать на кнопку «Установить».
Придется немного подождать, пока приложение загрузится на смартфон. После установки можно переходить к этапу «Настроить почту на Андроиде».
Настроить электронную почту можно по протоколам POP3 или IMAP
Как настроить почту
Разобравшись с вопросом, как установить почту на смартфон Андроид, можно переходить непосредственно к настройке. Как настроить почту на Андроиде? Настраивать почту можно по протоколу POP3 или IMAP. В первом случае нужно:
- Выполнить вход «Почту»;
- Ввести емайл и пароль;
- Выбрать способ настройки «Вручную»;
- Затем тип аккаунта «POP3»;
- После этого заполнить строки данными: сервер – pop.mail.ru, тип защиты – SSL/TLS, порт – 995.
- Завершить нажатием «Готово».
Важно! Выбирая протокол РОР3, нужно учесть, что письма будут скачиваться в память устройства и после этого пропадать с сервера. Это значит, что с другого гаджета вернуться к ним возможность отсутствует
Второй вариант, как настроить электронную почту на Андроиде:
- Выполнить пункты первые три пункта, как при настройке по протоколу POP3 (для входящих писем);
- Выбрать «IMAP»;
- Ввести данные для сервера (imap.mail.ru), порта (993), оставить тип защиты SSL/TLS;
- Перейти «Далее»;
- Заполнить данные для исходящих писем: сервер SMTP – smtp.mail.ru; защита та же, порт – 465.
- Настроить частоту проверки папки «Входящие»;
- Указать «Подпись», которая будет автоматически отправляться с каждым письмом, что позволит не писать имя отправителя;
- Нажать на кнопку «Готово».
Важно! После настройки по протоколу IMAP письма будут приходить и сохраняться на сервере. С ними можно работать без скачивания на устройство.
Процесс настройки клиента
Почтовый софт на устройствах с Андроид установлен в основной комплектации. Обычно туда входит универсальный клиент или приложение Гугла. При необходимости на устройство можно поставить любой почтовик. Для этого требуется выполнить следующее:
Зайти в магазин Play Market.
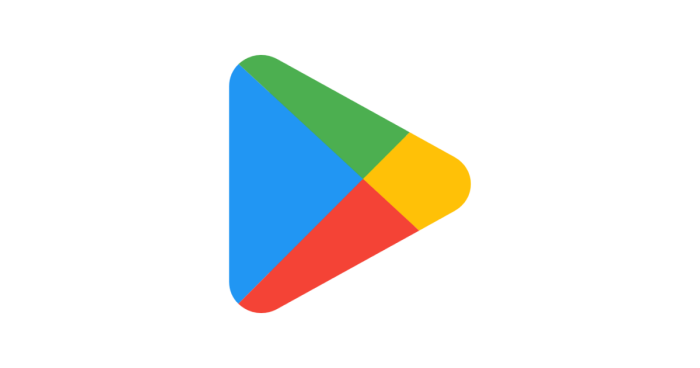
- Ввести в поисковой системе название клиента.
- Нажать на пункт «Установить».
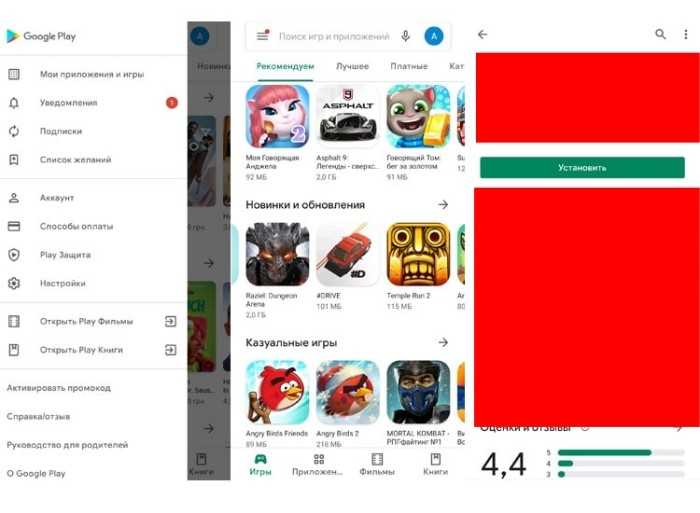
После этого требуется некоторое время подождать, чтобы программа установилась на телефон. После этого можно приступить к настройкам. Это удастся сделать по протоколу POP3 или IMAP. В первом случае рекомендуется сделать следующее:
- Зайти в «Почту».
- Указать адрес e-mail и пароль.
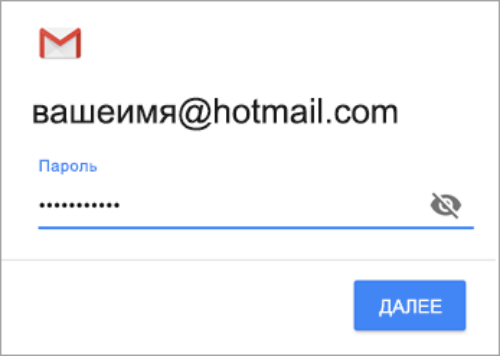
- Установить метод настройки «Вручную».
- Ввести тип аккаунта «POP3».
- Ввести такую информацию: тип защиты – SSL/TLS, сервер – pop.mail.ru, порт – 995.
- Нажать «Готово».
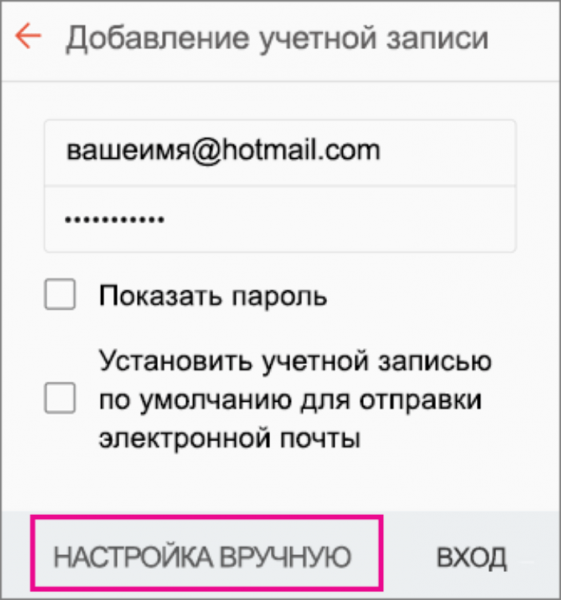
При выборе этого варианта стоит учитывать, что письма будут загружаться в память девайса, после чего они удалятся с сервера. Это означает, что вернуться к сообщениям с другого устройства не удастся.
Также есть еще один вариант настройки почтового клиента. Для этого стоит сделать следующее:
- Повторить первые 3 пункта из настройки в соответствии с POP3.
- Выбрать «IMAP».

- Ввести такие реквизиты для входящих сообщений: сервер – imap.mail.ru, порт – 993, тип защиты – SSL/TLS.
- Нажать «Далее».
- Ввести реквизиты для исходящих уведомлений: сервер SMTP – smtp.mail.ru; защита – SSL/TLS, порт – 465.
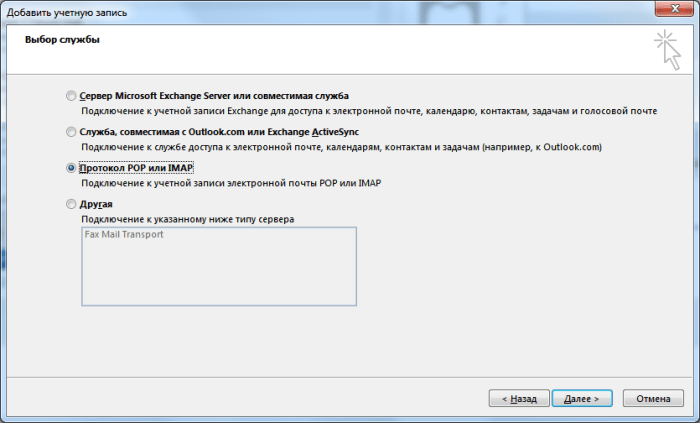
- Настроить периодичность проверки каталога «Входящие».
- Ввести «Подпись». Она будет прилагаться к каждому письму автоматическим способом. Это даст возможность избежать указания имени отправителя.
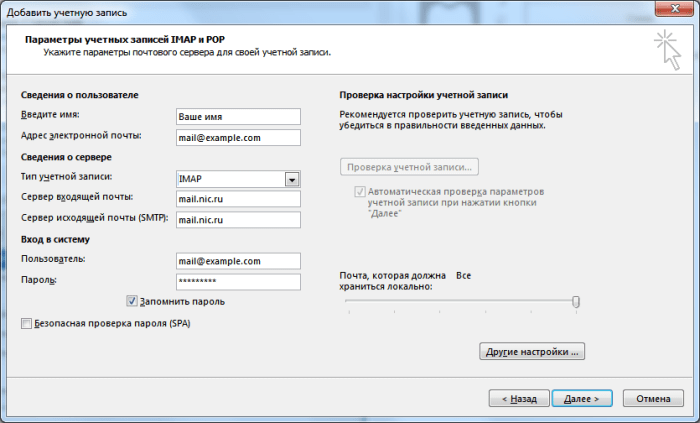
Выбрать «Готово».
Если выполнять настройки в соответствии с протоколом IMAP, корреспонденция будет приходить и храниться на сервере. Ее можно использовать, не скачивая на устройство.
Установленные настройки электронного адреса можно в любой момент изменить. Это удастся сделать по протоколу SSL. Для этого стоит выполнить такие действия:
- Войти в клиент.
- Выбрать «Настройки».
- Найти пункт «Общие настройки».
- Нажать на учетную запись, которую планируется изменить. Для этого на нее требуется нажать.
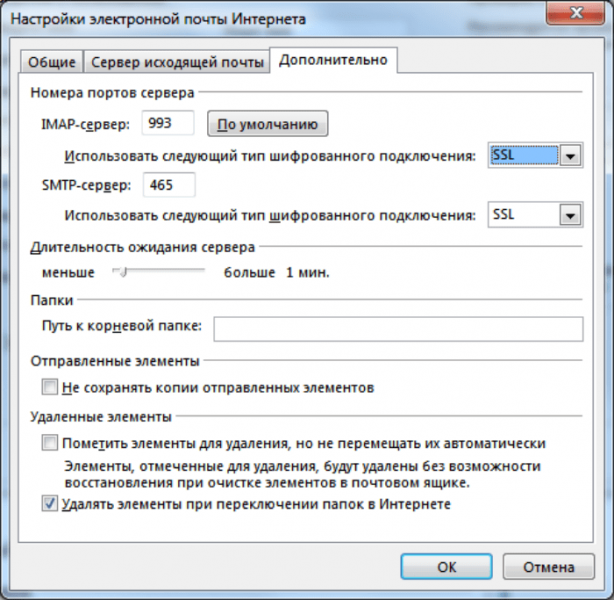
- Зайти в «Настройки сервера».
- Для входящих уведомлений требуется ввести порт 995 и тип защиты SSL/TLS, тогда как для исходящих сообщений нужно указать порт 465. При этом тип защиты остается таким же
- Нажать «Готово».
Служба IMAP/SMTP отключена
С этой проблемой чаще всего сталкиваются пользователи Gmail и Яндекс. Но и она решаема. Если отключена служба IMAP SMTP, как включить на Андроиде? Для активации функции в Gmail нужно:
- Войти в почтовый клиент;
- Зайти в «Настройки»;
- Найти вкладку «Пересылка и POP/IMAP»;
- Выбрать нужное действие.
У почтовика Яндекс в «Настройках» будет папка «Почтовые программы». Разработчики других почтовых клиентов сделали протоколы активными по умолчанию.
Установить и настроить почту можно на любой смартфон. Процесс не займет много времени и не потребует сложной подготовки, зато откроет ряд новых возможностей для пользователей.
Если вам необходимо получать Яндекс Почту на Андроид устройстве, то у вас есть два варианта: установить специальный клиент от Яндекса или настроить получение почты с помощью протоколов IMAP или POP3. Первый вариант подойдет большинству пользователей, поэтому сначала рассмотрим именно его.
Используйте ваш любимый почтовый клиент для доступа к Gmail
Настройка учетной записи Gmail с помощью IMAP позволяет получать доступ к электронной почте из различных почтовых приложений, например, используемых на вашем устройстве iOS, Android или на персональном компьютере. Вы больше не привязаны к своему веб-браузеру для доступа к электронной почте, но теперь можете оперативно менять почтовые программы, выбирая приложения, которые лучше всего соответствуют вашему рабочему процессу и стилю.
Что такое IMAP для Gmail?
IMAP – это интернет-протокол, который позволяет почтовым клиентам взаимодействовать с вашей почтовой службой, такой как Gmail. IMAP является заменой старого протокола электронной почты POP3 и предлагает множество преимуществ, в том числе возможность синхронизировать состояние сообщений электронной почты, доступ к нескольким почтовым ящикам на одном сервере и возможность поиска содержимого на стороне сервера.
Инструкция по активации IMAP в Gmail
Чтобы получить доступ к учетной записи Gmail в своей почтовой программе или на мобильном устройстве по протоколу IMAP, сначала необходимо активировать IMAP в Gmail. Вот как:
-
Откройте Gmail в окне браузера. Выберите Настройки (значок шестеренки) в правой верхней части интерфейса электронной почты.
-
Выберите параметр Настройки в раскрывающемся меню.
-
Выберите вкладку Пересылка и POP/IMAP .
-
В разделе IMAP Access убедитесь, что выбран параметр Включить IMAP . Если это не так, выберите его.
-
Оставьте все остальные настройки по умолчанию и выберите Сохранить Изменения в нижней части экрана.
Как настроить Gmail с IMAP
Теперь вы можете настроить новую учетную запись IMAP в любом почтовом клиенте. Если ваш почтовый клиент указан ниже, нажмите на него, чтобы узнать, как быстро настроить Gmail на вашем устройстве. В противном случае следуйте общим инструкциям по настройке Gmail с IMAP вручную.
- iOS Mail
- MacOS Mail
- Mozilla Thunderbird
- Outlook Mail
- Почта Яху
- Пегас Почта
Настройка Gmail вручную с помощью IMAP
Если вашей почтовой программы нет в списке выше, начните с открытия приложения по своему выбору. Перейдите на экран, где вы добавляете дополнительные учетные записи. Если ваше приложение дает вам возможность выбрать Gmail, выполните процедуру автоматической настройки.
Выполните поиск в Google, указав имя своего почтового клиента и фразу Gmail IMAP , чтобы получить инструкции по правильной настройке. Пример: Mozilla Thunderbird Gmail IMAP
В противном случае, если ваш почтовый клиент не отображает Gmail в качестве опции по умолчанию, вам может быть предложено ввести информацию о сервере вручную. Для Gmail эта информация выглядит следующим образом:
Сервер IMAP (получение почты)
- IMAP Сервер : imap.gmail.com
- Порт : 993
- Требовать SSL . Да
- Имя пользователя : ваш адрес электронной почты Gmail
- Пароль . Ваш пароль электронной почты Gmail
SMTP-сервер (отправка почты)
- SMTP-сервер : smtp.gmail.com
- Порт : 465
- Требовать SSL/STARTTLS . Да
- Требовать аутентификацию SMTP . Да
- Имя пользователя : ваш адрес электронной почты Gmail
- Пароль . Ваш пароль электронной почты Gmail
Если вы используете двухфакторную аутентификацию Google, вам необходимо сгенерировать пароль для приложения для любых полей пароля IMAP.
Если ваша программа электронной почты не поддерживает IMAP или вы предпочитаете загружать только новые сообщения на свой компьютер, Gmail также предлагает POP-доступ для почтовых клиентов.
Поиск проблемы
Если у вас возникли проблемы с настройкой Gmail с помощью почтового клиента, рассмотрите следующие возможные проблемы, которые могут помешать вашему успеху:
- Имя пользователя/пароль опечатаны.
- Информация о сервере опечатана.
- В вашей учетной записи Google включена двухфакторная аутентификация, и вы должны сгенерировать пароль для конкретного приложения.
- IMAP не включен в настройках Gmail.
- Ваш почтовый клиент не защищен и не поддерживает последние стандарты безопасности Google.
Небезопасные почтовые клиенты и Gmail
Gmail по умолчанию требует, чтобы все почтовые клиенты, подключающиеся к его серверам, соответствовали определенным стандартам безопасности. Если ваш почтовый клиент устарел, Gmail может не разрешить ему подключиться без предварительного изменения настроек учетной записи.
Если вы используете бизнес-аккаунт Gmail, вы не сможете изменить какие-либо настройки безопасности. Обратитесь к администратору сети или в отдел ИТ для получения дополнительной информации.
Настоятельно рекомендуется перейти на безопасный почтовый клиент, а не разрешать незащищенным клиентам подключаться. Однако вы можете разрешить доступ из менее защищенных приложений с помощью информации от Google.
Как включить службу IMAP SMTP на телефоне Huawei?
Откройте интерфейс Gmail, доступный по адресу mail.google.com. Затем нажмите на значок шестеренки и в меню выберите пункт «Настройки». Переключитесь на вкладку «Пересылка и POP/IMAP» и в блоке «Доступ по протоколу IMAP» отметьте пункт «Включить IMAP». После этого нажмите кнопку «Сохранить изменения».
Как настроить SMTP сервер для Gmail?
Шаг 1 — Получение настроек Google SMTP сервера
- SMTP Сервер: smtp.gmail.com.
- SMTP Имя пользователя: ваше полное имя пользователя Gmail (электронный адрес), к примеру,
- SMTP Пароль: пароль от вашего Gmail.
- SMTP Порт: 465.
- TLS/SSL: требуется.
Как настроить IMAP SMTP?
Для этого нужно включить IMAP-доступ и настроить параметры SMTP.…Шаг 1. Включите IMAP-доступ
- Откройте Gmail на компьютере.
- В правом верхнем углу нажмите на значок «Настройки» Все настройки.
- Откройте вкладку Пересылка и POP/IMAP.
- В разделе «Доступ по протоколу IMAP» выберите Включить IMAP.
- Нажмите Сохранить изменения.
Что значит отключена служба IMAP SMTP?
Если вы отключите протокол POP или IMAP для пользователей: они не смогут работать с почтой с помощью POP- или IMAP-клиентов; настройки POP и IMAP в аккаунтах Gmail станут недоступны; работать с почтой на мобильных устройствах можно будет только в приложении Gmail, а в почтовых IMAP-клиентах вход выполняться не будет.
Как включить IMAP на телефоне?
Чтобы произвести настройки программы Почта для Android по протоколу IMAP:
- Запустите приложение Эл. …
- Введите имя почтового ящика и пароль для внешнего приложения. …
- Нажмите «Вручную»;
- Выберите IMAP;
- На открывшейся странице введите следующие параметры для сервера входящей почты:
Что такое служба IMAP SMTP?
Что такое Imap/Smtp? Это протокол управления почтовым ящиком на почтовом сервере. Позволяет владельцу Android сохранять электронные письма на сервере. … Позволяет только принимать почту, а вот отправка возможна после подключения услуги «SMTP-сервер».
Что такое IMAP в настройках?
Протокол IMAP (Internet Message Access Protocol) позволяет получать доступ к хранящейся на сервере электронной почте с различных устройств. Если ваша электронная почта поддерживает протокол IMAP, вы можете добавить свой адрес практически в любой почтовый клиент на устройстве.
Что такое IMAP Gmail com?
IMAP — более современный протокол, поддерживающий прием и возможность управления электронной почтой прямо на почтовом сервере. При просмотре почты с использованием протокола POP3 все электронные письма скачиваются пользователю на компьютер и автоматически удаляются с сервера (хотя это можно отключить).
Какие порты использует Gmail?
Сервер входящей почты (POP3) – pop.gmail.com (включен SSL, порт 995). Сервер исходящей почты использует адрес почтового сервера SMTP, предоставленный Вашим провайдером. Вы также можете использовать smtp.gmail.com (включен SSL, порт 465).
Как настроить почту на Android
Если у вас уже есть учётная запись какого-либо сервиса, достаточно будет скачать и установить клиент и просто авторизоваться после его запуска, если нет, то создать ящик можно в считанные минуты. Настройка электронной почты на устройствах Android сложностью не отличается, принцип действий аналогичен для всех утилит почтовых сервисов. Для создания ящика в меню нужно будет выбрать опцию «Создать новую учётную запись» и ввести в полях формы соответствующие данные. Как правило, приложение самостоятельно определяет необходимые настройки и выполняет подключение к сервису, но, если этого не произошло, необходимо будет вручную настроить параметры передачи почты.
Настройка почты Яндекс
Клиент от Yandex на Android отличается удобством, креативным дизайном и простотой навигации, для максимального комфорта пользователей имеется система действий по свайпу. Также есть возможность добавления дополнительных аккаунтов. Выполнив установку клиента с Play Market на устройство (процесс происходит автоматически после нажатия соответствующей кнопки на странице в магазине), пользователю нужно авторизоваться или пройти регистрацию. Если приложение самостоятельно не определило настройки, то предстоит его настроить вручную. Процедура может понадобиться и в случае использования универсального клиента. Нужно лишь выбрать установку вручную, указать тип нужного протокола и заполнить поля серверов входящих и исходящих писем.
Основные настройки Яндекс почты на Android посредством протоколов:
Поля логина и пароля заполняются в индивидуальном порядке, это данные вашей учётной записи Яндекс. С момента осуществления настройки почта начнёт полноценно функционировать.
Настройка почты Google
Почтовое приложение от Google почти всегда уже стоит на Android, поэтому инсталлировать его вряд ли придётся. Если у вас ещё нет аккаунта, то потребуется регистрация, где будет предложено внести учётные данные. Возможно добавление других аккаунтов, для чего в настройках следует выбрать соответствующую опцию, из списка почтовых клиентов выбрать нужный, а затем ввести учётные данные. После таких манипуляций почта из других ящиков будет доступна и в Gmail.
Настройка почты Рамблер
Данные о серверах всегда присутствуют в разделе помощи каждой почтовой службы, поэтому, если вы выбрали другой вариант, отыскать информацию для заполнения настроек можно прямо на сервисе.
Жми «Нравится» и читай лучшие посты на Facebook
В сегодняшней статье разберем как настроить электронную почту в приложении «Почта» Windows 10, используя IMAP или POP3 сервер.
Где взять адреса POP3, IMAP и SMTP-серверов?
В чем разница между серверами входящей почты POP3 и IMAP?
Настройка учетной записи в приложении Почта Winodws 10
Заходим в «Пуск» => Все приложения => Почта
Открываем «Параметры» (шестеренка внизу экрана) => Учетные записи
Перед вами откроется список всех подвязанных почтовых ящиков, а также вы сможете добавить новый, нажимаем «Добавить учетную запись»
Опускаемся в самый низ окна, и выбираем «Расширенная настройка»
Для начала заполняем «имя учетной записи» и «ваше имя», данные имена должны отличаться от названий аккаунтов уже добавленных в приложении «почта», чтобы не путать их в будущем
теперь указываем адрес входящей почты, в поле «Сервер входящей почты» вписываем POP3 или IMAP адрес в зависимости от того, что вы выбрали выше. Также в поле «Тип учетной записи» можно выбрать POP или IMAP. В поле «Электронный адрес» указываете адрес вашего почтового ящика.
В поле «Имя пользователя» также указывайте адрес вашего почтового ящика. В поле «Пароль» указываем пароль к вашему почтовому ящику. В «Сервер исходящей почты» вписываем адрес SMPT, найденный выше и нажимаем «Войти»
Способ включения службы Imap/Smtp на Huawei и Honor зависит от электронного почтового ящика.
Где включить
Давайте узнаем, как включить службу IMAP SMTP на Honor и Huawei. Активация услуг на самом деле не вызывает затруднений. Процедура осуществляется через настройки почтового приложения. Для каждой услуги инструкция будет разная, это зависит от настроек и названий пунктов меню. Рассмотрим популярные:
- Используя Gmail, перейдите в настройки, нажав на значок шестеренки. Во-первых, не забудьте войти в свой ящик, введя имя пользователя и пароль. Найдите раздел «Пересылка и POP/IMAP». Включите IMAP.
- При использовании Яндекса зайдите в настройки, выбрав вкладку «Все настройки». Выберите Программы электронной почты в меню слева. Активируйте необходимую услугу. Адрес для входящих сообщений imap.yandex.ru. Пусть SSL будет защитой, и введите 993 на противоположной стороне третьей вкладки.
Для исходящих писем действует то же самое, только в качестве порта укажите 465, а в адресе smtp.yandex.ru.
- Войдите в свой профиль и перейдите в настройки. Найдите «Панель управления» и нажмите «Сведения о пользователе». Укажите свой профиль, затем вверху перейдите в «Учетные записи почты», после чего сможете активировать протокол.
- В других сервисах, включая Yahoo, AOL, Mail.ru, Hotmail, соответствующий сервис активен по умолчанию. Разработчики предусмотрели этот элемент заранее.
Как проверить гарантию и подлинность телефона Хуавей или Хонор по Imei
Кроме того, вы можете настроить программу для POP3. Это включает в себя хранение электронной почты на вашем устройстве. При желании вы можете настроить фильтры, позволяющие сразу сортировать входящие сообщения.
Исходящие сообщения также будут храниться исключительно на вашем ПК. Но копии писем все равно будут храниться на серверах. В параметрах укажите протокол POP3, только во вкладке адреса для входящих сообщений укажите pop.yandex.ru — при условии, что вы настроили Яндекс.Почту.
Планшеты и смартфоны уже давно перестали быть предметом роскоши, а стали современными инструментами, которые используются в повседневной жизни и облегчают жизнь пользователям. Они есть практически у каждого взрослого или ребенка и используются как для работы, так и для развлечения.
Работают устройства под управлением разных систем, но особой популярностью во всем мире пользуется ОС Android. Прежде всего, после покупки устройства пользователь приступает к установке необходимого программного обеспечения. Важным моментом в первых установках является настройка электронной почты.
Несмотря на появление других, более продвинутых способов связи, использование почтовых услуг по-прежнему актуально, в частности, часто необходим ящик при регистрации на различных ресурсах.
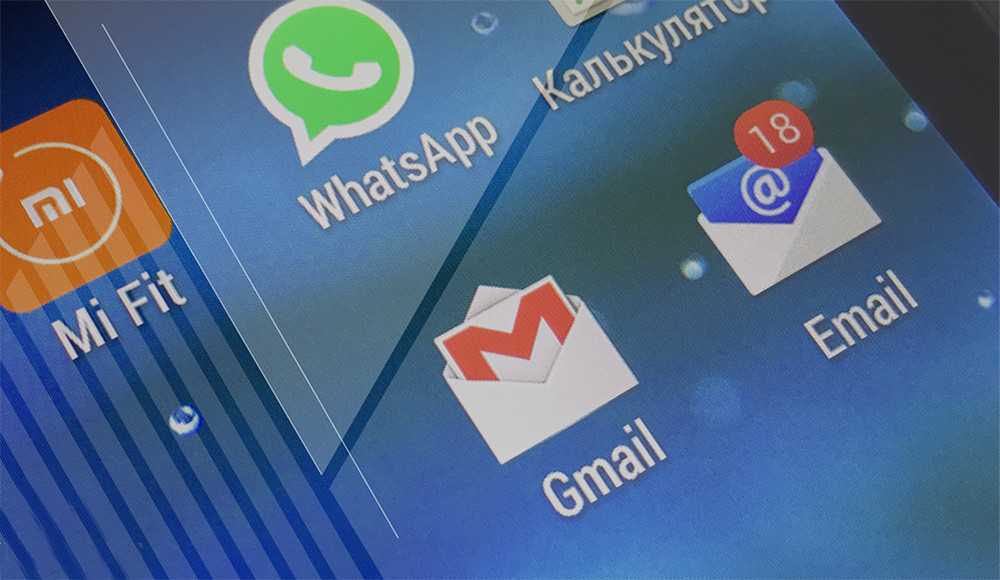
Как настроить электронную почту на Android.
Как настроить почту на Android
Если у вас уже есть учётная запись какого-либо сервиса, достаточно будет скачать и установить клиент и просто авторизоваться после его запуска, если нет, то создать ящик можно в считанные минуты. Настройка электронной почты на устройствах Android сложностью не отличается, принцип действий аналогичен для всех утилит почтовых сервисов. Для создания ящика в меню нужно будет выбрать опцию «Создать новую учётную запись» и ввести в полях формы соответствующие данные. Как правило, приложение самостоятельно определяет необходимые настройки и выполняет подключение к сервису, но, если этого не произошло, необходимо будет вручную настроить параметры передачи почты.
Сделать это просто, все данные для ввода предоставляются почтовым сервисом. Используя для транспортировки почты протокол POP3, клиент доставляет сообщения на устройства без синхронизации с сервисом, все изменения почты будут произведены только в приложении, тогда как на сервере данные останутся в прежнем виде. При установке протокола IMAP почта синхронизируется, то есть все манипуляции с письмами в приложении отражаются и на сервере.
Настройка почты Яндекс
Клиент от Yandex на Android отличается удобством, креативным дизайном и простотой навигации, для максимального комфорта пользователей имеется система действий по свайпу. Также есть возможность добавления дополнительных аккаунтов. Выполнив установку клиента с Play Market на устройство (процесс происходит автоматически после нажатия соответствующей кнопки на странице в магазине), пользователю нужно авторизоваться или пройти регистрацию. Если приложение самостоятельно не определило настройки, то предстоит его настроить вручную. Процедура может понадобиться и в случае использования универсального клиента. Нужно лишь выбрать установку вручную, указать тип нужного протокола и заполнить поля серверов входящих и исходящих писем.
Основные настройки Яндекс почты на Android посредством протоколов:
- Входящие сообщения.
- Для протокола РОР3:
- Прописываем адрес: pop.yandex.ru;
- Для пункта защиты соединения выбираем: SSL/ TLS;
- Порт подключения: 995;
- Для протокола IMAP:
- В графе Адрес пишем: imap.yandex.ru;
- Защита соединения: SSL/ TLS;
- Порт подключения: 99
- Исходящие сообщения (сервер SMTP).
- Прописываем адрес: smtp.yandex.ru;
- Защита соединения: SSL/TLS;
- Порт подключения: 46
Поля логина и пароля заполняются в индивидуальном порядке, это данные вашей учётной записи Яндекс. С момента осуществления настройки почта начнёт полноценно функционировать.
Какую почту выбрать
Выбор почтового приложения зависит от личных предпочтений пользователя. На большинстве Android-устройств клиент Gmail от Google установлен по умолчанию, в этом случае вам не нужно скачивать еще один, а при создании учетной записи вы получаете возможность пользоваться всеми сервисами Google, включая Google Drive, где вы может хранить информацию разного рода до 15 Гб бесплатно.
Если вам не нравятся продукты от Корпорации Добра, вы можете выбрать не менее популярный и удобный Яндекс (сервис также включает в себя возможность облачного хранения, а также много разных интересных инструментов), Mail.ru или что-то другое, что вам нравится.
Облако Mail.Ru не открывается
Перед созданием электронной почты на планшете необходимо скачать и установить специальное приложение. Все лучшие официальные клиенты почтовых сервисов присутствуют в Play Market, так что проблем с этим не будет. Вы можете выбрать любой понравившийся вам по его интерфейсу, функционалу и другим характеристикам.
Для электронной почты достаточно выбрать в магазине приложений специализированный инструмент для ОС Android, заточенный именно под используемую вами электронную почту. Если у вас несколько почтовых ящиков, желательно скачать универсальный почтовый клиент, например MyMail, K9Mail, Aqua Mail или любой другой, они присутствуют в Play Market во всем своем изобилии.
С этой опцией вы сможете получать письма со всех почтовых служб, где вы зарегистрированы. Давайте рассмотрим, как создать и настроить электронную почту на Android-планшете на примере популярных сервисов.