Некоторые свойства специальных клавиш
Кнопка, о которой идет речь в данной статье, может выключить или включить цифровую клавиатуру, если нажать на нее один раз. Ее включение может позволить человеку пользоваться цифрами, а ее отключение дает шанс применять такие же клавиши, только при этом они играют совсем другую роль. Индикатор сбоку вашей клавиатуры говорит о том, включена ли данная клавиша или нет.
История возникновения
Способы, которые приведены в данной статье, являются проверенными и рабочими.
Если вышеперечисленные способы не помогли, то можно подключить к свободному USB-порту другую клавиатуру и нажать на клавишу, о которой идет речь в данной статье. Если все-таки ни один способ не помог, можно найти функцию специальных возможностей Windows и использовать экранную клавиатуру. Есть возможность перезапустить операционную систему, заменить на более усовершенствованную. Если вы пользуетесь нелегальной версией Windows, неудивительно, что кнопка и клавиши перестали работать.
В крайнем случае, вы можете обратиться в сервисный центр, где смогут настроить клавиатуру и ваш компьютер. Не старайтесь самостоятельно разбирать клавиатуру и выявлять причину, если вы недостаточно квалифицированы. В противном случае, вам придется менять либо ваш персональный компьютер, либо покупать новую клавиатуру.
Скорее всего, каждый пользователь компьютера замечал на своей клавиатуре загадочную клавишу Num Lock. При нажатии на нее обычно загорается светодиодный индикатор, но больше ничего не происходит. Из-за этого многие люди не знают, зачем нужна эта кнопка.
Как включить numpad на ноутбуке
» ПО » Как включить numpad на ноутбуке
Для людей, постоянно работающих на ноутбуке с цифрами, возможность включить «Numpad» может стать незаменимой функцией. Например, вы вводите данные в таблицу, выполняете математические действия, то есть постоянно используете цифры. Что же за функция «Numpad» и как ее включить на ноутбуке?
1
«Numpad» представляет собой секцию, состоящую из чисел, расположенную в основном справа на клавиатуре. Кроме чисел, в numpad входят также знаки умножения, деления, сложения, вычитания. Данная секция больше похожа на мини-калькулятор.
2
В современных ноутбуках активация «Numpad» не представляет особой сложности. Существует кнопка «Num Lock», расположенная в правой части клавиатуры. Она отвечает за включение и выключение цифр. При нажатии на кнопку «Num Lock» загорается индикатор на клавиатуре, при выключении — индикатор потухает.
3
Не во всех ноутбуках есть секция цифр, ее наличие зависит от размера ноутбука и размера клавиатуры. В данном случае можно подключить стандартную клавиатуру к ноутбуку через USB-разъем. В компьютерных магазинах можно так же найти специальную клавиатуру «Numpad». Она представляет из себя только цифры и знаки. Подключается к ноутбуку через USB-порт.
4
Можно создать цифровую панель numpad на базе уже имеющихся клавиш. Для этого найдите кнопку «F11» в верхнем ряду и «Fn» слева внизу . Для переключения зажмите эти две кнопки одновременно, на экране должен появиться значок о смене набора цифр. Если кнопка «F11» не активна, можно попробовать комбинацию клавиш «Fn» и «NumLk». Таким образом, вместо букв вы получите цифры. Отключить данную функцию можно таким же способом, как и включить.
5
Еще один способ — использование виртуальной экранной клавиатуры. Для этого необходимо зайти в меню «Пуск», выбрать раздел «Стандартные», открыть вкладку «Специальные возможности» и выбрать пункт «Экранная клавиатура».
Выбор одного из способов включения «Numpad» зависит от модели ноутбука и вашего личного удобства. Многие предпочитают и вовсе не использовать «Numpad», выбирая стандартный способ ввода цифр в верхней строке.
SovetClub.ru
Что это за клавиша Numpad 1
Компьютерная клавиатура – не совсем очевидное устройство. Кроме всем известных буквенных и цифирных клавиш, она имеет ряд специальных, которые предназначены для более удобно манипулирования работой системы. Некоторые позволяют быстро переместиться из одной части документа в другую, некоторые отвечают за критические функции восстановления работоспособности, вроде сочетаний Ctrl+Alt+del. Сегодня мы поговорим о том, что это за клавиша Numpad 1, где она находится, и какую функцию выполняет.
Все способы как включить Numpad, если у вас не оказалось боковой клавиатуры:
1. Нажмите на клавишу Num Lock. Если она есть, то обычно находится справа вверху всей клавиатуры.
2. Комбинация клавиш (Fn + F11) или (Fn + 1,2,3. и так далее). Чаще всего такая комбинация работает на тех лептопах, где цифровой клавиатуры нет вообще.
3. Экранная клавиатура.
Зачастую Numpad требуется для игровых трейнеров, чтоб не задействовать игровые клавиши в игре.
Многие ноутбуки имеют расширенную клавиатуру, которая имеет также боковую часть. Впрочем это относится вдалеке не ко каждому моделям, не говоря теснее от нетбуках. Новые модели предусматривают присутствие дополнительных клавиш панели numpad на устройствах с укороченными версиями клавиатуры.
Подробно о том, что это за клавиша Numpad 1
Сегодня мы подробно расскажем, что это за клавиша Numpad 1. Она присутствует на привычном устройстве ввода. Компьютерная клавиатура – это не вполне очевидный элемент. Кроме известных всем цифирных и буквенных символов она имеет ряд специальных кнопок, которые обеспечивают более удобное управление системой. Некоторые дают возможность быстро перемещаться между различными частями документа, другие отвечают за возможности восстановления работоспособности при критических ошибках. К последним можно отнести сочетание Ctrl+Alt+Del.
Расположение
Давайте поговорим о том, что это за клавиша Numpad 1, где она располагается и какие функции на нее возложены. Указанная горячая клавиша находиться может в 2 местах. На персональных компьютерах она расположена справа на особом дополнительном «калькуляторе», состоящем из цифр и других элементов. Клавиша Numpad 1 на ноутбуке может быть помещена на основном поле ввода, поскольку размер устройства ввода ограничивается в данном случае физическими параметрами устройства. При использовании стандартного персонального компьютера отыскать весь набор Num-элементов несложно. Он стоит особняком, а кнопки с номерами «2», «4», «6» и «8» дополнены стрелочками. Во втором случае Num клавиатура находится по соседству с другими элементами ввода. Она начинается рядом: «Щ», «Ш», «Г», «Н» и далее следует вниз. Как правило, в этом случае значения на дополнительной клавиатуре подкрашены иным цветом. Он обычной работе не мешает, однако его легко обнаружить.
Включение
Мы уже коротко рассказали о том, что это за клавиша Numpad 1, и теперь рассмотрим, каким образом ее активировать. Для решения этой задачи также предусмотрено два пути. Если дополнительная клавиатура расположена отдельно, добиться результата можно нажатием на кнопку NumLock, находящейся немного выше самой клавиатуры. Как правило, при активации загорается индикатор. На ноутбуке в случае интегрированного размещения необходимо зажать Fn. Речь идет о клавише, находящейся между «Пробелом» и Ctrl. В результате необходимый нам «калькулятор» станет активен. Здесь есть определенное неудобство, однако оно не столь существенно, чтобы отказываться от компактности устройства.
Значение
Интересующий нас элемент был введен как калькулятор, а также оператор, обеспечивающий быструю работу с различными текстовыми редакторами. Функции указаны на обозначениях PgDn, PgUp, Home. В случае отключенной дополнительной клавиатуры они реализуют возможности перемещения курсора на странице документа или другом поле для ввода текста. Теперь вы знаете, что это за клавиша Numpad 1.
Сброс ПО
Ещё одним возможным вариантом решения проблемы является удаление драйверов. Для этого нужно:
- Включить «диспетчер устройств» или окно «устройства и принтеры» (для Windows 7) и среди прочего найти клавиатуру.
- Кликнуть на её иконку.
- Найти строку «клавиатура HID» и щёлкнуть на неё.
- Во вкладке «драйвер» нажать на «удалить».
- Отключить прибор от компьютера.
- Включить его снова.
После этого ПО должны переустановиться по умолчанию, то есть такими, какими они были до происшествия. Если они не переустановились, то в сети придётся искать драйвера в точности для пострадавшей модели. Но до этого дойти не должно.
Quick Answer:
If you’re using a compact 60% keyboard without a dedicated numpad, you can still access numeric input efficiently. Here are quick solutions:
1. Basic Key Functions:
- Utilize the Function (Fn) key, often found on 60% keyboards, to access secondary functions like media controls, backlight adjustments, and navigation shortcuts.
- Explore layer switching, where you can switch between different key functions using dedicated keys or combinations.
- Make use of macro programming to automate repetitive tasks.
- Customize keymapping to reassign keys for specific functions, including emulating a numpad.
- Familiarize yourself with navigational shortcuts and function key combinations for tasks like refreshing a page or adjusting screen brightness.
2. Windows 10 and 11’s On-Screen Keyboard:
- Access a virtual numpad through the built-in on-screen keyboard.
- Use keyboard shortcuts () or enable it through Windows Settings.
- Customize the numpad appearance and functionality.
3. Numeric Keypad Emulators:
- Download numpad emulator software to create a virtual numpad.
- Adjust button size, key spacing, and layout to fit your needs.
- Input special symbols using alt codes without a physical numpad.
4. Keymapping The 60% Keyboard:
- Utilize software keymapping tools provided by your keyboard manufacturer.
- Consider using third-party keymapping software like SharpKeys (for Windows) or Karabiner-Elements (for macOS) to remap keys.
- Create custom macros for specific tasks.
- Experiment and customize keymapping to enhance your workflow.
5. Laptop NumLock (If you are using a 60% keyboard on your laptop):
- Activate the hidden numpad on some laptops by using the NumLock key.
- Look for the Fn or Alt key that matches the alternate numbers and press it in conjunction with the Number Lock key.
- Turn off Number Lock when done.
6. iPhone and iPad Number Pads:
Use apps like NumPad along with a VNC server like TightVNC to turn your iPhone or iPad into a numpad emulator.
7. Using AutoHotKey as a Number Pad:
- Create custom scripts in AutoHotKey (AHK) to emulate a numpad using your keyboard’s existing keys.
- Customize AHK scripts to suit your specific needs and preferences.
8. Buy an External Numpad:
Consider purchasing an external numpad that connects to your computer via USB or Bluetooth for dedicated numerical input.
These solutions allow you to access a numpad’s functionality on your 60% keyboard, enhancing your productivity and convenience.
Назначение клавиш:
Esc (Escape) — служебная клавиша выполняет остановку или отмену последнего действия. Например, если веб-страница долгое время загружается, вы можете нажать ESC для остановки загрузки.
Функциональные клавиши F1—F12. зарезервированы под специализированные функции в программах. Поэтому и выполнение функции в различных программах может отличаться. Например, клавиша F5 в текстовом редакторе Microsoft Word, выполняет функцию «Найти и заменить», а файловом менеджере Total Commander эта же клавиша выполняет функцию «Копировать». Но с уверенностью можно сказать, что клавиша F1 во всех программах открывает файл Справка.
Tab используется для создания отступов (красная строка) в программах для работы с текстами. Также, если вы заполняете таблицы или формы, можете использовать клавишу Tab для перехода к следующему полю.
Caps Lock — выполняет функцию смены регистра (ЗАГЛАВНЫЕ БУКВЫ). При нажатии на эту клавишу, загорается индикатор над цифровой клавиатурой, дальнейший набор текста будет осуществляться заглавными буквами. Повторное нажатие на эту клавишу, отключает режим «Заглавные буквы», индикатор над цифровой клавиатурой гаснет.
Shift – функциональные клавиши используются в паре с другими клавишами. Как вы видите, на клавиатуре есть две клавиши shift, слева и справа. Назначение у этих клавиш абсолютно одинаковое, а их расположение на клавиатуре, обусловлено удобством при наборе текста слепым методом печати.
Сейчас поясню, скажем, когда вы набираете текст и требуется поставить восклицательный знак, удобней всего мизинцем правой руки удерживать клавишу shift, а мизинцем левой руки нажать клавишу 1. Ещё клавиша shift участвует во многих комбинациях клавиш, например, ввод заглавной буквы, знака препинания, выполнение специализированных функций программы и так далее.
Control (Ctrl), Alternate (Alt) — управляющие клавиши, предназначены для работы в комбинации с другими клавишами. Как правило, вы держите нажатой клавишу Ctrl, Alt, а затем нажимаете другую клавишу, чтобы выполнить определённую задачу. Например, во многих программах, комбинация Ctrl+S — сохранит файл.
Основная часть клавиатуры включает в себя алфавитно-цифровой набор клавиши (буквы и цифры) и пробел.
Enter(Ввод) – подтверждение действия. Например, в то время как в интернете, вы можете ввести адрес веб-сайта, а затем нажмите клавишу Enter, чтобы перейти на сайт. Он также используется для начала новой строки в текстовых редакторах. Enter на цифровой клавиатуре имеет такое же назначение и часто используется при выполнении математических расчётов, скажем, в приложении «калькулятор» для получения результата.
Backspace – в текстовом редакторе стирает символы слева от курсора. А в браузере позволяет вернуться к предыдущей странице.
Delete(Del) – в текстовом редакторе стирает символы справа от курсора. Выполняет функцию удаления в файловых менеджерах.
Insert — включение/выключение режима «вставка – замещение». Клавиша практически не используется, но может сыграть злую шутку. Если вы случайно нажмёте эту клавишу, работая в текстовом редакторе, то при этом переведёте его из режима «вставка» в режим «замещение». После этого, допустив ошибку в слове, вы захотите исправить её. Исправив ошибку, обнаружите, что символ стоящий справа от курсора – исчез! Вы попытаетесь ввести его снова, но исчезнет следующий символ стоящие справа от курсора. Итак будет до тех пор, пока вы повторно не нажмёте клавишу insert. Не зная об этой клавиши, некоторые люди из-за одной опечатки перепечатывали весь оставшийся текст.
Клавиши управления курсором
Home — перемещает курсор в начало текущей строки.
End — перемещает курсор в конец текущей строки.
Page Up/Page Down — постраничный просмотр документа вверх или вниз.
Клавиши со стрелками используются для множества различных целей, в том числе перемещение курсора, прокрутка документа, или контроль в игре.
Вспомогательные клавиши
Print Screen делает снимок экрана — так называемый «скриншот», которые можно редактировать или сохранять с помощью программы по обработке графики (графического редактора).
Scroll Lock вертикальная прокрутка, редко используется сегодня.
Pause/Break выполняет функцию паузы, чаще используется в сочетании с клавишей Win.
Win – служит для вызова меню «Пуск», а также используется в комбинациях с другими клавишами для вызова функций операционной системе Windows.
Клавиша вызывает контекстное меню (равнозначна нажатию правой кнопки мышки).
Num Lock Включает/выключает цифровую клавиатуру. После включения, загорается индикатор. Если цифровая клавиатура выключена, клавиши выполняют функции обозначенных на них клавиш.
Why 60% Keyboards?
Before we explore the solutions for accessing a numpad, let’s take a closer look at 60% keyboards and why they’ve become so popular. A 60% keyboard is a compact mechanical keyboard that retains only the essential keys, omitting the numpad, function row, and even the navigation cluster. They are called “60%” because they typically contain 60% of the keys found on a full-size keyboard.
The appeal of 60% keyboards lies in their portability and minimalist design. They are smaller and lighter, making them ideal for on-the-go users and those who prefer a clutter-free workspace. However, for tasks that require numeric input, the absence of a numpad can be a hindrance.
Клавиша Num 1 на ноутбуке без нумпада
Клавиатура ноутбука без нумпада не имеет отдельных цифровых клавиш, включая клавишу Num 1. Однако, есть несколько способов использовать клавишу Num 1 на такой клавиатуре.
1. Клавиша Fn: Многие ноутбуки без нумпада имеют клавишу Fn, которая позволяет активировать потенциально недоступные клавиши. Чтобы использовать клавишу Num 1, удерживайте клавишу Fn и нажмите на клавишу, на которой находится число 1. Обычно она находится на верхней строке клавиатуры, обозначена цифрой 1 или буквой I.
2. Виртуальная клавиатура: Если клавиша Num 1 нужна регулярно, вы можете использовать виртуальную клавиатуру на экране, которая включает в себя все необходимые цифры и символы. Можно открыть виртуальную клавиатуру, нажав правой кнопкой мыши на панели задач, выбрав «Панель задач» и «Показывать клавиатуру на экране». Затем можно щелкнуть на клавише Num 1 на виртуальной клавиатуре для его использования.
3. Программное обеспечение: Другой способ использования клавиши Num 1 на ноутбуке без нумпада — установить специальное программное обеспечение, которое позволяет настроить клавиатуру и назначить определенные клавиши для выполнения определенных функций. Такое программное обеспечение можно найти на сайтах производителей ноутбуков или третьих сторон, предлагающих инструменты для настройки клавиатуры.
В целом, хотя клавиша Num 1 может отсутствовать на ноутбуке без нумпада, всегда есть способы ее использования с помощью комбинаций клавиш, виртуальной клавиатуры или программного обеспечения.
Как включить цифры на правой стороне клавиатуры
Цифровой блок по умолчанию отключён. Способы его активации отличаются для ПК и ноутбуков.
Активация цифровой клавиатуры с помощью клавиш
Чтобы задействовать цифровой блок на десктопном компьютере, нажмите Num Lk (или NumLock). NumLock (в буквальном переводе с английского «фиксация цифр») — клавиша переключения и фиксации числового регистра.
Расположение этой кнопки может варьироваться. Чаще всего она находится справа, в том же блоке, что и цифры, сразу над ними. После нажатия загорится световой индикатор, оповещающий о том, что цифровая клавиатура готова к работе.
На ноутбуке цифровой блок — если он есть, — включается также клавишей NumLock. Если же на клавиатуре он отсутствует, зажмите комбинацию клавиш Fn+F11: при нажатии клавиш, на которых есть значки цифр, выделенные другим цветом или обведённые рамкой, будут отображаться цифры.
 Клавиша NumLock находится над блоком с цифрами на клавиатуре
Клавиша NumLock находится над блоком с цифрами на клавиатуре
включить NumLock в BIOS. Для этого зажмите клавиши Ctrl+Alt+Delete при старте стационарного компьютера и F2 на ноутбуке. После этого ищите строчку BootUp NumLock Status. Значение Enable означает, что цифровая клавиатура активна;
если в биосе нет такой настройки, то измените настройки параметра InitialKeyboardIndicators в реестре (для Windows 7 и ниже). Для входа в настройки реестра зажмите кнопки Win+R и в поле «Выполнить» введите regedit, после чего нажмите OK или Enter. Пройдите по адресу HKEY_USERS\.DEFAULT\Control Panel\Keyboard. Значение необходимо выставить 2 (или 2147483648) — в таком случае цифровая клавиатура сразу будет доступна при старте системы; В открывшемся окне «Изменение строкового параметра» в поле «Значение» введите 2 и нажмите ОК
для Windows 8.1 и 10 этот способ тоже подходит, если параметру InitialKeyboardIndicators присвоить значение 80000002.
Рекомендации
Нужно понимать, что сам инструмент функционирует исключительно в двух режимах:
- Один из них представляет работу за счет нажатия кнопки «Num Lock», а «Shift» не активирована. И наоборот. При этом детали работают непосредственно как цифры.
- Другой же способ обозначается тем, что обе кнопки задействованы или же не активированы. Таким образом, 8, 4, 6 и 2 используются в качестве регулирования направления указателя. Что касается остальных (7, 9, 3 и 1), так это исполнение функций «home», «PgUp», «PgDn» и «End».
Следовательно, каждый пользователь может подобрать самостоятельно для себе наиболее удобный вариант использования. Однако стоит помнить, что компьютерное оборудование значительно отличается от телефонного. Так что не надо путать расположение тех или иных кнопок между двумя разными агрегатами.
Как найти и использовать ключ блокировки номера на Mac и ПК
Цифровая блокировка – это функция, доступная на большинстве клавиатур, в том числе с обозначенными цифровыми клавишами над буквенными клавишами. Даже компактные клавиатуры ноутбука имеют клавишу Num Lock, и многие клавиатуры Mac поддерживают аналогичную функцию.
Информация в этой статье в основном относится ко всем клавиатурам для компьютеров ПК и Mac.
Что делает Num Lock?
Цифровая блокировка заменяет функции некоторых клавиш на клавиатуре. Некоторые компьютеры автоматически включают цифровую блокировку при запуске, но на большинстве компактных клавиатур ее необходимо включить вручную.
Эта часто игнорируемая функция может быть полезной в нескольких ситуациях. Например, некоторым людям проще набирать длинные последовательности цифр, используя клавиатуру, подобную тем, которые можно найти в телефонах и калькуляторах. Также иногда требуется активировать блокировку num для ввода специальных символов, таких как кавычки.
Как включить Num Lock
Нажмите клавишу Num Lock , чтобы включить функцию блокировки номера. На клавиатуре может быть указано NumLock или NumLK . Если вы не видите назначенную клавишу Num Lock, она может поделиться ключом с другой функцией. Многие клавиатуры имеют светодиод, который загорается, когда включена Num Lock.
Некоторые компьютеры автоматически включают блокировку номера во время запуска, и в этом случае нажатие клавиши Num Lock отключит ее.
Где находится ключ блокировки Num?
Традиционные клавиатуры для настольных компьютеров имеют клавиатуру с правой стороны в дополнение к горизонтальному ряду цифровых клавиш над буквенными клавишами. Num Lock обычно находится в левом верхнем углу клавиатуры.
Num Lock на ноутбуках и компактных клавиатурах
Поскольку клавиатуры ноутбука обычно более компактны, Num Lock и цифровая клавиатура часто используют клавиши с другими символами или функциями. Найдите «Num Lock» или «NumLK» рядом с клавишей «Backspace» в правой верхней части клавиатуры. Если клавиша имеет две функции, альтернативная функция может быть помечена другим цветом. Удерживая нажатой клавишу Fn (функциональную), нажмите Num Lock , чтобы активировать ее.
На некоторых клавиатурах есть назначенная клавиша только для блокировки номера, но вы все равно должны удерживать нажатой Fn . Если Num Lock помечен тем же цветом, что и клавиша Fn, то, вероятно, это так.
Num Lock на Mac
На клавиатурах Apple с цифровой клавиатурой клавиша Clear обычно расположена там, где клавиша Num Lock находится на клавиатуре ПК. Хотя технически они не поддерживают блокировку цифр, большинство компьютеров Mac имеют встроенную функцию специальных возможностей, которая называется Mouse Keys, которая позволяет пользователям управлять курсором с помощью цифровой клавиатуры. Если клавиатура перестает работать из-за активации клавиш мыши, попробуйте нажать Очистить или Shift + Очистить , чтобы сбросить ее.
Как отключить блокировку номера
После включения блокировка номера будет оставаться активной, пока вы ее не отключите. Num Lock работает как функция Caps Lock в том, что его можно включать и выключать нажатием соответствующей клавиши. Независимо от того, какую клавиатуру вы используете, выключите num lock так же, как вы ее включили.
Как использовать Num Lock в Windows 10 с экранной клавиатурой
Если ваша клавиша Num Lock сломана или отсутствует, все еще возможно включить функцию блокировки номера с помощью экранной клавиатуры:
-
Введите “ OSK” в строку поиска Windows в нижней части экрана и выберите приложение Экранная клавиатура , когда оно появится.
-
Нажмите клавишу Параметры на экранной клавиатуре.
-
Выберите Включить цифровую клавиатуру , затем выберите ОК .
-
Нажмите клавишу Num Lock на экранной клавиатуре.
-
Клавиатура на вашей физической клавиатуре должна теперь работать, и вы можете продолжать печатать как обычно.
Что это за клавиша Numpad 1
Компьютерная клавиатура – не совсем очевидное устройство. Кроме всем известных буквенных и цифирных клавиш, она имеет ряд специальных, которые предназначены для более удобно манипулирования работой системы. Некоторые позволяют быстро переместиться из одной части документа в другую, некоторые отвечают за критические функции восстановления работоспособности, вроде сочетаний Ctrl+Alt+del. Сегодня мы поговорим о том, что это за клавиша Numpad 1, где она находится, и какую функцию выполняет.
Где находится Numpad 1
Эта горячая клавиша может быть расположена в двух местах – на дополнительной клавиатуре справа (9 цифр, выстроенных как на калькуляторе), либо если у Вас небольшой десктоп, то клавиша Numpad 1 на ноутбуке может быть интегрирована в стандартную клавиатуру. В первом случае найти весь набор Num-клавиш нетрудно, он окрашены обычный цвет, и кнопки под номерами 2,4,6 и 8 снабжены стрелочками. При втором варианте Num-клавиатура соседствует с общими клавишами, начиная рядом с буквами Н, Г, Ш, Щ и далее вниз. Здесь значения дополнительной клавиатуры подкрашены другим цветом, например красным или синим. Он не мешает обычной работе, но его легко найти.
Как активировать дополнительную клавиатуру
Здесь вариантов опять же два. Если она расположена отдельно, то обычно это происходит нажатием клавиши NumLock, которая находится немного выше этой клавиатуры. При активации, как правило, загорается индикатор. При интегрированном варианте (на ноутбуке) необходимо зажать клавишу функций Fn (между Ctrl и пробелом) и Num-клавиатура станет активной. Здесь есть небольшое неудобство, но за компактность приходится платить. Теперь разберем, что это за клавиша Numpad 1.
Зачем нужен Numpad
По сути, его ввели как калькулятор и оператор для быстрой работы с текстовыми редакторами. Если внимательно присмотреться, то можно увидеть такие надписи, как Home, PgUp, PgDn и другие. При отключенной дополнительной клавиатуре они реализуют функцию быстрого перемещения курсора – из начала строки в ее конец, на другую страницу и так далее. В активном режиме – простой набор цифр.
Но что это за клавиша Numpad 1, и за что отвечает она? В пассивном режиме на нее возложена функция перемещения курсора в конец строки, это обозначает надпись End. При наборе текста это удобно – после исправления ошибки можно быстро вернуться к незаконченному предложению. Как уже говорилось выше, активный режим позволяет с ее помощью набирать цифру 1:) Вот такая незатейливая, но полезная функция. Итак, надеюсь, теперь стало понятно, за что это за клавиша Numpad 1, и какую важную роль она играет.
Многие ноутбуки имеют расширенную клавиатуру, которая имеет также боковую часть. Однако это относится далеко не ко всем моделям, не говоря уже от нетбуках. Новые модели предусматривают наличие дополнительных клавиш панели numpad на устройствах с укороченными версиями клавиатуры.
1 Убедитесь в том, что ваша модель ноутбука содержит дополнительные функции ввода чисел с клавиатуры. Для этого введите в поисковике запрос спецификации и нужный параметр, который хотите узнать
Также обратите внимание на наличие цифр на буквенных кнопках клавиатуры, обычно они расположены в правой ее части, однако все может зависеть от модели и производителя
2 Если ваша модель ноутбука поддерживает функцию включения numpad, найдите в левом нижнем углу клавишу Fn, обычно она расположена рядом с Win. Это дополнительная кнопка, которая в сочетании с другими, посылает компьютеру команду о выполнении того или иного действия, например, в некоторых моделях ноутбуков, одновременное нажатие Fn и клавиш со стрелками вверх и вниз регулирует уровень громкости звукового устройства. Здесь она вам понадобится для включения режима numpad.
3 Выясните, какая дополнительная кнопка клавиатуры в сочетании с Fn включает нужную вам функцию. Обычно в большинстве моделей ноутбуков за это отвечает клавиша NumLk, которая находится в правом верхнем углу рядом с F12. Если у вас нетбук, эта клавиша может одновременно иметь и другую функцию, помимо основной.
4 Нажмите одновременно Fn и Num Lk
Обратите внимание, появилась ли на вашем экране монитора пиктограмма изменения режима ввода. Попробуйте ввести несколько знаков с клавиатуры в текстовый документ
При этом пользуйтесь клавишами, на которых вместе с буквами расположены цифры.
5 Выключение этого режима производите в том же порядке. Его включение удобно в основном для тех, кто привык играть в компьютерные игры на полных клавиатурах. Также многие привыкли к использованию NumPad на обычных компьютерах и в других целях, поэтому более новые модели ноутбуков и нетбуков содержат функцию поддержки данного режима.
Экранная клавиатура Windows 10
На экранной клавиатуре в Windows 10 есть виртуальная цифровая клавиатура, которую вы можете использовать. Несмотря на то, что настраиваемые параметры экранной клавиатуры не всегда бывают такими же быстрыми, как у цифровой клавиатуры, они делают ее достойным эмулятором цифровой клавиатуры.
Чтобы получить доступ к экранной клавиатуре, вы можете выбрать несколько разных маршрутов. Самый быстрый маршрут включает нажатие клавиши с логотипом Windows + Ctrl + O, чтобы открыть экранную клавиатуру. Вы также можете включить или выключить экранную клавиатуру в любом месте с помощью того же сочетания клавиш.
Если вы предпочитаете пройти через настройки Windows, выполните следующие действия:
- Нажмите кнопку «Пуск» в Windows.
- Нажмите Настройки.
- Прокрутите вниз и нажмите Легкость доступа.
- На левой боковой панели прокрутите вниз до пункта « Взаимодействие».
- Нажмите на клавиатуру.
- В разделе «Использование экранной клавиатуры» переместите ползунок в положение «Вкл.».
- Закройте или сверните окно.
Когда появится экранная клавиатура, цифровой клавиатуры не будет. Вам нужно будет нажать кнопку «Параметры» в правом нижнем углу и установить флажок «Включить цифровую клавиатуру».
Наконец, нажмите кнопку NumLock, чтобы вызвать клавиатуру.
Теперь, когда вам нужно набрать число на цифровой клавиатуре, просто нажмите его на экранной клавиатуре. Если вы выберете опцию Наведите курсор на клавиши, вы также можете просто навести курсор на клавишу вместо щелчка мышью. Регулируя продолжительность наведения, вы также можете настроить время, необходимое для его регистрации в качестве нажатия.
Если вы строго хотите использовать встроенную клавиатуру, но вам нужно сэкономить место на экране, вы можете сжать клавиатуру, чтобы сосредоточиться на цифровой клавиатуре.
История появления клавиши Num Lock
Рассказ о том, что это такое Num Lock был бы не полон без рассказа о появлении данной кнопки на клавиатуре наших компьютеров. История данной клавиши берёт своё начало с далёкого 1984 года, когда компания IBM представила свою 84-клавишную клавиатуру для второго поколения компьютеров IBM PC/AT. Поскольку компьютеры тогда стоили значительных денег, то политика компании IBM была направлена на способы возможного удешевления своих комплектующих. Одним из методов реализации такой политики и стал отказ от вынесенных отдельно курсорных клавиш на клавиатуре компьютеров. Теперь одни и те же клавиши имели два режима – цифровой и курсорный, а переключение между ними осуществлялось с помощью нашей клавиши «Num Lock».

Сегодня же большинство клавиатур имеют отдельные курсорные и цифровые клавиши, при этом клавиша Нум Лок ещё продолжает иногда применяться (особенно в ноутбуках, нетбуках и т.д.). При этом иногда режим Num Lock активируется с помощью клавиши Fn, и часто пользователь не знает, как выключить его обратно (при этом задействование клавиши Нум Лок при старте компьютера может осуществляться через BIOS).
В некоторых же клавиатурах (например, производства Apple) данная клавиша вообще отсутствует, и заменена на клавишу Clear Key.
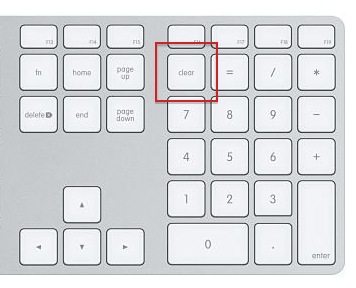
Примеры использования num1 на клавиатуре
Клавиша num1 (или numpad 1) на клавиатуре представляет собой цифровое панельное устройство, расположенное справа от основных алфавитно-цифровых клавиш. Клавиша num1 предназначена для ввода цифры 1 с использованием числового блока клавиатуры.
Вот несколько примеров использования клавиши num1:
- Ввод числовых значений: нажмите клавишу num1, чтобы ввести число 1 в программе электронной таблицы или при заполнении веб-формы.
- Навигация по меню: в некоторых приложениях и играх клавиши num1-9 могут быть назначены для выбора определенных пунктов меню или выполнения определенных действий.
- Управление игровым персонажем: в некоторых видеоиграх клавиши num1-9 могут использоваться для управления действиями персонажа, например, для выполнения атаки или использования способности.
Важно отметить, что для использования клавиши num1 на клавиатуре необходимо, чтобы устройство было оснащено числовым блоком. На некоторых компактных и ноутбуков клавиша num1 может отсутствовать или быть интегрирована в другие клавиши
Laptop NumLock
Many laptops address the lack of a number pad by including a hidden numpad activated by the NumLock key. The numbers will usually be highlighted in a color different than that of the regular keys (usually gray or blue). If you’re trying to locate them, they often share the 7, 8, and 9 keys in the top number row.
To activate the number pad, find the number lock key (usually labeled NumLock, Num Lk, or Num). After locating it, look for the Fn or Alt key. If either the Fn or Alt key’s color matches the alternate numbers, press it in conjunction with the number lock key.
You can tell you’ve succeeded by the number lock key lighting on or off. Now, the alternate color keys will function as the numpad for your laptop. Just remember to turn number lock off afterward using the same key combination.



























