Перемещение курсора
Единственные клавиши, которые оказываются интуитивно понятными, и используются для перемещения в тексте абсолютно любым пользователем — это клавиши-стрелки перемещения курсора — up, down, left, right(arrow).
Курсор в начало и конец строки.
Научитесь пользоваться клавишами Home и End — и вы сразу же заметите насколько удобнее стало работать с текстом. Эти клавиши позволяют осуществлять переход в начало и конец текущей строки соответственно. Работают они абсолютно везде, где только вам доведется иметь дело с текстом: редакторы Microsoft Word или LibreOffice Writer, блокнот, поля форм регистрации на сайтах, адресная строка браузера, онлайн-редакторы комментариев и постов. И все остальные клавиши перемещения курсора о которых речь будет вестись будут работать везде.
Клавиши home и end всегда находятся справа от основной клавиатуры, поэтому нажимать их нужно однозначно правым мизинцем, хотя это будет для вам сложным. Тренируйтесь, старайтесь нажимать их именно правым мизинцем, на освоение этого приема уйдет суммарно не более нескольких часов работы с текстом.
Курсор в начало или конец текста
Очень часто нужно перейти в начало или конец редактируемого документа. Для этого тоже существуют очень удобные сочетания. Причем они работают абсолютно везде, где бы вы не редактировали текст — будь то документ из нескольких сотен страниц, или же комментарий состоящий из нескольких строк. Вы всегда можете «перепрыгивать» курсором в начало и конец текста. Это позволяют делать сочетания Ctl+Home — начало текста и Ctrl+End — соответственно конец.
Как удалить слово в тексте
В Ворде или любом другом месте — работает опять же везде. Незаменимый прием — пословесное удаление текста. Представьте себе, что вы ошиблись в середине слова, или хотите вместо него набрать другое слово. Вспомните, такое ведь часто происходит, когда мы ошибаемся и нужно убрать только что набранное слово. Для стирания предыдущего символа (слева от курсора), как известно, служит клавиша Backspace. А вот для стирания целого слова, думаю можно догадаться логически, если вы читали выше о перемещении курсора через слово. Для этого служит комбинация Ctrl+Backspace. Нажиматься она должна левым и правым мизинцами, какой куда думаю разберетесь самостоятельно.
Удаление слова справа от курсора? Ну конечно же Ctrl+Delete. Однако замечу, что эта комбинация работает не всегда. В некоторых программах она не работает, или работает не так как нужно. Но в текстовых редакторах, процессорах она будет работать обязательно. Эргономика точно такая же как и с предыдущей комбинацией.
Курсор через слово
Теперь, рассмотрим очень мощный и действенный прием, который знают и используют еще меньше людей. Это пословарное перемещение курсора по тексту. То есть можно перемещаться по строке «перепрыгивая» целые слова. Это просто незаменимый метод, улучшает эффективность и скорость работы с текстом в десятки раз. Я не преувеличиваю, попробуйте его в деле и вы больше не сможете жить без него.
Делается это следующим образом — перемещение на одно слово вправо — Ctrl+Right. Соответственно перемещение на слово влево — Ctrl+Left. Правильный способ нажатия этих комбинаций — левый мизинец на левый ctrl и правый мизинец на нужную клавишу-стрелку.
Это сложно, если вы недостаточно хорошо владеете клавиатурой и описываемая мной эргономика работы с клавиатурой сложна даже для опытных пользователей. И она является наиболее верной, если вы в действительности с опытом хотите научиться эффективно пользоваться клавиатурой. Но даже если вы будете пользоваться этими комбинациями так, как кажется удобным вам, прелесть их от этого нисколько не уменьшается. Просто пока вы еще не привыкли, рекомендую сразу учиться правильно, чтобы потом не переучиваться.
Кроме того, замечу еще одну вещь — чем сложнее комбинация которую вы учитесь использовать, тем легче будут даваться вам приемы работы с клавиатурой в дальнейшем — пальцы очень быстро к этому привыкают. Это навык нарастает как снежный ком, пока не доводится до автоматизма, когда вам уже даже не нужно задумываться какую клавишу нужно нажать. Напротив, с опытом раздражение вызывают ситуации когда нужно тянуться за мышью ![]()
Перемещение курсора на абзац.
Рассмотрим еще некоторые сочетания, позволяющие «летать» по тексту. Есть шорткаты позволяющие моментально перескакивать с одного абзаца на другой. Особенно в текстовых редакторах и процессорах, это очень хорошо работает. Это сочетания Ctrl+Up и Ctrl+Down. Эргономика использования — левый мизинец на левый ctrl и правый на up или down.
Продолжение — Выделение текста.
Способ №2. История просмотра
Если закрытая вкладка затерялась несколько часов назад, а после нее было открыто множество других страниц, то легче будет просто зайти в историю просмотра страниц. Для этого, разумеется, тоже предусмотрена комбинация клавиш. Комбинация, как и в предыдущем способе активна и для Яндекс Браузере, и для Google Chrome.
Сочетание клавиш Ctrl+H открывает историю браузера
Ctrl+H откроет окно истории. Оно выглядит как список сайтов, которые Вы посещали, упорядоченный по времени обновления. В первом столбце Вы найдете время обновления страницы (момент, когда сервер прислал Вам актуальную версию страницы), затем фавикон сайта (значок, обычно содержащий логотип сайта), заголовок страницы (берет информацию из атрибута Title) и собственно адрес страницы.
Окно истории
Способ 2: Панель задач
Второй, предусмотренный создателями Windows 11, метод быстрого сворачивания всех без исключения открытых в операционной системе окон подразумевает воздействие на специальный элемент «Панели задач».
-
«Кнопка» «Свернуть все окна» расположена крайней справа на Панели задач, после области с часами и счётчиком уведомлений.
Так, если переместить курсор мыши в правый нижний угол экрана, на «Панели задач» отобразится вертикальная чёрточка, а выше появится подсказка о происходящем далее в случае клика здесь левой кнопкой манипулятора.
- Стоит отметить, что специальным образом «выцеливать» указанный элемент «Панели задач», стараться попасть в чёрточку или область справа от неё, в общем-то, не нужно, — всё сделано таким образом, чтобы было выполнимо на интуитивном уровне. К примеру, можно, даже не смотря на экран компьютера, кардинально (как бы «с запасом») переместить манипулятор вправо вниз и затем нажать на его левую кнопку, – Виндовс 11 отреагирует требуемым в нашем случае образом, то есть свернёт все окна.
Клик по рассмотренному элементу при свободном от окон Рабочем столе системы (то есть, когда все программы свёрнуты) вернёт все приложения в то состояние (визуально), в котором они находились до свёртывания.
Способ 5. Установите расширения или примерьте на себя роль айтишника
Если с вашими вкладками регулярно происходит что-то неладное, есть много расширений, которые помогут вам организовать и сохранить открытые сайты. Наш фаворит – «Session Buddy». Эта программа будет выручать вас гораздо чаще, чем вы сможете посчитать.
Еще один способ спасти вкладки, если вы закрыли браузер, ваша история поиска слишком велика и вы не установили никаких утилит, – повозиться с файлами. Этот способ описала Тесса Миллер для Lifehacker.com еще в 2013 году.

Фото : Shutterstock
На компьютере зайдите в папку Chrome > User Data > Default.
Пример путей (Windows):
C:\Users\Alice\AppData\Local\Google\Chrome\User Data\Default C:\Users\Alice\AppData\Local\Google\Chrome\User Data
Другие примеры здесь.
В каталоге пользовательских данных найдите эти 4 файла:
- Current Session
- Current Tabs
- Last Session
- Last Tabs
Скопируйте их куда-нибудь, чтобы не потерять данные. Вы всегда сможете вернуть все как было, если что-то пойдет не так.
Скачайте программу поиска строк, например Strings, чтобы вручную извлечь вкладки из файлов. Запустите ее, по одному скопируйте в нее нужные файлы и сохраните каждый как отдельный текстовый документ. Например, Current tabs после обработки программой мы сохранили как текстовый файл ctabs.txt. Большинство подобных утилит требует использования командной строки, но, вероятно, есть версии и с графическим интерфейсом. Если найдете такую – вам повезет.
Объясним весь процесс на практике. Если вы сохраните приложение Strings (strings.exe) в папку C:\Новая папка и скопируете туда четыре файла, вы сможете извлечь вкладки следующим образом:
C:\Новая папка >strings «current tabs» > ctabs.txt
C:\ Новая папка > strings «last tabs» > ltabs.txt
C:\ Новая папка > strings «current session» > csess.txt
C:\ Новая папка > strings «last session» > lsess.txt
Теперь вы можете открыть полученный файл ctabs.txt и увидеть URL-адреса вкладок, которые вы открывали ранее
Обратите внимание: скорее всего, в списке отобразятся те сайты, которые вы закрыли намеренно, а некоторые ссылки будут дублироваться
Файл csess.txt будет содержать другую информацию, например текст, который вы вводили в пустую форму на той или иной странице. Это может быть очень полезно, особенно когда вы закрыли страницу с большим объемом вписанной вручную информации. Поэтому, к вашему счастью, вам не придется начинать все с нуля.
Вы также можете попробовать сделать еще одну копию «Last Session» и «Last Tabs», переименовать файлы в «Current Session» и «Current Tabs» и перезаписать существующие файлы «Current Session» и «Current Tabs» в каталоге пользовательских данных. Это поможет быстро восстановить предыдущий сеанс, если в работе браузера произошла ошибка и он закрылся.
Связанные материалы:
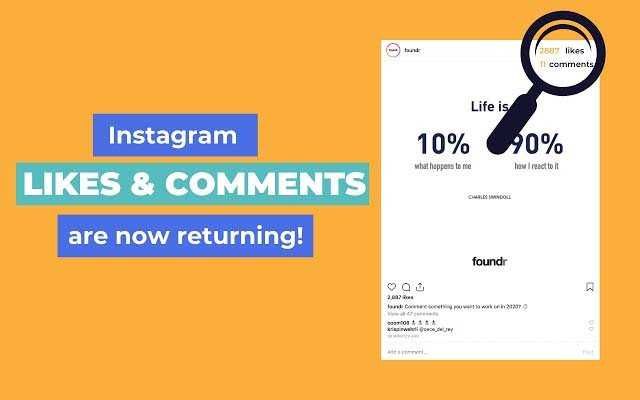
В Google Chrome появилось расширение, отображающее скрытые лайки в Instagram

Как сделать второй аккаунт Google и пользоваться им: советы по настройке и использованию
Opera и «Яндекс.Браузер»
Чтобы вернуть последнюю закрытую вкладку в настольной версии Opera или «Яндекс.Браузере», нажмите Ctrl + Shift + T. Или кликните по верхней панели окна правой кнопкой мыши и выберите «Открыть последнюю закрытую вкладку» (Opera) или «Открыть только что закрытую вкладку» («Яндекс.Браузер»).
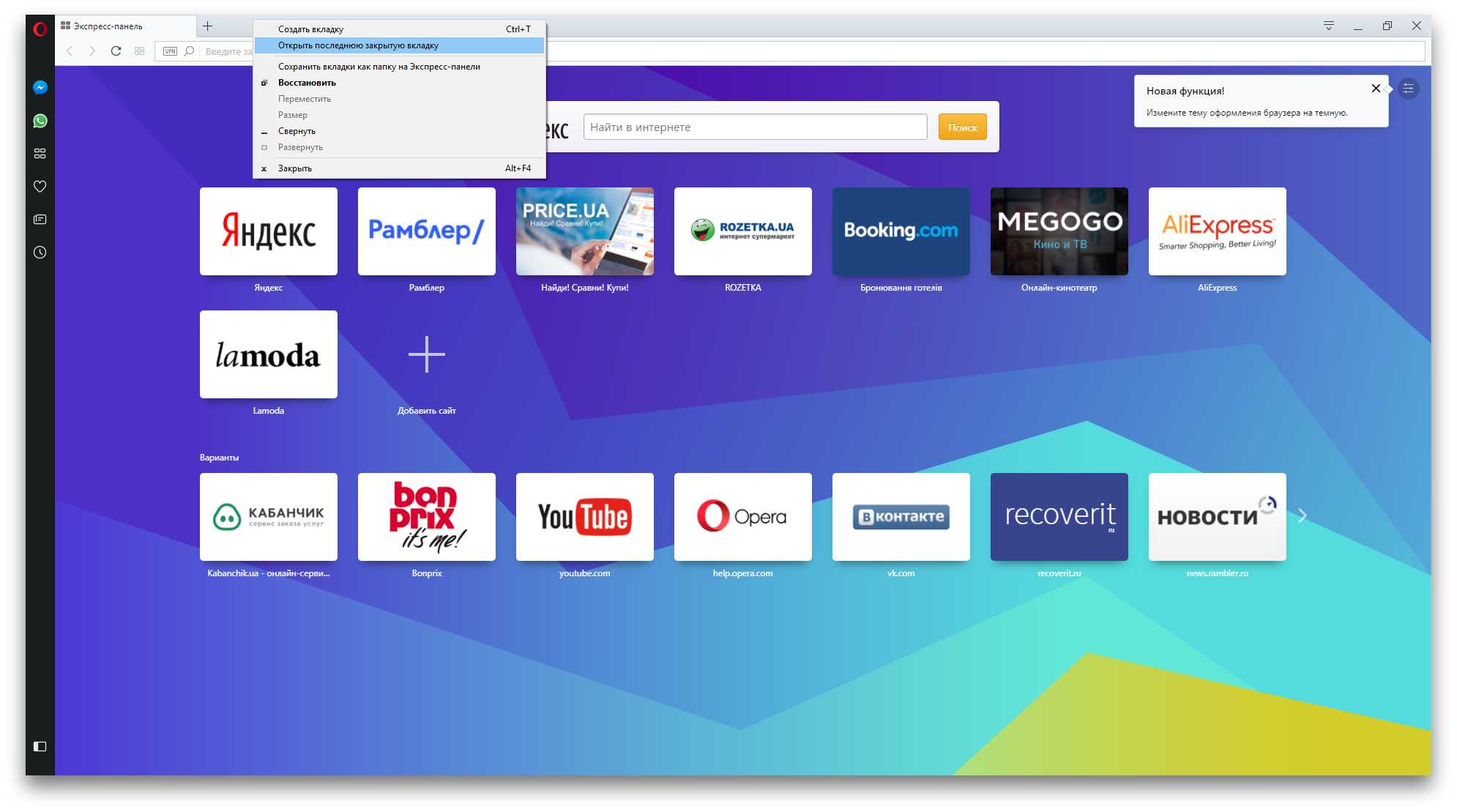
1 / 0
Opera
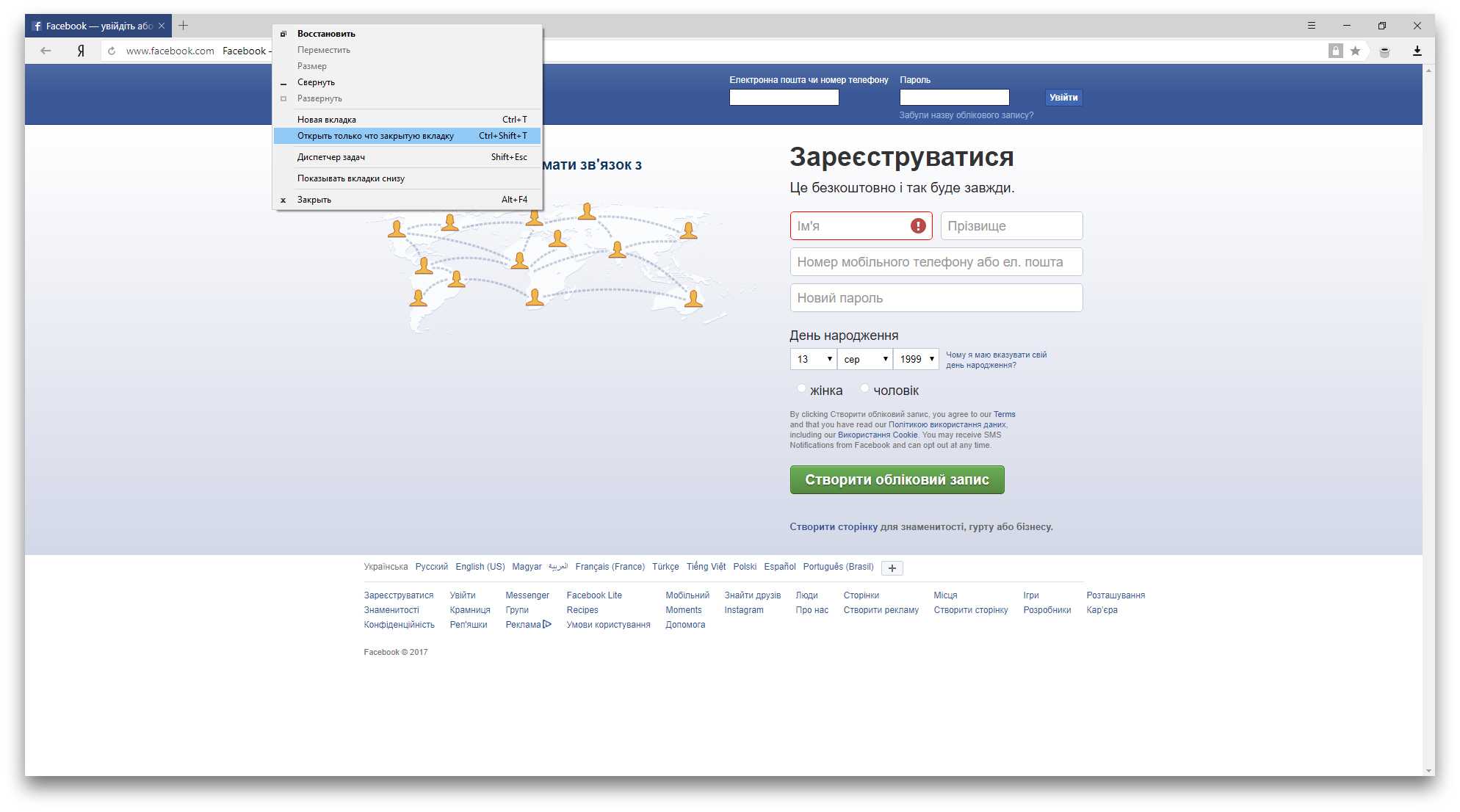
2 / 0
«Яндекс.Браузер»
Вкладки последней сессии в Opera и «Яндекс.Браузере» восстанавливаются при перезапуске браузера автоматически. Эта функция по умолчанию активна в настройках.
Такая особенность может создавать неудобства: после перезапуска браузер открывает старые вкладки, даже когда они вам не нужны. К счастью, есть быстрый способ их закрыть. Достаточно создать новую вкладку, кликнуть по её заголовку и выбрать в контекстном меню «Закрыть другие вкладки».
При необходимости вы можете просмотреть список недавно закрытых вкладок в обоих браузерах. Если у вас Opera, просто кликните для этого по кнопке «Меню вкладок» в верхнем правом углу интерфейса. Чтобы сделать то же самое в «Яндекс.Браузере», нужно открыть меню программы и навести курсор на пункт «История». В этом разделе также можно восстановить вкладки.
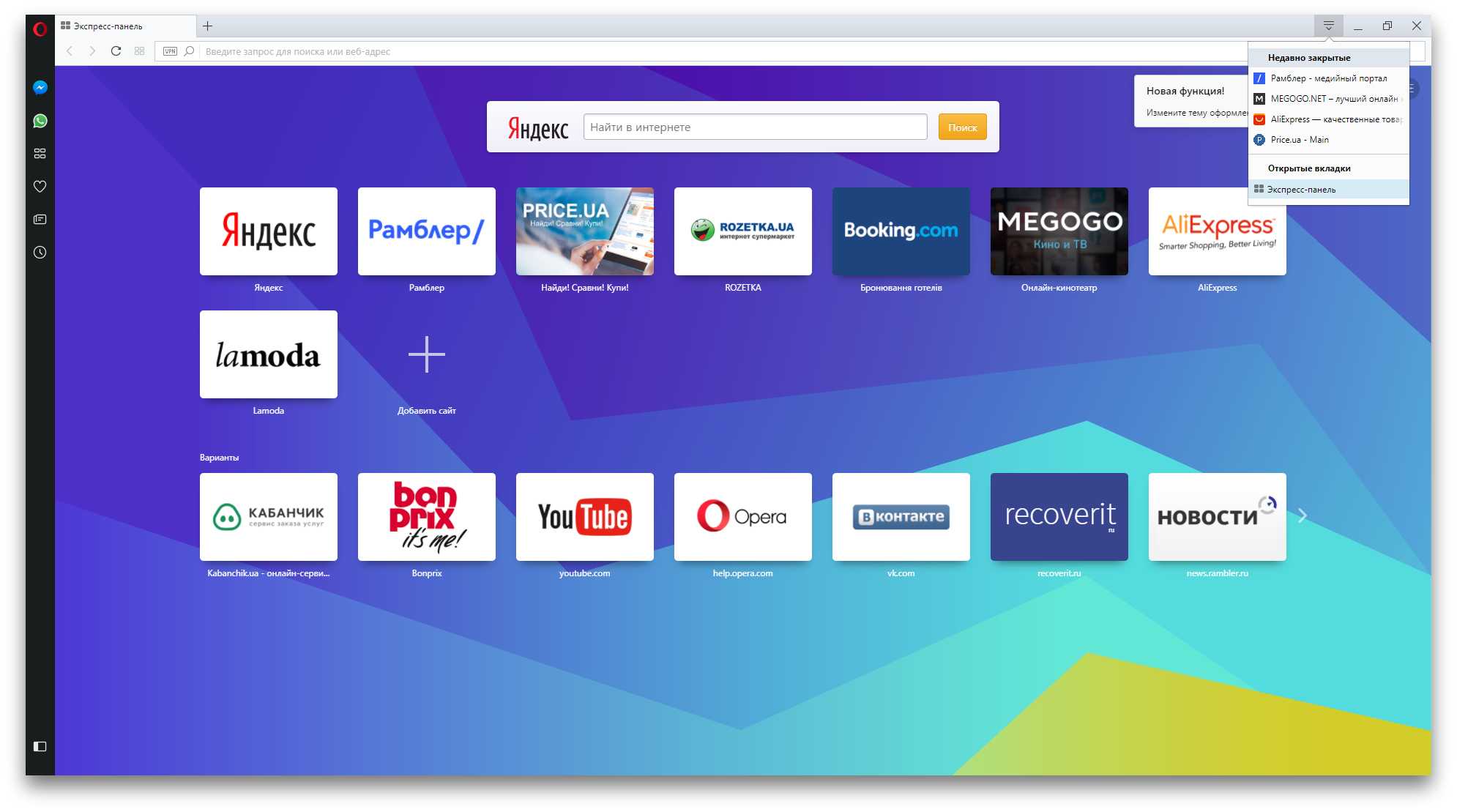
1 / 0
Opera
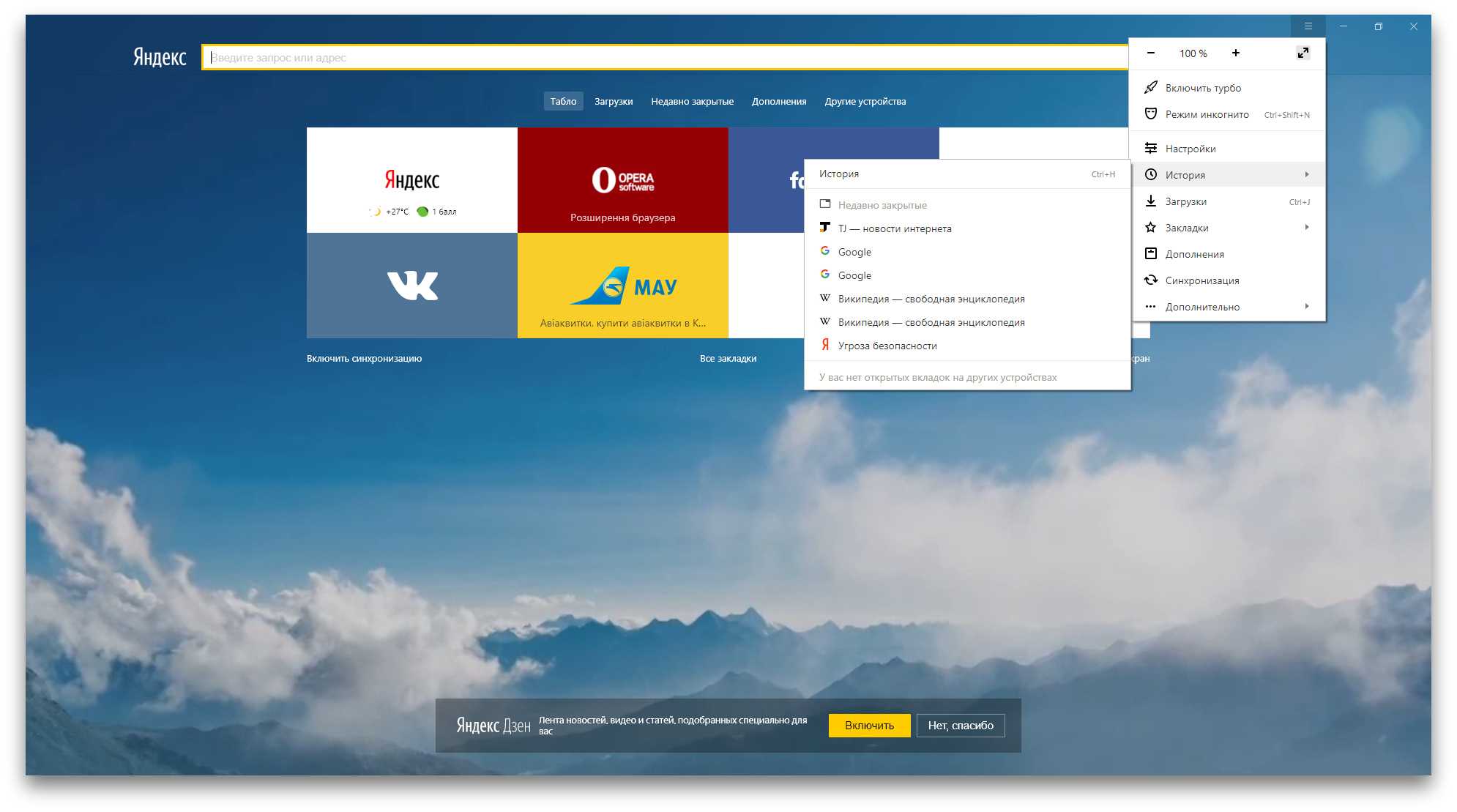
2 / 0
«Яндекс.Браузер»
Чтобы просмотреть список недавних вкладок в Opera для iOS, откройте экспресс-панель (иконка в виде пары квадратов), затем нажмите три точки и «Недавно закрытые вкладки». В Opera для Android, а также в «Яндекс.Браузере» для мобильных платформ эта функция пока отсутствует.
Скачать Opera для компьютера →
appbox fallback https://apps.apple.com/ru/app/id363729560
Скачать «Яндекс.Браузер» для компьютера →
appbox fallback https://play.google.com/store/apps/details?id=com.yandex.browser&hl=ru&gl=ru
Восстановление через контекстное меню
С помощью контекстного меню, можно восстановить последнюю закрытую страницу. Необходимо, на заголовке браузера либо на открытой вкладке, активировать при помощи правой клавиши мыши контекстное меню, затем выбрать пункт «Открыть последнюю закрытую вкладку». Это действие распространяется на следующие браузеры: Opera, Google Chrome, Яндекс Браузер, Mozilla Firefox. Восстановление страниц в Microsoft Edge и Internet Explorer возможно через контекстное меню только активных вкладок.
Mozilla Firefox

Пример восстановления случайно закрытых страниц, с помощьюконтекстного меню вкладки или заголовка браузераMozilla Firefox
Internet Explorer
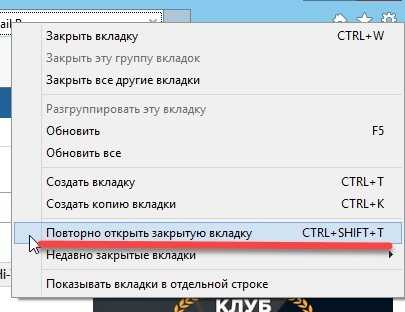
Пример восстановления закрытой страницы, с помощью контекстного меню активной вкладки браузера Internet Explorer
Удаление программы из Windows 10
Удаление программы может быть полезно для освобождения необходимого места на жестком диске или тогда, когда программа не работает, как следует после попытки восстановления: удаление приложения может быть лучший вариант.
Это работает так же, как восстановление программы, но вместо выбора опции «Восстановить/Изменить» нужно использовать кнопку Удалить .
Использование панели управления
Как и для восстановления программы, откройте Панель управления → Программы → Программы и компоненты, чтобы просмотреть список всех программ, установленных на вашем компьютере.
Выберите программу, которую вы хотите удалить с компьютера, и нажмите кнопку Удалить в верхней части списка.
Вас могут спросить, уверены ли вы, что хотите удалить эту программу. Нажмите Да .
Использование приложения «Параметры»
Кроме того, вы можете использовать панель поиска, чтобы найти программу намного быстрее, чем прокрутка списка.
Windows сама позаботится об остальном и безопасно удалит программу с вашего компьютера.
-
Не удалось найти диск архива программа восстановления
-
Как перейти по ip адресу в браузере
-
Программа для прошивки sfp
-
Ipega программа для андроид
- Как сделать рамку в фотошопе
Включение опции восстановления сессии после случайного закрытия
Разработчики Google Chrome предусмотрели возможность восстановления рабочей сессии после перезапуска браузера. Вдруг ПК случайно выключился или было закрыто приложение, после старта оно откроет все активные на момент прерывания работы вкладки. По умолчанию данная функция почему-то выключена, но ее стоит активировать в настройках.
- Откройте главное меню и вызовите параметры конфигурации приложения.
- Альтернативный путь – перейдите по пути «chrome://settings:» – введите или вставьте в адресную строку, жмите Enter.
- В главном окне «Я и Google» пролистайте содержимое страницы в конец списка настроек и перенесите переключатель в подразделе «Запуск Chrome» в положение «Ранее открытые…».
- Новые параметры сохраняются автоматически. После следующей загрузки программы все вкладки сохранятся.
Восстановление через историю браузера
Сочетания клавиш, дополнения или расширения, для восстановления закрытых страниц не эффективны в том случае, если нужная нам страница была закрыта несколько дней или недель назад. В восстановлении давно закрытых страниц поможет история браузера, где хранится большое количество закрытых ранее страниц, которые восстанавливаются кликом мыши.
На странице истории просмотренных веб-ресурсов, можно восстанавливать вкладки, удалять ненужные, удалять историю всех вкладок определённого просмотренного ресурса, сортировать посещённые страницы по времени. Все эти действия зависят от функциональности браузера.
Для быстрого доступа к истории, существует сочетание клавиш Ctrl+H, которое поддерживают все браузеры, приведённые в статье. Есть и другой способ увидеть историю просмотренных страниц, о котором речь пойдёт дальше.
Opera
Для доступа к истории браузера Opera, необходимо нажать на кнопку «Меню», затем выбрать пункт «История».
Пример перехода к истории браузера Opera
Google Chrome и Яндекс.Браузер
Доступ к истории Google Chrome, схож с доступом к истории Яндекс Браузера.
Чтобы попасть в историю просмотренных страниц Google Chrome и Яндекс Браузер, нужно нажать на меню браузера, оно обозначено тремя точками в Google Chrome и горизонтальными полосками в Яндекс Браузере. Затем, навести курсор мыши на пункт меню «История» и выбрать из выпавшего меню, пункт «История».
Пример доступа к историиGoogle Chrome и Яндекс Браузера
Mozilla Firefox
Для перехода к истории просмотренных страниц Mozilla Firefox, нужно нажать на кнопку меню, расположенную в правом верхнем углу, и выбрать пункт «Журнал». В появившемся списке посещённых страниц, можно просмотреть всю историю, кликнув на кнопку «Показать весь журнал», находящуюся внизу списка.
Пример доступа к истории, через меню браузераMozilla Firefox
Microsoft Edge
Доступ к истории закрытых страниц браузера Microsoft Edge, осуществляется кликом на кнопку «Концентратор», которая имеет вид горизонтальных линий. После этого, переходим на вкладку «Журнал».
Пример доступа к ситории браузераMicrosoft Edge
Первый способ
В строке меню кликнем на кнопку «Вид» — «Панели браузера» — «Журнал».
Пример первого способа, доступа к истории через меню браузера Internet Explorer
Как открыть закрытую вкладку с помощью сочетания клавиш
Для поочерёдного восстановления случайно закрытых вкладок существует комбинация клавиш Ctrl+Shift+T. Это сочетание работает абсолютно во всех браузерах, рассмотренных в этой статье.
Mozilla Firefox, Google Chrome и Яндекс Браузер, поддерживают восстановление закрытых вкладок даже после самого закрытия браузера. Например, пользователь закрыл вкладку и закрыл браузер, а через некоторое время, открыв браузер, ему понадобилось восстановить последнюю закрытую вкладку предыдущей сессии. В этом случае стоит воспользоваться комбинацией клавиш Ctrl+Shift+T.
Это действие не распространяется на следующие браузеры: Opera, Internet Explorer и Microsoft Edge. После закрытия перечисленных браузеров и последующего их открытия, восстановить вкладки предыдущей сессии с помощью сочетания клавиш будет невозможно.
Использование расширений
Расширение TabCloud позволяет сохранять открытые вкладки и
окна в виде облака, которое можно открыть на другом устройстве или в другом
браузере. Для сохранения вкладок необходимо нажать на иконку расширения и
выбрать опцию «Save Window». При необходимости можно сохранить несколько окон
или создать новую коллекцию.
Расширение Session Buddy также предоставляет возможность
сохранять и восстанавливать вкладки и окна браузера. При этом Session Buddy
автоматически сохраняет текущую сессию, так что пользователь может вернуться к
ней в любой момент.
Кроме того, оба расширения позволяют группировать вкладки в
рабочие сессии, что позволяет сохранить несколько окон и коллекций вкладок в
рамках одной сессии. Это особенно удобно, если вы работаете с несколькими
проектами или задачами одновременно и хотите сохранить все открытые вкладки для
каждого проекта.
Использование расширений TabCloud и Session Buddy может
значительно упростить работу с вкладками в браузере, особенно если вы работаете
с большим количеством вкладок или нужно сохранять рабочие сессии для
использования на другом устройстве или в другом браузере.
Закладки
Если вы нашли какую-то важную или интересную для вас информацию, вы можете добавить вебсайт, на котором она расположена, в закладки. С помощью закладок пользователи получают возможность быстро открывать любой ресурс бесконечное количество раз с удобной панели. В веб-обозревателе от Yandex существует два вида закладок – обычные текстовые и визуальные.
Если вам необходимо добавить обычную закладку, вам нужно открыть интересующий вебсайт кликнуть по пиктограмме в виде звездочки в правой части строки адресации. В открывшемся всплывающем окошке можно указать имя создаваемого объекта, а также выбрать, хотите ли вы поместить его на панель закладок под поисковой строкой для быстрого доступа или в специальную директорию.
Для того чтобы поместить ссылку на страничку в виде визуальной закладки, пользователям потребуется открыть новую вкладку, чтобы попасть на экспресс-панель. Здесь необходимо нажать на значок «+Add» («+Добавить») и ввести URL-адрес ресурса, который вы хотите сохранить.
Теперь, если вы случайно закроете важную страницу, вы легко сможете восстановить ее, кликнув по закладке на данной панели.
Статья была полезна? Поддержите проект — поделитесь в соцсетях:
Оценка: 4,87
Как восстановить закрытое приложение на компьютере и смартфоне
Бывает, что случайно закрываем приложение на компьютере или смартфоне и потом не знаем, как его восстановить. В таких ситуациях можно воспользоваться несколькими способами, чтобы быстро вернуть закрытое приложение.
1. Использование сочетания клавиш
На компьютере можно восстановить закрытое приложение с помощью комбинации клавиш Ctrl + Shift + T. Нажмите и удерживайте эти клавиши одновременно, и пропавшее приложение откроется в новой вкладке веб-браузера.
На смартфоне можно восстановить закрытое приложение с помощью кнопки «Переключение приложений» или «Меню». Нажмите эту кнопку или свайпните вверх снизу экрана, чтобы увидеть список открытых приложений. Затем найдите закрытое приложение в списке и нажмите на него, чтобы вернуться к нему.
2. Использование истории веб-браузера
Если вы закрыли веб-страницу, которая была открыта в браузере на компьютере или смартфоне, можно восстановить ее с помощью истории браузера:
— На компьютере откройте веб-браузер и нажмите правой кнопкой мыши на пустую область в верхней части окна браузера. В выпадающем меню выберите опцию «История» и затем найдите нужную вам закрытую вкладку в списке. Нажмите на нее, чтобы восстановить закрытую веб-страницу.
— На смартфоне откройте веб-браузер и найдите значок «История» в меню или панели инструментов. Нажмите на него и найдите закрытую веб-страницу в списке истории. Нажмите на нее, чтобы восстановить страницу.
3. Использование многооконного режима
На компьютере и смартфоне можно открыть несколько приложений или веб-страниц одновременно в многооконном режиме. Если вы случайно закрыли одно из окон, просто откройте другое окно и снова откройте нужное вам приложение или веб-страницу в новом окне.
Восстановление закрытого приложения на компьютере и смартфоне довольно просто, если вы знаете несколько простых способов. Используйте эти советы, чтобы не терять время на поиск и перезапуск приложений или веб-страниц.
Быстрое восстановление закрытых вкладок в браузере Opera
Восстановление ваших закрытых вкладок в Opera еще проще. Нажмите на меню вкладки, и опция восстановления закрытых вкладок будет первой. Вы также можете использовать Комбинацию Клавиш Ctrl + Shift + T с Opera.
В меню вкладки отображаются только те вкладки, которые были недавно закрыты, но если вам нужно восстановить старую вкладку, это также возможно. Нажмите на значок Opera в левом верхнем углу. Опция History будет направлена вниз.
Когда он открывается, вы можете увидеть свою историю просмотров с сегодняшнего дня, вчера и старше. Было бы неплохо, если бы у Opera был календарь, и вы могли бы просто нажать на тот день, когда захотите, но, надеюсь, это произойдет в ближайшем будущем.
Вы также можете использовать панель поиска истории, чтобы найти ту вкладку, которую вы закрыли. Если вы помните определенное слово, просто введите слово, которое вы помните, и любой посещаемый вами сайт, у которого есть это слово в URL-адресе.
С помощью ярлыка
Не самый очевидный, но всё же действенный метод, — создание специального ярлыка, запуск которого сворачивает все окна. Его можно закрепить на панели задач, чтобы при необходимости быстро открывать. Особого смысла в этом нет, потому что мы дублируем функцию уже имеющейся области панели задач. Но раз такая возможность есть, почему бы её не изучить.
Есть два способа создать ярлык для сворачивания всех окон. Первый метод — сохранение файла оснастки со специальной командой. Создаём текстовый документ и вставляем в него следующий текст:
Затем раскрываем меню «Файл» и выбираем опцию «Сохранить как». В строке «Тип файла» выбираем «Все файлы». Задаём документу любое имя и добавляем расширение SCF — например, tehnichka.scf.
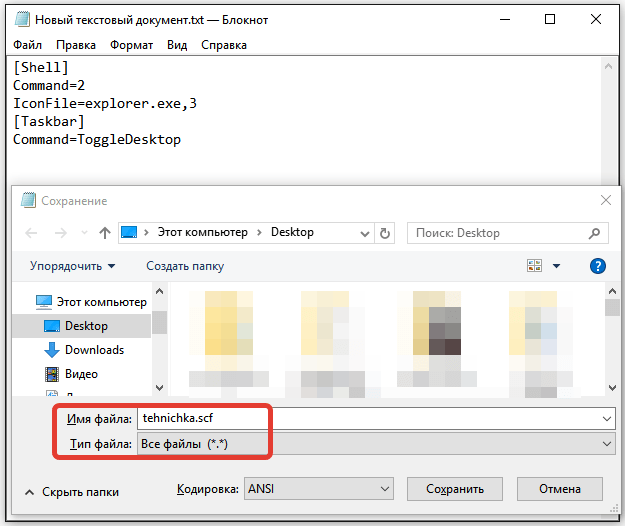
Такой файлик будет сворачивать и разворачивать сразу все окна
Файл для сворачивания окон готов. Чтобы пользоваться им было удобно, создаём для него ярлык, перетаскиваем его на панель задач и закрепляем рядом с другими программами. Теперь при нажатии на него окна будут сворачиваться. При повторном нажатии окна разворачиваются.
Второй метод принципиально ничем не отличается — разве что вместо текстового документа мы сразу создаём ярлык, запускающий команду для сворачивания окон.
- Кликаем правой кнопкой по рабочему столу, раскрываем меню «Создать» и выбираем опцию «Ярлык».
- В поле «Укажите расположение объекта» вставляем текст C:\Windows\explorer.exe shell:::{3080F90D-D7AD-11D9-BD98-0000947B0257} и нажимаем «Далее».
- Присваиваем ярлыку любое имя и сохраняем изменения.
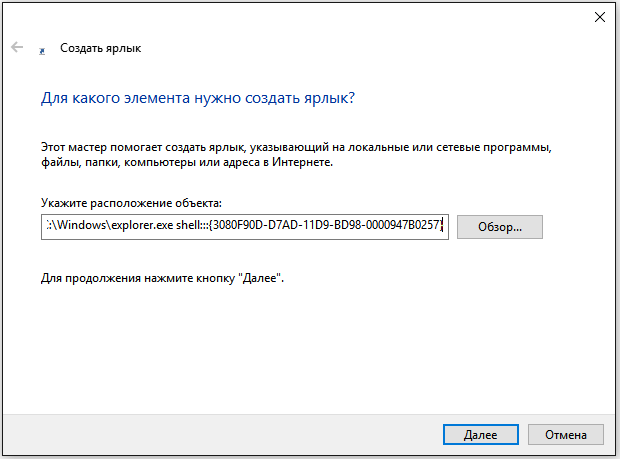
Этим ярлыком тоже можно сворачивать и разворачивать окна
После проверки работоспособности ярлыка перетаскиваем его на панель задач для закрепления. Этот способ работает так же, как и предыдущий — при двойном клике все окна сворачиваются. Развернуть их можно повторным запуском ярлыка.
Post Views: 3 934
Подушка безопасности — восстановитель вкладок
Чтобы легко разобраться с подобной проблемой в будущем, я рекомендую вам установить одно из расширений браузера, предназначенное для сохранения последних сессий. Есть несколько вариантов, но я остановил свой выбор на Session Buddy. Это расширение позволяет вручную сохранять конфигурацию сессии, но может делать это и в автоматическом режиме, с определенной периодичностью.
- Есть и более прямой путь (впрочем, при аварийном закрытии он не всегда позволяет открыть наши вкладки).
- Кликните левой клавишей мыши по кнопке меню Chrome в правом верхнем углу и выберите «Настройки».
- В разделе «Начальная группа» активируйте пункт «Последние открытые страницы».
Теперь при каждом старте браузера в нем будут загружаться те вкладки, с которыми вы его закрывали (или он закрывался аварийно).
Только учтите, что если вы
имеете довольно слабый компьютер или медленный интернет, то одновременная загрузка всех страниц может на несколько минут лишить вас возможности использовать Google Chrome. При помегабайтной оплате за интернет это также может влететь вам в копеечку.
Выбор способа восстановления закрытых вкладок в Google Chrome за вами.
Как открыть последнюю закрытую вкладку
Существует несколько способов восстановления вкладки в браузере, все они гарантировано вернут страницу, которая была случайно закрыта:
- Одновременно зажать клавиши Ctrl + Shift + T. Чтобы правильно набрать эту комбинацию, нажмите сначала на клавиатуре кнопку Ctrl, затем не отпуская ее клавишу Shift и английскую букву Т (русскую Е). Повторяя комбинацию, можно вернуть несколько последних страниц из иерархии.
- Сочетание клавиш Alt + Стрелка влево
- Вместо комбинаций клавиш, можно использовать правую кнопку мыши (ПКМ): наведите курсор на верхнюю часть окна браузера, щелкните ПКМ, когда откроется контекстное меню, выберите пункт «Открыть закрытую вкладку».
- Каждый браузер имеет отдельное место, где хранятся все ранее просмотренные страницы за разные периоды времени, оно называется Журналом посещения либо Историей. Нужной страницы может не быть в Истории по двум причинам: если она была очищена, либо страницу просматривали в режиме инкогнито. В зависимости от браузера добраться к Журналу посещений можно разными способами, поэтому ниже указан свой алгоритм к каждой программе.
Google Chrome
Зайти в историю браузера Google Chrome можно с помощью сочетания клавиш Ctrl + H либо через кнопку настроек, которая представляет собой три вертикальные точки в правом верхнем углу окна программы. После выбора пункта «История» вас перенаправит на страницу, где собраны все сайты, которые были открыты за последнее время. Перечень отсортирован по дням, часам и минутам. Чтобы перейти на закрытую вкладку, щелкните по ней левой кнопкой мыши (ЛКМ).
Если нужную страницу не удалось найти, то воспользуйтесь поиском, который предусмотрен в истории. Он расположен сверху с соответствующем значком лупы и небольшим текстбаром. Введите туда ключевое слово и нажмите кнопку «Искать в истории». Если вы не помните точный падеж ключа, то можете написать только часть слова. Кроме ключевого слова или словосочетания, можно осуществлять поиск по названию сайта.

Яндекс Браузер
Если через сочетание горячих клавиш Ctrl + Shift + T вам не удалось вернуть закрытую вкладку, то на помощь придет История Яндекс Браузера. Чтобы быстро перейти на страницу раздела, нужно зажать клавиши Ctrl + H, еще можно щелкнуть ЛКМ на кнопку с тремя горизонтальными линиями, которая находится в правом верхнем углу программы.
В новой вкладке появится отсортированный по времени посещения список просмотренных страниц. Вернуть закрытый сайт можно вручную, найдя нужную запись в списке, либо воспользоваться поиском по истории, как и в случае с предыдущим браузером. Осуществлять поиск можно также по ключевым словам и названию (частью названия) сайта.
Opera
Все ранее посещенные и случайно закрытые вкладки хранятся в истории браузера Opera. Перейти туда можно нажав кнопку «Меню» в верхнем левом углу окна программы. Для перехода на нужный сайт кликните ЛКМ на соответствующую строку в списке. Разработчиками браузера Opera тоже предусмотрен поиск по истории. Для этого нужно вписать ключевое слово в текстбар с надписью «Искать в истории».
Mozilla Firefox
Ранее закрытые страницы в браузере Mozilla Firefox можно вернуть через журнал. Для этого в окне программы нужно нажать на значок из трех горизонтальных линий, затем выбрать пункт «Библиотека» и «Журнал». На экране появится список вкладок, которые были недавно закрыты. Чтобы вернуться на любую из них, нужно просто щелкнуть ЛКМ по строке с нужным сайтом. Для просмотра всех недавно закрытых вкладок, нажмите внизу списка «Показать весь журнал». На экране появится список всех адресов. Слева можно выбрать определенную дату, а вверху предусмотрен удобный поиск по журналу.

Internet Explorer
В браузере Internet Explorer чтобы вернуть закрытые вкладки, кроме горячих клавиш Ctrl + Shift + T тоже используется журнал. Он находится под кнопкой с изображением звездочки в верхнем углу справа. Там хранятся все ранее просмотренные сайты в Internet Explorer. Для удобства пользователя вкладки отсортированы по дням. Порядок можно поменять, для этого можно выбрать другую сортировку в верхнем выпадающем списке.
Управление окнами средствами Панели задач
Кнопки окон на Панели задач позволяют с помощью мыши переключаться между открытыми окнами, а также возвращать на экран окна, свёрнутые до уровня кнопок. В Windows XP, например, для выбора окна или возврата его на экран достаточно просто щёлкнуть левой клавишей мышки по кнопке соответствующей задачи (окна). В более поздних же версиях операционных систем кнопки родственных задач были сгруппированы, а потому для выполнения действий с окнами в этих операционных системах необходимо сначала навести указатель мыши на кнопку группы задач и лишь затем в появившемся списке превью (см. рис. ниже) выбрать нужное окно, щёлкнув по нему мышью.
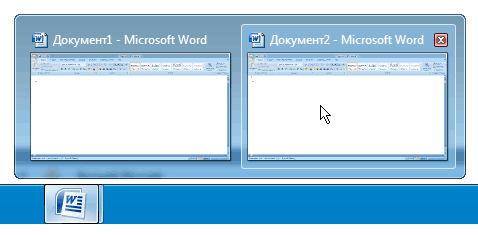
Примечание: В Windows XP кнопки на Панели задач позволяли также переключаться между дочерними окнами в таких приложениях как MS Word, MS Excel и т.п.
Закрыть окно или группу родственных окон, можно выбрав соответствующий пункт в контекстном меню, которое появляется при щелчке правой клавишей мыши по кнопке на Панели задач (см. рис. ниже).

Разложить окна по Рабочему столу в определённом порядке позволяет контекстное меню, которое появляется при щелчке правой кнопкой мыши по Панели задач (в любом свободном месте). Окна можно расположить каскадом, стопкой или в одну линию по горизонтали (см. рис. ниже), либо свернуть все до кнопок на Панели задач.
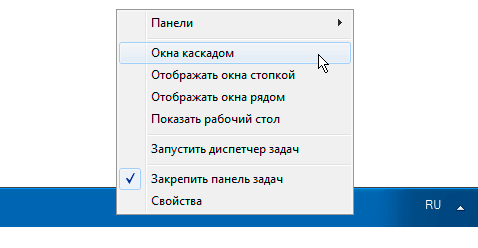
Кстати, убрать все окна с экрана можно и ещё одним способом. Для этого на Панели задач предусмотрена кнопка «Свернуть все окна». В Windows XP эта кнопка отображалась на Панели быстрого запуска рядом с кнопкой «Пуск» (см. рис. ниже), а в Windows 7 её перенесли в правый угол экрана.



























