How to prevent my Android display from size scaling my app
Scaling an app means changing the size of an app’s display according to screen size. The app display is stretched or fit to screen as needed. The height and width of the display are reduced or increased without cropping or stretching.
You can prevent your Android from scaling the display size of apps by turning on the App default screen mode: go to Settings > Display, choose the ‘Aspect ratio’ tab and select the ‘App default’ options.
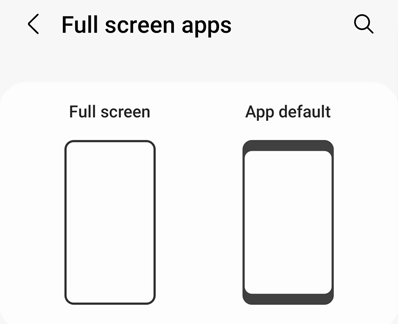
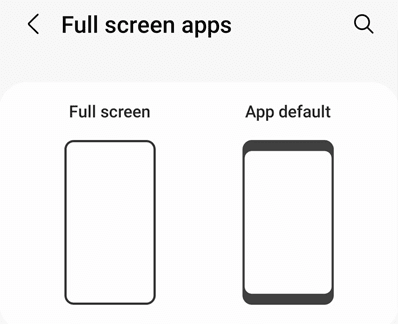
On some Android devices, turning off app scaling is slightly different: in Settings > Display, go to Appearance and select ‘App scaling’. Choose the app to scale/unscale > select an aspect ratio > OK.
Your app will no longer scale with screen size and remain fixed at the current size.
Что делать, если у меня ноутбук?
Здесь могут быть некоторые нюансы, ибо на клавиатуре ноутбука есть специальная функциональная клавиша, которая включает горячие клавиши, предусмотренные производителем. Поэтому комбинации клавиш для ноутбуков могут отличаться от тех, что используют на персональных компьютерах. Однако сочетания клавиш для ноутбуков можно определить «на глаз». Дело в том, что на каждой функциональной кнопке имеется надпись или изображение цветом, отличным от основного. То есть изображение показывает, что произойдет, если нажать эту клавишу в сочетании с функциональной.
Таким образом, ноутбуки выглядят в этом плане куда удобнее, так как в них уже есть собственная система горячих клавиш. Пользователю нужно всего лишь внимательно изучить клавиатуру устройства и немного потренироваться. После этого управление лэптопом с помощью горячих клавиш покажется таким же простым, как и с помощью мышки. Нужно только убедиться, что эти команды не будут конфликтовать со стандартными сочетаниями клавиш в «Виндовс». Иначе ни одна команда (ни «ноутбучная», ни «системная») работать не будет.
Как отключить экранные кнопки на Xiaomi Redmi 5
Подробное руководство, в котором разберется даже новичок. Все манипуляции с телефоном будут проходить через раздел «Настройки».
Под фразой «отключить экранные кнопки» понимается не полное отключение этой функции, так как это затруднит использование смартфона, а имеется ввиду возможность убрать их отображение с экрана.
Когда пользователь захочет использовать экранные кнопки навигации, ему достаточно будет «сделать свайп» нижней части экрана.
Что лучше: чистый Андроид или MIUI, подробное сравнение
Шаг 1.
Заходим в настройки смартфона. Для этой выбираем иконку с соответствующим названием на рабочем столе, или отодвигаем шторку уведомлений и нажимаем на шестеренку в правом верхнем углу.
Шаг 2.
Листаем меню вниз и в категории «Система и устройство», выбираем пункт «Расширенные настройки».
Далее выбираем пункт «Кнопки и жесты», который будет находиться между пунктами «Сенсорный помощник» и «Световой индикатор».
Шаг 3.
Для того, чтобы отключить экранные кнопки на Xiaomi Redmi 5, меняем положение переключателя на значение «Скрыть».
В диалоговом окне пользователя предупреждают, что при скрытии экранных кнопок некоторые приложения могут работать неправильно. Поэтому в таком случае, просто придется включить их обратно. Смело нажимаем «Скрыть».
Теперь чтобы пользоваться экранными кнопками «Назад», «Меню», «Свернуть» и не нажимать на них случайно, нужно провести пальцем снизу вверх по экрану Редми 5 или Редми 5 Плюс.
Многим пользователям удобно вместо кнопок использовать сенсорный помощник, который позволяет использовать кнопки навигации, если это необходимо.
Как развернуть браузер на весь экран в Андроид
Возможность полноэкранного режима в браузере Android позволяет максимально увеличить площадь отображения веб-страницы на устройстве. Следуя нижеприведенной инструкции, вы сможете развернуть браузер на весь экран в Андроид и насладиться максимально комфортным просмотром контента.
1. Откройте веб-браузер на вашем устройстве Android.
2. В верхнем правом углу экрана найдите иконку «Настройки» (обычно изображается в виде трех точек или трех линий). Нажмите на нее.
3. В выпадающем меню выберите «Настройки».
4. Прокрутите страницу вниз и найдите раздел «Дополнительные параметры». Нажмите на него.
5. В разделе «Дополнительные параметры» найдите и включите опцию «Полноэкранный режим».
6. После активации полноэкранного режима, браузер развернется на весь экран вашего устройства Android, увеличив площадь отображения контента.
Теперь вы можете наслаждаться просмотром веб-страниц в полноэкранном режиме на вашем устройстве Android. Если вы захотите выйти из полноэкранного режима, повторите шаги 1-5 и выключите опцию «Полноэкранный режим».
Как использовать полноэкранный режим на Android-устройстве
Полноэкранный режим на Android-устройстве очень удобен, если вы хотите максимально использовать площадь экрана для работы с приложениями или просмотра контента. Для того чтобы включить полноэкранный режим, нужно выполнить несколько простых действий.
Вариант 1: Некоторые приложения имеют настройки, позволяющие работать в полноэкранном режиме. Чтобы найти такие настройки, нужно открыть приложение и просмотреть его настройки. Как правило, такие настройки находятся в разделе «Отображение» или «Экран».
Вариант 2: Если приложение не имеет настроек полноэкранного режима, вы можете воспользоваться системной опцией полноэкранного режима. Чтобы включить системный полноэкранный режим, нужно нажать на кнопку «Настройки» на вашем устройстве, затем выбрать «Экран» и отметить опцию «Полноэкранный режим».
При включении полноэкранного режима обратите внимание на то, что системные кнопки навигации и уведомления могут скрыться. Чтобы их вернуть, нужно просто свайпнуть снизу вверх, чтобы открыть панель уведомлений и кнопки навигации
Использование полноэкранного режима на Android-устройстве поможет вам более комфортно работать с приложениями и просматривать контент, поэтому не стесняйтесь экспериментировать с этой опцией!
Шаг шестой: выберите свой режим погружения
Существует три различных режима полноэкранного режима, которые мы можем использовать с помощью команды immersive.
- immersive.full: скрывает строку состояния сверху экрана и панель навигации внизу, если в телефоне используются кнопки виртуальной навигации. Этого хотят большинство людей, когда они думают о полноэкранном приложении.
- immersive.status: скрывает только строку состояния сверху.
- immersive.navigation: скрывает только навигационную панель внизу.

Выберите, какой режим вы хотите использовать, прежде чем продолжить. Не беспокойтесь, вы можете применить команду несколько раз, если передумаете.
Полезные возможности полноэкранного режима
Возможность развернуть браузер на весь экран Андроид предоставляет несколько полезных функций:
1. Более комфортное просмотр веб-страниц. Отображение в полноэкранном режиме позволяет увеличить размер контента и увидеть больше информации на экране. Вы сможете более удобно читать текст, просматривать изображения и видео.
2. Улучшенная концентрация. Полноэкранный режим позволяет исключить все отвлекающие элементы интерфейса браузера, такие как адресная строка и панели инструментов. Это помогает лучше сфокусироваться на содержимом страницы и улучшает восприятие информации.
3. Быстрый доступ к функциям. В полноэкранном режиме часто используемые функции, такие как переход на другую веб-страницу или поиск, можно активировать меньшим количеством действий. Например, многие браузеры позволяют свайпом по экрану открыть панель навигации или адресную строку.
4. Улучшенная видимость и эстетичность. Полноэкранный режим позволяет максимально использовать площадь экрана, что особенно полезно на устройствах с маленькими дисплеями. Кроме того, без отвлекающих элементов интерфейса страницы выглядят более эстетично и красиво.
Пользуясь полноэкранным режимом браузера на Андроид, вы сможете насладиться более комфортным просмотром веб-страниц и улучшить свой опыт работы с интернетом на мобильном устройстве.
ПОЛНОЭКРАННЫЙ РЕЖИМ
Это очень просто, откройте браузер Microsoft Edge и нажмите сочетание клавиш Win + Shift + Enter на клавиатуре. Переход в режим полного экрана осуществлен! Хорошей новостью является и то, что этот способ будет действовать и в некоторых играх из Магазина, которые первоначально не разрабатывались для отображения на полный экран.
Для выхода из режима, передвиньте курсор мышки в верхнюю часть экрана, где вам станут доступны стандартные элементы управления окном. Получилось?
К сожалению, у функции есть и некоторые недостатки:
- это сочетание клавиш работает не для всех приложений;
- нельзя воспользоваться клавишей Esc для выхода;
- в браузере не будут отображаться вкладки и строка адреса, а вот Ctrl + Tab , Ctrl + Shift + Tab и Ctrl + T по прежнему будут работать.
Вот и вся информация на сегодня! Вам необходимо ознакомиться со всеми полезными инструкциями и советами, список которых размещен на отдельной странице по этой ссылке. При желании, можете стать участником нашей FB-группы.
Каждый опытный пользователь знает, что клавиатурные сокращения позволяют сделать работу за компьютером гораздо удобнее и продуктивнее. В этой статье мы собрали для вас самые полезные горячие клавиши Windows 10, которые пригодятся всем пользователям без исключения.
В приведённом ниже списке вы сможете найти как хорошо знакомые по предыдущим версиям клавиатурные сокращения, так и появившиеся только в Windows 10. Совершенно нет необходимости учить их все сразу, да это и невозможно. Просто выберите 3–4 операции, которыми вы пользуетесь чаще всего, запишите соответствующие им клавиши на стикер и прикрепите его на видном месте. Вы сами не заметите, как очень скоро выучите их назубок и не сможете без них обходиться. А когда это произойдёт, можно будет переходить к освоению следующих комбинаций горячих клавиш.
Управление окнами и приложениями
Win + стрелка влево — присоединить окно приложения к левому краю экрана.
Win + стрелка вправо — присоединить окно приложения к правому краю экрана.
Win + стрелка вверх — развернуть окно приложения на весь экран. Или, если окно было ранее прилеплено к одному из краёв, оно займёт четверть экрана в верхней части.
Win + стрелка вниз — свернуть активное окно. Или, если окно было ранее прилеплено к одному из краёв, оно займёт четверть экрана в нижней части.
Win + D — отобразить и скрыть рабочий стол.
Win + Shift + M — восстановить свёрнутые окна.
Win + Home — свернуть все окна, кроме активного (восстановление всех окон при вторичном нажатии).
Alt + Tab — переключиться между запущенными приложениями.
Alt + F4 — закрыть активное окно.
Win + Shift + стрелка влево (или вправо) — переместить окно на другой монитор.
Win + T — последовательно перебрать иконки на панели задач. Нажмите «Ввод», чтобы запустить приложение.
Win + 0…9 — запустить с панели задач приложение, иконка которого закреплена на позиции, соответствующей цифре.
Проводник
Win + E — запустить файловый менеджер.
Ctrl + N — открыть новое окно.
Ctrl + колесо прокрутки мыши — изменить представление элементов (иконки, таблица, эскизы и так далее).
Alt + стрелка вверх — подняться вверх на один уровень.
Alt + стрелка влево — просмотреть предыдущую папку.
Alt + стрелка вправо — просмотреть следующую папку.
Виртуальные рабочие столы
Win + Ctrl + D — добавить виртуальный рабочий стол.
Win + Ctrl + стрелка влево — переключиться между виртуальными рабочими столами справа налево.
Win + Ctrl + стрелка вправо — переключиться между виртуальными рабочими столами слева направо.
Win + Ctrl + F4 — закрыть используемый виртуальный рабочий стол.
Win + Tab — отобразить все рабочие столы и приложения на них.
Windows
Ctrl + Shift + Esc — запустить диспетчер задач.
Win + R — открыть диалоговое окно « Выполнить» .
Shift + Delete — удалить файлы, минуя корзину.
Alt + Enter — отобразить свойства выбранного элемента.
Win + пробел — переключить язык ввода и раскладку клавиатуры.
Win + A — открыть «Центр поддержки».
Win + S — открыть окно поиска.
Win + H — вызвать панель «Поделиться».
Win + I — открыть окно «Параметры».
Скриншоты и игры
Win + PrtScr — сделать скриншот и сохранить его в папке с изображениями.
Win + Alt + PrtScr — сделать снимок экрана игры.
Win + G — открыть игровую панель для записи процесса прохождения.
Win + Alt + G — записать последние 30 секунд в активном окне.
Win + Alt + R — начать или остановить запись.
Win + P — переключиться между режимами отображения (при наличии второго дисплея).
А вы используете в своей работе клавиатурные сокращения?
Полноэкранный режим в браузере Яндекс
В этом режиме все элементы интерфейса Яндекс Браузера скрыты и на экране отображается только веб-контент. Включить браузер на полный экран вам может понадобиться во многих случаях. Например, если необходимо немного увеличить размер текста, или интерфейс браузера (включая вкладки, поисковую строку, закладки и прочее) начал мозолить глаза за время длительной работы с сайтами. Поэтому я вам расскажу о нескольких доступных способах решения этой проблемы.

Способ 1: Использование горячих клавиш
Горячие клавиши – это сочетания клавиш, которые помогают быстро вызывать необходимые вам функции браузера. Такие клавиши сильно облегчают работу с сайтами, как обычным пользователям, так и более продвинутым. В Яндекс Браузере подобных клавиш имеется около пятнадцати штук, все они выполняют разные роли.
Чтобы включить Яндекс на полных экран, необходимо просто нажать клавишу «F11», если вы работаете на операционной системе Windows, или сочетание клавиш «Shift + ⌘ + F», если на Mac OC. И для того, чтобы выйти обратно в обычный оконный режим со всем доступным интерфейсом браузера, точно так же нажимаете «F11» на Windows и «Shift + ⌘ + F» на Mac OC.
К сожалению, как-либо изменять назначение горячих клавиш по своему усмотрению в Яндекс Браузере нельзя. Исключениями могут быть только горячие клавиши для расширений.
Способ 2: Использование меню Яндекс Браузера
Второй способ тоже весьма простой и подходит тем, кто — либо не знал о возможности использования горячих клавиш, либо забыл ту самую специальную клавишу или комбинацию клавиш. Чтобы перейти в полноэкранный режим в Яндекс Браузере необходимо:
- Открыть Яндекс Браузер;
- Найти значок меню браузера среди прочих иконок интерфейса (обозначен тремя горизонтальными параллельными полосками, и расположен слева от значка «Скрыть окно»);
- После открытия меню находите значок в виде двух противоположных стрелочек, который расположен в уголке самого меню;
- Нажимаете иконку, и браузер переходит в полноэкранный режим.
Чтобы выйти из него, можете воспользоваться первым способом, или сделать следующее:
Возможные проблемы
Если не отключается «Режим полёта» на Android, то скорее всего, проблема в самом устройстве. Попробуйте следующее.
Выявленная еще летом комета, стремительно приближающаяся к Земле, была сфотографирована с высоким разрешением. Открыл небесное тело, летящее в нашу Солнечную систему со стороны созвездия Кассиопея, российский ученый-астроном Геннадий Борисов. Полученное изображение кометы позволило ученым увидеть истинное «лицо» кометы и провести ее ср…
Рынок электрических велосипедов испытывает жесткую конкуренцию, поэтому каждый разработчик использует в своих изделиях уникальные технические параметры, помогающие захватить определенный сегмент рынка. Датский стартап Trefecta, малоизвестен широкой публике, однако заслужил доверие среди военных, предлагая им уникальные велосипеды высок…
Читать дальше
Эпоха успешных экспериментов по введению в анабиоз свиней и собак завершилась, на очереди — человек. Фантастические замыслы о замедлении биологических процессов в организме человека начинают внедряться в жизнь. На данном этапе технология еще не позволит отправлять человека к далеким галактикам, но может спасти не одну тысячу человечес…
Читать дальше
В преддверии Новогодних праздников принято подводить итоги прошедшего года. Эксперты из лаборатории DxOMark, специализирующиеся на оценке параметров камер смартфонов, составили рейтинг мобильных устройств имеющих наиболее удачные основные камеры.
Читать дальше
Подарок, преподнесенный китайской платежной системой Alipay для российских туристов, может обернуться неприятностями с налоговой службой РФ. Недавно в Alipay объявили о возможности российским гражданам, находящимся в Китае, совершать покупки с использованием платежного мобильного приложения Alipay. Такая оплата необходима в тех магазин…
Встроенный функционал Android не позволяет автоматически управлять режимом полета по расписанию. Для этого используются дополнительное ПО. Но начиная в версии Андроид 4.2 сторонние программы больше не могут управлять режимом полета. Хотя само отключения GSM-радиопередатчика в операционной системе реализовано. И вручную с помощью встроенных виджетов и переключателей Вы можете включать и выключать режим полета.
Как включить автоматический режим полета
Чтобы программы управляющие режимом полета работали как и прежде до версии Android 4.2 необходимы «костыли».
Одно из решений — это установка приложения Jelly Bean 4.2 Airplane Mode Helper .
Данное дополнение к прошивке позволяет другим приложениям управлять режимом полета, также как они это делали в версиях до 4.2
Важно понимать, что само приложение не управляет режимом полета по расписанию, а лишь помогает другим приложениям работать и управлять режимом полета на Андроид 4.2.
Программа имеет простейшие настройки, которые можно оставить в значениях по-умолчанию.
Для работы необходимы ROOT права.
Со слов автора программа ничего не записывает в системную область, и не вносит изменения в системные файлы.
На сайте разработчика есть список протестированных программ, которые гарантированно управляют режимом полета на Андроид 4.2:
- Timeriffic (Allow Airplane Control in Timeriffic settings must be checked)
- Setting Profiles
- Quick Profiles
- Smart Profiles (Free)
- Profile Scheduler
- Phone Schedule (My device is rooted in Phone Schedule settings must be checked)
- PhoneWeaver
- Night Time Pro (with disabled Use early detection)
- Auto Airplane Mode
- Power Widget
- Quick Settings
- Battery Dr
- Battery Booster
- Tasker (via plugin interface)
- Locale (via plugin interface)
Замечания по работе программы
Не все программы по управлению режимом полета которые работали на Андроид 2.Х будут работать на версии 4.2 даже после установки Jelly Bean 4.2 Airplane Mode Helper.
Авто режим полета представляет собой инструмент, позволяющий автоматически включать/выключать режим полета по таймеру. Это экономит батарею. Или вы можете установить время вылета и посадки,
для отключения сети
во время полета…
Интерфейс главного меню программы представлен пользователям экранным
табло, на котором размещены основные органы управления, необходимые для
оптимизации работы с утилитой. Следует заметить, что немного раздражает назойливая рекламная строка, размещенная вверху экранного табло.
Как убрать полноэкранный режим в приложений андроид 9.0 телефон ксиаоми
Не могу убрать полноэкранный режим в приложений в телефоне. Шкала не двигается в лево.
Лучший ответ
Не отключить. так разработано
<MDi> NrB<U>LTУченик (10) 3 года назад
У меня игра. Это не родное приложение я скачал. Из-за полноэкранна мне не удобно двигать пальцем шкалу движения в игре
☉✵▼▼✵☉ Высший разум (571578) Тогда также
Остальные ответы
попробуй перезагрузить
Это дефолтные ( Родные ) приложения, у которых только полноэкранный режим.
Похожие вопросы
Ваш браузер устарел
Мы постоянно добавляем новый функционал в основной интерфейс проекта. К сожалению, старые браузеры не в состоянии качественно работать с современными программными продуктами. Для корректной работы используйте последние версии браузеров Chrome, Mozilla Firefox, Opera, Microsoft Edge или установите браузер Atom.
Плюсы и минусы использования полноэкранного режима на Android
Плюсы:
- Больше места на экране. В полноэкранном режиме вы можете максимально использовать пространство на экране своего устройства, что особенно полезно при просмотре фильмов, играх или чтении текстов.
- Улучшенная концентрация. Закрытые на время все уведомления и иконки на экране, позволяют сосредоточиться на задаче и не отвлекаться.
- Более эстетичный вид. Полноэкранный режим делает интерфейс более привлекательным и избавляет от ненужных элементов, что может улучшить визуальный опыт работы с устройством.
Минусы:
- Ограниченность функций. В полноэкранном режиме могут быть не доступны некоторые функции, например, выход из приложения, управление громкостью, или доступ к уведомлениям.
- Уменьшение продуктивности. Использование полноэкранного режима может снизить эффективность работы на устройстве, так как вы не сможете быстро переключаться между приложениями или проверять уведомления.
- Необходимость использования дополнительных настроек. Не все приложения автоматически переключаются в полноэкранный режим, поэтому пользуясь им, нужно знать, как включить его в конкретном приложении.
Полноэкранный режим является удобным и красивым режимом работы на Android. Все зависит от того, для каких задач вы его используете и насколько важны для вас наличие всех функций на экране. Приятной работы в удобном режиме!
выйти из полноэкранного режима, как удалить с компьютера полностью
Ammyy Admin: выход из полноэкранного режима
«Remote Desktop is Unavailable» Ammyy — что делать?
Ammyy: горячие клавиши
Почему Ammyy Admin блокируется антивирусом
Как удалить Ammyy Admin с компьютера полностью
Программа для удаленного доступа Ammyy Admin — универсальное решение для большого и малого бизнеса. Простое ПО для осуществления удаленного управления не требует установки, одинаково запускается на обоих устройствах и занимает минимум места.
Чтобы эффективно использовать полезную программу без перерывов, позаботьтесь заранее о приобретении Ammyy лицензии в SoftMagazin. В зависимости от индивидуальных бизнес-задач компании можно подобрать оптимальный тип лицензии: Starter, Premium, Corporate.
Ammyy Admin: выход из полноэкранного режима
После успешного соединения с удаленным устройством на рабочем столе у оператора появляется окно, в котором отображается рабочий стол клиента.
После завершения необходимых действий на устройстве клиента, передачи файлов, чата и других манипуляций, необходимо выйти из полноэкранного режима. Для выхода существует сочетание горячих клавиш. Чтобы свернуть удаленный рабочий стол в окно небольшого размера используйте комплекс клавиш: «Ctrl+Alt+Shift+F».
«Remote Desktop is Unavailable» Ammyy — что делать?
При попытке подключения к удаленному компьютеру вы можете получить сообщение «Remote Desktop is Unavailable». Такое оповещение свидетельствует о том, что при подключении к ПК клиента программа не в состоянии получить изображение рабочего стола.
Данная ситуация может быть связана с отсутствием прав, если необходимо просмотреть специальные десктопы.
Ammyy: горячие клавиши
Помимо использования компьютерной мыши для работы с меню настроек программы и осуществления удаленного доступа, есть еще системные кнопки. Так возможно применять такие клавиши, как «Ctrl», «Alt», «Win».
Также применяется сочетание клавиш: «Alt+Ctrl+Del». Чтобы воспользоваться кнопками используйте служебные клавиши на панели управления: #9, 10, 11. Действия по копированию и вставке применяются аналогичным для ОС Windows способом: «Ctrl+V» и «Ctrl+C».
Почему Ammyy Admin блокируется антивирусом
При запуске программы антивирусное ПО может в зависимости от выбранных настроек оповещать об опасности, либо вообще блокировать программу. Такая ситуация возможна, когда антивирус настроен «по умолчанию» на сканирование и удаление потенциально опасных программ на карантин.
Чтобы избежать блокировки Ammy, необходимо самостоятельно отрегулировать настройки антивируса. Можно также включить Ammyy в список исключений, тогда программа будет полноценно работать. Рекомендуем производить подобные действия, только если используете лицензионное ПО, чтобы избежать заражения ПК возможными вредоносными программами.
Как удалить Ammyy Admin с компьютера полностью
Программа удаляется стандартными средствами Windows. Если вы не собираетесь далее пользоваться ПО для удаленного доступа, вы можете полностью удалить Ammyy. Перейдите в Панель управления и выберите из списка «Программы и компоненты».
Перейдите к пункту «Удаление программ» и найдите Ammyy Admin. Выберите «Удалить» и нажмите «Ок» для завершения действия. Чтобы изменения вступили в силу, рекомендуем перезагрузить ПК после деинсталляции.
Вас также могут заинтересовать статьи:
Ammyy Admin: что это за программа, как настроить Ammyy Admin
Ammyy Admin — снять ограничение, настройка постоянного доступа, сброс ID
Подводя итоги: нужен ли полноэкранный режим на Android?
Полноэкранный режим на Android имеет свои профессиональные преимущества, однако есть и некоторые недостатки.
Преимущества полноэкранного режима очевидны: он позволяет увеличивать видимую область экрана и использовать приложение без отвлекающих элементов интерфейса. Это особенно полезно для приложений с интенсивным использованием мультимедии, игр и прочих приложений, где отсутствие отвлекающих элементов интерфейса и полный контроль над экраном действительно может улучшить пользовательский опыт.
Но есть и некоторые недостатки полноэкранного режима. Чтобы включить полноэкранный режим, пользователь должен сделать несколько дополнительных действий. Это может привести к отталкиванию пользователей и ухудшению общего опыта использования приложения. Кроме того, полноэкранный режим может плохо взаимодействовать с другими приложениями системы, например, с функцией «шторки уведомлений» на Android.
Таким образом, ответ на вопрос, нужен ли полноэкранный режим на Android, зависит от конкретной ситуации. Он может улучшить пользовательский опыт в некоторых случаях, но в других может негативно влиять на удобство использования приложения.



























