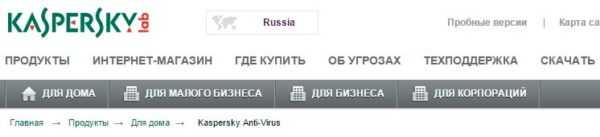Так хорошо, пароль сброшен, а как удалить программу?
Есть несколько способ удаления антивирусной программы Лаборатории Касперского:
- мастер установки;
- KAV Remover Tool.
Для начала мы остановимся на не самом простом, но самом эффективном методе и воспользуемся специальной утилитой, выпущенной самим разработчиком, для удаления своих продуктов. Утилита называется KAVRemover.
Способ 1: Удаление антивируса Касперского без пароля с помощью kavremover
Как и у большинства разработчиков антивирусов, у Касперского есть отдельная официальная утилита Kaspersky Lab Products Remover (kavremover) для полного удаления своих антивирусных продуктов с компьютера на случай, если ранее они были удалены лишь частично или по какой-то причине не удаляются штатными средствами Windows 10, 8.1 или Windows 7.
Поможет эта утилита и в ситуации, когда нужно удалить Касперского без пароля: он не требуется для её работы:
- Скачайте утилиту kavremover с официального сайта https://support.kaspersky.ru/common/uninstall/1464
- Запустите утилиту, убедитесь, что она обнаружила нужный антивирус от Касперского, введите проверочный код и нажмите «Удалить».
- Дождитесь завершения процесса удаления.
- Перезагрузите компьютер.
Это самый простой метод и идеально подходящий в случае, когда вам требуется именно удаление антивируса. Однако, в некоторых случаях, когда вы удаляете его лишь для того, чтобы установить снова и уже не забывать пароль, лучше использовать следующий метод.
Способ 2: Как удалить Kaspersky с помощью KAV Remover Tool
Инструкция по применению:
Шаг 1. Зайдите сайт компании.
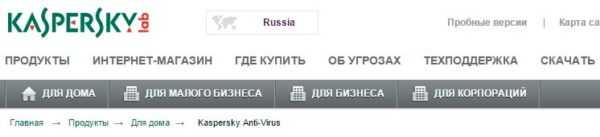
Шаг 2. Далее у вас два варианта — вы можете скачать архив или же исполняемый файл.
Шаг 3. Если вы скачали архив, то вам нужно будет его разархивировать.
Шаг 4. Два раза щелкните левой клавишей мыши, чтобы запустить файл из архива или исполняемый файл kavremover.exe.

Шаг 5. Согласитесь, нажав «Я согласен».
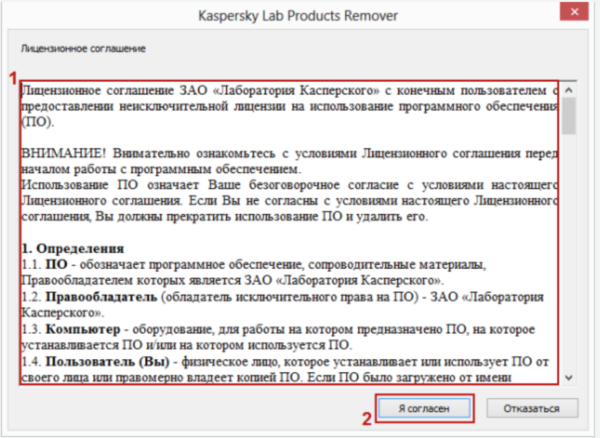
Шаг 6. Появится окно «Kaspersky Lab Products Remover», в котором вам нужно будет вбить защитный код с картинки.
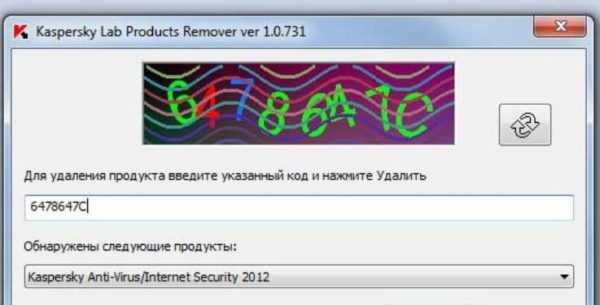
Шаг 7. В поле «Обнаружены следующие продукты» появятся программы Касперский, что были установлены на вашем ПК.
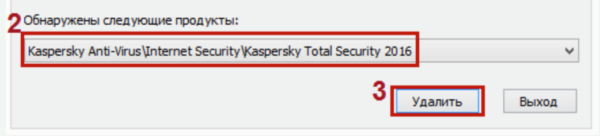
Шаг 8. Ожидайте окончания процесса, о завершении которого вас известит диалоговое окошко — далее просто щелкайте «ОК».
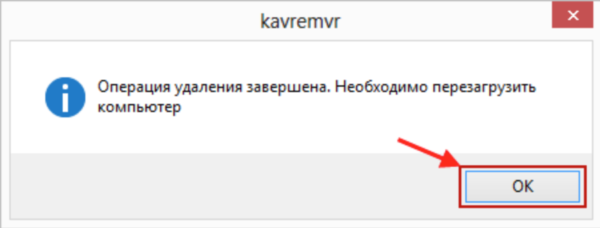
Шаг 9. Вам необходимо перезапустить ПК. Готово!
Способ 3: Как удалить Kaspersky через «Мастер установки»
Это самый простой и быстрый способ, с помощью которого можно удалить антивирус Касперский с вашего компьютера.
Инструкция по применению:
Шаг 1. Вам необходимо запустить «Панель управления» и выбрать «Программы и компоненты». Затем откройте Kaspersky Endpoint Security 10 и щелкните «Изменить».
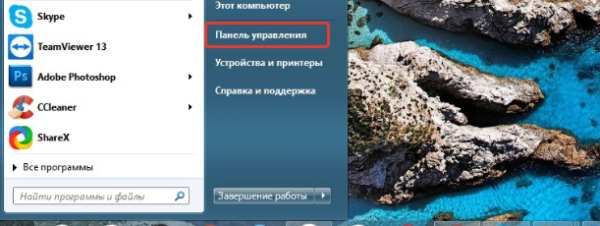
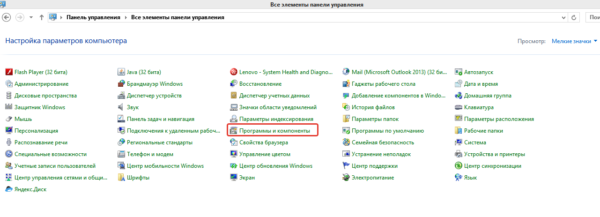

Шаг 2. Появится «Мастер установки», в котором вам необходимо выбрать пункт «Удаление».
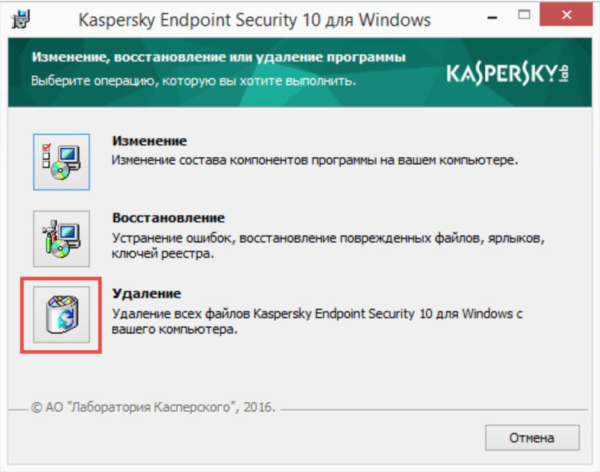
Шаг 3. Перед вами появится окно, в котором вам будет предложено выбрать те данные, какие вы хотели бы сохранить — для этого следует поставить напротив них галочки. Если не хотите ничего сохранять, то сразу жмите «Далее».
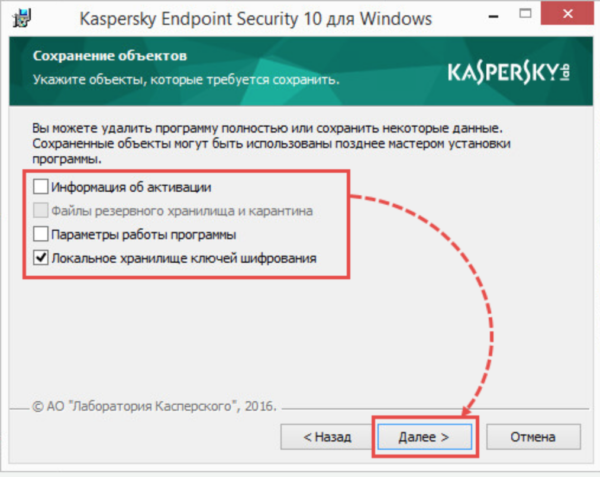
Шаг 4. Жмите на кнопку «Удалить».

Шаг 5. Вам необходимо перезагрузить компьютер.

Готово!
Надеемся, что вы не сильно запутались и смогли успешно сбросить забытый пароль на антивирусной утилите Касперский!
Способ 4: Деинсталляция при помощи специальных методов
Но, как оказывается, есть один метод, позволяющий обойти блокировку. Как удалить «Касперского», если забыл пароль?
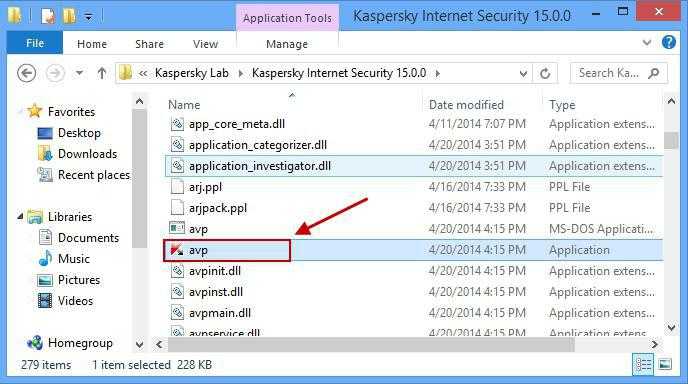
Для начала необходимо перезагрузить систему в безопасном режиме, после чего в «Проводнике» найти файл AVP, имеющий расширение EXE (как правило, располагается он в каталоге Kaspersky Lab директории Program Files). Этот объект нужно переименовать, например, в 1.exe, после чего перегрузить систему в нормальном режиме и из «Проводника» запустить переименованный файл.
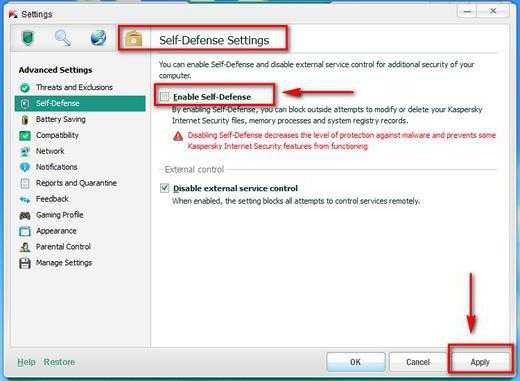
Далее в настройках необходимо отключить обычную защиту, самозащиту и защиту паролем. После сохранения изменений в меню иконки в системном трее нужно выйти из программы и в «Проводнике» снова переименовать исходный файл в AVP.exe. После перезагрузки можно будет безболезненно удалить антивирус любым из вышеперечисленных методов.
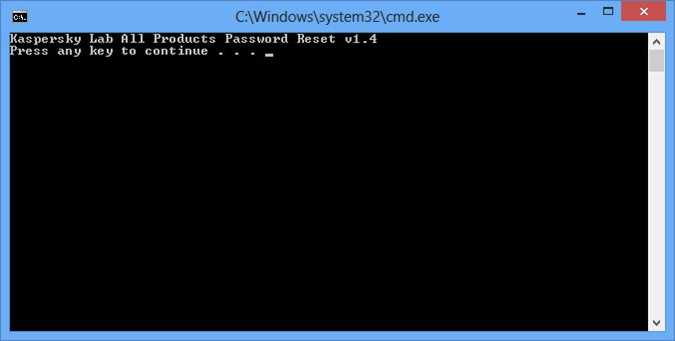
В некоторых случаях для упрощения действий можно применять специальную утилиту Kaspersky Lab All Products Password Reset. Достаточно запустить ее от имени администратора, а в появившемся окне командной консоли нажать любую клавишу для сброса. После перезагрузки пароль исчезнет, а удаление не составит труда.
Впрочем, удаление программных продуктов лучше производить при помощи узконаправленных программ вроде iObit Uninstaller, Revo Uninstaller или Crystalidea Uninstall Tool, которые удалят не только основные файлы антивируса, но и остаточные компоненты, включая все записи в системном реестре.
Способ 4: Kids Safe Browser
Kids Safe Browser – мобильный браузер с возможностью контроля действий и просматриваемого в нем контента. Если вы ранее устанавливали контроль с его помощью, чтобы убрать его, повторите следующее.
- Откройте приложение, на верхней панели отыщите кнопку опций. В меню разверните параметры. Затем выберите раздел «Родительский контроль».
- Авторизуйтесь в Kids Safe Browser при помощи данных гугл-аккаунта. Если ранее вы не авторизовались под этими данными, система не будет запрашивать ввод пароля.
- Система перенаправит вас на страницу с основными параметрами защиты.Напротив необходимых параметров снимите отметки, после чего сохраните изменения.
Если программа вам больше не нужна, удалите её при помощи диспетчера приложений.
Как удалить Family Link с телефона ребенка
В первую очередь необходимо избавиться от профиля с тех устройств, которые использовались для входа в учетную запись менеджера. В противном случае синхронизированные с профилем девайсы заблокируются. В том случае, когда функция «Родительский контроль» устанавливалась до создания профиля в сервисе Google, избавиться от учетной записи удастся следующим методом:
- Открыть менеджер Family Link на устройстве малыша.
- Осуществить вход в главное меню с помощью ярлыка с тремя полосками.
- В появившемся окне инструментов указать функцию удаления аккаунта, после чего провести деактивации.
- Чтобы подтвердить решение, необходимо авторизоваться в учетной записи посредством ввода пароля и логина.
- Этот же метод работает для деинсталляции FL Manager с планшетов на базе Андроид.
Удаление программы на родительском телефоне
Когда блокировка на некоторые действия устанавливалась с родительского телефона, это позволяет удалить профиль менеджера на собственном смартфоне с ОС Андроид. Какие манипуляции потребуется провести:
- Активировать приложение FL на своем устройстве.
- В главном окне утилиты открыть профиль ребенка. Для этого нужно нажать на специальный значок с телефоном.
- Далее отыскать блок с настройками, в котором имеется функция сброса параметров гаджета и удаления информации.
- Данный способ можно осуществить на официальном сайте менеджера FL.
Отключение Family Link по достижению 13 лет
Когда ребенок достигает 13-летнего возраста, есть возможность мгновенно деактивировать режим родителя и полностью стереть приложение FL Manager. Что потребуется сделать:
- Включить программу на телефоне родителя.
- В новом окне указать имя малыша и проследовать к настройкам.
- Далее появится перечень инструментов, среди которых понадобится отыскать информацию о профиле и нажать на графическую кнопку деактивации родительского контроля.
- Для удаления смартфона ребенка из системы FL необходимо ввести защитный код.
- Ознакомиться с информацией на экране, после чего подтвердить свое действие соответствующей кнопкой.
- В конечном итоге потребуется нажать на клавишу отключения родительского контроля.
- Далее идет удаление программы Family Link с мобильного телефона родителя.
- Перейти на главную страницу гаджета.
- Отыскать и нажать на ярлык в виде шестерни.
- Следом откроются настройки, среди которых нужно выбрать раздел с приложениями.
- Отыскать в появившемся списке программу Family Link Manager и нажать на инструмент управления.
- Следующим шагом будет нажатие на графическую клавишу чистки кэша и удаления данных
- Осуществить деинсталляцию программы с помощью кнопки «Удалить».
- Ожидать окончания процедуры и перезапустить систему устройства.
https://youtube.com/watch?v=f0o8WyGoM9k
Удаление FL с помощью прав администратора
Существует еще один метод удаления менеджера Family Link с детского телефона, который подразумевает получение прав администратора. Что для этого необходимо сделать:
- Открыть главное меню смартфона, после чего нажать на шестеренку.
- При переходе в основные настройки выбрать блок с информацией о телефоне.
- Быстро нажать около 7 раз на строку с номером сборки девайса.
- Далее откроется меню разработчика, в котором нужно найти отладку USB и поставить напротив флажок.
- Следующим этапом будет переход в раздел безопасности и дополнительных параметров.
- В блоке администраторов нужно найти приложение FL Manager.
- Снова перейти во вкладку с приложениями и удалить программу, используя указанный выше метод.
Как восстановить удаленный аккаунт ребенка
Очень часто родители деинсталлируют профиль малыша в гневе или по глупой случайности. Не стоит расстраиваться, ведь вернуть аккаунт можно. Главное условие чтобы ребенок не успел достигнуть 13-летнего возраста. Стоит заметить, что профиль в обязательном порядке должен создаваться родителями. Какие манипуляции необходимо провести для восстановления:
- Перейти в собственную учетную запись и страничку в семейной группе Гугл.
- Далее выбрать клавишу основного меню в телефоне.
- Отыскать пункт с восстановлением удаленного аккаунта.
- Нажать на соответствующую кнопку и ожидать окончания процесса.
Что будет с аккаунтом ребенка, когда ему исполнится 13 лет
По правилам приложения Family Link право выбора имеет ребенок, достигший 13 лет. Он может настроить собственный контроль доступа или стать полностью независимым и использовать свою учетную запись по своему усмотрению. В том числе он может его удалить. Согласно условиям, ребенок также может предоставить родительское согласие на управление своим профилем Google на устройстве.
Если ребенок решит управлять своим гаджетом самостоятельно, все функции родительского контроля будут отключены. Вы больше не сможете запретить ему использовать определенные приложения или установить ограничения. Функция отслеживания может быть отключена им по его желанию. Он также может вообще покинуть семейную группу.
Теперь вы знаете, что делать, если программа Family Link ограничила доступ к телефону, а также как разблокировать гаджет.
Что такое Kaspersky Safe Kids?
Kaspersky — известный поставщик антивирусных решений и решений для обеспечения безопасности. Одним из популярных продуктов этой компании является бесплатный антивирус Kaspersky Free.
Safe Kids (сейф кидс) – разработка компании, созданная специально для родителей и их детей. Вы можете установить данное ПО на любой компьютер, смартфон либо планшет (поддерживаются ОС Windows, macOS, Android, iOS), и затем удаленно наблюдать что делает на устройстве ваш ребенок, а также где он находится в любой момент времени.

Благодаря впечатляющим функциям, таким как блокировка приложений, фильтрация сайтов и контента, отслеживание геолокации и управление временем использования, Сейф Кидс поднимает безопасность детей в интернете и обычной жизни на совершенно новый уровень.
Первый шаг: открыть программу Safe Kids Kaspersky
Для начала процесса отключения Safe Kids Kaspersky без пароля, необходимо открыть программу на устройстве, на котором она установлена.
Чтобы открыть программу, найдите ярлык Safe Kids Kaspersky на рабочем столе или в меню «Пуск» и щелкните на нем левой кнопкой мыши.
Если ярлыка на рабочем столе или в меню «Пуск» нет, вы можете открыть программу, пройдя через список установленных приложений. Для этого нажмите клавишу «Win» + «S», чтобы открыть поиск Windows, и введите «Safe Kids Kaspersky».
Когда вы найдете ярлык программы, щелкните на нем левой кнопкой мыши, чтобы открыть Safe Kids Kaspersky.
После открытия программы вы будете находиться в главном окне Safe Kids Kaspersky, где можно управлять настройками и осуществлять необходимые изменения.
Примечание: Для выполнения данных действий потребуется доступ к учетной записи администратора компьютера.
Возврат к заводским настройкам
Радикальный метод отключение родительского контроля – сброс настроек смартфона. Он работает вне зависимости от используемого для управления смартфоном приложения.
- Заходим в «Настройки» смартфона.
- Переходим в меню «Резервирование и сброс» – «Возврат к заводским настройкам».
- Отмечаем файлы для принудительной очистки и подтверждаем сброс телефона.
В отключении родительского контроля нет ничего сложного – все действия выполняются в настройках приложений. На крайний случай можно воспользоваться сбросом устройства к заводскому состоянию или использовать ПК для удаления ненужной программы.
Приложение от разработчиков Google с функцией родительского контроля позволяет контролировать контент для ваших детей. Каждый родитель в праве сделать это, пока ребенку не исполнилось 13 лет (в большинстве стран). Для этого нужно создать два аккаунта в этой системе и настроить их должным образом. Из-за непростого интерфейса программы и большого количества настроек у пользователей часто возникают проблемы. В этой статье мы рассмотрим случай, когда Family Link внезапно заблокировал ваш телефон, а также каким образом можно разблокировать гаджет.
Установите альтернативное приложение для подростков
Если ваш ребенок смог обойти Kaspersky Safe Kids и продолжает посещать запрещенные вам сайты или использовать запрещенные приложения, то одним из решений может быть установка альтернативного приложения для контроля и ограничения доступа к интернету.
На рынке существуют различные приложения, которые предлагают аналогичные функции и возможности, как и Kaspersky Safe Kids. Вы можете выбрать удобное и эффективное приложение, которое подходит для ваших потребностей и особенностей вашего ребенка.
Перед установкой альтернативного приложения рекомендуется ознакомиться с функциями и возможностями каждого приложения
Обратите внимание на следующие параметры:
- Гибкость настроек: убедитесь, что присутствуют функции, позволяющие настроить ограничения и контроль в соответствии с возрастом и потребностями вашего ребенка.
- Мониторинг активности: приложение должно предоставлять подробную информацию о посещенных сайтах, использованных приложениях и других онлайн-активностях ребенка.
- Удобный интерфейс: выберите приложение с понятным и удобным интерфейсом, который позволит вам легко настроить и контролировать ограничения.
- Безопасность данных: убедитесь, что приложение обеспечивает надежную защиту данных ребенка и не передает их третьим лицам.
Используя альтернативное приложение, вы повышаете шансы на успешное контролирование интернет-активности вашего ребенка
Однако помните, что ни одно приложение не может дать 100% гарантии, поэтому важно поддерживать открытую коммуникацию с ребенком и обсуждать правила использования интернета
Удалите приложение с телефона
Для удаления приложения Kaspersky Safe Kids со своего телефона следуйте инструкциям, которые представлены ниже:
- Откройте настройки вашего телефона.
- Прокрутите вниз и найдите раздел «Приложения» или «Управление приложениями».
- Выберите «Kaspersky Safe Kids» в списке установленных приложений.
- Нажмите на кнопку «Удалить» или «Деактивировать».
- Подтвердите действие, если появится соответствующее сообщение.
- Дождитесь завершения процесса удаления.
- После завершения удаления приложение Kaspersky Safe Kids будет полностью удалено с вашего телефона.
Если у вас возникнут проблемы или вы не можете найти раздел «Приложения» в настройках вашего телефона, обратитесь к руководству пользователя вашего устройства или свяжитесь с производителем телефона для получения дополнительной информации.
Удалите продукт Kaspersky Safe Kids из учетной записи Kaspersky
Если вы хотите полностью удалить продукт Kaspersky Safe Kids из своей учетной записи Kaspersky, следуйте данным инструкциям:
- Войдите в свою учетную запись Kaspersky на официальном сайте.
- Перейдите во вкладку «Устройства», чтобы просмотреть список связанных с вашей учетной записью устройств.
- Найдите устройство, с которого вы хотите удалить Kaspersky Safe Kids, и щелкните на нем.
- На странице устройства найдите раздел «Управление устройством» и выберите опцию «Отключить Kaspersky Safe Kids».
- Подтвердите свое решение в появившемся окне, нажмите «Да».
- После этого продукт Kaspersky Safe Kids будет удален с выбранного устройства и больше не будет связан с вашей учетной записью Kaspersky.
Обратите внимание, что при удалении Kaspersky Safe Kids с устройства все его функции, включая возможность контроля активности и блокировки контента, также будут отключены
Родительский контроль на Android
Как отключить родительский контроль на смартфонах и планшетах операционной системы Android? Вся суть родительского контроля, как опции в том, что ее предлагают различные компании с помощью своего программного обеспечения.
Минимальные функции могут присутствовать в некоторых программах (Например, пароль на загрузку приложений и оплату картами в Play Market) и прошивках (выставление лимита по времени на использование любой программы).
Но по максимуму обеспечивается родительский контроль благодаря комплексным системам, работающим по алгоритму:
- Максимальное управление и контроль за смартфоном ребенка есть у аккаунта администратора (коим управляет родитель).
- Ребенок может использовать стандартные функции телефона без ограничений или с ограничениями (весь функционал настраивает родитель).
- При изменении параметров телефона (добавление в систему новых опций, удаление старых, включение или отключение функций, влияющих на работу «родительского контроля») для «детского аккаунта» будет указан запрет. Разновидность запрета проявляется в виде ввода пароля от аккаунта родителя, предупреждения о невозможности изменения параметра или уведомления с кнопкой «попросить родителя» выполнить необходимую опцию для ребенка.
Выходит, чтобы отключить родительский контроль на телефоне, нужно в обязательном порядке знать программу для обеспечения этой опции и как минимум пароль от аккаунта с правами администратора. Последний, обычно, находится в распоряжении родителя. Естественно, есть и более радикальные методы, но они будут озвучены в последнюю очередь.
Третий шаг: найти раздел «Охрана устройства» и выбрать «Отключить»
После того как вы открыли настройки, вам нужно найти раздел «Охрана устройства», который обычно находится в разделе «Общие настройки» или «Безопасность» в меню приложения Kaspersky Safe Kids. Раздел может отображаться как «Защита устройства», «Охрана детей» или подобное.
После того как вы нашли нужный раздел, вам нужно выбрать опцию «Отключить». Это может быть чекбокс, кнопка или переключатель, который позволит отключить защиту без ввода пароля. Обычно, перед отключением, система попросит вас подтвердить свой выбор.
Убедитесь, что вы правильно выбрали опцию «Отключить», так как некоторые приложения могут иметь похожие названия или разделы. После этого, Safe Kids Kaspersky будет отключен на выбранном устройстве.
Отключение в настройках Google Play
Если родительский контроль был поставлен внутри Google Play Маркет, то отключить его можно в настройках магазина приложений. Так как Play Маркет используется для скачивания и обновления приложений, отключение родительского контроля повлечёт за собой изменения в отображении, поиске и возможности установки ПО.
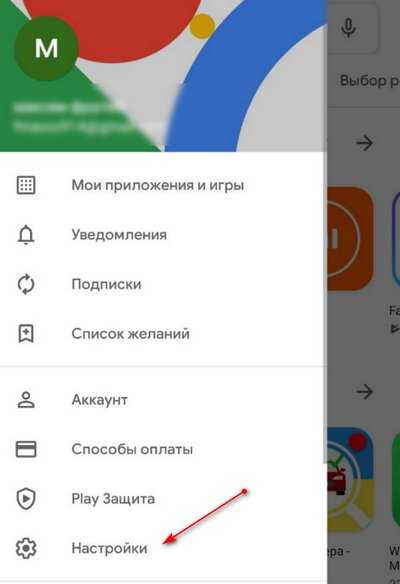
- Открываем Google Play Маркет, и в меню переходим на страницу «Настройки».
- Нажимаем на пункт «Родительский контроль» в разделе «Личные».
- Для деактивации режима нажимаем на активный ползунок и вводим защитный PIN-код, назначенный при включении функции.
Также для отключения контроля можно воспользоваться сбросом данных магазина приложений.
- Заходим в «Настройки» телефона.
- Выбираем вкладку «Приложения» – «Все приложения».
- Находим в списке Google Play Маркет.
- Нажимаем на кнопку «Очистка данных».
Удаление приложения
Существует несколько способов удалить приложение Safe Kids с устройства Android без необходимости вводить пароль:
-
Способ 1: Перетаскивание и удаление. На рабочем экране устройства найдите иконку приложения Safe Kids, затем удерживайте ее палец и перетащите на значок «Удалить», который обычно находится углу экрана. Подтвердите удаление приложения из диалогового окна, которое появится.
-
Способ 2: Удаление через настройки. Откройте меню настроек устройства и найдите раздел «Приложения» или «Управление приложениями». В этом разделе найдите и выберите приложение Safe Kids. Нажмите на кнопку «Удалить» или «Отключить» и подтвердите свое действие.
После выполнения любого из этих способов Safe Kids будет удалено с вашего устройства Android, и вы больше не будете получать его уведомления и ограничения.
Важно отметить, что удаление приложения Safe Kids может отключиться паролем или другими средствами безопасности, установленными родителями или администраторами устройства. В таком случае, для удаления приложения может потребоваться авторизация с использованием пароля
Промашка
Лето, я в отпуске, сижу с маленькой дочкой (3 года), решил сходить на почту и за одно жену с работы встретить. Проблема в том что дочь недавно болела и я не знал что ей надеть, шорты или штанишки, ну думаю «лучше штанишки лёгкие и кофточку», нашел новый красивый костюм, оделись и пошли на почту
Уже на почте в очереди, обращаю внимание что кофта маловата в рукавах, решил их чутка закатать к локтям, что бы в глаза жене особо не бросалось, а то ещё скажет: «вот нельзя тебя одного с ребенком оставлять, даже собрать нормально не можешь.» Получив посылку и встретив жену с работы, первым что я услышал от нее: «Паша, а почему дочь в пижаме?». А план то был великолепен
Переход в раздел «Настройки»
Чтобы отключить Safe Kids Kaspersky без пароля, следуйте этим шагам:
Шаг 1:
Откройте приложение Safe Kids на устройстве, с которого хотите отключить контроль.
Если вы забыли пароль от приложения, вам нужно будет сбросить его вручную
Следуйте инструкциям «Как сбросить пароль Safe Kids Kaspersky» для выполнения этого шага.
Шаг 2:
В правом верхнем углу экрана нажмите на значок «Настройки».
Этот значок обычно представлен в виде иконки с шестеренкой или похожим на нее символом.
Шаг 3:
В открывшемся меню выберите пункт «Общие настройки».
Шаг 4:
Прокрутите список настроек вниз и найдите раздел «Отключение контроля».
Обратите внимание, что этот раздел может иметь различные названия в зависимости от версии приложения.
Шаг 5:
В разделе «Отключение контроля» вам может потребоваться ввести пароль для подтверждения.
Если вы успешно прошли аутентификацию, вы сможете отключить Safe Kids Kaspersky.. После выполнения этих шагов Safe Kids Kaspersky будет отключен на выбранном устройстве без использования пароля
После выполнения этих шагов Safe Kids Kaspersky будет отключен на выбранном устройстве без использования пароля.
Как отключить Safe Kids Kaspersky без пароля: основные шаги
Шаг 1: Запустите программу Safe Kids Kaspersky.
Для начала, откройте панель управления компьютера и найдите программу Safe Kids Kaspersky. Щелкните на иконке программы дважды, чтобы запустить ее.
Шаг 2: Отключите защиту Safe Kids.
После запуска программы, найдите в ней вкладку или раздел, отвечающий за настройки защиты. В некоторых версиях программы она может называться «Настройки» или «Контроль доступа».
В этом разделе вы увидите список опций, связанных с функцией Safe Kids. Найдите опцию, отвечающую за защиту и управление доступом. Обычно здесь присутствует переключатель или флажок, который можно выключить или снять.
Шаг 3: Сохраните изменения и закройте программу.
После того, как вы выключили или сняли переключатель защиты, не забудьте сохранить изменения. Это обычно делается кнопкой «Применить» или «Сохранить». После сохранения изменений закройте программу.
Теперь программа Safe Kids Kaspersky отключена без пароля. Однако, имейте в виду, что это временное решение и после перезагрузки компьютера защита может снова включиться. Чтобы полностью отключить Safe Kids без пароля, обратитесь в службу поддержки Kaspersky.
Обратите внимание, что отключение Safe Kids Kaspersky может позволить детям получить доступ к нежелательному контенту в Интернете. Перед отключением программы внимательно оцените возможные риски
Способ 4: Обращение в службу поддержки Kaspersky
Если вы не можете отключить Kaspersky Safe Kids самостоятельно, вы можете обратиться в службу поддержки Kaspersky для получения помощи. У них есть возможность удаленно помочь вам решить проблему.
Для того чтобы обратиться в службу поддержки Kaspersky, следуйте этим инструкциям:
- Откройте официальный веб-сайт Kaspersky.
- На главной странице найдите раздел «Поддержка» или «Служба поддержки».
- Перейдите в этот раздел и найдите контактную информацию для обращения.
- Свяжитесь с поддержкой через электронную почту или телефон, указанный на сайте.
- Опишите свою проблему и укажите, что вы хотите отключить Kaspersky Safe Kids без пароля.
- Предоставьте все необходимые данные о вашей учетной записи Kaspersky.
- Дождитесь ответа от службы поддержки Kaspersky и следуйте их инструкциям.
Обращение в службу поддержки Kaspersky является наиболее надежным способом получить помощь с отключением Kaspersky Safe Kids без пароля. Техническая поддержка может предоставить необходимую помощь на основе ваших индивидуальных обстоятельств.
Не забывайте, что безопасность вашего ребенка является приоритетом, поэтому отключайте родительский контроль только в случаях, когда вы полностью уверены в безопасности использования интернета вашим ребенком.
Отключение Safe Kids
Если вы хотите удалить приложение Safe Kids с вашего устройства Android, но не знаете пароля, следуйте этим шагам:
Шаг 1: Перейдите в настройки вашего устройства Android. Найдите в списке раздел Безопасность или Блокировка экрана и безопасность.
Шаг 2: В разделе безопасности найдите Администратор устройства или Управление устройством. Нажмите на этот раздел.
Шаг 3: В списке администраторов устройства найдите приложение Safe Kids. Нажмите на него.
Шаг 4: В появившемся окне нажмите на кнопку Деактивировать или Отключить.
Шаг 5: Подтвердите ваше действие, нажав на кнопку ОК или ввести ваш пин-код устройства, если вас попросят.
После выполнения этих шагов, Safe Kids будет отключено и вы сможете удалить его со своего устройства Android без пароля.
Как снять родительский контроль с телефона Андроид
- Откройте приложение Family Link.
- Выберите профиль ребенка.
- На карточке «Настройки» нажмите Настройки Информация об аккаунте
- Войдите в свой аккаунт Google.
- Введите новый пароль для аккаунта ребенка.
- Нажмите Изменить.
Опция «Родительский контроль» необходима для того, чтобы защитить маленького ребенка от просмотра взрослого контента во время использования мобильного устройства или планшета. Кроме того, благодаря данной опции родитель может следить за действиями малыша, устанавливать ограниченное время на игры, отображать местоположения ребенка и так далее.
После этого вы можете удалить профиль ребенка из своего профиля на странице семейной группы с приложения или из профиля на сайте.
Способ 1: Google Play
Google Play – стандартное приложение для загрузки и обновления версий программ. В числе настроек сервиса имеется опция, при помощи которой контролировать этот процесс удалено. Она используется для фильтрации результатов поиска и сокрытия приложений, содержащих материалы 18+.
Чтобы деактивировать опцию, откройте приложение, затем его параметры.
В списке параметров отыщите блок «Личные». В нем найдите строку «Родительский контроль». Передвиньте переключатель в этой строке в неактивное состояние. Система потребует ввод пароля, который устанавливался при активации.
Если вы не можете вспомнить пин-код, откройте параметры утилиты и воспользуйтесь опцией сброса. Это удалит все пользовательские параметры, в том числе и блокировку доступа для детей.
Выход из Safe Kids на устройстве
Если вам потребуется выйти из Safe Kids на устройстве, выполните следующие шаги:
|
Если приложение Safe Kids защищено паролем, возможно потребуется ввести пароль для выхода. Если вы не знаете пароль, вы можете восстановить его, следуя инструкциям в статье «Как восстановить пароль в Safe Kids Kaspersky».
Начало работы
Если вы хотите удалить Safe Kids с устройства Android, но не знаете пароль, вам понадобится следовать этой подробной инструкции. Удаление Safe Kids может быть необходимо, если вы забыли пароль от приложения или хотите отключить его для каких-либо других причин.
Прежде чем мы начнем, убедитесь, что у вас есть права администратора на устройстве Android. Если у вас нет прав администратора, вы не сможете удалить Safe Kids. Если вы не уверены, загляните в настройки вашего устройства и убедитесь, что вы являетесь администратором.
Если вы имеете права администратора, следуйте этим шагам, чтобы удалить Safe Kids с устройства Android без пароля:
| Шаг 1. | Зайдите в Настройки на вашем устройстве Android. |
| Шаг 2. | Прокрутите вниз и найдите раздел «Безопасность» или «Локальные настройки». |
| Шаг 3. | В разделе «Безопасность» или «Локальные настройки» найдите опцию «Администратор устройства» или «Права администратора». |
| Шаг 4. | Найдите приложение Safe Kids в списке администраторов устройства и щелкните по нему. |
| Шаг 5. | Щелкните по опции «Деактивировать» или «Удалить устройство» для удаления Safe Kids с вашего устройства Android. |
| Шаг 6. | Подтвердите удаление Safe Kids, следуя инструкциям на экране. Вам может потребоваться ввести пароль от вашего аккаунта Google или другие подтверждающие данные. |
| Шаг 7. | После завершения процесса удаления, перезагрузите ваше устройство Android. |
После перезагрузки ваше устройство Android будет свободно от Safe Kids и вы сможете использовать его без ограничений.
Family Link
Бесплатная утилита от Google, разрешающая выстроить с помощью Google-аккаунтов и сервиса «Family Link» – семейную иерархию. Создать аккаунт ребенка можно только с привязкой к родительскому. Отделить детский аккаунт Google от взрослого НЕЛЬЗЯ,
Как только ребенку исполнится 13 лет, у него есть возможность перевести свой профиль в категорию «взрослый», переложив всю ответственность за свои действия «на себя».
Если же нужно отключить от устройства «Family Link» раньше, придется удалить аккаунт ребенка, со всеми сохраненными на нем данными:
- На устройстве взрослого кликните «Меню» – «Семейная группа» и откройте профиль контролируемого аккаунта.
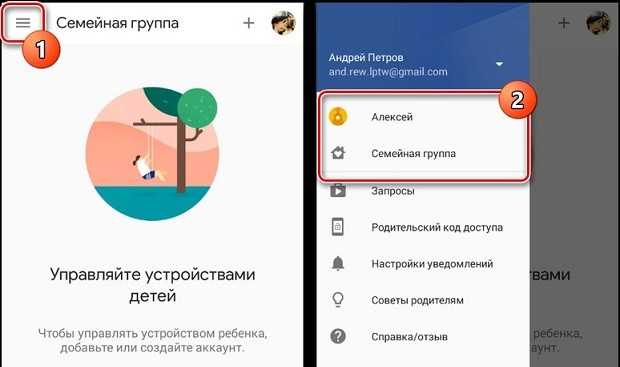
- В верхнем правом углу жмите троеточие и выберите «Информация об аккаунте».
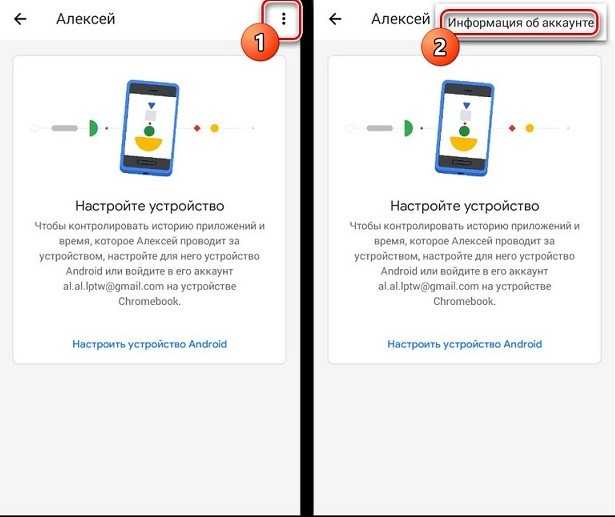
- Опуститесь в самый низ и удалите аккаунт.
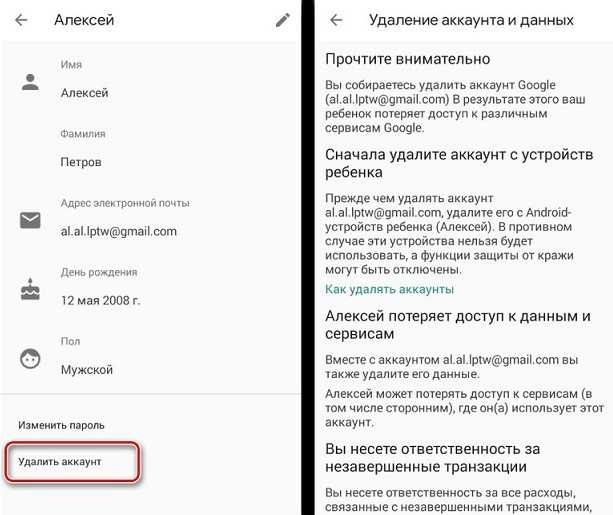
- Ознакомьтесь с сопутствующими потерями, выставите галочки, что вы согласны со всем и желаете удалить профиль.
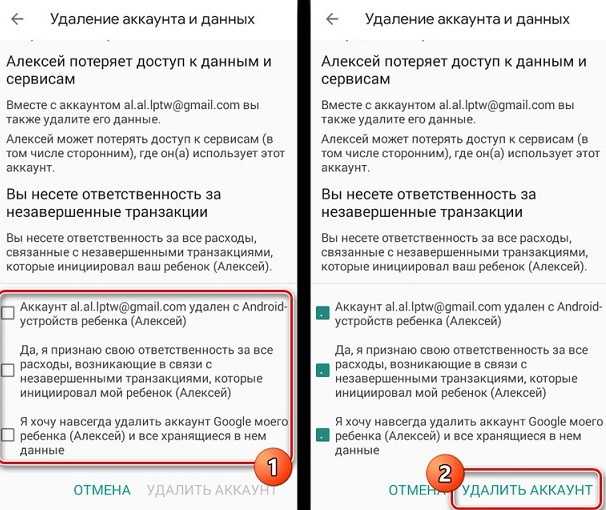
- После, с мобильного телефона ребенка автоматически выйдет из удаленного профиля.
Чтобы все прошло гладко, оставьте подконтрольное устройство подключенным к интернету.