Открываем «Проводник» в Виндовс 10
По умолчанию «Проводник» или, как он называется на английском, «Explorer» закреплен на панели задач Windows 10, но ради экономии места или просто по неосторожности он может быть удален оттуда. Именно в таких случаях, а также просто для общего развития, будет полезно знать, какие существуют способы открытия этого системного компонента в «десятке»
Способ 1: Комбинация клавиш
Самый простой, удобный, да и наиболее быстрый (при условии отсутствия ярлыка на панели задач) вариант запуска «Эксплорера» заключается в использовании горячих клавиш «WIN+E». Буква E – логичное сокращение от Explorer, и зная это, наверняка вам будет проще запомнить данную комбинацию.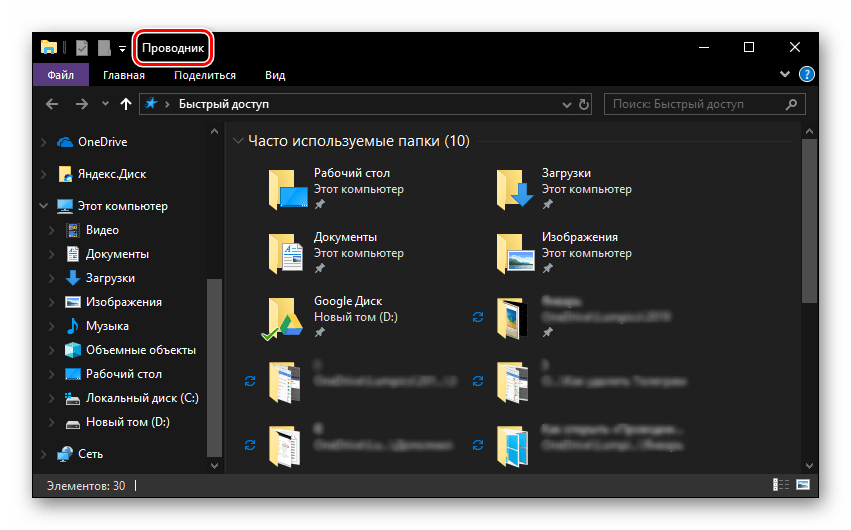
Способ 2: Поиск по системе
Одним из ключевых достоинств Виндовс 10 является ее проработанная функция поиска, благодаря которой можно не только находить различные файлы, но и запускать приложения и компоненты системы. Открыть с ее помощью «Проводник» тоже не составит большого труда.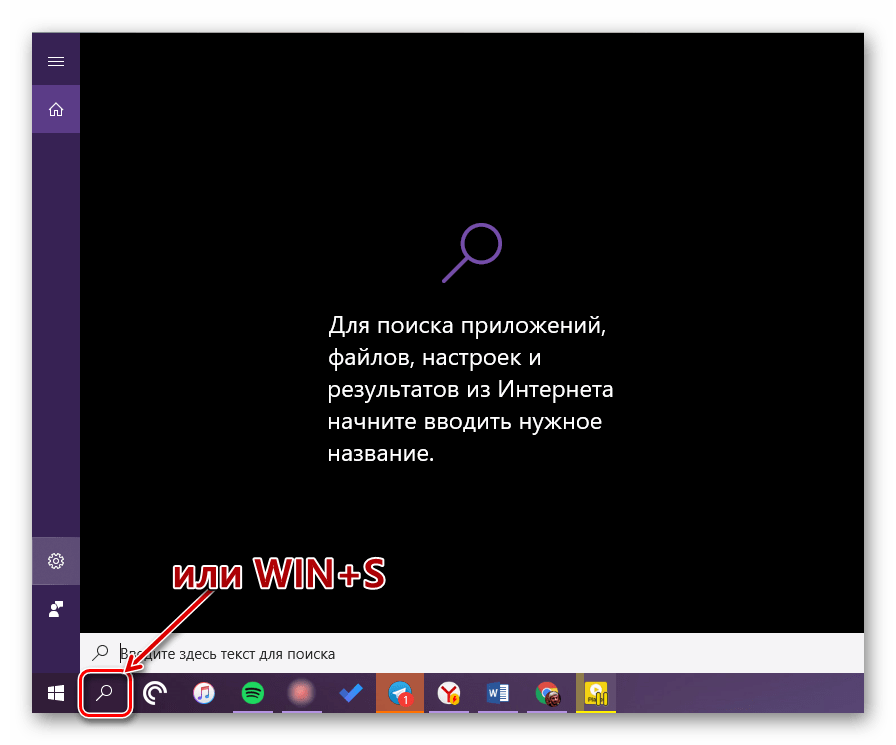
Воспользуйтесь кнопкой поиска на панели задач или клавишами «WIN+S» и начните вводить в строку запрос «Проводник» без кавычек. Как только он появится в поисковой выдаче, вы сможете запустить его одинарным кликом.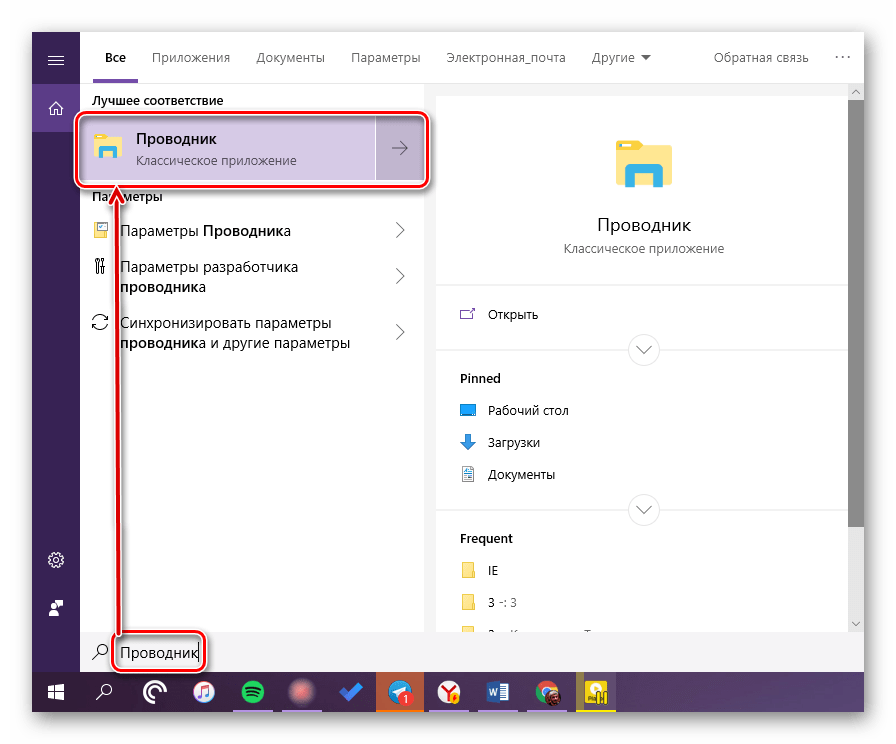
Способ 3: «Выполнить»
В отличие от упомянутого выше поиска, окно «Выполнить» используется исключительно для запуска стандартных приложений и компонентов системы, к коим и относится герой нашей сегодняшней статьи. Нажмите «WIN+R» и введите в строку представленную ниже команду, после чего нажмите «ENTER» или кнопку «ОК» для подтверждения.
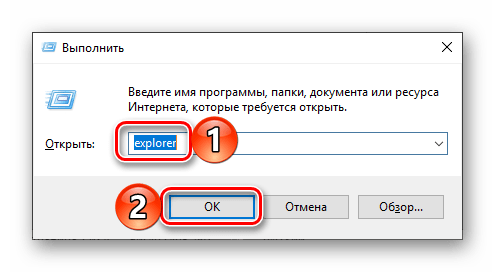
Как видите, для запуска «Explorer» можно воспользоваться и одноименной командой, главное, вводить ее без кавычек.
Способ 4: «Пуск»
Конечно же, «Проводник» есть в списке всех установленных приложений, просмотреть который можно через меню «Пуск». Оттуда же мы с вами можем его открыть.
- Запустите стартовое меню Windows, нажав по соответствующей кнопке на панели задач, или воспользуйтесь аналогичной клавишей на клавиатуре – «WIN».
- Пролистайте перечень представленных там программ вплоть до папки «Служебные Windows» и разверните ее, воспользовавшись указывающей вниз стрелкой.
- В открывшемся списке найдите «Проводник» и запустите его.
Способ 5: Контекстное меню кнопки «Пуск»
Многие стандартные программы, системные утилиты и прочие важные элементы ОС могут быть запущены не только через «Пуск», но и через его контекстное меню, вызываемое нажатием правой кнопки мышки по данному элементу. Можно воспользоваться и исключительно клавишами «WIN+X», которые вызывают это же меню. Какой бы из способов открытия вы не использовали, просто найдите в представленном списке «Проводник» и запустите его.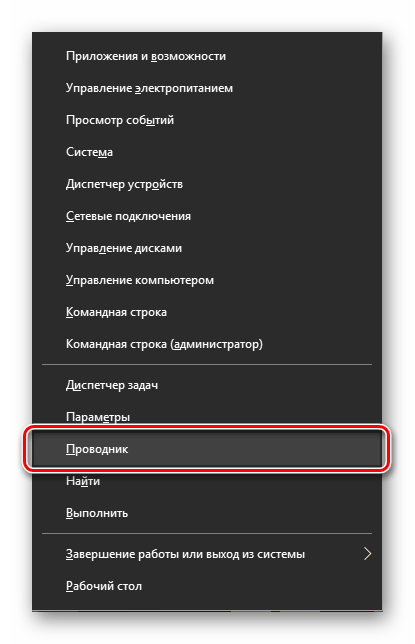
Способ 6: «Диспетчер задач»
Если вы хотя бы время от времени обращаетесь к «Диспетчеру задач», то наверняка видели в списке активных процессов и «Проводник». Так вот, из данного раздела системы можно не только завершить его работу, но и инициировать запуск. Делается это следующим образом.
- Правой кнопкой мышки нажмите по пустому месту на панели задач и выберите в открывшемся меню пункт «Диспетчер задач». Вместо этого можно просто нажать клавиши «CTRL+SHIFT+ESC».
- В открывшемся окне кликните по вкладке «Файл» и выберите пункт «Запустить новую задачу».
- Введите в строку команду , но без кавычек, и нажмите «ОК» или «ENTER».
Как видите, здесь работает та же логика, что и с окном «Выполнить» — для запуска нужного нам компонента используется его оригинальное название.
Способ 7: Исполняемый файл
«Проводник» мало чем отличается от обычных программ, поэтому у него тоже есть свой исполняемый файл, который и может использоваться для запуска. explorer.exe находится по представленному ниже пути, практически в самом низу этой папки. Отыщите его там и откройте двойным кликом ЛКМ
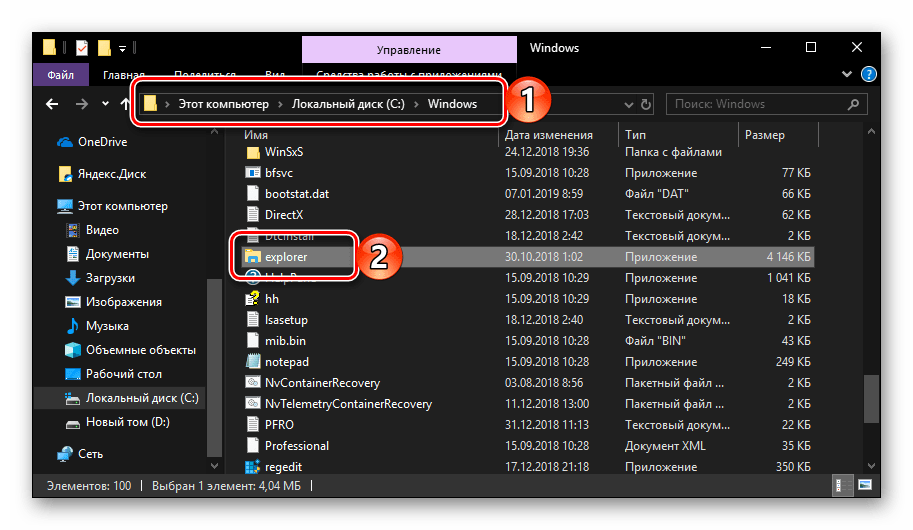
Как вы могли заметить из всего вышесказанного, в Windows 10 существует довольно много способов запуска «Проводника». Вам достаточно запомнить всего один или два из них и пользоваться ими по мере необходимости.
Дополнительно: Настройка быстрого доступа
Ввиду того, что «Explorer» приходится вызывать постоянно, помимо запоминания представленных выше способов, можно и нужно закрепить данное приложение на самом видном и просто доступном месте. Таковых в системе как минимум два.
Панель задач
Любым из описанных выше способов запустите «Проводник», а затем нажмите по его значку на панели задач правой кнопкой мышки. Выберите в контекстном меню пункт «Закрепить на панели задач» и, если посчитаете нужным, переместите его в наиболее удобное место.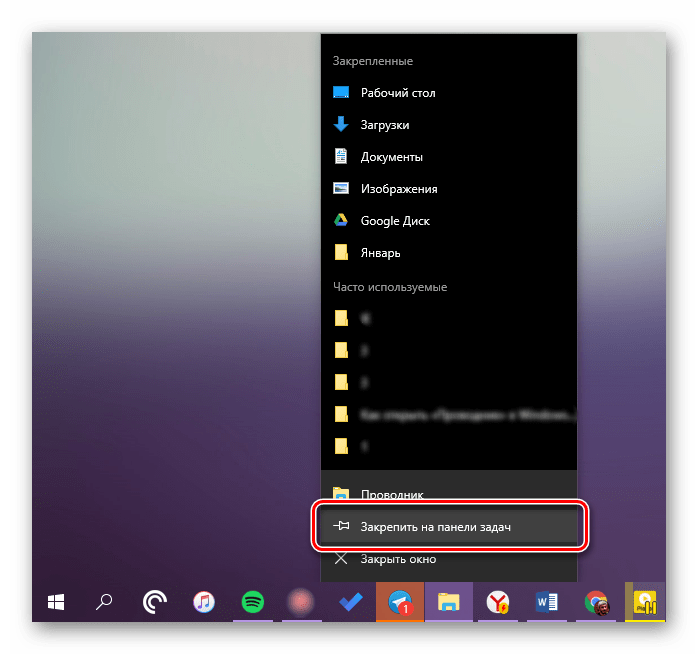 Стартовое меню «Пуск»
Стартовое меню «Пуск»
Если вы не хотите постоянно искать «Explorer» в данном разделе системы, можно закрепить ярлык для его запуска на боковой панели, рядом с кнопками «Завершение работы» и «Параметры». Делается это следующим образом:
ES Проводник
Этот диспетчер файлов, по мнению многих, является одним из самых мощных в своей области. Кроме того что приложение предлагает не обремененный лишними элементами интерфейс, в нем имеется весьма интересный инструмент просмотра каталогов и файлов с возможностью архивирования или воспроизведения содержимого мультимедиа.
Одним из самых интересных новшеств (что по достоинству было оценено многими пользователями) является возможность отправки файлов в большинство известных социальных сетей непосредственно из оболочки самой программы. Также приложение может использоваться и как инструмент с предоставленными root-правами, что еще больше увеличивает ее функциональные возможности.
Другие версии Windows
Вы можете скачать программы для синхронизации телефона и компьютера для версии Windows, отличной от Windows 10.
Если у вас компьютер под управлением Windows 8 или Windows 8.1, и вы хотите использовать современные приложения, скачайте приложение «Диспетчер телефонов» из Магазина Windows.
- Войдите в систему на компьютере.
- В поле поиска на панели задач введите текст Магазин Windows.
- В Магазине Windows выполните поиск приложения «Диспетчер телефонов», затем скачайте и установить его.
Если у вас компьютер с Windows 7, Windows 8 или Windows 8.1, и вы хотите использовать классическое приложение, скачайте приложение системы Windows Phone для вашего компьютера.
- Войдите в систему на компьютере.
- Чтобы скачать приложение, используйте эту ссылку: https://aka.ms/windowsphoneappdesktop
- После загрузки файла выберите пункт Выполнить , чтобы установить приложение.
Что такое диспетчер файлов на Windows 10?
Диспетчер файлов предоставляет удобный интерфейс, позволяющий пользователям выполнять различные операции с файлами, такие как создание, копирование, перемещение, переименование и удаление. Также он позволяет управлять папками, отображать их содержимое, изменять настройки просмотра и доступа к файлам.
Диспетчер файлов представлен в виде окна с панелями навигации и содержимого папки. Панель навигации позволяет быстро переходить между различными папками и устройствами, а панель содержимого отображает файлы и папки выбранной папки. Возможности диспетчера файлов также включают поиск файлов, просмотр свойств файлов и папок, добавление ярлыков к папкам и многое другое.
Диспетчер файлов является одним из основных инструментов операционной системы Windows 10 и является неотъемлемой частью повседневной работы с компьютером.
Роль диспетчера файлов
Диспетчер файлов также обеспечивает возможность создания новых папок, сортировки файлов по различным критериям, просмотра свойств файлов и папок, а также выполнения других базовых операций непосредственно из окна приложения.
Одной из ключевых функций диспетчера файлов является навигация по файловой системе. Пользователи могут легко переходить между различными дисками, папками и подпапками, чтобы быстро найти нужные файлы. Диспетчер файлов также позволяет открыть несколько окон одновременно, что упрощает работу с содержимым нескольких папок.
Кроме того, диспетчер файлов позволяет быстро выполнить поиск нужных файлов и папок на компьютере. Для этого пользователи могут ввести ключевые слова в поисковую строку приложения, и диспетчер файлов отобразит все файлы и папки, соответствующие запросу.
Диспетчер файлов также поддерживает работу с сетевыми папками, что позволяет пользователям получить доступ к файлам, расположенным на других компьютерах в локальной сети или в интернете. Пользователи могут подключиться к сетевому ресурсу, указав его адрес и учетные данные, и затем использовать диспетчер файлов для просмотра, копирования и изменения файлов на удаленном компьютере.
В целом, диспетчер файлов является важным инструментом для управления файлами и папками на компьютере под управлением Windows 10. Он обладает широкими функциональными возможностями и предоставляет удобный интерфейс для выполнения различных операций с файлами.
Зачем нужен диспетчер файлов?
- Навигация по файловой системе: Диспетчер файлов позволяет быстро перемещаться по файловой системе компьютера, открывая папки и просматривая их содержимое. Это удобно для организации и поиска нужных файлов.
- Управление файлами и папками: С помощью диспетчера файлов можно создавать, копировать, перемещать и удалять файлы и папки. Это обеспечивает возможность организации и структурирования данных на компьютере.
- Просмотр свойств файлов: Диспетчер файлов позволяет просматривать свойства файлов, такие как размер, тип, дата создания и дата изменения. Это полезно для получения информации о файлах без их открытия.
- Поиск файлов: Диспетчер файлов предоставляет возможность выполнения поиска файлов и папок на компьютере. Это удобно, когда нужно найти конкретный файл среди большого количества данных.
- Редактирование файлов: Диспетчер файлов позволяет открывать файлы в соответствующих приложениях для их просмотра и редактирования. Это удобно для работы с различными типами файлов, такими как текстовые документы, изображения, видео и прочие.
Это лишь некоторые из возможностей диспетчера файлов в Windows 10. Этот инструмент является важным компонентом операционной системы и помогает пользователям эффективно управлять и работать с файлами и папками на своих компьютерах.
Манипуляции с файлами в проводнике
Прямо в окне программы есть кнопки, нажав на которые можно сгенерировать новую папку или записать файлы на внешнюю память. Для файлов изображений в проводнике появляется кнопка показа слайдов, что интересно и очень удобно. Для совершения каких-либо действий с документами нужно кликнуть по их значку правой кнопкой мыши. Тем самым вызвать меню, где нужно выбрать требуемое действие, которое нужно совершить с файлами и щелкнуть по нему мышью или нажать кнопку «Enter» на клавиатуре.
Главным недостатком проводника является неудобство копирования или перемещения файлов между каталогами. Но для этого можно открыть два проводника и перемещать файлы простым перетаскиванием.
Таким образом, программа проводник является одной из главных на компьютере. В функции проводника входит просмотр расположения, перемещение, копирование файлов, создание новых файлов, то есть все то, без чего нормальная работа на компьютере широкого круга пользователей была бы невозможна.
Программа Проводник позволяет просматривать файловую систему компьютера. Запустить эту программу можно из главного меню с помощью команды Пуск > Все программы > Стандартные > Проводник или щелчком правой кнопкой мыши на кнопке Пуск с последующим выбором в открывшемся контекстном меню команды Проводник. Окно проводника Окно программы Проводник состоит из двух панелей (рис. 3.1). В левой панели отображается структура дисков и папок компьютера, а в правой — содержимое выделенной папки или диска. На панели инструментов, расположенной в верхней части окна, присутствуют кнопки Назад, Вперед, которыми можно пользоваться, как будто вы путешествуете по сайтам в Интернете. Кнопка Вверх позволяет подняться на один уровень вверх по файловой структуре. При нажатой кнопке Папки на экране отображается левая панель проводника с иерархической структурой папок вашего компьютера. Кнопка Вид позволяет выбрать вид отображения файлов и папок на правой панели. На диске SEвы увидите много папок. Они обозначаются специальным значком в виде папки желтого цвета. Файлы также имеют рядом с названием графическое изображение. Оно показывает, в какой программе был создан этот файл. Примеры значков для файлов Excel, Word, WinZIP, WinRAR и Блокнот приведены в табл. 3.1. В левой панели проводника представлена иерархическая структура файловой системы компьютера. На вершине иерархии находится папка Рабочий стол, в которой хранятся объекты рабочего стола вашего компьютера. На следующей ступени иерархии (ниже и чуть правее) в проводнике находятся папки H! компьютер, Сетевое окружение, Корзина, V$X:2$:X78Y;amp;2:2и т. д. С помощью клавиш управления курсором и мыши можно перемещаться по папкам. Выбранная папка подсвечивается синим цветом, а в правой панели отображается ее содержимое.
Задание 1
- Откройте программу Проводник и выделите на левой панели диск SEE Если название диска не видно в окне, воспользуйтесь полосой прокрутки.
- Познакомьтесь с файловой структурой диска S. Выделите папку Рабочий стол. На правой панели будет отображено содержимое выбранной папки. В ней вы увидите все программы и папки, находящиеся на рабочем столе.
Рис. 3.2. Просмотр папки Мои документы В программе Проводник вы можете также удалять файлы и папки. После удаления они сохраняются в корзине до ее очистки или до удаления из корзины. Чтобы удалить файл или папку, надо выделить их, а затем нажать клавишу c:;:X: или выбрать команду Файл > Удалить. С помощью проводника можно также переносить и копировать файлы или папки из одного места на диске в другое. Эти операции доступны как в основном, так и в контекстном меню. Чтобы воспользоваться командами основного меню, проделайте следующее:
- Выделите файл или папку, которые надо скопировать или переместить.
- Скопируйте выделенный объект в буфер обмена командой Правка > Копиров вать или Правка > Вырезать.
- Выделите в левой панели ту папку, в которую надо вставить скопированный объект.
- Выберите команду Правка > Вставить.
отдельные файлынужных файлахконтекстного меню
- Щелкните правой кнопкой мыши на файле или папке, которые надо скопировать или переместить.
- Скопируйте выделенный объект в буфер обмена, выбрав в открывшемся меню команду Копировать или Вырезать.
- В левой панели проводника щелкните правой кнопкой мыши на папке, в которую надо вставить скопированный объект.
- Выберите в открывшемся меню команду Вставить.
Проводник в операционной системе Windows – это программа, позволяющая работать с и : просматривать их, осуществлять их поиск на компьютере, перемещать, открывать, переименовывать, удалять. Программу Проводник еще называют диспетчером файлов.
Как найти диспетчер файлов в меню «Пуск»
- Нажмите на кнопку «Пуск» в левом нижнем углу вашего экрана или нажмите клавишу с логотипом Windows на клавиатуре.
- В открывшемся меню «Пуск» найдите поле поиска в правом верхнем углу и введите «диспетчер файлов».
- Среди результатов поиска вы увидите приложение «Диспетчер файлов».
- Щелкните на нем левой кнопкой мыши для его запуска.
Также вы можете использовать комбинацию клавиш Win + E на клавиатуре для быстрого запуска диспетчера файлов.
Диспетчер файлов предоставляет удобный и интуитивно понятный интерфейс для навигации по файловой системе вашего компьютера и выполнения различных операций с файлами и папками. Теперь вы знаете, как найти и запустить его в меню «Пуск».
Как ввести адрес в диспетчер файлов компьютера
- 1 Другие версии Windows
- 2 Переместить несколько файлов
- 3 Настройка FTP соединения между Andro >Прежде чем перейти к настройке, нужно определится, вы хотите только иногда устанавливать такое соединение, и после каждого отключения и подключения смартфона к роутеру вводить на компьютере новый адрес, или вы часто будете пользоваться FTP соединением, и хотите создать на компьютере подключение к своему устройств. Что бы потом просто запускать сервер на мобильном устройстве, и сразу смотреть файлы на компьютере.
- 4 Запускаем FTP сервер на Andro >Возможно, для этих задач есть и другие программы, но я даже не стал проверять. Через «ES Проводник» все отлично работает. Да и вообще, считаю этот менеджер файлов лучшим для Андроид.
- 5 Подключаемся с компьютера к телефону, или планшету по Wi-Fi
- 6 Что такое диспетчер файлов в общем понимании?
- 7 Стандартная программа Windows
- 8 Диспетчер файлов для «Андроид»: самые популярные приложения
- 9 Total Commander
- 10 ES Проводник
- 11 Solid Explorer
- 12 X-plore File Manager
- 13 AnExplorer
Если на компьютере работает операционная система Windows 10, диспетчер телефонов поможет Вам настроить автоматическую синхронизацию информации на устройстве с ос Windows 10 Mobile – без каких-либо кабелей!
Кроме того, вы узнаете, как синхронизировать файлы с устройствами под управлением операционных систем Android и iOS.
Приложение «Диспетчер телефонов» предоставляется бесплатно. Вот как его скачать:
- Войдите в систему на компьютере.
- В поле поиска на панели задач введите запрос диспетчер телефонов. Выберите соответствующий результат, чтобы открыть Магазин Windows. Или перейдите на страницу https://aka.ms/getphonecompanion на компьютере.
- Скачайте и установите приложение «Диспетчер телефонов».
Чтобы открыть приложение «Диспетчер телефонов» на компьютере, нажмите кнопку Пуск и выберите пункт Диспетчер телефонов , или найдите эту программу, введя в строку Диспетчер телефонов в поле поиска на панели задач.
Другие версии Windows
Вы можете скачать программы для синхронизации телефона и компьютера для версии Windows, отличной от Windows 10.
Если у вас компьютер под управлением Windows 8 или Windows 8.1, и вы хотите использовать современные приложения, скачайте приложение «Диспетчер телефонов» из Магазина Windows.
- Войдите в систему на компьютере.
- В поле поиска на панели задач введите текст Магазин Windows.
- В Магазине Windows выполните поиск приложения «Диспетчер телефонов», затем скачайте и установить его.
Если у вас компьютер с Windows 7, Windows 8 или Windows 8.1, и вы хотите использовать классическое приложение, скачайте приложение системы Windows Phone для вашего компьютера.
- Войдите в систему на компьютере.
- Чтобы скачать приложение, используйте эту ссылку: https://aka.ms/windowsphoneappdesktop
- После загрузки файла выберите пункт Выполнить , чтобы установить приложение.
Переместить несколько файлов
Если у вас компьютер с Windows, подключите телефон к компьютеру и откройте Проводник. Затем перетащите файлы с компьютера на телефон или наоборот. Это хороший метод передать несколько файлов.
Мы получим полный доступ к файлам на смартфоне, или планшете и сможем их копировать, удалять, создавать новые файлы, как при подключении к компьютеру по кабелю. Только в нашем случае, мы будем подключаться по воздуху, без проводов. А подключение будет настроено по FTP.
Все что нужно, это мобильное устройство на Android, компьютер, или ноутбук, и роутер. Компьютер и телефон обязательно должны быть подключены к одному роутеру. Android подключаем по Wi-Fi сети, это понятно, а компьютер может быть подключен как по кабелю (LAN) так и по Wi-Fi.
На телефоне, или планшете мы с помощью программы «ES Проводник» запустим FTP сервер (делается это в несколько нажатий) , а на компьютере подключимся к FTP серверу, который запустим на Android. И все, можно передавать файлы
Обратите внимание, что у вас не будет доступа до файлов, которые находятся на компьютере. А будет доступ только к файлам на мобильном устройстве, как к накопителю
Если вы хотите получить доступ к файлам на компьютере, то нужно настраивать локальную сеть. Немного информации есть в этой статье.
Рекомендации по выбору и установке диспетчера файлов
Диспетчер файлов является важным инструментом для управления файлами и папками на вашем компьютере. Он помогает организовать и структурировать все ваши файлы, обеспечивая удобный доступ к ним и упрощая их поиск и обработку.
При выборе и установке диспетчера файлов следует учитывать несколько факторов:
После выбора подходящего диспетчера файлов, его установка обычно выполняется путем загрузки исполняемого файла с официального сайта разработчика программы. При установке следуйте инструкциям на экране и убедитесь, что у вас достаточно свободного места на жестком диске для установки программы.
После установки диспетчера файлов рекомендуется настроить его согласно вашим предпочтениям. Настройки могут включать выбор стандартной папки для сохранения файлов, настройку способа отображения файлов и папок, а также настройку дополнительных функций и инструментов.
Наконец, регулярно проверяйте наличие обновлений для вашего диспетчера файлов и устанавливайте их, чтобы получить новые функции и исправления ошибок.
Детальная настройка
Настройка проводника позволяет изменить его внешний вид, функции и стиль группировки файлов, в нем находящихся. Одни параметры проводника можно изменить, используя стандартные его настройки, расположенные в самом проводнике, а другие – через сторонние программы, позволяющие настроить проводник намного детальнее и сильнее изменить его внешний вид.
Стандартные настройки
- Откройте проводник. В левом блоке программы находится область переходов, в которой расположены верхние уровни основных накопителей и основные папки системы, добавленные туда по умолчанию. С помощью этого же блока осуществляется отображение древа папок и переход по нему. Слева находится область переходов
- Вы можете добавить или удалить какие-либо папки или разделы в этом блоке, чтобы в будущем иметь максимально быстрый доступ к важным вам местам. Находясь в папке, которую хотите добавить в область переходом, кликнете правой кнопкой мыши по разделу «Избранное», верхнему разделу в области переходов, и выберите функцию «Добавить текущее расположение в избранное». Используем кнопку «Добавить текущее расположение в избранное»
- Удлинить объект из области переходов можно, раскрыв раздел «Упорядочить», перейдя к подразделу «Представление» и выбрав пункт «Область переходов». Переходим к настройке области переходов через меню «Управление»
- В проводнике присутствует функция «Предпросмотр», позволяющая просмотреть элемент или часть элемента, не открывая его. Удобно применять эту функцию в том случае, если вам нужно найти определенный файл в большом количестве неподписанных файлов, не открывая каждый из них поочередно. Предпросмотр фотографии в проводнике
- Чтобы настроить место, отведенное под быстрый просмотр, в разделе «Упорядочить» выберите подраздел «Представление», а после пункт «Область предпросмотра». Переход к настройке предпросмотра
- Область сведений – это информативный блок о выделенном файле, содержащий всю доступную информацию о нем: размер, дату создания и редактирования, название и прочее. Сведения о файле отображаются в области сведений
- Настройка этого раздела осуществляется в разделе «Упорядочить» – «Представление» – «Область сведений». Переходим к настройки области сведений
- В верхней части проводника расположено его основное меню. Если вы им не пользуетесь, то можете нажать клавишу F10 на клавиатуре, чтобы скрыть его. Для возврата меню используйте ту же клавишу. Включаем или отключаем меню с помощью клавиши F10
- Быстрая смена внешнего общего внешнего вида папок, файлов и их расположения выполняется с помощью иконок в правом верхнем углу проводника. Используем значки для сортировки и изменения внешнего вида
- Некоторые файлы в системе скрыты по умолчанию, то есть, расположены на диске, но при этом не отображаются в проводнике. Скрыты только важные файлы, от работы которых зависит благополучие системы. Чтобы включить отображение скрытых элементов, раскройте меню «Сервис» и перейдите к подпункту «Параметры папок». Выбираем пункт «Параметры папок»
- В открывшемся окошке перейдите к вкладке «Вид». Нажимаем на вкладку «Вид»
- Здесь деактивируйте функцию «Скрывать защищенные системой файлы» и активируйте функцию «Показывать скрытые файлы, папки и диски». Сохраните внесенные изменения, нажав кнопку «Применить». Отключаем функцию «Скрывать защищенные системой файл» и активируем функцию «Показывать скрытые файлы, папки и диски»
- Находясь в этом же разделе «Вид», вы можете снять галочку с функции «Скрывать расширения для зарегистрированных типов файлов», чтобы расширения всех файлов показывалось в их имени после точки. По умолчанию расширения скрываются, но информация о том, в каком расширении находится файл, часто может пригодиться. Включаем функцию «Скрывать расширения для зарегистрированных типов файлов»
Остальные настройки проводника выполняются в нем же, но не несут пользы среднестатистическому пользователю, они нужны для тех, кто более профессионально работает с файлами системы. Но стандартные настройки проводника не достаточно гибки, чтобы настроить внешний вид и другие параметры, поэтому воспользуемся сторонней программой для удовлетворения этих целей.
Дополнительные настройки
Пользоваться будем программой QTTabBar, скачать ее можно бесплатно с официального сайта разработчика, но лучше скачайте ее более стабильную версию с дополнительными файлами для оформления и русификации – http://www.mediafire.com/file/b16sv974i5inlic/QTTabBar_Optimakomp_ru.rar.
Запускаем FTP сервер на Andro >Возможно, для этих задач есть и другие программы, но я даже не стал проверять. Через «ES Проводник» все отлично работает. Да и вообще, считаю этот менеджер файлов лучшим для Андроид.
Если у вас еще не установлен «ES Проводник», то установите его через Google Play Маркет. Вы можете установить прямо с устройства. Вот, даю еще ссылку: https://play.google.com/store/apps/details? >
Обновление: приложения «ES Проводник» больше нет в Google Play. Нужно искать и скачивать его со сторонних площадок в виде .apk файла. Но на свой страх и риск.
Дальше запускаем «ES Проводник». Открываем меню (свайпом слева направо) , и выбираем «Удаленный доступ». Под надписью «Статус» должно быть имя вашей Wi-Fi сети. Нажимаем на кнопку «Включить».
Появится адрес, который мы сейчас буде вводить на компьютере.
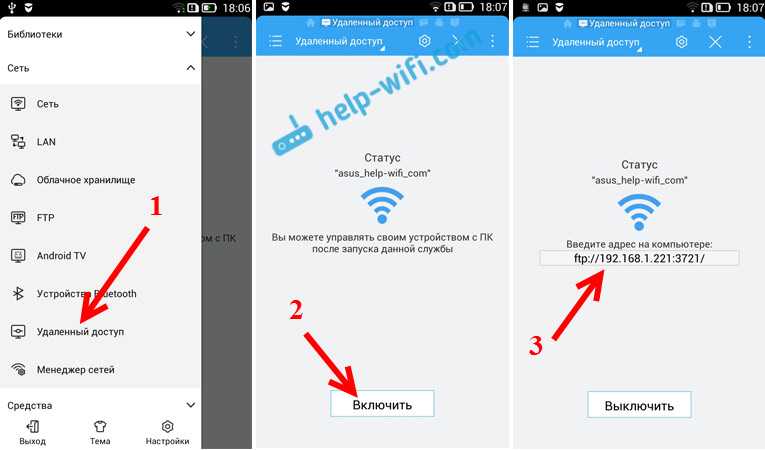
На этом настройка FTP на Андроид закончена. Если нажать на кнопку в виде «шестеренки» то откроются настройки. Их там не много, но они полезные. Можно например запретить отключение сервера, после закрытия программы, можно настроить порт, установить корневую папку, изменить кодировку. Смотрите больше информации по настройкам под спойлером.
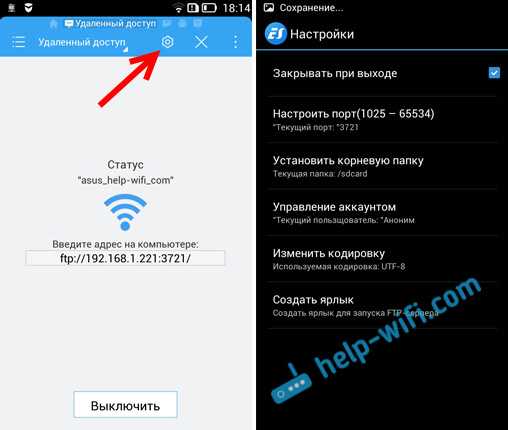
Переходим к настройкам на компьютере.




























