Как подключить портативную bluetooth-колонку к телевизору
Обычно пользователи редко сталкиваются с необходимостью подключать беспроводные колонки к телевизору. Большинство производителей ТВ оснащают технику звуком высокого качества – либо встроенными колонками, либо стационарными проводными. Но все же иногда требуется подключить телевизор к блютус-колонке (к примеру, если вы хотите слушать на кухне передачу, идущую по телевизору, который расположен в гостиной). Как же это сделать?

Ниже – стандартные шаги по подключению блютус-колонок к телевизору:
- Включите телевизор и колонку.
- Откройте меню телевизора и найдите там строчку Bluetooth – скорее всего, она будет в разделе «Внешние аудиоустройства».
- В перечне доступных устройств должно высветиться название вашей колонки. Вам надо выбрать его.
- Дождитесь сопряжения устройств и подтвердите действие в меню.
Если ваш телевизор не оснащен bluetooth-модулем, вам также пригодится bluetooth-адаптер.
Поскольку производителей телевизоров множество и у каждой модели свои настройки и пункты меню, для корректного подключения bluetooth-колонки мы рекомендуем ознакомиться с инструкцией, прилагаемой к вашему телевизору.
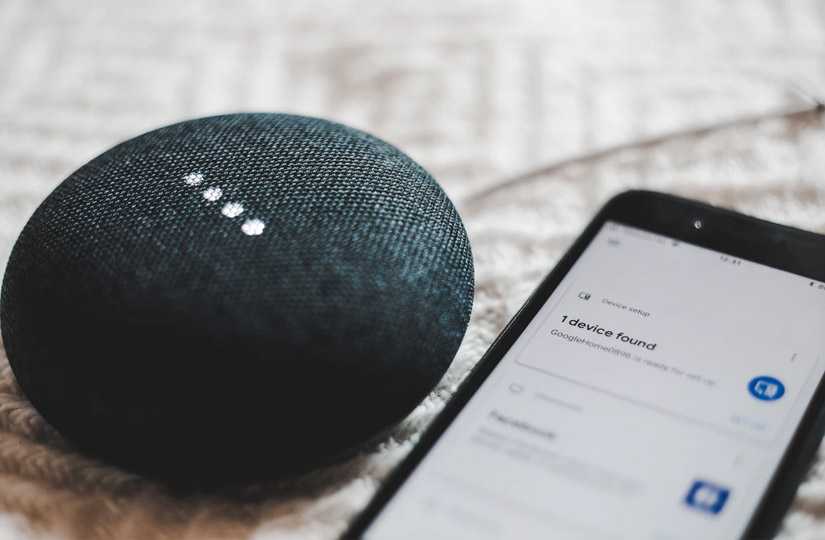
Шаги
Использование Bluetooth (беспроводной)
1 . Включите звуковую панель.
- Если звуковая панель работает от батареек, вставьте батарейки, затем нажмите кнопку питания. Если звуковой панели требуется источник питания, подключите кабель питания к розетке или удлинителю, а затем нажмите кнопку питания.
2. Переведите звуковую панель в режим сопряжения.Шаги для этого зависят от модели, но обычно вам нужно нажать кнопку где-нибудь на звуковой панели, чтобы ваш компьютер мог ее обнаружить.
- Ознакомьтесь с инструкцией по эксплуатации вашей звуковой панели, чтобы найти шаги, характерные только для вашей модели. Некоторые звуковые панели автоматически переходят в режим сопряжения.
3. Откройте Центр поддержки Windows 10.Это квадратный значок чата справа от часов на панели задач, которая обычно находится внизу экрана. Над значком может быть небольшое число.
4. Включите Bluetooth. Найдите плитку «Bluetooth», которая содержит небольшой значок в виде перевернутой бабочки. Надежный источник Техническая поддержка и информация о продуктах от Microsoft. Если плитка имеет более светлый цвет и говорит «Не подключено» (или показывает имя подключенного устройства), Bluetooth уже включен. Если на плитке написано «Bluetooth» и она темного цвета, щелкните ее, чтобы включить Bluetooth.
5. Нажмите плитку Подключить в Центре уведомлений.б>Он имеет значок экрана компьютера и динамика. Теперь Windows будет сканировать устройства.
6. Нажмите на звуковую панель, когда она появится. Это подключит компьютер к звуковой панели. После подключения весь звук будет направляться на звуковую панель.
- После сопряжения динамика ваш компьютер будет автоматически подключаться к нему всякий раз, когда он находится в пределах досягаемости.
Использование кабеля AUX
1. Включите звуковую панель.
- Если звуковая панель работает от батареек, вставьте батарейки, затем нажмите кнопку питания. Если звуковой панели требуется источник питания, подключите кабель питания к розетке или удлинителю, а затем нажмите кнопку питания.
2. Подсоедините один конец кабеля AUX к звуковому порту ПК. Вставьте штекер 3,5 мм в порт, на котором отображается небольшой значок наушников. Обычно он находится сбоку от клавиатуры ноутбука или на передней панели настольного компьютера.
3. Подсоедините другой конец кабеля AUX к звуковой панели. Расположение зависит от устройства, но порт обычно помечен «ДОПОЛНИТЕЛЬНЫЙ». Как только соединение будет установлено, Windows автоматически воспроизведет звук через звуковую панель.
Использование оптического аудиокабеля (Toslink)
1. Включите звуковую панель.
- Если звуковая панель работает от батарей, вставьте батареи, затем нажмите кнопку питания. Если звуковой панели требуется источник питания, подключите кабель питания к розетке или удлинителю, а затем нажмите кнопку питания.
2. Вставьте один конец кабеля Toslink в звуковую панель. Если ваша звуковая панель имеет порт Toslink (также известный как оптический аудио), вы можете использовать оптический аудиокабель для подключения к компьютеру. Порт обычно помечен как «TOSLINK» или «OPTICAL».
- Toslink – это стандартный оптический аудиокабель, который обычно используется для подключения систем домашнего кинотеатра к цифровой электронике, такой как DVD-плееры.
3. Вставьте другой конец кабеля Toslink в компьютер. Порт обычно помечен как «TOSLINK», «OPTICAL» или «DIGITAL AUDIO OUT». Если вы используете настольный ПК, он должен быть на задней панели. Если у вас ноутбук, скорее всего, на одной из сторон. После подключения ваш компьютер будет передавать весь звук на звуковую панель.
- Некоторые более тонкие модели ноутбуков могут не иметь порта TOSLINK.
SCART
Самый многофункциональный канал подключения доступен через кабель SCSRT-RCA, кроме того он позволит использовать дополнительный усилитель, что несомненно будет преимуществом относительно качества воспроизведения.
В зависимости от конкретной модели вашей техники, может подойти один или сразу несколько способов подключения, каким из них воспользоваться решайте сами.
Как подключить и настроить саундбар September 3rd, 2017
 Рассказываем обо всех нюансах правильного подключения и настройки саундбара.
Рассказываем обо всех нюансах правильного подключения и настройки саундбара.
В настоящее время желающие улучшить звучание телевизора все чаще выбирают . Они компактны, практически лишены проводов, да и настраивать их легче, чем полноразмерные домашние кинотеатральные системы. Однако саундбары подходят не только для озвучивания телепередач: к разным моделям можно подключить дополнительные устройства, способные расширить функционал саундбара. Вот несколько советов по приобретению и настройке саундбаров.
Куда лучше установить звуковую панель?
Чтобы выжать максимум с саундбара, нужно правильно его расположить. Вот несколько ключевых особенностей, которые нужно знать при выборе места.
Советы по расположению:
- Под телевизором – самый удачный вариант, с точки зрения экономии рабочего места и качества распространения звука. Здесь саундбар можно зафиксировать, как с помощью настенного крепления, так и поставить на тумбу.
- Перед ТВ. Это актуально, в случае постановки телевизора на специальную тумбу. Будет создаваться ощущение, что звук и картинка синхронизированы.
- Оптимальная высота – на уровне головы или корпуса человека. В таком случае, сигнал поступает напрямую к слушателю, а, значит, верхние частоты будут звучать значительно объемнее и ярче.
- Не устанавливать вдали от телевизора. Боковое размещение звуковой панели по отношению к ТВ приведет к утрате пространственного звучания, акцент на изображении будет постоянно смещаться.
Какие могут возникнуть проблемы при подключении
Какой бы из предложенных способов не был использован для сопряжения саундбара с компьютером или ноутбуком, в некоторых случаях в процессе подключения могут возникнуть некоторые проблемы. Самыми распространёнными из них являются следующие неисправности.
- Во время подключения через Bluetooth саундбар не может подключиться к адаптеру на компьютере. Основной причиной, почему так происходит, может быть то, что ПК уже соединён с каким-то другим устройством – телефоном, наушниками или планшетом. Исправить данную проблему очень легко. Необходимо в настройках Bluetooth компьютера отключить старое соединение.
-
Если устройства соединяются с помощью HDMI кабеля, то причиной проблемы может быть и сам кабель, и устройство. Часто это может быть связано с отсутствием необходимых для видеокарты драйверов. Поэтому необходимо убедиться в их наличии. Если требуемого программного обеспечения не обнаружено, то его можно установить с диска, а при его отсутствии — скачать через интернет. Когда все драйвера установлены, необходимо снова попробовать подключить устройство. Если же опять возникает проблема, то необходимо убедиться в исправности самого кабеля и его разъёмов. При необходимости нужно заменить его на рабочий.
- Также пользователям знакома ситуация, когда при ошибках и сбоях операционной системы пропадает звук саундбара. В таком случае проблема может решиться простой перезагрузки компьютера.
- Самой серьёзной проблемой является поломка самого саундбара. В таком случае своими силами исправить проблему не получится, придётся обратиться в сервисный центр.
Саундбар в настоящее время является отличной альтернативой привычным колонкам. Он может похвастаться отличным качеством и громкостью звука. В этом он не уступает колонкам, а чаще всего даже превосходит их. Главное, что необходимо сделать при покупке – выбрать модель, подходящую для характеристик компьютера и размеров помещения, в котором она будет использоваться. Что касается процедуры подключения – она занимает мало времени и не вызовет затруднения даже у неопытных пользователей.

Как лучше разместить саундбар
Для кого-то это может оказаться неожиданностью, но саундбар также нужно устанавливать тщательно продумав его местоположение. Лучше же всего, если он будет находиться прямо напротив смотрящих телевизор.
Причем если телевизор размещен на стене, саундбар вовсе не обязательно также крепить к ней. Вы вполне можете поставить его и на находящуюся под ним тумбу. Более того, устанавливать их вплотную друг к другу в принципе не стоит. Это может привести к искажению звука и менее ярким пространственным эффектам. По этой же причине не стоит устанавливать его в углу помещения, между полками и внутри настенных консолей
Важно убедиться и в том, чтобы до кабелей, идущих от саундбара к телевизору и розетке, не могли дотянуться маленькие дети
Читайте нас там, где вам удобно: Телеграм Дзен Вконтакте
Как подключить саундбар к телевизору через HDMI
Нет, пожалуй, ни одного современного, да и не слишком современного телевизора без HDMI-разъема, а, скорее всего, их у него не меньше 2-3 штук. Но для подключения саундбара подойдет не любой из этих разъемов. Большинство из них — входы, предназначенные для трансляции картинки или звука на телевизор. Нам же понадобится HDMI-выход, обычно маркируемый HDMI-OUT, HDMI ARC или eARC.
Ну а поскольку таких разъемов у телевизора уже не так много (обычно один, редко два), для подключения к нему ТВ-приставки, игровой консоли или ноутбука стоит использовать HDMI-входы. Если же HDMI-выход уже занят одним из этих устройств, переподключите его к любому другому свободному разъему HDMI.
Лучше же всего, если у вашего телевизора есть разъем HDMI ARC. Он по умолчанию поддерживает CEC, и саундбар сможет включаться одновременно с телевизором, а его громкостью можно будет управлять непосредственно с ТВ-пульта. Согласитесь, это намного удобнее использования нескольких разных пультов.
В свою очередь, eARC отличается от ARC гораздо большей пропускной способностью, а это обеспечивает еще более высокое качество звука, поддержку аудиоформатов без сжатия и технологии Dolby Atmos. Но учтите, что если одно из устройств системы (телевизор или саундбар) поддерживает только ARC, то и ширина канала будет ограничена возможностями этого стандарта.
Итак, для подключения телевизора к саундбару через HDMI, найдите на телевизоре HDMI-выход, а на саундбаре обычно находящийся в его задней части разъем TV OUT (ARC) и подключитесь к обоим портам с помощью HDMI-кабеля. Никаких других действий от вас не потребуется. Скажем лишь, что именно HDMI обеспечивает минимальную задержку и максимальное качество звука. Поэтому мы советуем использовать именно такой способ подключения, если это возможно.
Как подключить саундбар через «аукс»
У некоторых саундбаров отсутствует HDMI-разъем, но в большинстве случаев они оснащаются 3,5-мм входом, обычно маркируемым AUX. А во многих телевизорах имеется 3,5-мм выход, рядом с которым чаще всего красуется изображение наушников.
Для подключения телевизора к саундбару через AUX, просто соедините эти разъемы кабелем с соответствующими входами. Как и в предыдущем случае, никаких дополнительных действий от вас больше не потребуется.
Как подключить саудбар через S/PDIF
Еще чаще в телевизорах и саудбарах имеется поддержка цифрового интерфейса S/PDIF. Оно и неудивительно, с его помощью может передаваться не только классический 2-полосный стереосигнал, но и звук в формате 5.1 или 7.1. Пропускной способности для этого у интерфейса хватит с избытком.
Классический разъем S/PDIF имеет квадратную форму и часто маркируется надписями вроде OpticalOut, а для передачи звука здесь используется оптоволоконный кабель. Поэтому при использовании такого кабеля будьте максимально аккуратны и не допускайте его перегиба.
Как подключить саундбар через Блютуз
Подключение саундбара к телевизору по Bluetooth чуть сложнее. В первую очередь, из-за того, что здесь вам все-таки придется «лезть» в настройки телевизора. Но для начала включите саундбар и перейдите в режим сопряжения по Bluetooth — в большинстве случаев этот режим можно активировать с помощью джойстика на одном из торцов устройства.
После этого откройте настройки телевизора, найдите там раздел Bluetooth или «Пульты и аксессуары» (в зависимости от модели ТВ этот пункт может называться по-разному) и включите поиск новых устройств Bluetooth. Теперь останется кликнуть по названию саундбара среди обнаруженных устройств и подтвердить подключение.
Что такое саундбар
Саундбаром принято называть систему типа моноблок, внутри которого скрываются сателлиты. Басовая колонка, в отличие от раздельных систем, имеет беспроводной интерфейс для подключения. Разновидностей звуковых панелей (так очень часто называют саундбар) существует очень много, от самых простых 2.1, до систем с «развернутым» звучанием, способных обеспечить непревзойденное качество звука.

Некоторые владельцы компьютеров рассматривают покупку саундбара как альтернативу обычным колонкам, к которым, как правило, необходимо докупать звуковую карту (а впоследствии искать на нее драйвера). В сравнении со звуковой картой, для установки которой необходимо разбирать корпус системного блока, саундбар представляется более предпочтительным, ведь для его подключения необходимо подсоединить всего лишь несколько проводов и нажать на кнопку питания.
Саундбар послужит прекрасным акустическим дополнением в выстраивании системы класса «домашний кинотеатр» на базе системного блока. Еще одним доводом в пользу саундбара будет его компактность. Габариты устройства позволяют размещать его на столе или поместить на полку. В любом случае, акустическая система, выполненная в формфакторе моноблок, не займет много места, а отсутствие проводов (от сабвуфера) поможет расположить его максимально удобным способом.
Как подключить беспроводные наушники к компьютеру на Windows?
Шаг 1. Если вы купили TWS-наушники с зарядным кейсом, тогда откройте его и не доставая наушников, зажмите на 2-3 секунды небольшую кнопку на самом кейсе.
Шаг 2. Если наушники поставляются без кейса или же на нем нет никаких кнопок, тогда вставьте наушники в уши (или наденьте на голову) и зажмите кнопку или сенсорные панели на наушниках на 7 секунд.
Шаг 3. Откройте меню Bluetooth на компьютере и нажмите кнопку Добавление Bluetooth или другого устройства.
Шаг 4. В появившемся окошке выберите Bluetooth Мыши, клавиатуры, аудио или другие типы устройств.
Шаг 5. Компьютер начнет поиск доступных для подключения Bluetooth-наушников и как только они появятся, выберите их мышкой. В некоторых случаях необходимо подтвердить подключение, нажав соответствующую кнопку.
Шаг 6
Готово! Важно отметить, что эти шаги необходимо пройти только один раз. В дальнейшем наушники будут автоматически подключаться к ноутбуку, как только вы будете извлекать их из кейса или включать питание
Комментарии на инструкцию по подключению Bluetooth-наушников к компьютеру
Если у вас возникли проблемы или вопросы по какому-либо из этих пунктов, тогда читайте далее более подробную инструкцию с иллюстрациями и комментариями.
Шаги 1-2. Или как перевести беспроводные наушники в режим сопряжения
Для начала определитесь, какие именно у вас наушники. Если это полностью беспроводные TWS-наушники с зарядным кейсом, тогда внимательно посмотрите на кейс, нет ли на нем кнопки.
Посмотрите, где может размещаться эта кнопка и как она выглядит на примере Apple AirPods:
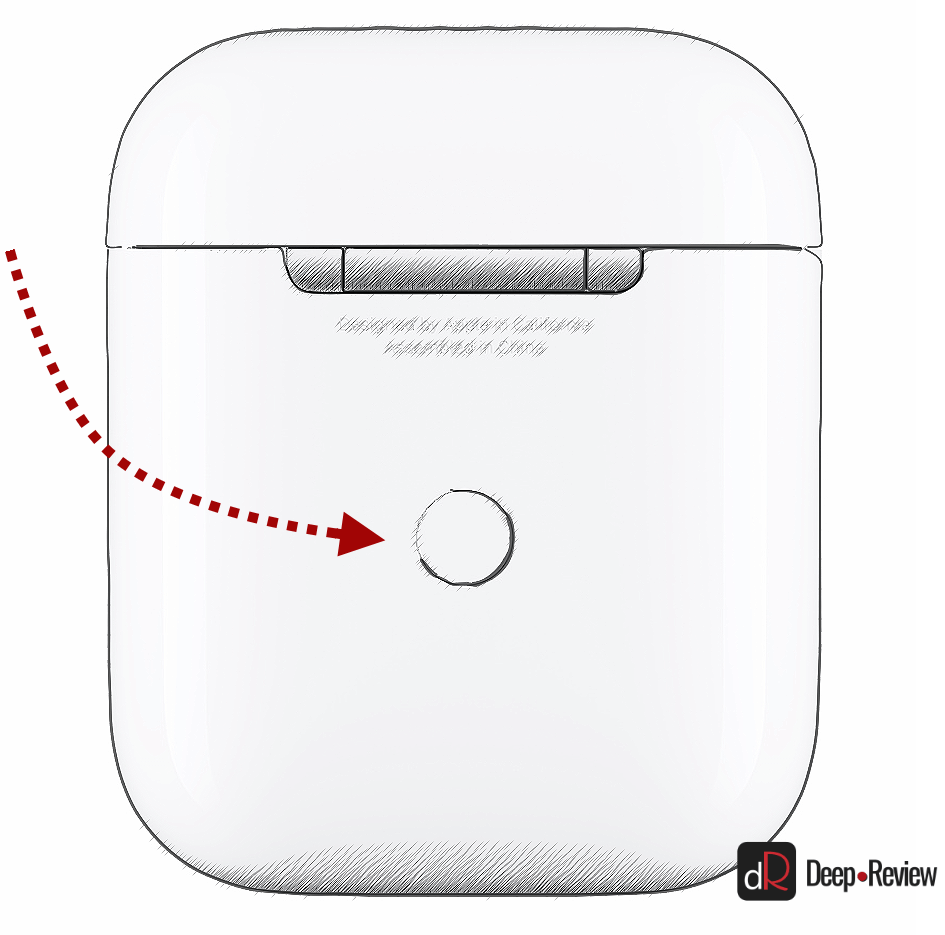
Если такая кнопка есть, тогда откройте крышку кейса и зажмите на 2-3 секунды эту кнопку. Вы увидите, как светодиодный индикатор внутри кейса начнет быстро мигать белым цветом. Это означает, что наушники находятся в режиме сопряжения и доступны для подключения к любому устройству.
Такие кнопки есть на многие моделях, включая:
- Apple AirPods и AirPods Pro
- Huawei FreeBuds 3
- Honor FlyPods
Если такой кнопки нет (Xiaomi AirDots, Sony WF-1000XM3 и др.) или ваши наушники вообще не имеют зарядного кейса, тогда:
- При наличии механической кнопки на наушниках, зажмите эту кнопку на 7 секунд, пока светодиодный индикатор на наушниках не начнет мигать белым цветом
- При сенсорном управлении, зажмите сенсоры на двух наушниках одновременно и подержите 5-7 секунд, пока также не увидите мигающий белым цветом индикатор
Теперь можно переходить к следующим шагам.
Шаги 3-5. Или что нужно сделать на компьютере для подключения Bluetooth-наушников
Когда наушники находятся в режиме сопряжения, необходимо добавить их в Bluetooth-устройства компьютера. Для этого на панели задач дважды щелкните мышкой на иконе Bluetooth:
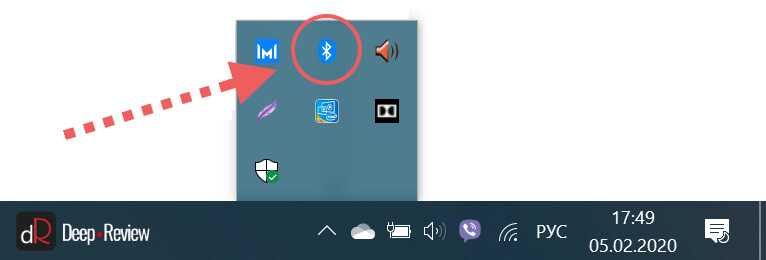
В настройках Bluetooth необходимо нажать кнопку Добавление Bluetooth или другого устройства:
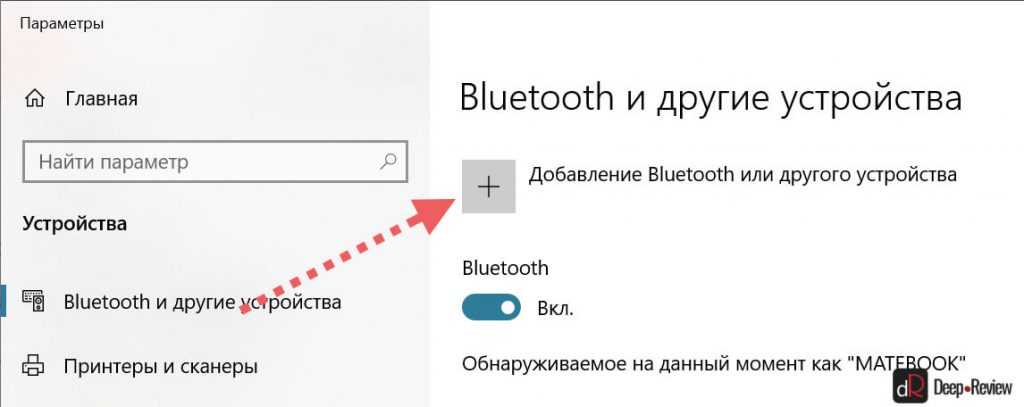
В появившемся окошке «Добавить устройство» выбираем Bluetooth:
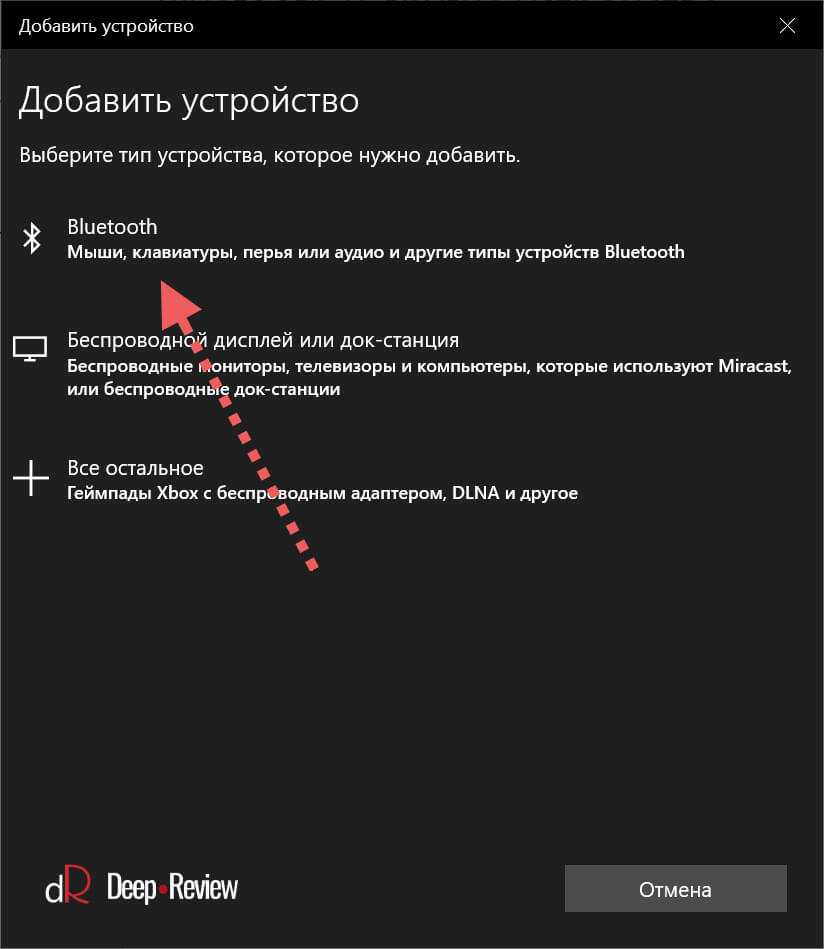
Когда компьютер обнаружит ваши беспроводные наушники, выберите их в списке. После чего, при необходимости, подтвердите подключение, нажав кнопку Подключиться:
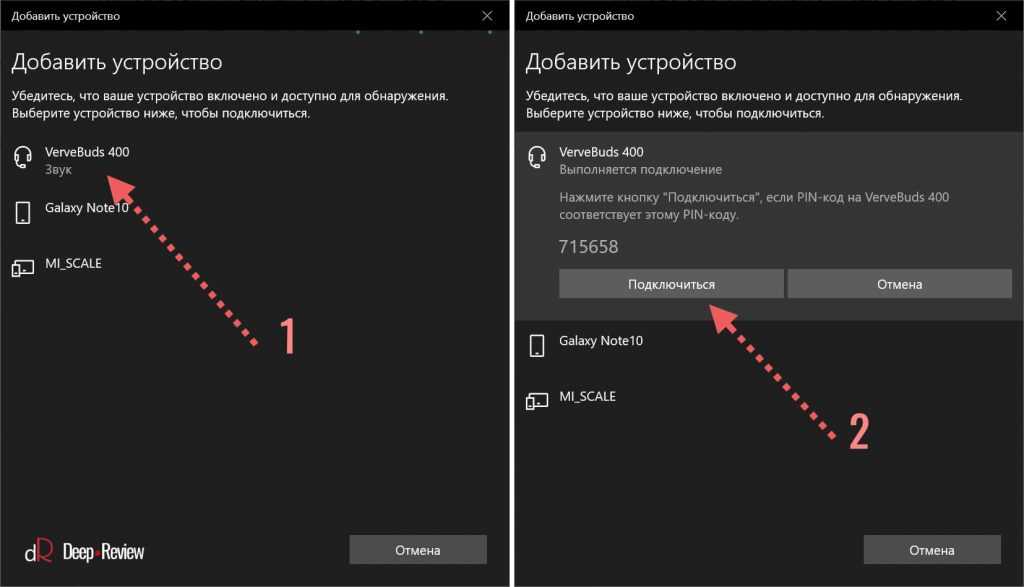
На этом подключение и настройка Bluetooth-наушников завершена. В дальнейшем наушники будут автоматически подключаться к этому компьютеру при открытии кейса или включении.
Основная проблема, возникающая при подключении беспроводных наушников к компьютеру
Если не считать редкие случаи брака или поломки, единственная проблема заключается в том, что пользователь не может перевести Bluetooth-наушники в режим сопряжения. Ведь только в этом режиме наушники могут обнаружить другие устройства и подключиться к ним.
Если ваши наушники не переходят в режим сопряжения по приведенной инструкции, тогда поищите в интернете или в инструкции к устройству, как именно на нем включается режим сопряжения (или режим согласования). Для этого введите в поисковую строку фразу «как перевести <модель наушников> в режим сопряжения».
P.S. Не забудьте подписаться в Telegram на наш научно-популярный сайт о мобильных технологиях, чтобы не пропустить самое интересное! Если вам понравилась эта статья, присоединяйтесь к нам на Patreon — там еще интересней!
Как выбрать подходящий саундбар для компьютера
При выборе саундбара для компьютера есть несколько ключевых моментов, на которые следует обратить внимание. Эти советы помогут вам выбрать идеальный саундбар, который подарит вам качественное звучание и полное погружение в игры, фильмы и музыку
1. Мощность и звуковое давление: Одним из важных параметров является мощность саундбара. Чем выше мощность, тем громче и четче будет звучание
Также обратите внимание на значение звукового давления (SPL). Чем оно выше, тем более громким будет звучание на максимальной громкости
2. Количество каналов и наличие сабвуфера: Чем больше каналов у саундбара, тем более объемное звучание вы получите. Наличие сабвуфера позволит дополнительно усилить низкие частоты и создать более глубокий бас.
3. Подключение: Убедитесь, что саундбар имеет все необходимые разъемы для подключения к компьютеру. Чаще всего используется HDMI-порт или оптический аудио вход.
4. Размер и дизайн: Выберите саундбар, подходящий по размеру для вашего компьютерного стола или места, где вы планируете его разместить
Также обратите внимание на дизайн саундбара, чтобы он гармонично вписывался в интерьер
5. Бренд и отзывы: Исследуйте различные бренды саундбаров и ознакомьтесь с отзывами пользователей. Это поможет вам выбрать надежный и качественный продукт.
Следуя этим советам, вы сможете выбрать подходящий саундбар, который станет отличным дополнением к вашему компьютеру и приятным источником звука во время работы или развлечений.
Настройка саундбаров и сабвуферов
Если звуковая панель продается с сабвуфером, последний нужно грамотно и удобно установить. Во-первых, он должен находиться неподалеку от розетки, а во-вторых, рекомендуется попробовать расположить его в разных местах комнаты, чтобы найти точку, где нижние частоты слышны лучше всего. Далее сабвуфер следует синхронизировать со звуковой панелью — оба устройства должны звучать на одинаковой громкости. Если на ПДУ имеются отдельные кнопки регулировки силы звука для панели и сабвуфера, настроить технику будет гораздо удобнее.
Некоторые саундбары продаются вместе с сателлитами и сабвуфером, чтобы обеспечить объемный звук. В этом случае беспроводной сабвуфер отвечает за басы, проводные колонки – за тыловые каналы, а саундбар – за передний, левый и правый каналы. В таком комплекте провода от сателлитов тянутся не к звуковой панели, а к беспроводному сабвуферу, устанавливаемому в тыловой части помещения. Тогда сбор воедино всего комплекта выглядит следующим образом.
- Правильно размещать колонки сзади зрителя, сдвинув их вбок на 10-20°. Не стоит ставить их в углу или близко к стенам.
- Сабвуфер рекомендуется подвигать, чтобы найти точку, где он звучит лучшим образом.
- Далее звук всех устройств нужно выровнять, удобней это делать, если есть отдельные регуляторы.
- После того, как все составляющие комплекта звучат на одинаковой громкости, увеличивать или уменьшать ее рекомендуется общим регулятором, если такой есть на корпусе звуковой панели или на ПДУ.
Итак, чтобы получить хороший и качественный звук в небольшом помещении, можно приобрести и использовать саундбар. Для наиболее эффективной работы техники, ее нужно правильно установить, подключить к телевизору и настроить. Только так можно раскрыть все возможности звуковой панели и получить удовольствие от громкого и чистого звука при просмотре фильма или прослушивании музыки.
Как подключить Bluetooth колонку к ноутбуку или компьютеру?
Bluetooth-колонка – очень популярный девайс. Такую портативную акустику можно подключить практически к любому мобильному устройству. В основном их соединяют с телефонами, или планшетами. Так как звук, который издает даже недорогая портативная колонка, будет намного лучше и громче по сравнению со встроенными динамиками в телефоне. С мобильными устройствами все понятно, а что с ноутбуками и компьютерами. Можно ли подключить Bluetooth колонку к ноутбуку или ПК? Ведь звук через встроенные в ноутбуке динамики не намного лучше, а то и хуже, чем на мобильных устройствах.

Bluetooth-колонку можно подключить даже к ПК. Как правило, к стационарному компьютеру колонки подключают по кабелю. Но если у вас есть хорошая беспроводная акустика, то почему бы не соединить их по Bluetooth. Правда, там есть один нюанс. На ноутбуках Bluetooth есть встроенный, а вот на стационарных компьютерах (в системных блоках) встроенный Bluetooth модуль бывает редко. Поэтому, в большинстве случаев, для подключения беспроводной колонки к ПК нам понадобится USB Bluetooth адаптер. Как его выбрать я писал в этой статье. После покупки нужно подключить и настроить Bluetooth на компьютере.
Если у вас ноутбук, тем более на Windows 10, то там Блютуз должен работать без особых настроек, установки драйверов и т. д. В крайнем случае нужно скачать драйвер на Bluetooth с сайта производителя ноутбука и установить его. Сам процесс подключения в Windows 10 и Windows 7 немного отличается. Как и в Windows 8. Проще всего, конечно, подключить Блютуз колонку в Windows 10. Там этот процесс сделали простым и понятным. Так же рассмотрим процесс подключения на примере Windows 7. Иногда, после подключения нужно еще настроить вывод звука именно на беспроводной динамик.
Что касается самой беспроводной колонки, то подключить к компьютеру можно абсолютно любую: JBL, Beats, Logitech, Sven, Rapoo, Xiaomi Mi Bluetooth Speaker, Aspiring и другие.
Особенности подключения саундбара
Во время подключения устройств следует обращать внимание на такие нюансы:
- В большинстве случаев процесс подсоединения саундбара к телевизору, компьютеру осуществляется без особых трудностей. Но иногда пользователи сталкиваются с такой неприятностью, как некачественно установленные в гнезда штекера. Указывать на этот нюанс будет гул, который исходит из колонок. Это объясняется невозможностью качественного прохождения звукового сигнала из-за плохого прилегания штекера к внутренней части гнезда.
- Еще одной неприятностью, которая может случиться при подключении саундбара, является нарушение последовательности в процессе присоединения проводов, к примеру, зеленый в розовый. Зачастую это возникает либо из-за невнимательности, либо при спешке. Здесь не будет никаких неприятных сигналов, напротив, устройство будет «молчать». Чтобы исправить эту ситуацию, необходимо перепроверить, совпадают ли по цветам провода, хорошо ли входит штекер в гнездо.
- Как правило, подключенный к телевизору или компьютеру саундбар, способен нормально функционировать довольно долгое время. Но при сбоях в операционной системе звук пропадает. Чтобы возобновить работу саундбара, необходимо сделать перезагрузку системы. Благодаря такому приему удастся выявить, есть ли причина в аппаратной части, или нет.
- Звук также может исчезать и при отключении электричества. Чтобы сделать перезагрузку системы с рабочими параметрами, нужно сначала выключить ее, а потом включить через некоторое время (5-10 минут).
Подключение 4k телевизора к компьютеру. Ultra HD по HDMI
Если у вас Ultra HD телевизор (он же 4k) и видеокарта поддерживает это разрешение, то есть шанс получить красивое и четкое изображение. Я проверил, все работает. У меня 4k телевизор от Филипс. А в компьютере видекарта GeForce GTX 750Ti, которая поддерживает разрешение до 4096×2160.
Там очень много нюансов. Я не геймер, поэтому постараюсь пояснить как могу. Дело в том, что вывести 4k изображение по HDMI можно, и у меня этот получилось. Но скорее всего мы получим частоту обновления кадров 30 Гц. Что очень мало. Чтобы получить 60 Гц, нам нужна видеокарта с HDMI 2.0 и такой же кабель. Именно поэтому для подключения к 4k мониторам используют DVI кабеля. А в телевизорах DVI я что-то не встречал.
Я все подключил, запустил компьютер, и увидел что изображение на телевизоре какое-то странное, неправильные цвета. Возможно, это только в моем случае.
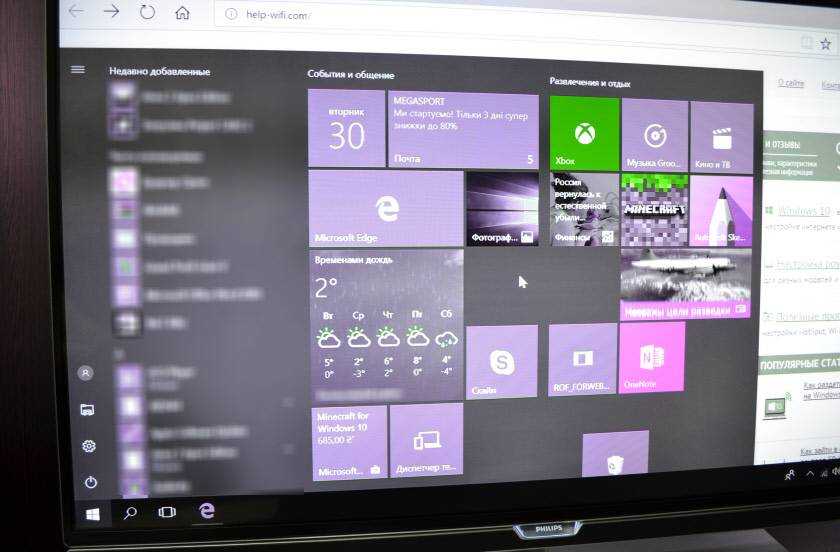
Все решается очень просто. Сначала я попробовал в настройках телевизора отключить UHD (Ultra HD) для HDMI порта к которому подключен ПК. Изображение стало нормальным, но разрешение получилось обычное, 1920×1080. Поэтому, это способ нам не очень подходит.
Чтобы получить настоящее 4k изображение с натуральными цветами необходимо просто в свойствах дисплея в Windows 10 сменить разрешение экрана на максимальные 3840×2160.

Изображение сразу стало нормальным. Так же автоматически был выставлен масштаб в 300%. Иначе все было бы очень маленьким. Его при необходимости можно поменять. Играть при таком разрешении я не пробовал. Но думаю, что это не реально. Тем более, что видеокарта на моем компьютере не самая новая и не самая мощная.
Жду ваших комментариев. Задавайте вопросы и не забывайте делится советами. Всего хорошего!
219
479220
Сергей
Разные советы по настройке телевизоров
Где бы вы его разместили?
И, наконец, куда девать вещь? Звуковая панель должна быть у основания экрана или, возможно, на журнальном столике в центре комнаты, если ваша установка немного компактнее, поэтому разместите звуковую панель в соответствии с рекомендациями производителя здесь.
Затем используйте длинные кабели, если вам нужно проложить до компьютера значительное расстояние. Подумайте, как часто и каким образом вы будете использовать эту настройку, а затем позвольте этому управлять независимо от того, хотите ли вы пойти на дополнительные хлопоты по прятанию аудиокабеля за стенами или под ковриком.
Как лучше расположить саундбар
Саундбар – это звуковая панель в продолговатом корпусе, в комплекте с которой нередко идет сабвуфер. Эта техника выпускается многими ведущими производителями аудио- и видеоаппаратуры, но большей популярностью пользуются устройства таких брендов, как LG, Sony, Samsung, Philips и т.д. Сами компании рекомендуют приобретать саундбары к своим телевизорам в качестве альтернативы их штатным динамикам, звучание которых чаще всего не выделяется качеством.
Чтобы звуковая панель обеспечивала оптимальное воспроизведение аудиосигнала, ее необходимо правильно установить. Лучшее решение – повесить на стену под телевизором либо разместить на тумбе перед ним или на уровень ниже. Обладатели каминов нередко размещают саундбар на каминной полке.
При установке под телевизором звуковая панель находится примерно на уровне головы зрителя, поэтому сигнал идет прямо на него. Кроме того, при таком расположении верхние частоты звука кажутся более объемными и яркими.
Важно! Не рекомендуется устанавливать устройство в стороне от телевизионной панели – в этом случае иллюзия пространственного звучания будет утрачена, а сам звуковой сигнал будет приглушенным. Вешать прибор непосредственно над телеприемником также не следует, так как качество звука в этом случае снижается.
На стену
Если на стене под телевизором хватает места, саундбар можно повесить под ним
Важно, чтобы между техникой было достаточно свободного пространства — не менее 10 сантиметров. Вешают звуковую панель на кронштейн, который иногда поставляется в комплекте устройством, но чаще всего его потребуется покупать отдельно
На заметку! В продаже имеются оригинальные держатели от производителя саундбара, а также более дешевые китайские крепления, обычно не уступающие по своим характеристикам оригиналам.
Перед монтажом нужно убедиться, что стенка крепкая и выдержит вес устройства, а также подобрать соответствующий крепеж под материал, из которого она сделана (кирпич, бетон, гипсокартон и т.д.). Для установки нужно приложить кронштейн к стене под телеприемником, выровнять с помощью уровня и закрепить несколькими винтами. Если держатель представляет собой длинную пластину, посредине у него есть стрелка. При правильном монтаже она будет находиться точно напротив центра телевизора. После того, как крепление зафиксировано, на него устанавливают саундбар
Нужно убедиться, что техника надежно закреплена и не упадет самостоятельно или при неосторожном движении пользователя
На полку перед телевизором
Если телевизор стоит на тумбе, в этом случае саундбар устанавливается перед ним. Необходимо лишь удостовериться, что корпус звуковой панели не будет закрывать экран. Также рассматриваемое оборудование можно разместить на полке ниже, но тогда лучше выдвинуть его ближе к краю, чтобы боковые стойки тумбы не искажали звучание.
Важно! Нужно помнить, что саундбары, поддерживающие такие технологии, как Dolby Atmos, DTS: X и подобные, не допускается устанавливать внутри стойки, так как для создания вертикальных звуковых эффектов необходимо отражение акустической волны от потолка.
После установки нужно следить, чтобы боковые и передняя стороны звуковой панели не были закрыты другими предметами, иначе это ухудшит качество звучания.
Инструкция № 1: подключение bluetooth-колонки к телефону или планшету
Для справки: Bluetooth («блютус») – беспроводное соединение, позволяющее устройствам подключаться друг к другу. Настроить его легко, блютус есть практически во всех современных девайсах.
Беспроводное подключение колонок через Bluetooth очень удобно, но нужно учитывать, что оно весьма энергозатратно. Так что перед включением убедитесь, что ваша колонка полностью заряжена. Еще одна особенность: из-за того, что по Bluetooth передача данных идет в сжатом виде, качество звука может снизиться по сравнению с подключением колонки через провод. Однако если ваш смартфон поддерживает aptX, можете не волноваться – качество звука будет на высоте.
Кстати, если колонка и второе устройство оснащены NFC-чипами, подключение значительно упростится: достаточно будет включить оба девайса и поднести их друг к другу, а затем подтвердить соединение. Но чаще всего приходится подключать колонку вручную, поэтому следуйте нашей инструкции.

- Включите колонку, нажмите на кнопку активации Bluetooth (на некоторых моделях она включается вместе с колонкой автоматически).
- В смартфоне в верхнем выпадающем меню («шторке») найдите значок Bluetooth и активируйте его. После этого ваш сотовый начнет искать подходящие устройства поблизости.
- Выберите название (модель) вашей колонки, нажмите на него. Начнется соединение.
- Подтвердите действия, нажав на кнопку «Готово». Вверху экрана смартфона, в области уведомлений (обычно рядом с индикатором питания или сети), появится значок активного Bluetooth.
На некоторых моделях смартфонов вам придется найти и включить Bluetooth через меню телефона вручную. Для этого пройдите в «Настройки» – «Беспроводные сети» – «Подключенные устройства» – «Bluetooth». И далее следуйте инструкции.
Те же самые шаги нужно будет проделать, если вы подключаете блютус-колонку к планшету на Android.

Подключение блютус-колонки к iPhone (или iPad):
- Включите колонку, нажмите на кнопку активации Bluetooth (иногда она находится на корпусе колонки рядом с кнопкой питания, иногда подключается автоматически, когда устройство включено).
- В iPhone (iPad) найдите значок Bluetooth и активируйте его (переместите ползунок вправо). Устройство отыщет все подходящие девайсы с включенным блютусом в радиусе действия и предложит вам к ним подсоединиться.
- Найдите вашу колонку в списке и подключитесь к ней. Установится соединение, и вам останется только подтвердить выбор.
После того как ваш смартфон (или iPhone) найдет и определит колонку в первый раз, все последующие подключения будут происходить быстрее: устройство останется в памяти и при включении Bluetooth подсоединится автоматически.

Особенности подключения
При подключении устройств необходимо учитывать следующие нюансы:
- Как правило, подключение саундбара происходит без проблем, но могут возникнуть некоторые трудности, которые, если разобраться, вполне несложно устранить. Первое, с чем может столкнуться пользователь – это плохо посаженные в гнездо штекеры. Характерным признаком будет неприятный гул, доносящийся из колонок, он свидетельствует о том, что штекер недостаточно плотно прилегает к внутренней части гнезда, из-за чего звуковой сигнал не может транслироваться правильно.
- Второй особенностью может оказаться неверная последовательность подключения проводов (зеленый в розовый и т.д.). Такое случается по недосмотру или если владелец устройства излишне торопился. Следует отметить, что в таком случае посторонних сигналов устройство издавать не будет, напротив, не будет никаких звуков, поэтому, после подсоединения всех проводов, следует еще раз тщательно проверить, правильно ли они подсоединены по цветам, и плотно ли сидят штекеры в гнезде.
- Саундбар, подключенный к компьютеру, может работать долгое время, но если вдруг в операционной системе произойдет сбой, звук пропадет. Для этого необходимо перезапустить систему, чтобы убедиться, что дело не в аппаратной части.
- Иногда звук пропадает из-за того, что в квартире отключалось электричество. Для того чтобы система перезапустилась с рабочими параметрами, необходимо заново выключить и включить ее, дав ей некоторое время побыть в выключенном состоянии.























