Подключение 4k телевизора к компьютеру. Ultra HD по HDMI
Если у вас Ultra HD телевизор (он же 4k) и видеокарта поддерживает это разрешение, то есть шанс получить красивое и четкое изображение. Я проверил, все работает. У меня 4k телевизор от Филипс. А в компьютере видекарта GeForce GTX 750Ti, которая поддерживает разрешение до 4096×2160.
Там очень много нюансов. Я не геймер, поэтому постараюсь пояснить как могу. Дело в том, что вывести 4k изображение по HDMI можно, и у меня этот получилось. Но скорее всего мы получим частоту обновления кадров 30 Гц. Что очень мало. Чтобы получить 60 Гц, нам нужна видеокарта с HDMI 2.0 и такой же кабель. Именно поэтому для подключения к 4k мониторам используют DVI кабеля. А в телевизорах DVI я что-то не встречал.
Я все подключил, запустил компьютер, и увидел что изображение на телевизоре какое-то странное, неправильные цвета. Возможно, это только в моем случае.
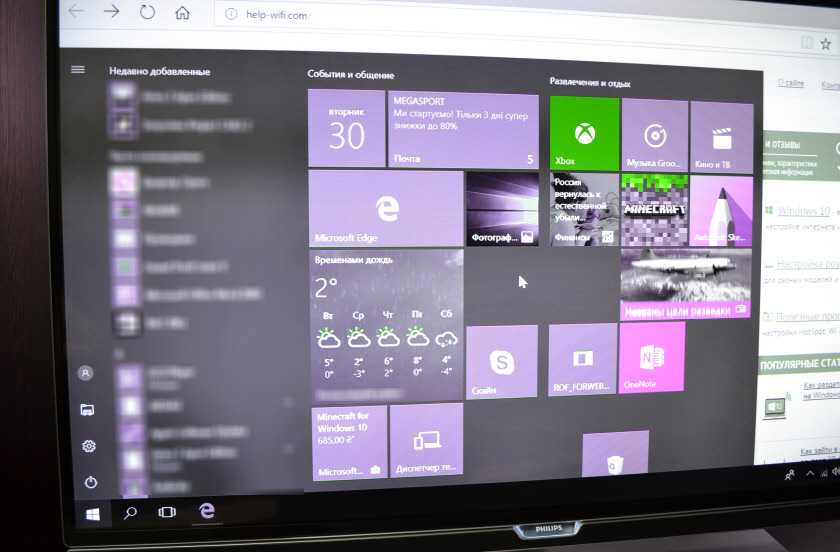
Все решается очень просто. Сначала я попробовал в настройках телевизора отключить UHD (Ultra HD) для HDMI порта к которому подключен ПК. Изображение стало нормальным, но разрешение получилось обычное, 1920×1080. Поэтому, это способ нам не очень подходит.
Чтобы получить настоящее 4k изображение с натуральными цветами необходимо просто в свойствах дисплея в Windows 10 сменить разрешение экрана на максимальные 3840×2160.
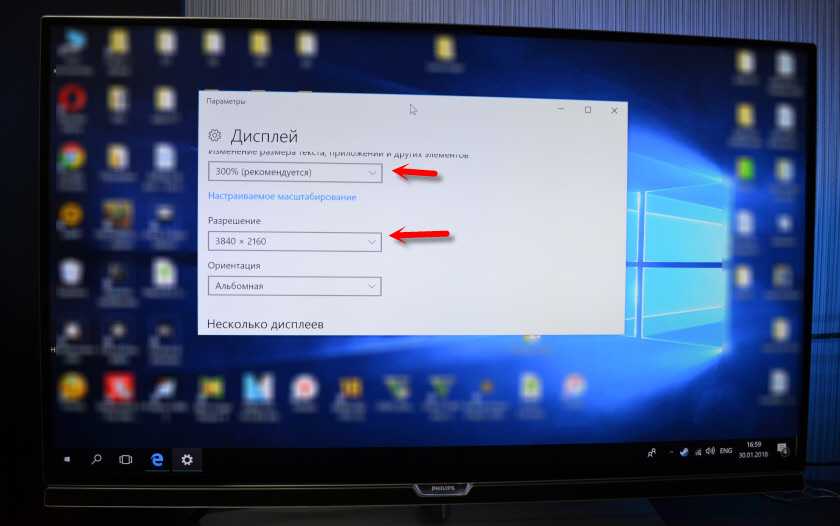
Изображение сразу стало нормальным. Так же автоматически был выставлен масштаб в 300%. Иначе все было бы очень маленьким. Его при необходимости можно поменять. Играть при таком разрешении я не пробовал. Но думаю, что это не реально. Тем более, что видеокарта на моем компьютере не самая новая и не самая мощная.
Жду ваших комментариев. Задавайте вопросы и не забывайте делится советами. Всего хорошего!
227
599679
Сергей
Разные советы по настройке телевизоров
Правильно подключаем телевизор, используя HDMI
Владельцы домашних кинотеатров должны знать истину – цифровое мультимедийное устройство имеет меню источника воспроизведения. Проще всего проиллюстрировать факт на стареньких музыкальных центрах. Традиционно имели устройства три блока:
- Кассетные деки: записывающая, воспроизводящая.
- Радио приема вещания.
- Лазерные диски.
Причем блоки отказывались воспроизводить мелодии одновременно. Необходимо было переключать специальным рычажком секции. Даже современный телефон часто снабжен кнопкой FM… Не догадались, почему телевизор не видит HDMI? Идем дальше. Задняя панель телевизора обычно содержит полдюжины выходных разъемов. Меж войска отыщем «тюльпан», сформированный тремя лепестками, временами топорщится VGA, непременно – HDMI. Скудным списком традиционно перечень не ограничивается, подробнее смотрите инструкцию. С пульта неуловимым нажатием кнопки (при единственном порте HDMI), меню можно выбрать источник. Средством выбора может быть клавиша Source. Нужно найти меню, перечисляющее источники, выбрать порт подключения кабеля
Разъемов HDMI может быть более двух, важно – отследить корректно номер
Компьютер обычно таких ухищрений избегает. Нет прямой опции выбора направления передачи сигнала. Однако:

Fn+F3 или F4
В ноутбуках функциональными клавишами Fn+F3 (F4) позволят раскрыть всплывающее системное меню, перечисляющее любопытные опции:
- Только компьютер. Изображение к внешнему монитору (телевизору) поступать не будет. Большинство людей выбирает названную опцию. Не удивляйтесь, что телевизор не видит ноутбук.
- Дублировать. Экран ноутбука будет продублирован телевизором. Это и нужно большинству людей.
- Расширить. Некоторые любят перетаскивать на телевизор окошки плееров, браузеров, смотреть кино удобнее. Побоимся судить (вкусы индивидуальны), выбирайте опцию Расширить, удлиняя рабочий стол.
- Только проектор. Экран ноутбука отключается. Изображение будет выводиться индивидуально на телевизор.
Настольные персональные компьютеры телевизор определяют самостоятельно. Иначе потрудитесь посетить меню драйвера, выбрать требуемый порт вещания.
Управлять подключенным телевизором проще посредством контекстного меню рабочего стола. Вначале щелкните правой кнопкой свободное пространство, выберите опцию Разрешение экрана. Удачное определение телевизора делает доступным кнопку «Несколько мониторов». Увидите четыре опции, повторяющие стопроцентно аналогичные опции ноутбука. Значения читайте выше. Случается, компьютер не видит телевизор по HDMI: появился смысл заглянуть сюда, осмотреть контекстное меню. Мониторы будут пронумерованы цифрами, можно порты менять местами, просто щелкать, выбирая объект изменения системных параметров.
Преимущества кнопки source на пульте телевизора Samsung
Кнопка source на пульте телевизора Samsung предоставляет множество преимуществ и удобств, которые делают просмотр телевизионных программ и других медиа-содержимых еще более приятным и комфортным.
- Навигация по источникам сигнала: нажимая кнопку source, пользователь может легко переключаться между различными источниками сигнала, такими как кабельное телевидение, спутниковое телевидение, Blu-ray проигрыватель, игровая приставка и другие устройства. Это позволяет быстро и удобно выбрать нужный источник и начать просмотр.
- Управление подключенными устройствами: кнопка source также позволяет пользователю контролировать различные подключенные устройства. Например, если на телевизор подключен DVD-плеер, пользователь может с помощью кнопки source выбрать этот источник и использовать пульт телевизора для управления проигрыванием фильмов.
- Удобство и быстрота: наличие кнопки source на пульте телевизора обеспечивает удобный и быстрый доступ к выбору источника сигнала. Нет необходимости искать соответствующее меню на экране телевизора или пользоваться другими сложными способами переключения сигнала.
- Многофункциональность: кнопка source часто предлагает дополнительные функции, такие как выбор языка и субтитров, настройка звука и изображения, а также доступ к другим параметрам и настройкам телевизора. Таким образом, пользователь может легко и быстро настроить телевизор под свои предпочтения и потребности.
- Удобство для гостей: наличие кнопки source на пульте телевизора удобно не только для самого пользователя, но и для гостей. Находясь в гостях, гости могут легко пользоваться пультом телевизора и выбирать нужный источник сигнала без необходимости объяснять, как это делать или менять инпуты на самом телевизоре.
В целом, кнопка source на пульте телевизора Samsung представляет собой удобное и полезное устройство, которое упрощает навигацию между источниками сигнала и обеспечивает комфортный и многофункциональный просмотр телевизионных программ и других медиа-содержимых.
Почему произошел переход на цифру?
Цифровые сигналы имеют два основных преимущества перед аналоговыми сигналами.
Первое преимущество заключается в том, что цифровые сигналы могут нести больше информации. Так как аналоговый сигнал непрерывен, из него невозможно выкинуть информацию, даже если она не нужна. Цифровой сигнал является дискретным и может содержать только необходимую информацию.
Второе преимущество цифровых сигналов заключается в том, что они лучше сохраняют качество. В аналоговых сигналах, если сигнал усиливается, шум также усиливается. Хотя шум может добавлять к цифровому сигналу случайную информацию, электроника может его игнорировать. Это означает, что качество сигнала может оставаться стабильно высоким.
Соединяем кабелем телевизор и компьютер
Профи говорят: возможно горячее подключение телевизора и компьютера по HDMI. Избегайте рисковать дорогой аппаратурой, произведите процедуры в отсутствии питания. Первым нужно включать телевизор. В нормальном режиме устройства видят друг друга. Неполадки означают наличие поломки. Возможно или нет горячее подключение?
Вот страница Википедии http://en.wikipedia.org/wiki/HDMI, в характеристиках стандарта присутствует фраза Hot Pluggable: Yes. Переводя на русский, видим стыковку коннекторов при включенном питании. Хотите перестраховаться? Россия – место, где дилеры, производители исполняют предписания выборочно. Жалко аппаратуру – перестрахуйтесь.
Каким концом начинать подключение кабеля? Нет разницы.
Кнопки на пульте телевизора- обозначения и функции, которые они выполняют
Описание стандартных кнопок
Любой пульт можно визуально разделить на несколько частей, набор кнопок в каждой из них преследует цель регулировки смежных функций. Эти кнопки обозначают определенное действие или функцию на пульте.
В зоне обозначения А, которая, как правило, располагается вверху, над цифровыми обозначениями, находится панель управления различными устройствами. Кроме того, там может быть быстрый доступ к основному меню, просмотр информации о канале и вещаемой программе, отображение субтитров, родительский контроль, выбор и изменение источника сигнала. В некоторых моделях в этой зоне имеется только кнопка включения/выключения.
В представленном примере показаны следующие значения:
- кнопка в верхнем левом углу — вкл/выкл;
- TV/RAD — переход с телевизора на радио и наоборот;
- INPUT — смена источника входного сигнала;
- SETTINGS — переход к основным параметрам;
- Q.MENU — мгновенный доступ к меню;
- INFO — просмотр информации о программе или фильме/сериале;
- SUBTITLE — вкл/выкл воспроизведения субтитров.
В зоне B располагаются цифры для переключения каналов и управления настройками, навигация по каналам (переключение по порядку) и пунктам меню, а также регулировка громкости. Помимо этого, в разных моделях рядом с ними могут находиться кнопки для переключения на просмотренный ранее канал, поиск, отображение программы передач, доступ к списку избранных каналов, включение/отключение 3D-режима и звука, таймер, постраничное пролистывание списков, home (для возвращения в главное меню) и собственно меню (если его нет в зоне A).
На представленном устройстве находятся:
- цифровые кнопки;
- порядковый переход между каналами;
- регулировка звука;
- GUIDE — телегид;
- Q.VIEW — возвращение к последнему просматриваемому каналу;
- FAV — избранные телеканалы;
- 3D — вкл/откл 3D-режима;
- MUTE — вкл/откл звука.
На рисунке вы можете увидеть:
- RECENT — показ предыдущих действий;
- SMART — переход в главное меню;
- LIVE MENU — списки, содержание которых разнится в зависимости от модели;
- TEXT — телетекст;
- навигационные кнопки;
- OK — подтверждение;
- BACK — переход на предыдущий уровень;
- EXIT — выход из меню;
- AD — вкл/выкл звуковых описаний;
- REC — работа над видеозаписью.
И, наконец, зона D. Она используется для проигрывания, паузы, перемотки и остановки видео. Кроме того, на ней бывают цветные кнопки дополнительных функций меню.
Настройка универсального пульта ДУ на управление устройствами
Для переключения между ними используйте зону A. При помощи пульта вы можете управлять телевизором, DVD-проигрывателями и TV-тюнерами, музыкальными центрами и аудиоресиверами, а также ТВ-приставкой, для этого достаточно нажимать кнопки с соответствующими значениями. Однако не всегда заводские настройки соответствуют требованиям устройств, поэтому может потребоваться дополнительная регулировка с использованием кода производителя, в ручном либо автоматическом режиме.
Приведём пример регулировки телевизионного режима, однако те же действия подходят и для DVD, и для аудио.
При включенном телевизоре зажмите на некоторое время кнопку TV, затем отпустите по мере загорания светодиода. За десять секунд введите цифровой код из справочника, прилагающегося к вашему устройству. При ошибке светодиод трижды мигнёт, при правильном вводе погаснет. Для проверки работоспособности кода, попробуйте увеличить громкость, если это произошло, попробуйте другие кнопки. Если какие-то из них не работают, повторите ту же последовательность шагов, но с другим кодом.
Разнообразие источников подключения на Samsung телевизоре
Телевизор Samsung предоставляет множество вариантов для подключения различных источников контента. Это позволяет пользователям насладиться разнообразным контентом и выбрать наиболее удобный способ просмотра. Вот некоторые из основных источников, которые вы можете подключить к своему телевизору Samsung:
1. Кабельное телевидение:
Вы можете подключить свой кабельный провайдер к телевизору Samsung, чтобы получить доступ к большому количеству телеканалов и просматривать свои любимые программы.
2. Спутниковое телевидение:
Если у вас установлена спутниковая антенна, вы можете подключить ее к телевизору Samsung и наслаждаться широким выбором телеканалов и сервисов.
3. Подключение через интернет:
Телевизор Samsung имеет функцию подключения к интернету, что позволяет вам смотреть потоковое видео, просматривать контент онлайн, использовать приложения и многое другое.
4. Подключение игровой консоли:
Если у вас есть игровая консоль, такая как Xbox или PlayStation, вы можете подключить ее к телевизору Samsung и наслаждаться играми на большом экране.
5. Подключение внешнего устройства:
Также вы можете подключить внешние устройства, такие как Blu-ray-плееры, домашние кинотеатры, компьютеры, флешки и другие, чтобы смотреть фильмы, слушать музыку и просматривать фотографии на телевизоре Samsung.
Важно помнить, что для подключения различных источников контента вам понадобятся соответствующие кабели и порты на вашем телевизоре Samsung
Как изменить источник сигнала на телевизоре Samsung с помощью пульта дистанционного управления
Переключение источника сигнала с помощью пульта дистанционного управления удобно и практично. Использование пульта дистанционного управления является основным способом управления телевизором. Так предполагает и производитель, поэтому кнопка выбора источника находится на пульте дистанционного управления.
В старых телевизорах или в телевизорах, которые управляются только с помощью стандартного пульта, используется упрощенная операционная система. Поэтому визуальный интерфейс на экране телевизора сведен к минимуму. Чтобы выбрать источник сигнала, возьмите пульт дистанционного управления, в правом верхнем углу есть кнопка Source, нажмите на эту кнопку. Эта кнопка есть как в стандартных пультах ДУ, так и в пультах Smart. Иногда это может быть просто квадрат со стрелкой, направленной внутрь, это логотип для смены источника сигнала на телевизоре.
При нажатии кнопки вы перейдете в меню смены источника ТВ. Это меню расположено в верхней части экрана. Меню отображается около 6 секунд, в течение этого времени вы должны начать работать с меню, иначе оно исчезнет, но вы всегда можете вызвать меню повторным нажатием кнопки Source. Некоторые пульты также имеют кнопку HDMI, которая позволяет перейти к меню активных источников HDMI.
С помощью кнопок влево и вправо на пульте ДУ выберите нужный источник и нажмите центральную кнопку входа. Телевизор переключится на прием сигнала от выбранного источника.
Для облегчения выбора обычно неактивные источники выделяются серым цветом, а активные — более ярким.
Как переключить телевизор на вход HDMI?
Нажмите кнопку «Вход» или «Источник» на пульте дистанционного управления. На экране телевизора будет отображаться название входного порта, обеспечивающего сигнал. Продолжайте нажимать кнопку «Вход» или «Источник», пока экран телевизора не изменится с «HDMI 1» на «HDMI 2».
Как включить HDMI на пульте?
Чтобы включить канал устройства HDMI для дистанционного управления телевизором, выберите (Настройки) > , затем поставьте отметку в поле .
Как переключить телевизор Sony на HDMI?
Прежде всего, необходимо убедиться, что на устройствах активирована настройка «Control for HDMI» (управление для HDMI).
- На телевизоре нажмите кнопку HOME, затем выберите …
- В настройках других устройств своей системы активируйте функцию “Управление для HDMI (Control for HDMI)”.
Как переключить на HDMI телевизор LG?
На телевизорах LG, нужно нажать на пульте дистанционного управления кнопку INPUT. И с помощью джойстика на пульте выбрать нужный HDMI, к которому мы подключили кабель. У меня это HDMI2. Он будет активный.
Как переключить телевизор на АВ?
Для того чтобы теперь переключить в AV нужно с кнопки включения питания телевизора сначала выключить его (не вытаскивая вилку из розетки) и с помощью той же кнопки тут же его включить то телевизор при этом включится в нужный нам режим.
Как переключить телевизор Samsung на HDMI?
Перейдите в меню Menu> Sound> Speaker Settings (Меню> Звук> Настройки динамика). Установите вывод звука с телевизора на ресивер. Перейдите в меню Menu> System> Anynet + (HDMI-CEC) (Меню> Система> Anynet + (HDMI-CEC)).
Что делать если HDMI нет сигнала?
При использовании соединения HDMI нет изображения.
- Проверьте, что используется правильный ВХОД …
- Отключите и снова подключите кабель HDMI. …
- Проверьте выход подключенного устройства для воспроизведения видео …
- Проверьте усилитель …
- Выключите устройство для воспроизведения видео и телевизор из розетки
Что делать если не работает HDMI на телевизоре?
Проблемы сопряжения: почему телевизор не видит HDMI-подключение
- Проверьте исправность HDMI-кабеля. …
- Проверьте, правильно ли вы выбрали источник входного сигнала в меню телевизора. …
- Убедитесь, что на вашем компьютере установлены самые актуальные версии драйверов для видеокарты.
Как включить смарт ТВ?
Для подключения Смарт ТВ необходимо (на примере Samsung Smart TV): подключить телевизор к локальной проводной (по витой паре через маршрутизатор) или беспроводной (напрямую по WiFi, если адаптер встроенный, или при помощи Wi-Fi USB-адаптера) сети, настроив ее в меню подключений, выбирая нужные пункты.
Что делать если телевизор не реагирует на пульт?
Если телевизор не реагирует на пульт, убедитесь, что исправны элементы питания. Если замена не помогла, обратитесь в мастерскую «Ленбыт». Это может быть поломка самого телевизионного приемника, а не пульта ДУ. Квалифицированные мастера быстро определят источник неполадки и устранят ее на дому.
Где кнопка Инпут на пульте?
С помощью изменения входа телевизора
Нажимайте кнопку INPUT , расположенную в верхнем левом углу входящего в комплект пульта дистанционного управления. В левой части экрана появится новое меню, в котором показаны все входы вашего телевизора.
Как включить источник на телевизоре?
Как переключать источник входного сигнала с вашего пульта дистанционного управления Нажатие кнопки INPUT на пульте дистанционного управления позволяет войти в меню Источника входного сигнала (Input source). В этом меню можно выбрать для отображения желаемый источник входного сигнала.
Что означает кнопка Input на пульте?
Большинство пультов дистанционного управления телевизором имеют кнопку Input , которая позволяет циклически переключать входы. … Последовательно нажимайте кнопку Вход (Input) или TV/VIDEO, пока на экране телевизора не появится желаемый видеовход.
Что такое source на пульте телевизора Samsung?
Путем нажатия кнопки Source на пульте вы можете переключаться между различными источниками сигнала, чтобы просматривать содержимое с разных устройств. Например, если вы хотите посмотреть фильм на DVD-проигрывателе, вы выбираете источник DVD и можете начать просмотр.
Кроме того, некоторые телевизоры Samsung поддерживают функцию автоматического обнаружения источника. Это означает, что если вы подключите новое устройство к телевизору, он автоматически определит источник сигнала и отобразит его на экране.
Функция Source удобна, когда у вас много различных устройств, и вы хотите быстро переключаться между ними без необходимости переключения кабелей или настройки телевизора вручную. Просто нажмите кнопку Source на пульте, выберите желаемый источник сигнала и наслаждайтесь просмотром своего любимого контента.
Определение функции и ее значение
Функция – это фрагмент программного кода, который выполняет определенную задачу и может быть вызван из другого места программы. Она позволяет упростить и организовать работу программы, разбивая сложные задачи на более простые и легко понятные.
Каждая функция имеет имя, по которому она вызывается, и может иметь аргументы – значения, которые передаются в функцию для ее работы.
Функции в программировании помогают повысить понятность программного кода, обеспечивают его модульность и возможность переиспользования определенных действий. Они помогают создавать структурированное и легко поддерживаемое программное обеспечение.
Значение функции определяется тем, что она возвращает в результате своей работы. Функция может возвращать какое-либо значение или не возвращать ничего – это зависит от задачи, которую она выполняет.
Использование функций позволяет разделить программный код на более мелкие блоки, каждый из которых решает конкретную задачу. Такой подход упрощает не только написание кода, но и его отладку и поддержку в будущем.
Подключение компьютера к телевизору через HDMI

Кабель можно покупать недорогой, только смотрите, что если вы планируете использовать режим 3D, кабель должен быть версии HDMI 1.4 или выше.
Теперь вам нужно только найти гнёздо HDMI сзади телевизора и такое же у компьютера. Вот так выглядят гнёзда на задней стенке телевизионного устройства:

сбоку:
А примерно вот такое гнездо нужно искать с задней стороны системного блока:

Оно расположено прямо на видеокарте рядом с подключением для монитора VGA или DVI. С одной поправочкой, если у вас нет дискретной видеокарты, то гнездо будет расположено на материнской плате, попросту говоря где-то рядом с USB-портами, но выглядеть будет также.
С ноутбуками проще, у них HDMI-гнездо выглядит одинаково, разве что в различных моделях находится с разных сторон:

В компактных устройствах, таких как планшеты, нетбуки, камеры и фотоаппараты ставят mini-HDMI разъёмы. Они раза в 3 меньше по размеру и, соответственно, кабель для них нужен стандарта mini-HDMI.
Частенько телевизор висит на стене и не получается вставить сзади массивный кабель. Специально для таких случаев продаются кабеля со штекером под углом 90 градусов. Ещё есть вариант прикупить HDMI-уголок:

С помощью подобного уголка можно подключиться как сзади, так и сбоку. Можно найти очень дёшево китайский переходник, ищется по поисковому запросу типа «hdmi уголок 90». Бывают даже с регулируемым углом и с изгибом не прямо, а в сторону. Только перед покупкой прикиньте по внешнему виду в какую сторону выйдет кабель после подключения через уголок (вверх-вниз-вправо-влево). Просто бывают угловые переходники ориентированные на разные стороны, учтите это обязательно!
Без HDMI разъёмов подключиться не получится. Разве что если есть свободный разъём для монитора DVI, то можно купить переходник DVI-HDMI и использовать его.
Итак, чтобы подключить компьютер к телевизору через HDMI вставляем кабель в оба разъёма до упора. Обязательно перед соединением отключите оба устройства из сети! Обязательно почитайте об этом более подробно в статье как сгорают порты HDMI!
При совпадении некоторых негативных факторов возможны выгорания портов HDMI или даже всего телевизора, компьютера или ноутбука!
Если на телеке не хватает портов, то можно приобрести так называемый HDMI переключатель или «switcher». Он подключается всего к одному входу на телевизоре, а к свитчеру можно подключить несколько источников. С помощью кнопки или отдельного пульта можно переключаться между устройствами:
Как совместить пульт с телевизором?
Подключение автоматическим перебором кодов:
Направьте пульт на приставку. 2. Нажмите OK и TV одновременно и удержите в течение двух секунд, пока светодиод на кнопке TV не мигнет два раза. Вы переключили пульт в режим программирования.
Интересные материалы:
Когда поспевает клубника в Казахстане?
Когда поспевает рябина обыкновенная?
Когда поспевают лесные орехи?
Когда поспевают плоды актинидии?
Когда при какой температуре нужно укрывать розы?
Когда придут деньги с Алиэкспресс После отмены заказа?
Когда прикрывать виноград?
Когда применять фунгициды?
Когда применять Профилактин?
Когда прищипывать молодую герань?
Простота использования кнопки source
Кнопка source на пульте телевизора Samsung играет важную роль в упрощении использования данного устройства. Она предназначена для быстрого и удобного переключения между разными источниками сигнала.
Использование кнопки source – это простое и интуитивно понятное действие. Ниже приведен пример простого порядка действий:
- Включите телевизор с помощью кнопки включения на его передней панели или на пульте.
- Убедитесь, что пульт находится в зоне действия телевизора.
- Нажмите кнопку source на пульте. Кнопка обычно помечена значком с изображением квадратов, например, в виде трех квадратов различных размеров.
- На экране появится меню выбора источника
- С помощью стрелочек на пульте выберите источник сигнала, который вы желаете использовать. Источниками сигнала могут быть: кабельное телевидение, спутниковое телевидение, консоли игровых приставок, DVD-плееры, компьютеры и другие устройства.
После выбора источника сигнала на экране телевизора появится изображение соответствующего устройства. Теперь вы можете насладиться просмотром телепередач, фильмов или игр с использованием выбранного источника.
Кнопка source позволяет быстро и удобно переключаться между разными устройствами, без необходимости совершать дополнительные шаги настройки. Она значительно экономит время и делает использование телевизора более удобным и простым.
Частые проблемы и их решение
Каналы вообще не ловятся, «нет сигнала»
Проверьте следующие факторы:
- Исправность оборудования (самого телевизора, антенны и соединяющего их кабеля). Если обнаружены проблемы, лучше обратиться к мастерам-ремонтникам;
- Регулировка антенны. ДМВ-антенны крайне чувствительны к направлению, с которого приходит сигнал. Возможно, проблему удастся разрешить, изменив ориентацию антенны.
- Дистанция до ретранслятора и его мощность. Эту информацию можно получить на сервисе РТРС. Возможно, вы находитесь в «мертвой зоне», которая пока не охватывается вещанием. До тех пор, пока не будут построены новые вышки, приема в этой местности не будет. Остается пользоваться только спутниковым вещанием, которое доступно везде, где свободно направление на юг.
- Радиотень от ближайших объектов природного (холмы, горы и прочие возвышенности) и рукотворного характера (капитальные постройки из стали и железобетона), способную мешать прохождению сигнала. Исправить можно, изменив положение антенны (например, подняв ее выше, чтобы выйти из радиотени), настроив прием отраженного сигнала. Также можно попытаться поймать эфир от другого транслятора, если он находится в пределах 30–40 км от вас.
Ловится только часть каналов
Здесь нужно проверить:
- Параметры трансляции ближайшей вышки. Выполните ручную настройку каждого мультиплекса по отдельным частотам.
- Параметры тюнера в самом телевизоре. Возможно, часть каналов не была сохранена. Ситуация исправляется повторной автоматической или ручной настройкой телевизора.
Каналы были, но пропали
Если раньше прием осуществлялся уверенно, но затем вдруг каналы исчезли, причиной может быть:
- Возникновение нового препятствия между антенной и ретранслятором. Стоит изучить карту приема, обследовать прилегающую местность.
- Технические проблемы на ретрансляторе. Как правило, о них пишут в местных новостях, поэтому надо проверить сообщения в региональных СМИ и местных пабликах и форумах.
- Неполадки с антенной. Если используется коллективная, надо обратиться в компанию, которая ее обслуживает. Если же речь идет об индивидуальной, следует проверить, не сместилась ли она, нет ли обрыва антенного кабеля.
Слабый сигнал
Здесь возможно следующее:
- Ретранслятор слишком далек от приемника. Сделать тут ничего нельзя, разве что приобрести новую активную антенну, способную принимать и такие сигналы.
- Радиотень. Решение – перенести антенну на другое место.
Изображение тормозит или зависает
Причиной может быть:
- Слишком слабый сигнал. Исправить можно с помощью точной настройки антенны и приобретения усилителя;
- Помехи и наводки. Цифровое ТВ имеет особенное свойство: либо сигнал принимается четко, либо не ловится никак, а аппаратура пытается достраивать картинку по предыдущим данным. Здесь надо дождаться исчезновения помех или попытаться отстроиться от них, отрегулировав антенну и тюнер.
Как заменить батареи в пульте дистанционного управления DirecTV
Пульт дистанционного управления, поставляемый с вашей спутниковой службой DirecTV, предназначен для функционирования в качестве универсального пульта, поскольку он управляет спутниковым ресивером, различными функциями .
Если вы недавно приобрели звуковую панель или просто хотите оптимизировать текущее подключение звуковой панели / телевизора, идеально подойдет управление телевизором и звуковой панелью с помощью одного пульта дистанционного управления. К счастью, есть это способ избежать махинаций с несколькими пультами и упростить всю систему развлечений.
Как управлять звуковой панелью с помощью пульта от телевизора:
- Найдите оптическое соединение или соединение HDMI ARC на звуковой панели и телевизоре
- Подключите оптический кабель или кабель HDMI к каждому
- Включите телевизор и звуковую панель
- Тестируйте и устраняйте любые проблемы с подключением
- Настройте и оптимизируйте свой звук
Хотя способы подключения к звуковой панели и управления ею у разных производителей телевизоров немного различаются, их довольно просто подключить. Вот подробное описание того, что вам нужно сделать, чтобы управлять звуковой панелью с помощью пульта телевизора.
Описание функционала source на Самсунг
Функция source на пульте телевизора Samsung предназначена для выбора источника сигнала, с которого будет проигрываться контент на телевизоре. С помощью этой функции пользователь может легко переключаться между различными источниками, такими как кабельное телевидение, внешние устройства подключенные через HDMI, USB или Wi-Fi.
Когда пользователь нажимает на кнопку source на пульте, открывается меню с доступными источниками. В зависимости от модели телевизора, на экране может быть отображено несколько вариантов, например, HDMI 1, HDMI 2, USB, PC и другие.
Выбрав нужный источник, пользователь может сразу переключиться на него и начать просмотр контента. Например, если выбран HDMI 1, телевизор переключится на HDMI-вход 1, на который может быть подключен DVD-плеер или другое устройство.
Функция source на пульте телевизора Samsung очень удобна, так как позволяет быстро переключаться между различными источниками и настраивать телевизор на просмотр нужного контента. Независимо от того, что вы хотите посмотреть — фильм, спортивный матч или презентацию с компьютера, функция source поможет вам быстро настроить телевизор на нужный режим.
| Иконка | Описание |
|---|---|
| Иконка HDMI означает, что ваш телевизор подключен к устройству через HDMI-кабель. | |
| Иконка USB указывает на то, что ваш телевизор подключен к устройству через USB-порт. | |
| Иконка TV означает, что телевизор настроен на просмотр обычных телевизионных каналов через антенну или кабель. | |
| Иконка AV указывает на то, что телевизор подключен к устройству через AV-кабель. |
Полезные советы и выводы
Выбор правильного источника сигнала на телевизоре может быть сложным, особенно если у вас есть много различных устройств, которые вы собираетесь подключать
Важно также помнить, что качество изображения может быть не очень хорошим, если вы используете неправильный кабель HDMI. Перед покупкой нового кабеля HDMI внимательно изучите характеристики телевизора, чтобы понять, какой кабель необходим
Кнопка Source на пульте телевизора является универсальной кнопкой, которая может быть использована для выбора любых источников сигнала, подключенных к телевизору. Если вы знаете, как ее использовать, вы также можете получить доступ к различным вариантам выбора источников, которые вы могли бы пропустить, используя другие кнопки на пульте телевизора.
- Что означает кнопка HOME на пульте телевизора
- Как переместить каналы в телевизоре
- Что означают кнопки на пульте TV RAD
- Какую функцию выполняет озоновый экран
- Как на пульте Филипс включить таймер сна
- Какая кнопка на пульте увеличивает экран

![How to fix no hdmi signal from your device [5 tested tips]](http://vsenazapad.ru/wp-content/uploads/1/a/0/1a014d054d3617915a5bdba279810d31.png)












![How to fix no hdmi signal from your device [5 tested tips]](http://vsenazapad.ru/wp-content/uploads/2/a/b/2ab972a6ade533f76875b4af1a8bbb63.png)














