Введение
Казалось бы, избитая тема, но не реже чем раз в неделю на форуме начинаются пространные объяснения о том, как же все-таки получить доступ к какому-либо объекту. Чаще всего — это, конечно, папки или файлы, иногда разделы реестра. Попробую собрать воедино способы получения доступа к локальным объектам.
При отсутствии доступа к локальному объекту вы не можете управлять его разрешениями, отсутствие такой возможности может быть компенсировано сменой владельца объекта, после чего вы сможете управлять его разрешениями. Сделать это можно несколькими способами, рассмотрим их по порядку.
Устранение неисправности
Данную проблему вполне возможно устранить с применением встроенных средств, предусмотренных в операционной системе. Однако для большего удобства, можно прибегнуть к специализированными утилитами, которые возвращают все папки и файлы в полноценное распоряжение пользователя.

СОВЕТ! Тем не менее регулировка прав системными средствами представляется наиболее целесообразным вариантом, так как позволяет избежать инсталляции лишних приложений.
Для получения полного доступа к папке, потребуется:
- Нажать на ней правой кнопкой мыши и зайти в Свойства;
- Во вкладке Безопасность, потребуется нажать кнопку Дополнительно;
- В открывшемся меню потребуется выбрать Изменить, после чего снова нажать Дополнительно в новом окне;
- Появится меню, в котором будут представлены . Выбрав текущую, надлежит нажать Применить и Ок во всех открытых меню, что позволит применить изменения.
Благодаря подобному алгоритму действий, можно изменить права доступа к любой папке или файлу
Крайне важно соблюдать осторожность, так как любые файлы и папки, защищенные подобным методом, изменять не рекомендуется
как разрешить доступ к целевой папке Windows на ОС windows 7 хочу туда файл скапировать и получил лучший ответ
Ответ от UaУчетная запись, создаваемая при установке Win 7, хоть и считается администраторской, на самом деле полностью таковой не является (видимо, это своего рода защита от дурака) . Администраторскую учетку с полными правами надо активировать вручную.Сделать это можно следующими способами (кому как удобнее) :1. Набрать в командной строке: net user Administrator /active:yes (для английской версии ОС) или net user Администратор /active:yes (для русской) .2. Правой кнопкой мыши на «Компьютер» – «Управление» – «Локальныепользователи и группы» – «Пользователи» – правой кнопкой мыши на аккаунте «Администратор» – «Свойства» – снять галочку «Отключитьучетную запись» .Супер Администратор в Windows 7Во-первых, запускаем командную строку повышенного уровня, набрав cmd в поле поиска в меню Start (Пуск) , щелкнув на иконке командной строки, которая появится в верхнее части меню Start (Пуск) правой кнопкой мыши, а затем выбрав пункт Run as administrator (Запуск от имени администратора) – или используя ярлык, созданный в предыдущей настройке.Затем, вводим такую команду и нажимаем Enter (Ввод) : net user administrator /active:yes (для русской ОС: net user Администратор /active:yes) С этого момента учетная запись Администратора будет доступна для выбора на экране Приветствия наряду с другими созданными учетными записями. Используйте ее, как и любую другую учетную запись.Если возникнет необходимость отключить эту учетную запись Администратора и сделать ее скрытой, введите эту команду в командной строке повышенного уровня и нажмите Enter (Ввод) : net user administrator /active:no
Ответ от 2 ответа
Привет! Вот подборка тем с ответами на Ваш вопрос: как разрешить доступ к целевой папке Windows на ОС windows 7 хочу туда файл скапировать
Ответ от Vinsent Toratsa
Нужны админские права. И разрешение NTFS назначить. . Но лучше не суйся. Оно не просто так туда не даёт записывать.
Ответ от Владислав Задорожный
Лучше туда ничто не копировать. Ты дрова хочешь установить или что-то нечайно удалил и хочешь дополнить? Папки на компе от админа не заблокированы никакие, не знаю что у тебя с ПО. Если нет разрешений доступа то нужна права, а права это админ.
Ответ от Basaj oruj
Говорили тут уже, используй windowsfix.ru
Ответ от Джемма Петрова
Имелась такая же проблема, используй mwfix
Случается так, что Windows 10 отказывает пользователям в предоставлении доступа к файлам и папкам, хранящимся на компьютере. В основном, данная проблема связана с тем, что юзеры не обладают соответствующими правами, даже несмотря на наличие учетной записи с правами администратора. Обычно такое происходит в случае с системными файлами / папками, либо с теми, что ранее принадлежали пользователю, чья учетная запись более не существует. Что делать, если отказано в доступе к файлу или папке в Windows 10? Если данная проблема мучает и вас, вам должна помочь эта инструкция, в которой описано, как получить полный доступ к файлам или папкам в Windows 10
.
Изменение разрешений на выборочные папки
В операционной системе Windows 10 пользователь может настроить доступ к файлам и папкам, чтобы определить, кто может просматривать, изменять или удалять их. Иногда возникает необходимость изменить разрешения только для определенных папок, чтобы ограничить или расширить доступ к ним.
Чтобы изменить разрешения на выборочные папки, следует выполнить несколько простых шагов. Во-первых, нужно щелкнуть правой кнопкой мыши на папке, для которой хотим изменить разрешения, и выбрать в контекстном меню пункт «Свойства». Затем нужно перейти на вкладку «Безопасность».
На вкладке «Безопасность» отображается список пользователей и групп, а также их права доступа к папке. Чтобы изменить разрешение для определенного пользователя или группы, нужно нажать на кнопку «Изменить». Затем появится окно с доступными разрешениями, где можно отметить нужные опции.
После выбора нужных разрешений следует сохранить изменения, нажав кнопку «Применить». Это позволит применить новые настройки разрешений для выбранной папки и ее содержимого
Важно помнить о том, что изменение разрешений на папку может повлиять на доступ к файлам, находящимся внутри нее
Таким образом, изменение разрешений на выборочные папки является полезной функцией в операционной системе Windows 10, позволяющей настроить доступ к файлам и папкам в соответствии с требованиями пользователя.
В чем причина несоответствия «32-разрядная версия» и «System32»
Постараемся рассмотреть этот вопрос более подробно. Как уже было сказано ранее, первоначально появившиеся 32-разрядные приложения и программы были системно запрограммированы на установку в папку «Program Files», и размещение своих динамически подключаемых библиотек «.DLL-файлов» в каталог: «C: Windows System32». С разработкой более совершенных систем на базе процессоров «х64» данные папки стали применять для новых программ и динамических библиотек «.DLL-файлов» 64-разрядных версий «Windows».
Разработчики операционной системы «Windows» рассудили, что переходить на новые каталоги для файлов подключаемых библиотек не имеет смысла и оставили папку «System32» в качестве стандартного каталога системной библиотеки. Поэтому туда и идет сохранение библиотек динамической компоновки «.DLL» в 64-разрядных версиях «Windows». Но использование 32-разрядных программ достаточно широко, поэтому была разработана подсистема «WoW64», которая благодаря своим инструментам, перенаправляет 32-разрядные файлы подключаемых библиотек «.DLL» в новый каталог «SysWOW64».
Таким образом, получается, что 32-разрядная версия не имеет отношения к системной папке «System32». Сейчас исправить такую нестыковку без массового исправления выпущенных программ и приложений уже не получиться, надо просто всегда учитывать данный способ разделения папок по разрядам в будущем.
голоса
Рейтинг статьи
Использование программы «Взломщик паролей»
Программа «Взломщик паролей» представляет собой инструмент, который позволяет получить полный доступ к файлам и папкам операционной системы Windows 10, обойдя систему паролей и ограничений безопасности. Этот программный инструмент может использоваться в различных ситуациях, когда требуется расшифровать или взломать пароль, который защищает доступ к конфиденциальным данным или ограничивает доступ к определенным ресурсам.
Основной принцип работы программы «Взломщик паролей» заключается в переборе возможных комбинаций символов и паролей, до тех пор, пока не будет найдена правильная последовательность. Этот процесс может занимать значительное время, так как количество возможных комбинаций может быть огромным. Однако, благодаря использованию различных алгоритмов и технологий, таких как словарные атаки или использование графических процессоров, время взлома может быть существенно сокращено.
Программы «Взломщик паролей» могут использоваться как с положительными, так и с отрицательными намерениями. С одной стороны, они могут использоваться администраторами систем для восстановления утерянных паролей или для проверки стойкости системы безопасности. С другой стороны, злоумышленники могут использовать такие программы для несанкционированного доступа к чужим данным или для осуществления кибератак.
Важно отметить, что использование программ «Взломщик паролей» для несанкционированного доступа к чужим данным является незаконным и подлежит наказанию в соответствии с законодательством о киберпреступлениях. Программы подобного рода могут быть использованы только в законных целях и с согласия владельца данных
Можно ли удалить SysWOW64
Получение доступа и удаление SysWOW64 может быть опасным для нормальной работы системы, поскольку это специальная папка, используемая операционной системой Windows. Если при сканировании обнаруживается список вирусов, сначала позаботьтесь о них, перезагрузите компьютер и снова проверьте его состояние. Если вы по-прежнему можете найти эту папку после того, как антивирус позаботится о скрытии вредоносного ПО на вашем компьютере, вы можете быть уверены, что она безопасна.
https://youtube.com/watch?v=8v5uTlA4CB0
Вирус SysWOW64 представляет собой тип инфекции, изначально находящейся в C:\Windows\SysWOW64\…exe. Пользователи компьютеров обычно замечают существование вируса SysWOW64 с помощью установленных антивирусных приложений, таких как AVG Internet Security, Norton, Microsoft Security Essentials и MalwareBytes. Однако, согласно скрытым свойствам вируса, они могут не полностью удалить вирус SysWOW64. Хотя вирус SysWOW64 был удалён один раз, он может возвращаться снова и снова после перезагрузки ПК, после установки на ПК вирус SysWOW64 может создать папку SysWOW64 в уязвимой системе, которая содержит вредоносные коды и требования.
В то же время пользователям компьютеров запрещено вводить местоположение файла при получении неизвестных системных ошибок или предупреждений. В некоторых случаях вирус SysWOW64 вместе с полем C:\Windows\SysWOW64\…exe могут автоматически появляться при запуске. Некоторые жертвы могут также столкнуться с проблемой «Windows восстановилась после неожиданного завершения работы», и компьютер продолжает аварийно завершать работу и перезагружаться. Более того, этот тип вируса, как правило, связан с дополнительными угрозами, которые могут нанести дополнительный ущерб заражённой машине. Это может включать в себя вирус взлома браузера, трояны, черви, кейлоггер или поддельные антивирусные приложения. После этого SysWOW64 (C:\Windows\SysWOW64\…exe) должен быть удалён с компьютера после получения информации о его существовании.
Как удалить вирус SysWOW64
Перед выполнением ручного удаления вируса SysWOW64 перезагрузите компьютер в «безопасном режиме с сетью», постоянно нажимая клавишу F8 перед запуском Windows.
Если вы являетесь пользователем Windows 8:
- Запустите заражённый компьютер и войдите в систему, пока не увидите рабочий стол.
- Нажмите комбинацию клавиш Ctrl+Alt+Del, появится интерфейс переключения пользователя.
- Всегда держите нажатой клавишу «Shift» на клавиатуре и в то же время нажимайте кнопку «Выключить» один раз в правом нижнем углу страницы.
- Там вы получите три варианта: «Сон», «Выключение» и «Перезагрузка». Нажмите на вариант перезагрузки.
- В следующем окне появится сообщение «Выберите опцию», а затем нажмите «Устранение неполадок».
- На странице устранения неполадок нажмите «Дополнительные параметры». В следующем окне выберите «Настройки запуска».
- Выберите «перезагрузить» и подождите минуту. Windows автоматически отобразит параметры безопасного режима. Наконец, нажмите клавишу F5/5, чтобы выделить опцию Безопасный режим с поддержкой сети, нажмите клавишу ввода. После этого операционная система Windows 8 будет загружена в безопасном режиме с сетевым подключением.
Затем вы можете очистить систему и начать удаление вируса SysWOW64 шаг за шагом:
- Откройте диспетчер задач и завершите все вредоносные процессы, созданные вирусом SysWOW64. (Способы открытия диспетчера задач: нажмите клавиши CTRL+ALT+DEL/CTRL+SHIFT+ESC. Или нажмите кнопку «Пуск», выберите параметр «Выполнить», введите «taskmgr» и нажмите кнопку «ОК»).
-
Зайдите в Regitry Editor и удалите вредоносные записи реестра, связанные с SysWOW64 virus:
- HKEY_LOCAL_MACHINE\Software\Microsoft\Active Setup\Installed components\random
- HKEY_LOCAL_MACHINE \Software\Microsoft\Windows\CurrentVersion\Policy\Explorer\run\SysWOW64
- Поиск и удаление вредоносных файлов вируса SysWOW64:
- %WINDOWS%\system32\consrv.dll
- Counter-Strike Source.exe
- exe
- exe
- exe
- exe
- exe
- exe
- exe
- exe
- exe
- exe
- exe
Поскольку некоторые документы могут быть скрыты или изменены, следует понимать, что удаление вируса SysWOW64 вручную – это громоздкая процедура, которая не гарантирует полного удаления вредоносного ПО. Кроме того, ручное вмешательство такого рода может привести к повреждению системы.
Как установить разрешения на папки и файлы
- Открываем свойства объекта (где находятся, читаем в инструкции выше).
- Переходим на уже знакомую вкладку настроек безопасности. И там кликаем на «Дополнительно» (помните, мы так уже делали?). Только теперь нам следует добавить пользователя в «белый список», если его там нет.
Через поиск находим субъект и для него предоставляем полный доступ:
- После этого возвращаемся в предыдущее окно и там не забываем поставить галочку возле длинной надписи: «Заменить все записи разрешений.» (находится в самом низу). Жмем «ОК».
- Теперь пробуем удалить / изменить / отключить необходимый объект. Сложностей возникнуть не должно. На крайний случай, перезагрузите компьютер.
Небольшая подсказка! Если даже после реализации моей инструкции сообщение об ошибке будет появляться, то попробуйте в свойствах папки или файла снять галочку «Только для чтения».
Кстати, можно использовать эти пошаговые алгоритмы и для обратной ситуации, когда Вам нужно установить защиту для определённых ресурсов, чтобы никто не смог навредить системе. Это очень актуально, если Вы работаете компьютерным администратором и хотите оградить хрупкую ОС Windows от «не слишком прямых рук и любопытных умов» Ваших коллег.
Может ли содержать вирусы?
Таких ситуаций я не встречал лично, да и на форумах тоже не видел сообщений о заражении. Отмечу, что системная директория не имеет атрибута «скрытая», но надежно защищена от стороннего вмешательства встроенным антивирусом и брандмауэром. Только пользователи с правами администратора могут вносить изменения.
Поэтому, не стоит переживать, что какие-то библиотеки dll будут подвергнуты заражению вредоносными скриптами. Однако, для поддержания уровня безопасности системы лучше периодически запускать антивирусное сканирования с помощью установленного софта или же бесплатных утилит AdwCleaner и DrWeb Cure It.
Варианты решения проблемы
Первоначально стоит попробовать решить проблему без принятия кардинальных действий и вмешательства в систему. Сделать это можно, попытавшись осуществить требуемую операцию с папкой в безопасном режиме, который открывается нажатием клавиши F8 при загрузке ноутбука. Нередко причиной неисправности выступает вирусное заражение системы, устранение выполняется сканированием любой из антивирусных программ, установленных на ПК, с последующим удалением вредоносных элементов и исправлением системных ошибок. Если такие мероприятия не дали желаемого результата, можно попробовать устранить ошибку посредством снятия ограничений на выполняемые процессы:
- Зайти в систему как «Администратор» и перейти в панель управления компьютером.
- Через реестр локальных пользователей зайти в пункт «Пользователи», с последующим переходом в графу «Администратор», открыв с помощью мышки свойства раздела.
- В открывшемся окне удалить отметку напротив позиции «Отключить учётную запись» и подтвердить кнопкой «ОК».
- Аналогичную процедуру выполнить с пользователем User (тут должно быть заданное вами имя пользователя).
Перезагрузить ПК: если ошибка была следствием ограничений прав пользователя, неисправность после выполненных операций должна исчезнуть.
Для уверенных пользователей ПК аналогичный результат доступен через командную строку. С этой целью нужно в поиск ввести «cmd», правой мышкой нажать на «cmd».
В запустившемся черном окне ввести команду «net user Administrator /active: yes», и нажать Enter.
Закрыть окно и перезагрузить ПК. Если перечисленные варианты не дали результата, попытаться решить вопрос с ограничением доступа до целевых папок, при помощи проверки наличия программных разрешений, с параллельным выставлением соответствующих допусков.
Для седьмой версии ОС, процедура выполняется согласно следующему регламенту:
- Найти в системе файловый элемент или папку, доступ к которой ограничен. С помощью мышки открыть «Свойства» недоступной папки, где перейти в категорию «Безопасность» и выбрать пункт «Дополнительно».
- В открывшемся окне, в верхней строке вкладок зайти в пункт под именем «Владелец», внизу страницы нажать на кнопку «Изменить».
- В качестве нового владельца потребуется выбрать «Администратор» и подтвердить нажатием кнопок «Применить» и «ОК».
- Система вернёт пользователя во вкладку «Безопасность», где потребуется нажать кнопку «Изменить», выбрать в списке пользователей «Администратор», зайти во вкладку «Разрешить» в нижней области окна, проставить галочки напротив всех пунктов и нажать «Применить» и «ОК».
Для восьмой и 10 версий Windows, процедура выглядит следующим образом:
- Выполняем первый пункт предыдущей инструкции.
- В открывшемся окне находим строку «Владелец», нажимаем «Изменить».
- Внизу нового окна выбираем «Дополнительно», дальше «Поиск».
- В результатах поиска необходимо найти и отметить строку «Всё», нажать кнопку «ОК».
- Пользователю откроется ещё одно окно, в котором надо нажать «ОК».
- Программа вернёт потребителя в окно «Дополнительные параметры безопасности для regedit», где последовательно надо нажать «Применить» и «ОК».
- Вернуться во вкладку «Безопасность» и подтвердить поправки кнопкой «Изменить», выделить строку «Администраторы» и проставить галочки напротив всех позиций в столбце «Разрешить».
- Подтвердить действия последовательным нажатием кнопок«Применить» и «ОК».
Описанные операции позволят выполнять требуемые действия с папкой, к которой доступ ограничивался системой.
Если описанные манипуляции являются сложными для пользователя, открыть доступ к целевым папкам могут помочь сторонние утилиты. Одной из самых популярных и простых в эксплуатации программ является бесплатная программа Unckloker. Для использования возможностей приложения достаточно его загрузить и установить на ПК, выбрать объект, который не поддаётся нужным действиям, нажать на него правой кнопкой мышки и в выпадающем списке выбрать пункт Unckloker. В окне программы потребуется выбрать действие и подтвердить его командой «ОК». На этом процедура завершена, доступ к объекту должен быть восстановлен.
Первый способ получения расширенного доступа админа
Первый способ получения прав администратора довольно прост. Первым делом вам необходимо зайти Windows 10 с учетной записью, которая обладает правами администратора.
Попробуем запустить программу WordPad, встроенную в операционную систему с расширенными правами. Для этого с помощью клавиатурной комбинации + перейдем к поиску Windows 10 и наберем в нем фразу «WordPad».
Теперь кликнем на полученном результате правой кнопкой мыши. В открывшемся контекстном меню найдем пункт «Запустить от имени администратора». Выполнив этот пункт, мы запустим программу WordPad в расширенном режиме админа.
Похожим образом приложение можно запустить через меню «Пуск» во вкладке «Все приложения» и выполнить запуск через контекстное меню, как это показано на изображении ниже.
Если вы хотите запустить программу с расширенными полномочиями, которая находится на Рабочем столе, то смело переходите в контекстное меню ярлыка и выбирайте пункт, отвечающий за запуск от имени админа.
Также если перейти в Свойства ярлыка и нажать кнопку «Дополнительно», вы сможете выставить автоматический запуск утилит с правами админа. Например, на изображении ниже показан пример настройки текстового редактора для программистов Notepad++.
Еще одним способом запуска утилиты WordPad с повышенными привилегиями является его запуск в командной строке с правами админа. Для этого запустим консоль таким образом — нажмем на значке «Пуск» правой кнопкой мыши и выберем пункт, который отвечает за запуск с правами админа. Теперь выполним в консоли команду После этого наш текстовый редактор запустится с повышенными правами.
Еще несколько вариантов решения
- В ситуации, когда проблема наблюдается при обращении к какому-либо элементу сети, может помочь добавление всех компьютеров, являющихся участниками сети в «Домашнюю группу». При этом установив тип сетевого профиля «Домашняя сеть». В Windows 7 все это делается через «Центр управления сетями». В Windows 10, начиная с обновления 1803, такая возможность пропала. Альтернативный вариант – изменить сетевой профиль с «Общедоступного» на «Частный». Как все это делается, читайте в статье « ».
- Еще один вариант — загрузиться с LiveCD и производить любые манипуляции с нужными файлами.
Видео инструкция
Е
сли в Windows 8 или Windows 8.1 вы попробуете открыть, переместить или отредактировать какой-либо системный файл, то, скорее всего, получите ошибку, указывающую на отсутствие прав доступа. Причем ошибка эта возникает даже в том случае, если вы работаете с правами администратора. А для чего собственно нужно вмешиваться в систему и что-то там изменять? Причин тому может быть множество. Допустим, вам нужно вручную отредактировать лог или изображение или заменить файл ради какого-то смелого эксперимента. Так вот, сделать это вы не сможете, даже обладая правами администратора.
Причина в том, что в Windows 8 существуют права еще более высокого уровня доступа, если можно так выразиться права root. Принадлежат они самой системе. Чтобы получить их, вам нужно изменить несколько простых настроек. Есть два варианта – изменение прав доступа вручную и с помощью специальной утилиты TakeOwnershipEx
. Для начала рассмотри первый способ
. Допустим, вам нужно получить полные права доступа к системному файлу twinui.dll. Кликните по нему правой клавишей мыши и в контекстном меню выберите Свойства.
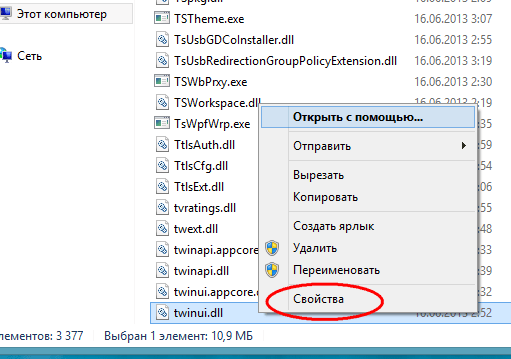
В окне свойств переключаемся на вкладку «Безопасность» и жмем «Дополнительно».
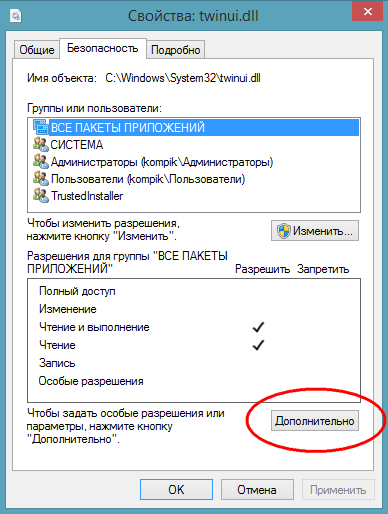
При этом откроется окно дополнительных параметров безопасности.
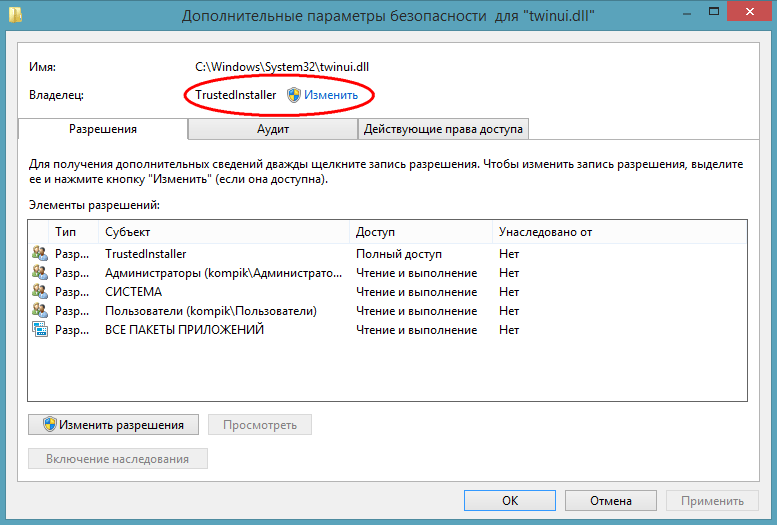
В верхней части окна вы можете видеть имя файла и путь к нему, а также имя истинного его владельца. По умолчанию это TrustedInstaller
, для некоторых типов файлов это может быть СИСТЕМА
. Вот именно его и нужно сменить. Нажмите «Изменить», в открывшемся окошке впишите ваше имя пользователя и, нажав кнопку «Проверить имена», убедитесь в корректности указанного имени. Если оно указано правильно, к нему добавится имя компьютера. Нажмите OK и сохраните результат редактирования.
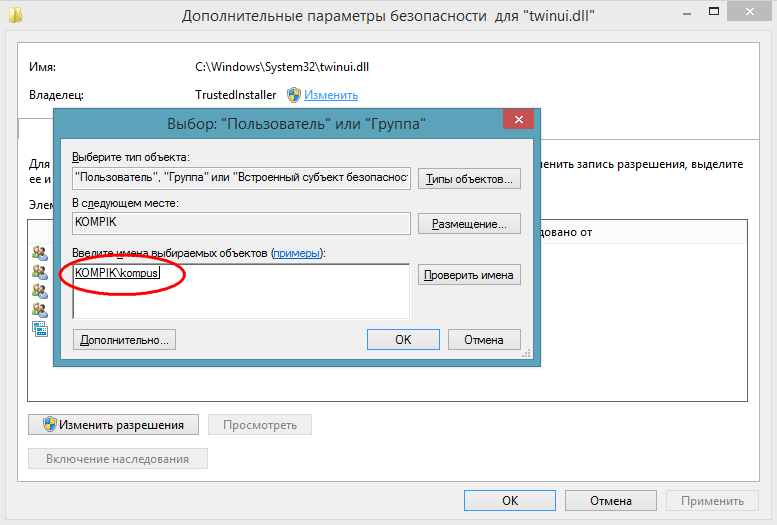
Теперь возвращаемся к окну свойств twinui.dll, жмем кнопку «Изменить»,
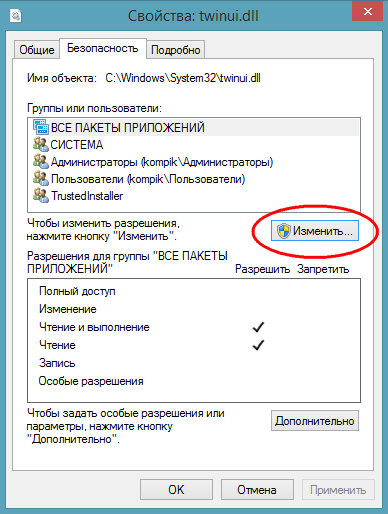
в списке выбираем имя пользователя, которого мы назначили вместо TrustedInstaller
, устанавливаем в чекбоксах галочки и сохраняем результат.
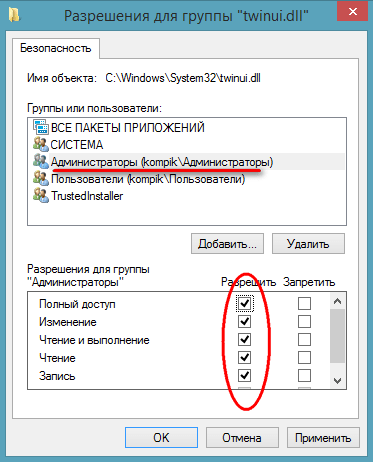
Поздравляем, отныне вы полноправный владелец этого объекта. Почти таким же самым образом можно устанавливать права доступа и к каталогам.
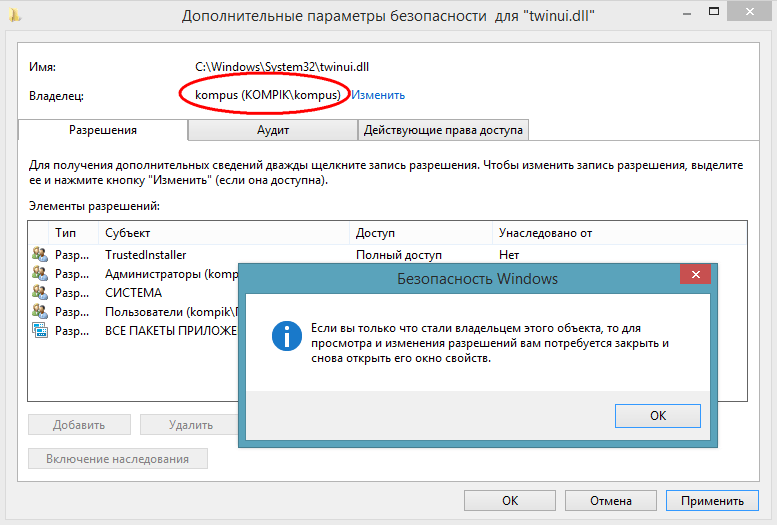
Все, что до этого момента мы делали вручную, можно сделать с помощью утилиты TakeOwnershipEx
. Это очень простое и легкое в использовании приложение выполняет все вышеописанные операции, только намного быстрее. В окне утилиты нужно нажать кнопку «Получить права доступа» и указать путь к папке или файлу, которые нужно «разблокировать».
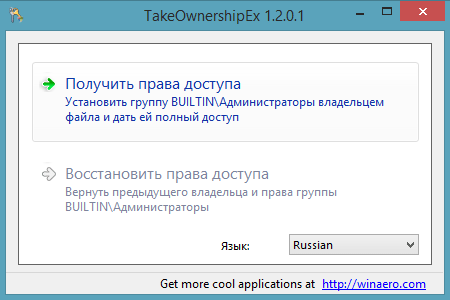
Утилита запоминает все изменения, так что восстановить права доступа не составит особого труда, тем более что для этого в TakeOwnershipEx
имеется соответствующая опция.
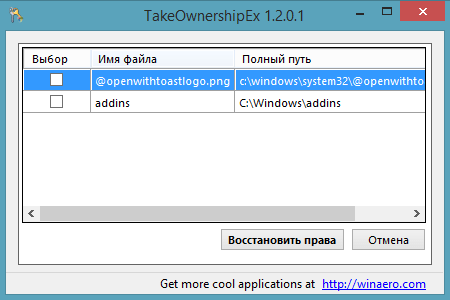
Кстати, при инсталляции программа встраивается в Проводник, что делает работу с ней еще более удобной и быстрой.
По сравнению с первым способом использование утилиты имеет определенные ограничения. Так, вы не сможете устанавливать права на каталоги рекурсивно, то есть при установке прав на папку, вложенные папки и содержащиеся в них файлы не обрабатываются
И в заключение хотелось бы обратить ваше внимание на следующее. Изменять права доступа к системным файлам и каталогам без особой нужды не рекомендуется, так как это ослабляет защиту Windows и делает ее уязвимой перед атаками вредоносного ПО
Если это возможно, после редактирования того или иного системного объекта права доступа к нему необходимо вернуть к значениям по умолчанию.
Наверняка многие пользователи ОС Windows 7 сталкивались с проблемой того, что иногда при выполнении каких-то действий с файлами и папками система не только запрашивает подтверждение на уровне администраторских прав, но и выдает сообщение о том, что нет доступа к целевой папке Windows 7. Как исправить такую ситуацию, сейчас и будет рассмотрено. Но для начала немного теории.









![Как ограничить доступ к папкам и файлам на компьютере [windows]](http://vsenazapad.ru/wp-content/uploads/d/b/3/db38c45e4f65f7a6b93cbb4111b6c1c0.jpeg)

















