Как перезагрузить систему Андроид?
Перезагрузка системы Андроид может быть полезной, если у вас возникли проблемы с работой устройства или если оно начало тормозить. Это простой способ исправить множество неполадок без необходимости обращаться к сервисному центру или сбрасывать настройки до заводских.
Существует несколько способов перезагрузки системы Андроид:
1. Обычная перезагрузка
Самый простой способ перезагрузить систему Андроид — это просто выключить и включить устройство. Для этого необходимо удерживать кнопку питания на устройстве до появления контекстного меню и выбрать «Выключить» или подобный вариант. Затем просто нажмите на кнопку питания еще раз, чтобы включить устройство.
Если ваше устройство зависло и не реагирует на нажатие кнопки питания, вы можете попробовать удерживать ее вместе с кнопкой громкости вниз или вверх (в зависимости от производителя устройства) в течение нескольких секунд. Обычно это приводит к перезагрузке устройства.
2. Сброс по кнопке
Если ваше устройство серьезно зависло и не реагирует на кнопку питания, вы можете попробовать выполнить «мягкий сброс» с помощью специальной кнопки сброса. Обычно эта кнопка находится рядом с отсеком для SIM-карты или на задней панели устройства. Чтобы выполнить сброс, используйте острым предметом (например, стилусом или раскладным ножом) нажмите и удерживайте эту кнопку в течение нескольких секунд. Устройство должно перезагрузиться после этого.
3. Жесткое выключение
Жесткое выключение — это экстремальный способ перезагрузки системы Андроид, который может быть полезен при критических сбоях. Для выполнения этого действия необходимо удерживать кнопку питания вместе с кнопкой громкости вниз или вверх (в зависимости от производителя устройства) в течение нескольких секунд. В большинстве случаев это заставит устройство выключиться и затем снова включиться.
Важно помнить, что перезагрузка системы Андроид может занять некоторое время, особенно если на устройстве установлено большое количество приложений. Поэтому, прежде чем предпринять какие-либо действия, убедитесь, что у вас есть достаточно времени и что ваше устройство подключено к источнику питания или заряжено до нужного уровня
Меню управления программы
Загрузка …
После того как вы зашли в Рекавери на Андроид, на экране отобразится меню режима. Основное отличие работы в Recovery Mode от обычного управления функциями смартфона – отсутствие возможности управления при помощи сенсоров лицевой панели. Для навигации по меню используются только кнопки, расположенные на корпусе мобильного устройства:
- качелька или клавиши уменьшения/увеличения громкости выполняют роль стрелок на клавиатуре, с их помощью осуществляется передвижение вверх или вниз;
- кнопка включения питания выступает аналогом клавиши Enter. При ее нажатии активируется подсвеченный на данный момент пункт меню.
Довольно неожиданным сюрпризом для владельцев устройств, изготовленных в Китае, может стать меню Рекавери на Андроид, отображающееся на китайском языке. Для знатоков иероглифов это не создаст препятствий, остальным пользователям активировать необходимую функцию будет затруднительно.
Что делать в такой ситуации? Прежде всего, убедиться в том, что перед вами – действительно меню нужного режима
Для этого обращаем внимание на два момента:
- иероглиф, расположенный в начале первой строки экранного текста, напоминает сочетание заглавных латинской I и русской Г. То есть текст строки начинается с символа, весьма напоминающего «ІГ»;
- седьмая строка заканчивается тремя понятными буквами, идущими подряд – «ММС».

Если указанные признаки имеются в наличии – перед вами именно меню Рекавери.
Обратите внимание
Порядок расположения операций в нем абсолютно аналогичен англоязычному варианту. Поэтому на компьютере или другом мобильном устройстве ищем в поисковике внешний вид меню и пользуемся китайским вариантом, сверяясь с найденной картинкой. Альтернативой выступает только поход в сервисный центр для перепрошивки смартфона.
Часть 4 : Как выйти из режима восстановления Android
Эта статья знакомит с методами загрузки Android Recovery Mode, и знаете ли вы, как выйти из Android Recovery Mode в случаях нормального выхода из программы и зависания в Recovery Mode? Теперь мы покажем вам, как выйти из режима восстановления Android в следующих двух ситуациях.
Раздел 1 , Обычно выход из режима восстановления на Android
Способ выхода из режима восстановления Android очень прост. Как мы упоминали выше, Reboot System Now — это функция для перезагрузки телефона. Поэтому, когда вы закончите все свои задачи в режиме восстановления Android, просто нажмите клавиши громкости, чтобы выбрать функцию, а затем подтвердите перезагрузку системы сейчас, нажав кнопку «Домой». Затем ваш телефон Android выйдет из режима восстановления и перезагрузится сам. Просто подождите несколько минут, и вы сможете нормально пользоваться телефоном.
Раздел 2 , Android застрял в режиме восстановления
К сожалению, способ выхода из режима восстановления, когда ваш телефон работает нормально, не может выйти из режима, если ваше устройство Android застряло в режиме восстановления. Так как решить такую проблему? Когда ваше устройство Android застряло в режиме восстановления, Разбитое извлечение данных Android это отличный инструмент, который очень рекомендуется для вас. Вы можете легко и быстро выйти из режима восстановления Android с помощью этой программы. Здесь вы можете следовать подробному руководству по выходу из режима восстановления на своем Android-устройстве.
Загрузите Broken Android Data Extraction с официального сайта, а затем установите это приложение на свой компьютер, следуя инструкциям.
Шаг 2 , Подключите устройство Android к компьютеру
Запустите Broken Android Data Extraction на вашем компьютере. Подключите устройство Android к компьютеру через USB-кабель и убедитесь, что ваше соединение стабильно.
Шаг 3 , Выберите правильный путь для выхода
Прочтите руководство по интерфейсу этого инструмента. А затем щелкните второй значок в левом списке, который называется Broken Android Data Extraction. Затем вы можете увидеть два варианта, которые вы можете выбрать в окне. Вы должны выбрать правильный выбор, чтобы выйти из режима восстановления Android.
Шаг 4 , Выберите тип ошибки на устройстве Android
Когда вы нажимаете кнопку «Пуск» под правильным выбором, в окне отображаются все типы неисправностей. Если ваше устройство Android относится к включенному в него вопросу, вы можете нажать соответствующую кнопку. Если нет, выберите «Другое», чтобы помочь вам. И теперь вам нужно нажать «Другое», чтобы выйти из режима восстановления Android.
Шаг 5 , Подтвердите свое имя и режим телефона
После нажатия кнопки «Другое» вы должны нажать «Далее», а затем вам нужно выбрать имя и режим вашего Android-устройства. Когда выбор сделан, нажмите «Подтвердить», чтобы подтвердить вашу информацию. На самом деле это приложение поддерживает только устройство Samsung в этом режиме.
Шаг 6 , Выход из режима восстановления Android
Теперь программа загрузит подходящий пакет восстановления для вашего устройства Android. Тогда он выведет ваш телефон из режима восстановления. Когда это будет сделано, ваш телефон Android автоматически перезагрузится и вернется в нормальное состояние.
Вывод:
Режим восстановления играет важную роль в вашем устройстве Android. В этой статье мы представляем вам Android Recovery Mode, включая функции, причины, по которым пользователи используют, а также способы входа и выхода. Надеюсь, что вы можете получить что-то полезное о Android Recovery Mode в этой статье.
Перегрузив однажды наш Android-девайс мы можем обнаружить, что на экране появилось загадочное меню. Ниже разберём особенности пункта « Reboot system now », а также узнаем, что это означает на Андроид, и каков перевод данного словосочетания на русский язык. И какие функциональные возможности предоставляет данная опция.
Что означает «Reboot андроида» и зачем это нужно?
Reboot андроида — это процесс полной перезагрузки устройства, на котором работает операционная система Android. При выполнении данной операции все процессы и приложения, запущенные на устройстве, останавливаются и затем перезапускаются.
Reboot андроида может быть необходим в нескольких ситуациях:
- Когда устройство начинает работать медленно или нестабильно. Перезагрузка может помочь очистить оперативную память и закрыть незавершенные процессы, что повышает производительность и стабильность работы.
- После установки обновлений или новых приложений. Иногда после установки обновлений или новых приложений могут возникать конфликты или несовместимость, которые можно устранить с помощью перезагрузки устройства.
- При возникновении неизвестных ошибок и сбоев. В некоторых случаях перезагрузка может устранить ошибки и восстановить нормальную работу устройства.
Процесс выполнения reboot андроида может отличаться в зависимости от модели устройства и версии операционной системы. Обычно, для перезагрузки андроида можно воспользоваться специальной командой в настройках устройства или с помощью сочетания клавиш.
Важно отметить, что reboot не сбрасывает все настройки устройства и не удаляет пользовательские данные. Он просто перезапускает операционную систему и приложения
Если вам необходимо выполнить полное сброс устройства, включая удаление всех данных, вам нужно будет выполнить factory reset (сброс к заводским настройкам).
Какие есть режимы восстановления
Существует 2 типа восстанавливающих режимов: стоковый и кастомный вариант. У них обоих есть как преимущества, так и недостатки.
Стоковое восстановление
Стоковый рекавери — это меню восстановления, которое изначально есть на любом девайсе под управлением операционной системы Андроид, в том числе и на Самсунге.
Стоковое инженерный режим устанавливается производителем аппарата и из-за этого с помощью него можно работать над основополагающими составляющими ОС и гаджета в целом.
При этом у стокового варианта есть минус: через него невозможно установить пользовательские операционные системы, а также ОС, официально не поддерживающиеся на определенном мобильном устройстве.
На мой взгляд, это не критический недостаток, потому что я противник кастомных операционных систем и установки ОС, которые официально не поддерживаются на конкретной модели.
Тем не менее многие могут со мной не согласиться, особенно если это владельцы китайских и не очень качественных аппаратов, для которых вышло 1-2 обновления (именно для их начинок, ибо обновления от Google выходят регулярно), а затем производитель забил на клиентов или вовсе перестал существовать.
Итак, какие есть функции в режиме Recovery, если это стоковый вариант:
- Reboot system now — переводится как “Перезагрузить девайс”, делает именно то, что сказано в пункте;
- Apply update from SD-card или Install zip from SD-card — инсталляция обновления или прошивки из карты памяти (в частности, из архива зиповского формата);
- Wipe data/factory reset — возврат операционной системы до изначального положения (будут удалены все пользовательские данные, за исключением тех, что хранятся на симке и внешнем накопителе);
- Wipe Cache Partition — удалить все содержимое кэша (кэш — это временные файлы, сохраняющиеся под быструю загрузку интернет-страниц и определенных приложений;
- Backup and restore — формирование резервной копии (бэкапа) и восстановление из сформированной точки восстановления;
- Reboot to bootloader — перезагрузка мобильного устройства с включением на бутлоадере (меню, из которого можно выбрать, какую операционную систему запустить, если таковой выбор имеется);
- Root Integrity Check — запуск проверки системных папок на выявление их повреждений или отсутствия каких-либо файлов;
- Mount / System — включение мониторинга операционной системы и папок, с которыми она связана (еще один метод выявления неисправностей);
- View Recovery Logs — просмотр реестра с данными об операционной системы (внесение изменений, удаление файлов, добавление файлов и прочее);
- Run Graphics Test — старт графического теста, который продемонстрирует аппаратное состояние системы (хорошо ли работает видеочип и главный процессор);
- Power Off — выключение аппарата.
Первые пять пунктов есть абсолютно на любом мобильном устройстве под управлением системы Android. Последующие возможности появились лишь с версии Андроида 7.0.
Кастомное
Кастомное меню восстановления делает из меню Recovery более функциональный режим, позволяя воздействовать на систему еще больше.
Перечень возможностей кастомного рекавери зависит от того, какой именно режим восстановления из пользовательских используется. 2 самых популярных типа: TWRP и CWM.
В TWRP (расшифровывается как Team Win Recovery Project) есть следующие функции:
- создание резервной копии устройства с нуля (вместе с загрузчиком, пользовательскими приложениями и прочим);
- восстановление системы из резервной копии;
- использование файлового менеджера для удаления файлов, вызывающих неполадки (можно даже удалять файлы из системных папок);
- установка пользовательских операционных систем;
- очистка мобильного устройства;
- возврат к заводским настройкам;
- монтирование всевозможных разделов в устройство;
- передача файлов через МТР;
- эмуляция терминала;
- активация прав суперпользователя.
Возможности CWM (расшифровка: ClockworkMod) не такие широкие и почти полностью соответствуют функциям кастомного рекавери. Единственное отличие — можно ставить неофициальную операционную систему или версию, которая не поддерживается
Несколько лет назад CWM был рекомендованным рекавери из числа кастомных, но сейчас я советую использовать TWRP. А еще лучше пользоваться стоковым режимом восстановления.
Если опция «Reboot system now» не работает
Если при попытке выйти из режима «Recovery» и выбора «Reboot» данная функция не работает, тогда выполните на своем Андроиде следующее:
- Попробуйте зажать кнопку питания вашего гаджета на более чем 10 секунд;
- Снимите батарею с вашего телефона на несколько секунд, затем вставьте её обратно. Попытайтесь включить телефон обычным путём;
- Подождите, пока батарея вашего гаджета разрядится;
- Подключите ваш гаджет к ПК. На последнем запустите специальную программу «ADB RUN», и в её меню выберите «Manual Command»; Выберите опцию «Manual command»
Далее введите следующую команду:
adb reboot normal
После этого гаджет может перезагрузиться в обычном режиме.
Android Debug Bridge – программа для Windows, с помощью которой можно перевести смартфон или планшет в режим Рекавери, для этого нужно:
Необходимо запустить командную строку (нажать Win+R и ввести CMD). Далее следует прописать командуcdc:\adb.
Подключить гаджет к компьютеру (ПК). Но перед этим проверить в настройках девайса включена ли отладка поUSB.
Данный способ не очень удобен, но даёт почти гарантированный положительный результат.
Сброс настроек из меню Recovery
Если ваш гаджет на Android не включается или завис на экране загрузки системы, вернуть его к заводским настройкам можно с помощью меню Recovery. Оно вызывается нажатием специальной комбинации клавиш.
У различных моделей устройств это могут быть разные сочетания клавиш. Самое распространенное из них: одновременное нажатие кнопок «уменьшить громкость» и «включить». Комбинация может также иметь вид «включить» + «домой» + «увеличить громкость» или «увеличить громкость» + «домой». Для входа в меню Recovery нужно зажать клавиши примерно на 5 секунд.
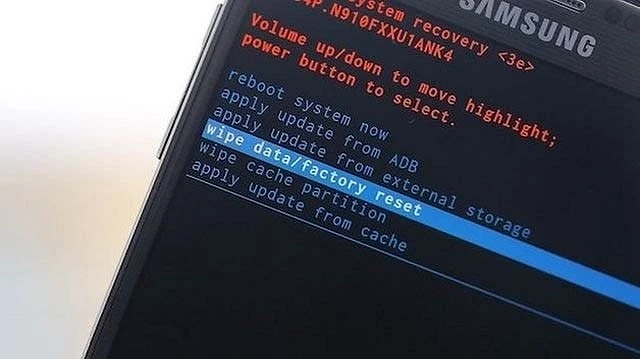
Перемещение между пунктами меню происходит кнопками увеличить/уменьшить громкость. Для подтверждения выбора служит кнопка «Включить». Однако, иногда в Recovery работает и сенсор: тогда все происходит как в обычном меню смартфона.
Чтобы сбросить настройки до заводских:
- Выберите пункт «Clear eMMC». Он также может называться «wipe data/factory reset» или «Clear Flash».
- Подтвердите выбор нажатием «yes — delete all user data».
- Запустите процесс сброса настроек, нажав «Reboot System».
Использовать данный метод можно не только тогда, когда у вас проблемы с включением смартфона. Если вы хотите применить его для исправного устройства, для начала выключите телефон, после чего используйте нужную для вашего гаджета комбинацию.
- Как сделать скриншот на телефоне: руководство для разных моделей
- Устанавливаем Android-приложения в обход Google Play Store: подробная инструкция
Как войти в Recovery Mode на разных смартфонах
Самый популярный вопрос, касающийся режима восстановления: как зайти в рекавери меню? Дело в том, что способ того, как войти в Recovery, зависит от производителя мобильного устройства.
Далее я перечислил самые популярные бренды, которые выпускают планшеты и смартфоны, указав комбинации для запуска режима восстановления.
Samsung
Recovery mode Samsung считается кастомным на современных аппаратах, потому что южнокорейские разработчики заменили стоковое меню на собственное. Оно отличается лишь интерфейсом и парой дополнительных функций.
Как войти в рекавери на Samsung:
- Выключить аппарат.
- Нажать на кнопку включения, затем сразу удерживать клавишу “Домой” и ползунок увеличения громкости. Если речь идет о современном аппарате без клавиши “Домой”, нужно просто удерживать кнопку питания и повышения звука.
Xiaomi
В некоторых случаях планшетные компьютеры и смартфоны от Xiaomi запускают режим восстановления на китайском. Обычно такая оказия случается со старыми моделями.
Если вы столкнулись с этим, то есть простая инструкция о том, как включить английский язык. Просто нажмите на кнопку, которая указана на изображении:
Активация рекавери мод на Сяоми:
- Выключить устройство.
- Нажать на кнопку включения и удерживать ее, затем сразу же удерживать кнопку повышения звука.
Под устройствами от Google обычно подразумеваются модели из линейки Pixel.
Как зайти в Recovery:
- Выключить устройство.
- Удерживать кнопку питания, одновременно нажать и удерживать клавишу уменьшения громкости.
LG
Принцип активации режима восстановления на LG точно такой же, как на аппаратах от Гугл.
Инструкция:
- Деактивировать аппарат.
- Нажать на кнопку включения и удерживать ее, одновременно удерживать кнопку понижения звука.
OnePlus
Действия на OnePlus отличаются от других брендов.
Как зайти в рекавери меню на Андроиде OnePlus:
- Аппарат должен быть включен. Удерживать кнопку выключения.
- Выбрать “Перезагрузка”.
- Выбрать “Recovery”.
- Нажать на “English”.
Sony
На Сони способы перехода в рекавери разные.
Есть 3 варианта:
- удерживать кнопку включения и уменьшения громкости;
- удерживать кнопку включения и увеличения громкости;
- удерживать кнопку включения и ползунок громкости (весь).
На Huawei нужно:
- Выключить аппарат.
- Удерживать кнопку уменьшения громкости и нажать на клавишу питания.
Asus
Чтобы перейти в Android Recovery на Asus, надо:
- Выключить гаджет.
- Удерживать кнопку включения и уменьшения громкости.
Перевод на русский фразы «Reboot system now»
В переводе на русский язык фраза «Reboot system now» выглядит как «Перезагрузить систему сейчас». Активация указанной опции позволяет перезагрузить ОС Android обычным образом, восстановив её стандартный функционал.
Опция «reboot system now» в меню восстановления
Появление меню с опцией «Reboot» обычно сигнализирует о входе в режим «Recovery» (восстановления) на вашем гаджете. Он позволяет сбросить настройки телефона до заводских, очистить системный кэш, установить в систему необходимые апдейты. Это удобный инструмент восстановления нормального функционала телефона после сбоя или различных флуктуаций в его работе.
Как же вы попали в «Recovery Mode» с опцией «Reboot system now» на Андроиде? И что делать, если в меню нет русского языка? Узнаем ниже.
Причины появления ошибки
Сначала определим, что означает эта надпись. В вольном переводе это означает, что загрузочное устройство не найдено, предлагается установить нужное устройство (флешку, загрузочный оптический диск) и произвести загрузку с него. В зависимости от производителя БИОС в каждой конкретной материнской плате появляющееся сообщение может быть несколько другим, но смысл остается тем же.
Придется выполнить просьбу компьютера, иначе все равно загрузить ОС не удастся. Значит, надо определиться с причинами, вызвавшими такое поведение компьютера. Кстати, после того как восстановите работу компьютера, можно вполне неплохо поднять денег с помощью такого способа, люди получают прибыли больше, чем зарплата… Но давайте вернёмся к причинам, это может быть:
- Сбой в БИОС. Его источником может быть севшая батарейка. Следует проверить и заменить элемент питания.
- Неправильная настройка БИОС. Если производились какие-либо изменения параметров в БИОС, надо проверить настройки, показывающие, с каких устройств производится загрузка компьютера.
- Проблемы с электропитанием компьютера. Если возникли неполадки в работе блока питания компьютера, то возможны ошибки в работе БИОС, устройств, в частности, накопителей.
- Неисправность накопителя. Основной жесткий диск, на котором установлена ОС, может выйти из строя, проблемы могут возникнуть в кабеле питания, шлейфе, соединяющем диск с материнской платой. Причина может крыться в удалении системных файлов, например, после действия вируса.
Часть 1 : Что такое Android Recovery Mode
Что такое режим восстановления Android
Android Recovery Mode — это что-то для пользователей Android, чтобы восстановить свое Android-устройство из плохого состояния. Он позволяет вам выполнять некоторые задачи с некоторыми расширенными параметрами на ваших устройствах Android. Например, вы можете стереть пользовательские данные на своем телефоне с помощью Android Recovery Mode. Более того, вы также можете стереть раздел кэша и даже установить обновления с SD-карты на свои устройства Android. Существует возможность установить пользовательское восстановление для тех, кто уже рутировал свои устройства, который имеет некоторые дополнительные функции в режиме восстановления Android, такие как создание резервной копии всех устройств Android и восстановить эти резервные копии.
Зачем загружать телефон Android в режим восстановления?
На самом деле причины, по которым пользователи хотят загрузить телефон Android в режиме восстановления, могут сильно отличаться от разных людей, но все причины зависят от функций, которые есть в режиме восстановления. Если в вашем телефоне Android много бесполезных данных, и вам действительно трудно удалить его одну за другой, или вы хотите сделать резервную копию и восстановить важные данные, хранящиеся на вашем Android, вы можете загрузить свои устройства Android в Режим восстановления, чтобы помочь вам сделать эти вещи. Или, если вы хотите перезагрузить систему, стереть раздел кэша или даже установить обновления с SD-карты, вы можете сделать все это в режиме восстановления Android.
No bootable device insert boot disk and press any key как исправить ошибку
Это сообщение в переоводе означает, что «нет устройства загрузки, вставьте загрузочный диск и нажмите любую клавишу». Теперь, когда мы убедились, что у нас заведомо исправна батарея, настройки сброшены на заводские — перезагружаем компьютер.
Если проблема осталась — проверяем настройки БИОС. Для этого (в зависимости от модели материнской платы) после включения системного блока жмем клавиши Del, или F2:
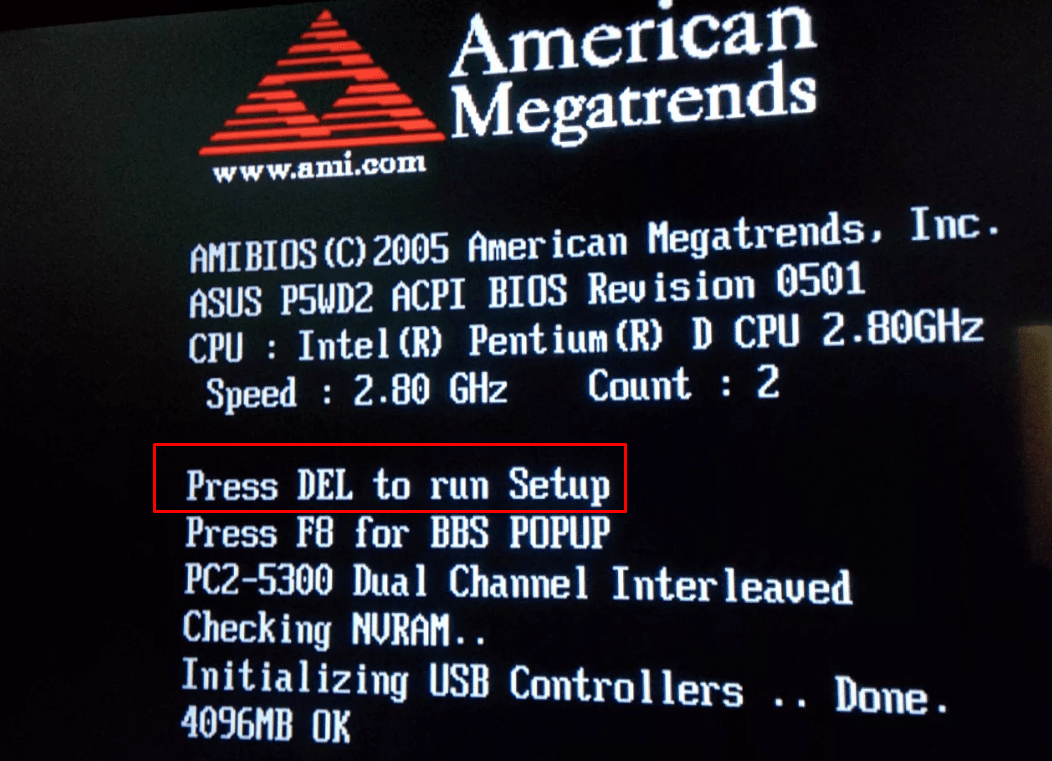
Нам нужно будет сначала проверить — «видит» ли компьютер подключенный жесткий диск. Это просто. На компьютерах с UEFI биос меню выглядит по другому, и можно посмотреть то что нам нужно в «меню загрузки»:
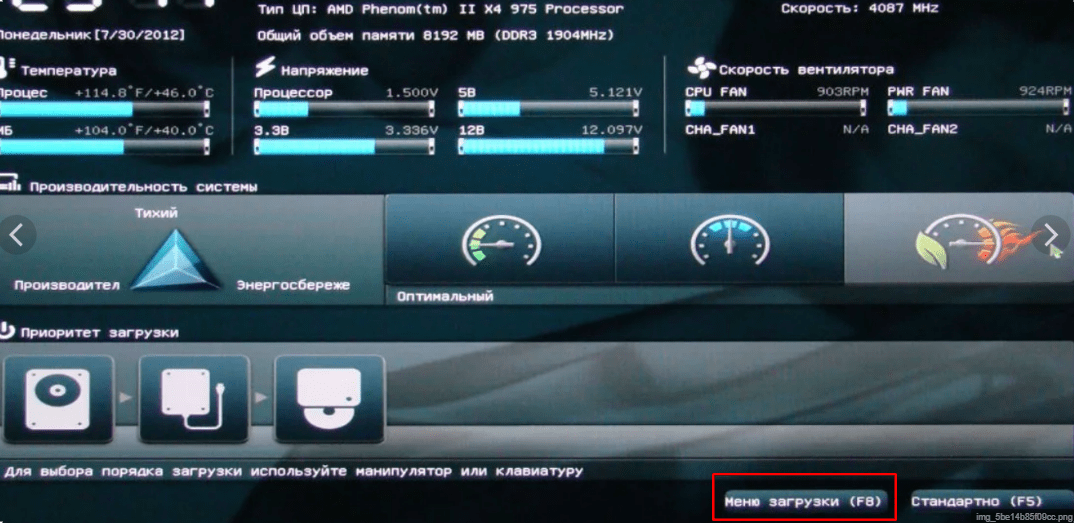
Все что нужно — убедиться что там высвечивается наименование и марка установленного в компьютер жесткого диска (HDD):..
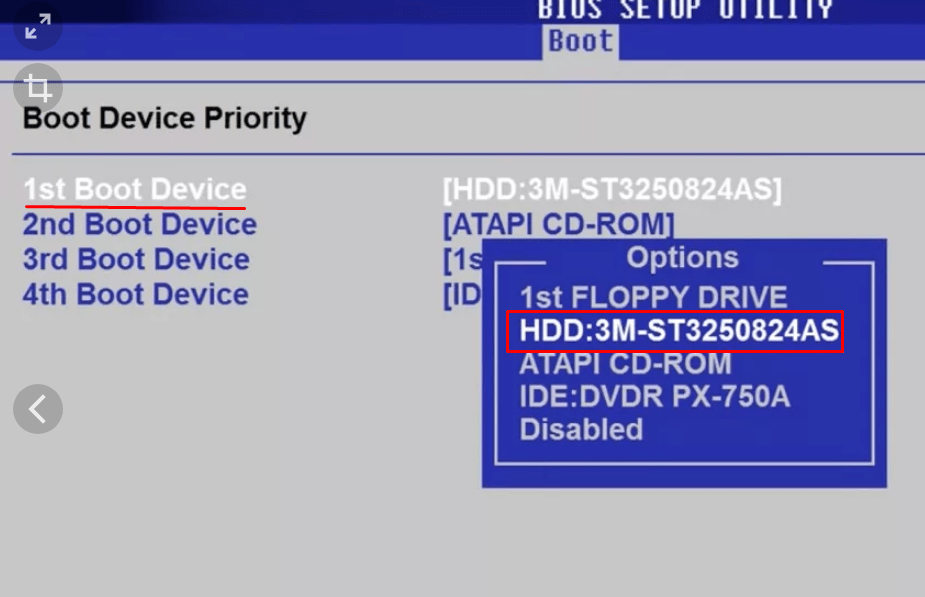
… и что этот жесткий диск стоит первый на очереди загрузки, а не флешка, другой жесткий диск или CD/DVD.
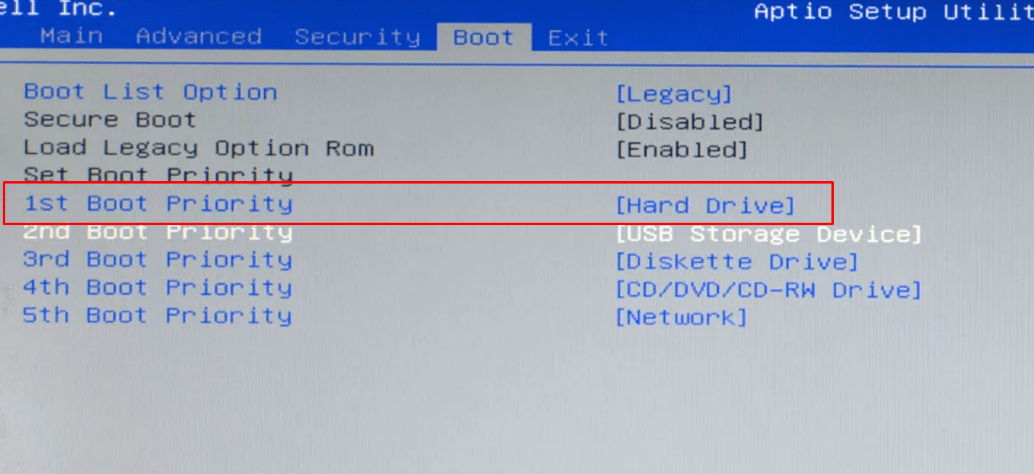
Перезагружаем компьютер. Проблема осталась?- Изучаем далее!
Disk boot failure insert system disk and press enter решения для Windows7, Windows10
Следующее сообщение говорит нам, что «Загрузочный диск поврежден, установите системный диск и нажмите ENTER». Диск виден, но повреждена загрузочная запись. Это пожалуй самый сложный случай, потому что нужно установить причину такого сбоя. Чаще всего повреждается сама загрузочная запись.
Но бывает, что на диске повреждается таблица разделов. У меня всего два раза был именно такой случай. После лечения восстановился и раздел и запись. Поэтому начну с этого редкого случая. Диск после таких повреждений может иметь файловую систему RAW. Если вам это видно, то у вас тот самый редкий случай.
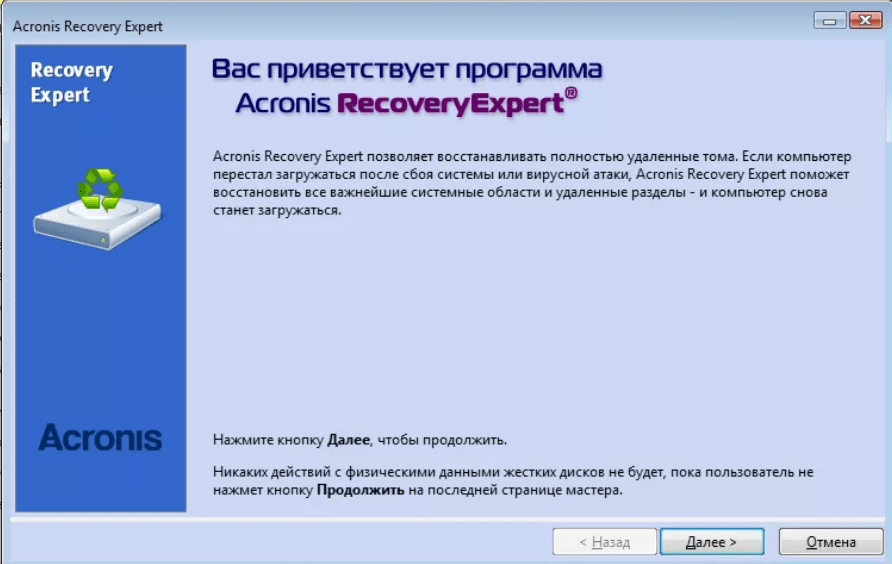
Тут не обойтись без дополнительных средств. Вам понадобиться программа Acronis Disk Director, которая входит в состав аварийных дисков. Нужно скачать ее и сделать загрузочную флешку или диск. Затем запустить Acronis Recovery Expert. Cмотрим небольшое видео по этой программе:
Если же все в порядке с файловой системой, продолжим дальше искать причину. При работе жесткого диска не наблюдаете ли посторонних равномерных стуков? При этом загрузка дольше чем обычно? Тогда попробуйте сначала вылечить диск программой или . Имеет смысл сначала проверить вылечить сбойные сектора; возможно в этом причина повреждения загрузочной записи.
После проверки пробуем загрузится; возможно система после этого сама восстановит загрузчик. Если этого не произошло — . Переходим к следующей главе.
Boot from cd/dvd disk boot failure insert system disk and press enter, что делать?
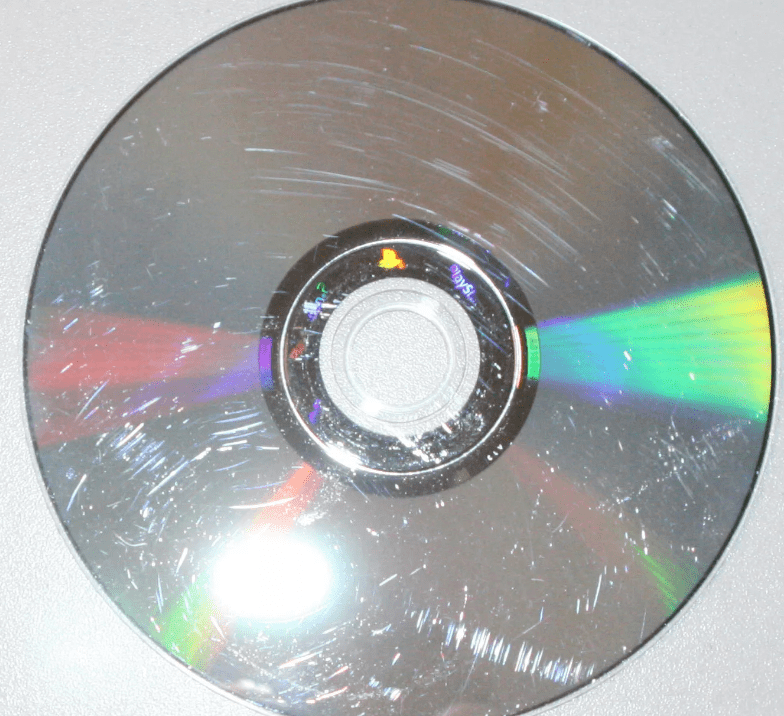
Если у вас царапины на нижней поверхности (как на рис), его можно попробовать отшлифовать мягкой тканью и пастой ГОИ. Если есть наждак то купите войлочный круг. На столе не рекомендую, ведь главное, чтобы не было царапин на непрозрачном слое; если есть царапины диск можно выбросить. Шлифуя на столе некоторые диски выбросил… Помогает иногда смазка диска зеленкой, но так, чтобы диск не стал зеленым. Выручало
Такая ошибка возникает еще при выходе из строя привода CD-DVD — сейчас все меньше компьютеров оснащаются этими устройствами, время идет. Поэтому, лучше устанавливать операционную систему . Время установки на компьютер заметно меньше.

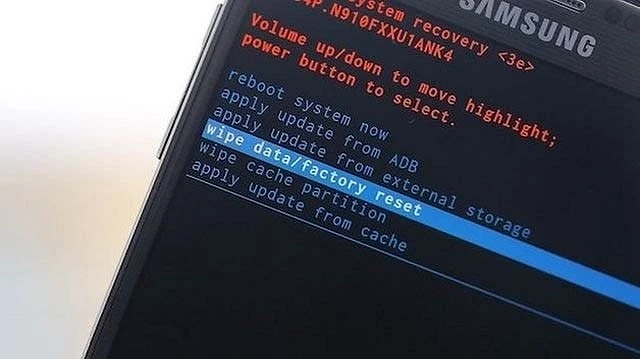
















![Рекавери на андроид – пошаговые инструкции с фото [2020]](http://vsenazapad.ru/wp-content/uploads/7/5/a/75a92979c046290432226c63a316cf13.png)












