Как узнать ключ безопасности сети вай файл
Итак, предположим, что был забыт ключ безопасности сети вай фай как узнать его теперь? Способ зависит от того, на какой платформе работает клиентское устройство. Ниже будут рассмотрены две системы – Windows (последних версий) и Android, а также будет описан способ получения ключа из панели управления роутера.
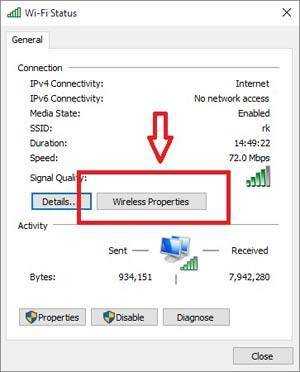 Операционная система Windows сохраняет информацию обо всех соединениях, которые она когда-либо устанавливала (если, конечно, сам пользователь намеренно не стер эти данные).
Операционная система Windows сохраняет информацию обо всех соединениях, которые она когда-либо устанавливала (если, конечно, сам пользователь намеренно не стер эти данные).
Чтобы получить ключ безопасности для WiFi нужно зайти в «Центр управления сетями и общим доступом» (клик по соответствующему значку на панели задач). После этого в отобразившемся списке понадобится найти имя нужной сети, по нему кликнуть, и выбрать в появившемся контекстном меню пункт «Свойства». В открывшемся окошке понадобится поставить галочку в чекбоксе с лейблом «Отображать вводимые знаки» после чего в текстовом поле «Ключ безопасности сети» отобразится искомый пароль.
Узнаем ключ безопасности сети под Android А теперь рассмотрим другой вопрос: ключ безопасности сети как узнать на Android. Здесь, следует отметить, процесс получения пароля от WiFi несколько сложнее, чем на десктопной Windows.
Но предположим, что на телефоне/планшете имеется Root. В таком случае дополнительно понадобится установить сторонний файловый менеджер, при помощи которого можно получить доступ к системному разделу. Самым популярным таким приложением является Root Explorer (распространяется бесплатно через Google Play).
После установки понадобится открыть приложение и предоставить ему права суперюзера. Затем нужно перейти в папку, находящуюся по адресу: data/music/wifi. В ней будет присутствовать множество файлов, но пароли от wifi хранятся только в одном из них – wpa_supplicant.conf. Открываем его при помощи любого приложения, которое умеет читать текстовые документы (например, через веб-браузер) и ищем имя нужно сети. Рядом с ним будет присутствовать и искомый ключ безопасности. Кажется, что сложно, но на деле – не очень. Однако если не хочется искать самостоятельно эти данные, можно воспользоваться специальным приложением и облегчить задачу, но об этом ниже.
Получить ключ безопасности в панели управления Роутера
Чтобы узнать ключ безопасности WiFi в панели управления роутера необходимо для начала соединиться с ним. Для этого узнаем IP-адрес устройства (он, обычно, написан на наклейке, расположенной на дне оборудования). Если его там нет, то с компьютера под управлением Windows вводим команду ipconfig, и ищем «основной шлюз», значение которого и будет являться адресом роутера.
Полученный IP вводим в адресную строку браузера, в приветственном диалоговом окне вводим логин и пароль, и входим в систему. Далее находим вкладку Wireless, и подраздел Wireless Security. Там ищем поле с лейблом PSK Password – то, что в нем написано – это и есть ключ безопасности.
Программы позволяющие узнать ключ безопасности
Для устройств на андроид в Google Play Market присутствует множество приложений, которые позволяют извлекать информацию о ключах безопасности. И все они, следует отметить, требуют root-прав. Наиболее популярным из них является программа WiFi Pass – она бесплатна, а ее интерфейс очень прост.
После загрузки понадобится запустить ее, а затем предоставить ей требуемые привилегии. Когда это будет сделано, отобразится перечень сетей, к которым устройство когда-либо подключалось. Ищем имя нужного WiFi, и тапаем на иконку с изображением глаза, после чего ключ безопасности отобразится на экране.
Программы для получения ключа безопасности от чужого WiFi под Windows: Самый простой способ получить ключ безопасности от чужого WiFi – это использование приложений перебора паролей (брутфорс). Для Windows самой популярной, заточенной под эти цели, программой является Aircrack-ng, а для Android – WIBR. О том, как ими пользоваться, можно узнать из манулов, которых в Сети огромное множество. Следует отметить, что применение соответствующих программ является наказуемым со стороны закона.
Если вы забыли пароль от беспроводной сети, к которой подключены на данный момент, то узнать его можно легко через свой компьютер, не скачивая при это стороннего софта. Данная ситуация часто встречается, когда к вам приходят гости и просят воспользоваться сетью Wi Fi, а вы настолько давно её подключили, что позабыли все пароли. Если у вас установлена операционная система Windows, то вы получаете два дополнительных способа узнать ключ безопасности сети через компьютер. В других ситуациях лучше посмотреть его в браузере через настройки роутера. Посмотрите на все варианты в данной статье и выберите для себя наиболее удобный.
Как узнать пароль от вайфая Ростелеком
Беспроводное подключение к сети по Wi-Fi пользуется довольно большой популярностью – уплачивая всего за одну выделенную линию, можно пользоваться интернетом на всех домашних устройствах. Конечно, без специального оборудования не обойтись, ведь нужно как-то раздавать полученный трафик, поэтому нужен роутер.
Как известно, вайфай сети очень уязвимы, весь обмен данными происходит по радиоволнам, к которым легко подключится не только настоящему владельцу сети, но и злоумышленнику. Именно по этой причине разработана система шифрования, в которой главным компонентом есть пароль, то есть при попытке подключения к сети с ноутбука, смартфона или планшета, необходимо вводить этот пароль, который задается самим пользователем на этапе настройки вайфая. Но как быть, если он по каким-то причинам утерян или забыт? Войти уже не получится?
Содержимое статьи
Особенность подключения через роутер
Для подключения к домашней вайфай сети пользователь должен выбрать нужный значок (название вашего оборудования) на своем устройстве, ввести пароль и начать пользоваться. Именно этот ключ доступа служыт для распознавания «своих», и если он забыт, то для подключения новых гаджетов его просто необходимо восстановить (узнать). И это можно сделать несколькими способами, о которых и пойдет речь далее.
Совет: заведите себе отдельную тетрадочку, куда вы будете записывать различные входные данные, чтобы потом не мучатся с поиском нужной информации. Кроме того, вам понадобятся эти данные после переустановки операционной системы, так что знать их будет не лишним.
Способы выяснения пароля
Если вы уже подключены к беспроводной сети вайфай, то есть к компьютеру успешно подключен и настроен роутер, но забыли пароль, то это можно узнать средствами самой Windows.
На компьютерах с ОС Windows 7 и 8
Этот способ позволит быстро просмотреть активную в данный момент сеть на ПК с Виндовс 7 или 8. Для этого нужно:
- Правой кнопкой мыши кликнуть по значку компьютера или вайфая в трее, и выбрать «Центр управления».
Внимательно осмотрите появившееся окно – там должен быть пункт «Управление беспроводной сетью». Теперь нужно зайти из контекстного меню (правая кнопка мыши) в свойства нашей сети.
В новом окошке найдите вкладку «Безопасность». Для просмотра установленного пароля нужно кликнуть на позиции «отображать…». Запишите его на отдельный листок, и постарайтесь не показывать его соседям.
На компьютерах с ОС Windows 10
Чтобы можно было использовать эту методику, ваш ноутбук должен выходить в интернет по сети вайфай, иначе просмотр будет недоступен. Также вы должны быть администратором компьютера:
- В трее правой кнопкой мыши вызовите «Центр управления сетями».
- Теперь в появившемся окне найдите раздел под названием «Изменение параметров адаптера» и перейдите в него.
- В новом окне должно отобразится ваше соединение. Правой кнопкой мышки вызовите его контекстное меню и войдите в свойства сети.
- Здесь необходимо перейти к параметрам раздела «Безопасность», и кликнуть на строку «Отображать….».
Запишите свой пароль.
Из настроек самого роутера Ростелеком
Внимательно изучите коробку, в которой вы покупали оборудование – на задней стенке должен быть указан адрес интерфейса и входные данные. Если и она утеряна, то подключитесь к локальной сети, без активации беспроводного соединения. Для входа в интерфейс наберите в поисковой строке адрес 192.168.1.1, в оба поля введите admin. Если этот пароль и логин не подходят, то попробуйте ввести pass либо password.
- После входа в настройки перейдите на вкладку «WLAN», а затем в раздел «Безопасность».
- Найдите позицию WPA/WAPI, и кликните на функцию «Отобразить…».
- Если есть желание, то можно из этого же пункта изменить его.
Можно ли узнать пароль от неактивной беспроводной сети?
Хотя предыдущая методика позволяет узнавать только сведения об активных соединениях, но существует один способ узнать и об неактивных:
- Пуск → Служебные → Командная строка.
- Здесь нужно ввести последовательно команды следующего содержания: netsh wlan show profiles – будет высвечено имя сети, от которой нужно узнать пароль.
- Затем вводим netsh wlan show profile name=имя_сети key=clear.
- После этого можно будет узнать пароль из 3 пункта (содержимое ключа), запишите его. (В Windows сохраняются все введенные пароли в менеджере).
Через роутер
Ключ доступа от вайфай сети хранится также на роутере. Чтобы посмотреть его, нужно подключить компьютер к маршрутизатору по беспроводному соединению или соединив эти гаджеты патчкордом.
Чтобы зайти в настройки роутера, нужно знать IP адрес устройства (обычно 192.168.1.1 или 192.168.0.1), логин от роутера и пароль (чаще всего admin в 2 поля) для входа в административную панель. Чтобы узнать заводские настройки точки доступа, посмотрите наклейку на нижней части устройства.
Кроме этого, узнать IP адрес роутера можно с помощью командной строки. Как ее запустить, уже рассказывалось выше. После этого введите команду «ipconfig».
В результате на экран будут выведены сведения обо всех сетевых адаптерах компьютера. Нужно найти требуемый и в строке «Основной шлюз» будет указан IP-адрес маршрутизатора.
TP-Link
Разберемся, как узнать пароль от своего WiFi на маршрутизаторах TP-Link, на примере модели TL-WR841N. Данную инструкцию можно применить и для большинства маршрутизаторов этой компании (TP-Link TL-WR840N,Tp-Link TD-W8901N и других) .
Чтобы определить пароль от Wi-Fi, нужно в левом меню выбрать строку «Беспроводной режим» и затем в открывшемся подменю кликнуть по пункту «Защита беспроводного режима».
В строке ввода «Пароль PSK» будет написан нужный нам ключ доступа.
ASUS
В маршрутизаторах ASUS сразу после входа в панель администрирования вы попадаете на страницу, на которой отображается состояние подключения. Эта страница находится на вкладке «Карта сети». Здесь справа расположен пункт «Ключ WPA-PSK», в котором находится пароль к вайфай соединению. Нужно щелкнуть по полю, чтобы посмотреть его.
D-Link
Где посмотреть ключ вайфай на маршрутизаторах, продаваемых под брендом D-Link, расскажем на примере распространенной модели DIR-615. В нем, чтобы добраться до пароля, требуется в меню, находящемся в левой части экрана, выбрать строку «Wi-Fi» и щелкнуть по пункту «Настройки безопасности». После этого справа появится окно, в котором в разделе «Ключ шифрования PSK» будет находиться пароль вайфай сети.
Zyxel
Чтобы узнать, какой пароль на вайфай сеть установлен в маршрутизаторе компании ZyXEL, нужно:
- сначала в меню, расположенному внизу экрана, щелкнуть по пункту «Сеть Wi-Fi»;
- после чего на вкладке «Точка доступа», в пункте «Ключ сети» будет написан требуемый пароль.
Tenda
Для роутеров фирмы Tenda нужно:
- Зайти в панель настроек и в верхнем меню выбрать пункт «Беспроводной режим».
- В подменю слева щелкнуть по строке «Защита беспроводного режима».
- Справа откроется окно, где в разделе «Пароль Wi-Fi», можно посмотреть текущий ключ доступа.
Ключ безопасности от беспроводной сети Wi-Fi
Ключ безопасности сети является паролем, используя который можно подключиться к работающей сети Wi-Fi. От него напрямую зависит безопасное функционирование беспроводной сети. Основная задача его заключается в ограждении пользователя (хозяина) Wi-Fi от несанкционированного подключения к ней. Некоторым может показаться, что такое подключение, в общем-то, не сильно будет мешать работе в интернете. На самом же деле оно чревато значительным уменьшением скорости интернета
Поэтому, созданию пароля необходимо уделять самое пристальное внимание
Кроме собственно сложности создаваемого пароля, на степень безопасности беспроводной сети Wi-Fi в значительной степени влияет тип шифрования данных. Значимость типа шифрования объясняется тем, что все данные, передающиеся в рамках конкретной сети зашифрованы. Такая система позволяет оградиться от несанкционированного подключения, т. к. не зная пароля, сторонний пользователь при помощи своего устройства просто не сможет расшифровать передающиеся в рамках беспроводной сети данные.
Виды шифрования сети
В настоящее время Wi-Fi маршрутизаторы используют три разных типа шифрования.
Отличаются они друг от друга не только количеством доступных для создания пароля символов, но и другими не менее важными особенностями.
Самым ненадежным и менее популярным типом шифрования на сегодняшний день является WEP. В общем-то, этот тип шифрования использовался раньше и сейчас применяется редко. И дело тут не только в моральной старости такого типа шифрования. Он действительно достаточно ненадежный. Пользователи, использующие устройства с WEP-шифрованием имеют довольно высокие шансы на то, что их собственный ключ безопасности сети будет взломан сторонним пользователем. Данный вид шифрования не поддерживается многими современными Wi-Fi роутерами.
Последние два типа шифрования намного более надежны и гораздо чаще используются. При этом у пользователей имеется возможность выбрать уровень безопасности сети. Так, WPA и WPA2 поддерживают два вида проверки безопасности.
Один из них рассчитан на обычных пользователей и содержит один уникальный пароль для всех подключаемых устройств.
Другой используется для предприятий и значительно повышает уровень надежности сети Wi-Fi. Суть его заключается в том, что для каждого отдельного устройства создается собственный уникальный ключ безопасности.
Таким образом, становится практически невозможно без разрешения подключиться к чужой сети.
Тем не менее, выбирая свой будущий маршрутизатор, следует остановить свой выбор именно на той модели, которая поддерживает именно WPA2-шифрование. Объясняется ее большей надежностью в сравнении с WPA. Хотя, конечно же, WPA-шифрование является достаточно качественным. Большинство маршрутизаторов поддерживают оба эти вида шифрования.
Как узнать свой ключ безопасности сети Wi-Fi
Чтобы узнать свой ключ безопасности от беспроводной сети можно воспользоваться несколькими способами:
- Проще всего узнать свой ключ через настройки маршрутизатора. Для этого необходимо будет просто зайти в его веб-интерфейс, использую стандартный пароль для входа (если его не меняли). Обычно, и пароль и логин для входа – это «admin». Кроме того, эти данные можно посмотреть и на самом роутере. После этого нужно будет зайти в меню «Беспроводной режим», выбрать там пункт «Защита беспроводного режима». Там, вы и можно взять собственный ключ безопасности, найти его не составит проблем он либо так и называется «ключ безопасности», либо «пароль PSK», возможно на различных моделях роутеров различное название.
- Также узнать пароль от Wi-Fi возможно в панели управления. Для этого нужно кликнуть мышкой по значку сети, расположенному в правом нижнем углу экрана, рядом с часами. Оттуда понадобится зайти в «Центр управления сетями и общим доступом». Далее следует перейти по вкладке «Управление беспроводными сетями». Там следует найти собственную сеть и кликнуть по ней ПКМ(правой кнопкой мыши), после чего, выбрать в открывшемся окошке «Свойства». Затем, нужно будет перейти в раздел «Безопасность» и отметить галочкой графу «Отображать вводимые знаки». Такое действие покажет скрываемые ранее символы пароля.
- Узнать забытый пароль от Wi-Fi легче всего в уже подключенном к сети компьютере. Для этого нужно также нажать ЛКМ(левой кнопкой мыши) на значок и выбрать имя сети, напротив которого написано «Подключено». Затем на нее необходимо будет нажать ПКМ(правой кнопкой мыши) еще раз и зайти в «Свойства». Там нужно будет так же выбрать «Безопасность» — «Отображать вводимые знаки». После этого можно будет узнать забытый пароль от сети.
Есть ли Wi-Fi-приёмник?
Если на компьютере не установлен приёмник, то вы и не увидите значок Wi-Fi-сети. Но как проверить, что у вас за адаптер? Самое простое — посмотреть характеристики ПК. На ноутбуках должна быть наклейка, на которой указаны спецификации устройства. Ещё вариант — узнать модель адаптера и найти о нём информацию. У вас стационарный компьютер? Тогда отыщите на системном блоке порты для подключения модема. Если там установлена антенна, то изделие подходит для работы через Wi-Fi.

И самый простой способ:
- Вам нужна «Панель управления» Windows.
- Откройте «Диспетчер устройств». Он в категории «Оборудование и звук».
- Разверните меню «Сетевые адаптеры».
- Посмотрите, есть ли там модели, в которых указано «Wirelles», «802.11» или «WiFi».
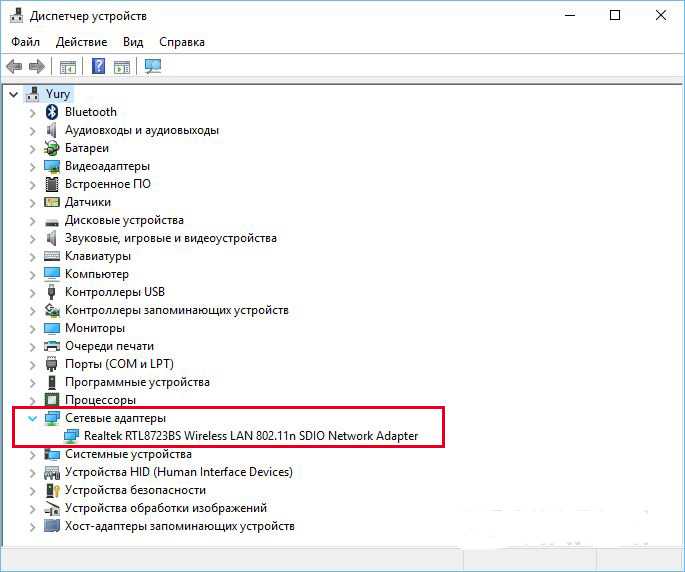
Если таких надписей нет, настроить беспроводное соединение не получится. Но можно приобрести Wi-Fi-модуль или сетевую карту, в которой уже стоит антенна. Также существуют внешние Вай-Фай приёмники.
Защита личной информации
Один из наиболее важных аспектов использования ключа безопасности Ростелеком — это обеспечение защиты личной информации пользователя. Ключ безопасности Ростелеком является надежным инструментом, который помогает предотвратить несанкционированный доступ к вашей личной информации.
Ключ безопасности Ростелеком использует различные методы защиты, чтобы гарантировать безопасность передачи и хранения ваших данных. Он использует современные алгоритмы шифрования и протоколы безопасности для обеспечения конфиденциальности и неприкосновенности ваших личных данных.
Важно заметить, что ключ безопасности Ростелеком обеспечивает защиту только при передаче данных через сеть Ростелеком. Если вы используете другие сети или интернет-соединение другого провайдера, вам рекомендуется использовать дополнительные методы защиты, такие как виртуальная частная сеть (VPN) или файрволлы
Для обеспечения максимальной защиты личной информации при использовании ключа безопасности Ростелеком, рекомендуется соблюдать следующие меры предосторожности:
Не передавайте свой ключ безопасности Ростелеком третьим лицам. Ваш ключ безопасности Ростелеком — это уникальный код, который гарантирует вашу индивидуальность в сети Ростелеком. Никогда не сообщайте его кому-либо еще, включая сотрудников Ростелеком.
Не используйте общедоступные компьютеры для входа в свою учетную запись Ростелеком. Общедоступные компьютеры могут быть заражены вредоносным программным обеспечением или иметь скрытые программы-шпионы, которые могут записывать ваш ключ безопасности Ростелеком.
Регулярно обновляйте пароль от своей учетной записи Ростелеком
Важно изменять пароль от своей учетной записи Ростелеком периодически, чтобы увеличить уровень безопасности и предотвратить несанкционированный доступ.
Соблюдение этих мер предосторожности поможет вам обеспечить надежную защиту своей личной информации при использовании ключа безопасности Ростелеком
Конфигурация сети
Чтобы ноутбук корректно подключался к вайфаю, требуется произвести диагностику.
Диагностика:
С появлением беспроводного соединения люди приобрели удивительную мобильность. Благодаря Wi-Fi высокоскоростной интернет стал доступным, независимо от того, где вы находитесь — на работе, в кафе или дома. Главное, чтобы это место входило в зону покрытия сети.
Вам понадобится
Подключенный Wi-Fi роутер, работающий компьютер с операционной системой Windows, клиент для работы в беспроводной сети
Инструкция
Войдите в меню «Пуск».
Выберите «Настройки» и в них — «Сетевые подключения». Правым кликом мыши на иконку «Сетевое окружение» вызовите выпадающее меню, в котором выберите «Свойства».
Нажмите на иконку «Беспроводное сетевое соединение» в новом окне «Сетевые подключения» правым кликом мыши. В выпадающем меню выберите «Включить».
Вернитесь в окно «Сетевые подключения». Правым кликом мыши нажмите на иконку «Беспроводное сетевое соединение» и в выпадающем меню выберите «Свойства».
В открывшейся вкладке выберите «Общие» и убедитесь в том, что флажок стоит на кнопках «При подключении вывести значок в области уведомлений» и «Уведомлять при ограниченном или отсутствующем подключении».
Перейдите на вкладку «Беспроводные сети» в том же окне.
Если вкладка «Беспроводные сети» в окне «Беспроводное сетевое соединение» — «Свойства» по каким-либо причинам отсутствует, нажмите кнопку OK.Войдите в меню «Пуск», выберите «Настройка» и перейдите в «Панель управления».
В новом окне «Панель управления» произведите двойные клики по иконкам «Администрирование» и «Службы».
Удостоверьтесь в том, что служба «Беспроводная настройка» находится в рабочем состоянии. В противном случае дважды кликните значок «Беспроводная настройка», а в новом окне свойств нажмите кнопку «Пуск» и OK.Вернитесь в окно «Сетевые подключения». Правым кликом мыши на иконку «Беспроводное сетевое соединение» вызовите выпадающее меню и перейдите в «Свойства».
Удостоверьтесь в том, что на вкладке «Беспроводные сети» стоит флажок на кнопке «Использовать Windows для настройки сети».
Нажмите кнопку «Добавить» в разделе «Предпочитаемые сети». Перейдите на вкладку «Связи». Введите MIAN в графе «Сетевое имя». Убедитесь в том, что на кнопке «Подключиться, даже если сеть не ведет вещание» поднят флажок. Выберите WPA в разделе меню «Проверка подлинности». Выберите TKIP в выпадающем меню на вкладке «Шифрование данных». Проверьте, чтобы флажок был поднят на кнопке «Это прямое соединение компьютер-компьютер» и снят на кнопке «Точки доступа не используются».
Перейдите на вкладку «Проверка подлинности» в окне «Свойства беспроводной сети». Выберите «Protected EAP» в выпадающем меню раздела «Тип EAP». Снимите флажок с кнопки «Проверять подлинность как у компьютера при доступности сведений о компьютере». Удостоверьтесь в том, что флажок не стоит на кнопке «Проверять подлинность как у гостя при отсутствии сведений о компьютере или пользователе». Нажмите кнопку «Свойства».
Снимите флажок с кнопки «Проверять сертификат сервера» в окне «Защищенные свойства EAP». Проверьте находится ли «Secured password» (EAPMSCHAP v2) в разделе «Выбор метода проверки подлинности». Поднимите флажок на кнопке «Включить быстрое переподключение».
Нажмите кнопку «Настроить». Снимите флажок с кнопки «Автоматически использовать имя входа и пароль Windows» в окне «Свойства EAPMSCHAP v2». После этого нажмите кнопку OK.
Нажмите кнопку OK в окне «Защищенные свойства EAP». Перейдите на вкладку «Подключение» в выпадающем окне «Свойства беспроводной сети». Удостоверьтесь в том, что флажок поднят на кнопке «Подключаться, если сеть находится в радиусе действия» и нажмите OK.
Нажмите OK в окне «Беспроводное сетевое соединение — свойства».
На панели задач в Windows или в меню «Центр управление сетями» нет иконки Wi-Fi? Это не значит, что вышло из строя оборудование. Поломка техники — только одна из вероятных причин. В некоторых случаях можно самостоятельно .
Что делать, если нет значка «Беспроводное сетевое соединение».
Эта проблема появляется, если:






























