Как выбрать оперативную память?
Оперативная память является одним из ключевых компонентов в современных компьютерах и ноутбуках. Она играет важную роль в обеспечении быстрой работы системы и позволяет запускать большое количество приложений одновременно. Выбор правильной оперативной памяти может значительно повлиять на производительность компьютера. В этом тексте мы рассмотрим основные технические параметры, которые следует учитывать при выборе оперативной памяти.
Тип памяти. Один из наиболее важных параметров при выборе оперативной памяти — это ее тип. На сегодняшний день наиболее популярным типом оперативной памяти является DDR4. DDR3 также по-прежнему используется, но все больше новых материнских плат и процессоров поддерживают только DDR4
При выборе оперативной памяти важно убедиться, что она совместима с вашей системой.
Частота. Частота оперативной памяти определяет скорость передачи данных между процессором и памятью
Чем выше частота, тем быстрее будет работать память. На сегодняшний день наиболее популярными частотами являются 2400 МГц и 3200 МГц. Однако, не все материнские платы и процессоры поддерживают частоту 3200 МГц, поэтому необходимо проверить совместимость перед покупкой.
Ёмкость. Ёмкость оперативной памяти определяет количество данных, которые могут быть сохранены в памяти одновременно. На сегодняшний день наиболее популярными ёмкостями являются 8 ГБ и 16 ГБ. Однако, если вы планируете запускать много приложений одновременно или заниматься видеомонтажом, то стоит рассмотреть варианты с ёмкостью 32 ГБ и более.
Тайминги. Тайминги оперативной памяти отражают время, которое требуется для выполнения определенных операций в памяти. Наиболее важными параметрами являются CAS Latency (CL), RAS-to-CAS Delay (tRCD), и RAS Precharge Time (tRP). Чем меньше значение таймингов, тем быстрее работает память. Однако, значения таймингов также зависят от частоты памяти, поэтому при выборе оперативной памяти необходимо учитывать как частоту, так и тайминги.
Количество модулей. В зависимости от конфигурации материнской платы и процессора, может быть выгоднее использовать оперативную память с одним или несколькими модулями. Например, если материнская плата имеет два слота для оперативной памяти, то использование двух модулей по 8 ГБ может обеспечить более быструю работу, чем один модуль на 16 ГБ.
Разрядность. Оперативная память может иметь различную разрядность, например, 64-битную или 128-битную. Выбор разрядности зависит от требований конкретной системы. Например, для использования больших объемов оперативной памяти в системах с 64-битной архитектурой необходима оперативная память с соответствующей разрядностью.
Производительность. На сегодняшний день существует множество производителей оперативной памяти, каждый из которых предлагает свои модели с различными техническими характеристиками
Чтобы выбрать оперативную память с наилучшей производительностью, необходимо обратить внимание на все вышеперечисленные параметры и выбрать модель, которая лучше всего соответствует требованиям вашей системы.
В заключение, выбор правильной оперативной памяти является важным шагом для обеспечения быстрой и эффективной работы компьютера. При выборе оперативной памяти необходимо учитывать тип, частоту, ёмкость, тайминги, количество модулей, разрядность и производительность.

Можно ли ставить память с разной частотой и таймингами
Ответ на этот вопрос для памяти DDR4 и DDR3 — практически всегда да. Память будет работать. Но будет делать это на частотах и таймингах менее производительной планки памяти. Проблем с двухканальным режимом обычно также не возникает (при условии одинакового объема памяти каждого модуля).
Если по какой-то причине частота и тайминги менее производительного модуля RAM не поддерживаются более быстрой планкой, то БИОС выставит те параметры (ещё ниже), которые будут безопасны и поддерживаются обоими модулями: таковая найдется, так как все они в любом случае могут работать с базовыми параметрами для своего типа памяти.
Что делать, если возникли ошибки?
Если во время прохождения теста «Memory quick check» вы столкнулись с ошибками, вам необходимо принять некоторые меры для их исправления.
В первую очередь, ознакомьтесь с текстом ошибки, который был выведен на экран. В нем могут содержаться подробности о проблеме и возможные рекомендации по ее решению.
Если ошибка связана с недостатком свободного места на вашем устройстве, попробуйте удалить ненужные файлы или программы, чтобы освободить дополнительное пространство. Также стоит проверить, не запущены ли на устройстве другие приложения, которые могут загружать оперативную память.
Если ошибка возникает во время работы с определенной программой или приложением, попробуйте проверить ее на наличие обновлений. Возможно, разработчики уже исправили известную проблему и выпустили исправленную версию программы или приложения.
Если ошибка возникает только при работе с конкретными файлами, попробуйте проверить их на наличие вирусов или других вредоносных программ. В некоторых случаях, вредоносные программы могут вызывать ошибки в работе операционной системы или других приложений.
Если ни одно из вышеперечисленных действий не привело к исправлению ошибки, рекомендуется обратиться к специалисту по компьютерной технике или службе поддержки соответствующей программы или устройства. Они смогут провести более подробную диагностику и предложить более точные рекомендации по устранению проблемы.
В любом случае, не стоит игнорировать появление ошибок
Они могут быть признаком серьезных проблем с вашим устройством или программным обеспечением, и их решение важно для нормальной работы и сохранения данных
Альтернативные способы увеличения ОЗУ
В тех случаях, когда приобрести новые модули ОЗУ не предоставляется возможности, а владелец ПК нуждается в увеличении производительности, следует ознакомиться с альтернативными способами, позволяющими понять, как повысить оперативную память
Повышение производительности при помощи флешки
Известнейшая компания Microsoft, предоставляющая интереснейшие ресурсы в сфере компьютерных технологий, предоставила пользователям уникальную разработку, позволяющую производить увеличение оперативной памяти при помощи флешки. Эта технология носит название ReadyBoost.
Принцип работы этой технологии несложно понять. Флешка хранит созданный файл, который достаточно быстро выполняет кеширование тех программ, которые наиболее часто находятся в использовании.
Это не единственное преимущество использования флешки. USB-накопитель наделён высочайшей скоростью обработки и записи информации, за счёт этого и происходит увеличение производительности.
Также быстродействие обеспечивается ещё за счёт того, что система не нуждается в продолжительном поиске требуемых для исполнения файлов на всём пространстве жёсткого диска, поскольку все нужные файлы сосредотачиваются на внешнем носителе.
Избрав именно этот метод, позволяющий увеличить быстродействие ПК, пользователь должен приобрести флешку с нужными параметрами, иначе все попытки будут просто безуспешны. Флешка должна иметь минимум 256 Мб свободного пространства, скорость записи должна соответствовать 1,75 Мбит/с, а чтения — 2,5 Мбит/с.
После того как все важные инструменты будут в наличии у пользователя, можно переходить к процессу, позволяющему увеличить объём кеша и ускорить производительность ПК.
Вставив флешку в USB-разъём, следует дождаться её полной загрузки, после чего кликнуть правой кнопкой мыши, вызывая контекстное меню. Далее следует перейти в «Свойства», после чего в «ReadyBoost». На этой вкладке следует установить галочку, подтверждая желание воспользоваться технологией ReadyBoost, также следует в ручном режиме выставить показатель желаемого объёма кеша. Остаётся нажать «Ок», и дождаться завершения процесса.
Пользователь ПК должен помнить, что флешку, к которой была применена технология ReadyBoost, просто так вынимать из компьютера нельзя. Чтобы извлечь USB-накопитель, вначале следует отключить ранее запущенную технологию ReadyBoost.
Изменение настроек BIOS
Ещё одним способом, позволяющим увеличить оперативную память на компьютере, является оверклокинг. Воспользовавшись таким способом, пользователю удаётся разогнать ОЗУ. Чтобы достичь этого, пользователь должен внести изменения в настройки BIOS, повышая частотность и напряжение.
При правильном внесении изменений, производительность компьютера может быть увеличена практически на 10%
Однако при этом важно понимать, что при допущении ошибок, пользователь рискует вывести из строя не только ОЗУ, но и другие комплектующие. В связи с этим, большинство опытных пользователей рекомендует для осуществления качественного и грамотного разгона, увеличения производительности, отдать компьютер настоящему профессионалу, который до мельчайших подробностей знаком с техникой проведения оверклокинга. Если же всё-таки пользователь желает сам усовершенствовать компьютер, осуществляя оверклокинг, следует первоначально зайти в BIOS
Для этого, в момент загрузки ОС следует нажать одну из кнопок: «Delete», «F2» или «F8»
Если же всё-таки пользователь желает сам усовершенствовать компьютер, осуществляя оверклокинг, следует первоначально зайти в BIOS. Для этого, в момент загрузки ОС следует нажать одну из кнопок: «Delete», «F2» или «F8».
После того, как был осуществлён успешный вход в BIOS, пользователь должен перейти в Video Ram или Shared Memory. Там на строке DRAM Read Timing следует уменьшить количество циклов (таймингов). Специалисты утверждают, что чем меньше таймингов, тем производительность ПК лучше. Однако чрезмерное понижение может привести к негативным последствиям.
В завершение, чтобы настройки были успешно сохранены, следует нажать «F10», после чего компьютер перезагрузится, и изменения вступят в силу.
Итак, желая добавить оперативную память на компьютере, пользователь должен иметь не только веские основания для этого, но и необходимые комплектующие, а также изучить имеющиеся рекомендации и овладеть нужными навыками. Совершенствовать свои технические возможности похвально, но под категорическим запретом находится экспериментальная «самодеятельность» при полном отсутствии необходимых знаний.
Самый надежный вариант тестирования оперативной памяти является программа Memtest.
Нам необходимо записать утилиту Memtest86 на DVD диск либо флешку или создать загрузочную флешку , в состав которой входит данная программа. Читаем статью « Как создать мультизагрузочную флешку «, следуем пошаговой инструкции. После того как создана загрузочная флешка производим загрузку с неё, обычно для этого я использую «горячие клавиши» F8, F12, F11, Esc+клавиша отвечающая за быструю загрузку, в зависимости от модели мат. платы на компьютере/ноутбуке. После загрузки видим окно:
Заходим в дополнительные утилиты и выбираем Memtest86. Если все прошло успешно видим такую картинку:
После запуска программа будет проверять вашу оперативную память бесконечно, пока вы её не остановите клавишей ESC. Проверять можно как все модули памяти сразу, так и по одной. Проверяя все модули памяти, программа не скажет на какой именно ошибки, так что если есть ошибки, проверяйте лучше по одному модулю. Для проверки лучше сделать несколько циклов. А для максимального эффекта, лучше поставить проверку на ночь . Поле Pass означает количество проделанных циклов. Если у вас будут ошибки в памяти (колонка Error), вы увидите следующее:
Исправить оперативную память при наличии ошибок в программе невозможно. Это не как в жестком диске затереть битые сектора. Я рекомендую вот что:
Самое распространённое — это выход из строя модуля оперативной памяти. Тестируем по одному модулю. Сначала этот модуль ставим в слот под оперативную память №1.
Тестируем,смотрим результат. Если ошибки есть как показано на рис. выше (там где выделено красным в программе Memtest), то ставим этот модуль слот под оперативную память №2. Тестируем,смотрим результат. Если ничего не изменилось,то модуль неисправен и подлежит замене. Меняем или ставим другой модуль памяти,тестируем. Если модуль памяти исправен,по окончанию теста в видим следующее:
Бывает что неисправен слот для оперативной памяти на мат. плате. В этом случае подключаем модуль в другой свободный слот, далее рассматриваем целесообразность работы компьютера в данной конфигурации с неисправным слотом под оперативную память, целесообразность замены материнской платы, а может вас и так всё устроит, и объёма памяти вам будет достаточно.
В программе — 9 тестов:
Test 0 — – тестирования для выяснения проблем в адресе памяти.
Test 1 — [Addresstest, ownaddress – глубокий тест для выявления ошибок в адресационной прописки памяти
Test 2 — [Movinginversions, ones&zeros – проверка на трудноуловимые и аппаратные ошибки.
Test 3 — – как и предыдущий тест, только в нем используется алгоритм в 8ми битном подходе от 0 до 1. Тестируется 20 различных методов.
Test 4 — – Выявление ошибок связанных с data sensitive. В этом тесте 60 различных методов.
Test 5 — – Поиск проблем в схемах оперативной памяти.
Test 6 — – Самый долгий тест для выявления data sensitive errors.
Test 7 — – Проверка ошибок в записи памяти.
Test 8 — [Modulo 20, ones&zeros – Выявление скрытых ошибок в оперативной памяти с помощью буферизации и кеша.
Test 9 — – Тест может быть включен вручную. Он записывает адреса в памяти, после чего уходит в сон на 1.5 часа. После выхода из сна, сверяет биты в адресах, на схожесть. Клавишей C для ручного запуска. Тест требует около 3х часов времени.
Теперь вы увидели как проводится тестирование оперативной памяти, как восстановить её работоспособность самостоятельно и проверить с помощью программы Memtest86 с приведенной инструкцией.
У меня есть ноутбук, который, как я подозреваю, имеет неисправный модуль памяти. Поэтому я загрузил Memtest86 + и пропустил его.
Обратите внимание, что скриншот не является моим фактическим, он предоставляется memtest86 +
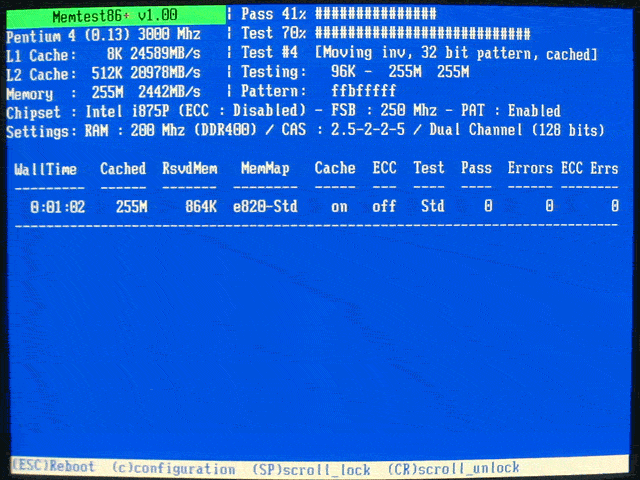
Как интерпретировать цифры на экране? Я разрешил ему работать около четырех часов, и теперь я нахожусь в прохождении 7.
В частности, что делает
- номер теста
- количество ошибок
- количество ошибок ECC
означает? Каковы нормальные значения ошибок памяти? В какой момент следует рассмотреть возможность замены памяти?
Memory quick check: улучшение работы
Memory quick check – это процесс, который выполняется вашим компьютером для проверки работоспособности оперативной памяти. Когда ваш компьютер сообщает «Memory quick check passed», это означает, что проверка была пройдена успешно и память работает исправно.
Исправная оперативная память крайне важна для эффективной работы компьютера. Память используется для временного хранения данных, которые передаются процессору для обработки. Если ваша память не работает должным образом, это может привести к множеству проблем, включая падение производительности и возникновение ошибок.
Memory quick check выполняется во время загрузки компьютера и представляет собой быструю проверку памяти. Он анализирует физическое состояние памяти и ищет возможные проблемы, такие как поврежденные или неисправные участки памяти.
Проверка памяти может быть особенно полезной, если ваш компьютер начинает периодически зависать или приложения работают медленно. Если процесс Memory quick check не проходит успешно и вы получаете сообщение об ошибке, это может указывать на проблему с памятью, которую следует решить.
Чтобы улучшить работу вашего компьютера, рекомендуется регулярно выполнять проверку памяти. Это можно сделать с помощью специальных программных инструментов или встроенных средств операционной системы.
Если ваш компьютер сообщает «Memory quick check passed», это хороший знак. Однако не забывайте, что успешное прохождение этой проверки не гарантирует отсутствие проблем с памятью в будущем. Как и любая другая техническая составляющая, память может ухудшаться со временем. Поэтому регулярный контроль и уход за памятью поможет сохранить работоспособность вашего компьютера в долгосрочной перспективе.
Заключение, проведение Memory quick check и поддержка исправной оперативной памяти – это важные шаги для обеспечения эффективной работы вашего компьютера. Не игнорируйте сообщения об успешном прохождении проверки, а также регулярно проверяйте и обслуживайте память для предотвращения возможных проблем.
Выбор и установка оперативной памяти
При выборе и установке оперативной памяти необходимо учитывать ряд факторов, которые могут повлиять на производительность и совместимость системы. Важными параметрами являются:
- Тип памяти: существует несколько типов RAM, таких как DDR3, DDR4 и DDR5. Необходимо выбрать тот тип, который поддерживается материнской платой и процессором вашей системы.
- Частота памяти: указывает на скорость передачи данных между оперативной памятью и другими компонентами системы. Чем выше частота, тем быстрее работает память. Стоит выбирать память с максимально допустимой частотой для вашей системы.
- Объем памяти: чем больше оперативной памяти установлено в системе, тем больше приложений можно запустить одновременно, а также тем плавнее будет работа системы в целом. Рекомендуется устанавливать не менее 8 ГБ оперативной памяти для повседневных задач.
Для установки оперативной памяти в систему следуйте следующим шагам:
Выключите компьютер: перед установкой или заменой оперативной памяти необходимо полностью выключить систему.
Откройте корпус компьютера: сняв боковую панель или верхнюю крышку корпуса, вы получите доступ к слотам для установки памяти
Обратите внимание, что некоторые корпуса могут иметь специальные замки или винты для крепления панелей.
Найдите свободные слоты: проверьте, есть ли свободные слоты для установки оперативной памяти на материнской плате. Обычно слоты расположены рядом с процессором, их количество может быть разным для различных моделей материнских плат.
Установите память: аккуратно вставьте модули памяти в слоты до щелчка
Убедитесь, что контакты модулей выровнены с разъемами на материнской плате. Обычно слоты закрываются замком, который можно зафиксировать после установки памяти.
Закройте корпус: после установки памяти закройте корпус компьютера и зафиксируйте панели или крышку в соответствии с инструкциями производителя.
Проверьте работу: после установки памяти включите компьютер и убедитесь, что он успешно распознает и использует новую оперативную память. Для этого можно зайти в BIOS и проверить информацию о системе или использовать специальные программы для диагностики и контроля работы памяти.
Будьте внимательны при выборе и установке оперативной памяти, чтобы избежать несовместимости и получить наилучшую производительность вашей системы.
Способы проверки ОЗУ
Существует несколько доступных каждому пользователю способов проверить оперативную память как с использованием дополнительного программного обеспечения, так и прибегая исключительно к инструментам Windows. В данной статье мы рассмотрим несколько методов, которые могут вам пригодиться.
Способ 1: Windows Memory Diagnostic Utility
Одна из наиболее популярных утилит для проверки RAM — Windows Memory Diagnostic Utility. Данный продукт создан компанией Майкрософт для расширенного тестирования памяти компьютера на предмет наличия неполадок. Чтобы использовать софт, необходимо создать загрузочный носитель (флешку или диск). Как это сделать, можно узнать в следующей статье:
Урок: Как создать загрузочную флешку
Затем вам останется подключить накопитель к компьютеру и в BIOS установить приоритет загрузки с флешки (ниже мы оставим ссылку на урок, как это сделать). Запустится Windows Memory Diagnostic и начнется тестирование RAM. Если во время проверки были выявлены ошибки, вероятно, стоит обратиться в сервисный центр.
Урок: Настраиваем BIOS для загрузки с флешки
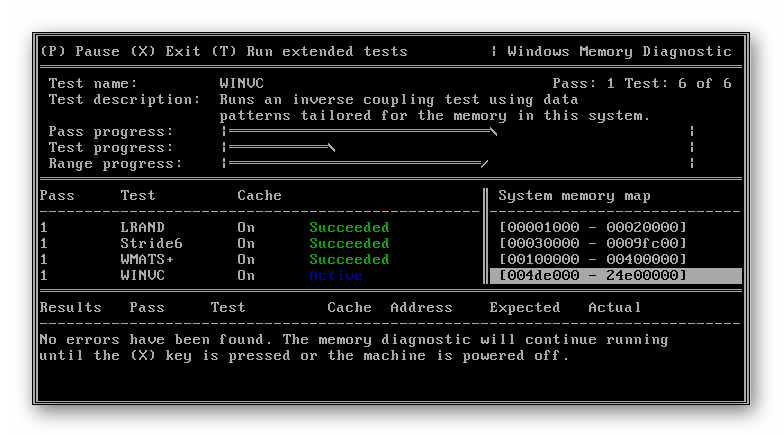
Способ 2: MemTest86+
Одна из лучших программ для тестирования оперативной памяти — MemTest86+. Как и с предыдущим ПО, сперва необходимо создать загрузочную флешку с МемТест86+. От вас практически не потребуется никаких действий — просто вставьте носитель в разъем компьютера и через BIOS выберите загрузку с флешки. Начнется тестирование оперативной памяти, результаты которого будут тут же отображены.
Урок: Как протестировать RAM при помощи MemTest
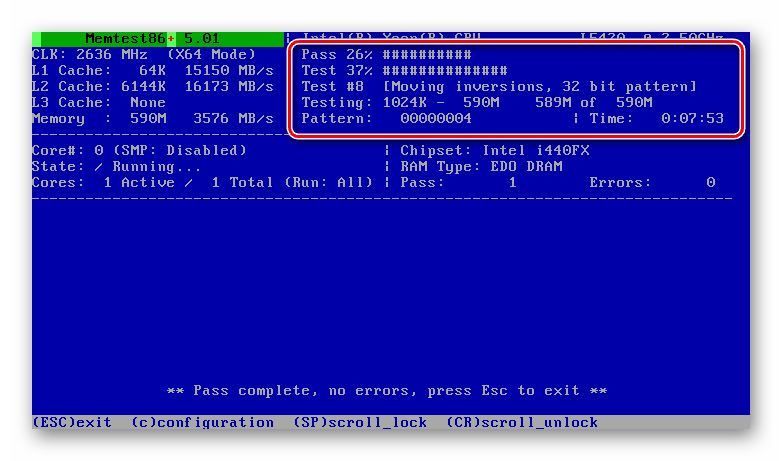
Способ 3: Штатные средства системы
Также можно проверить оперативную память без помощи какого-либо дополнительного ПО, ведь в Windows для этого есть специальный инструмент.
-
Откройте «Средство проверки памяти Windows». Для этого нажмите комбинацию клавиш Win + R на клавиатуре, чтобы вызвать диалоговое окно «Выполнить» и введите команду . Затем нажмите «ОК».
-
Появится окно, в котором будет предложено перезагрузить компьютер и провести проверку сейчас или позже, при следующем включении компьютера. Выберите подходящий вариант.
-
После перезагрузки вы увидите экран, где можно проследить за процессом проверки памяти. Нажав F1 на клавиатуре, вы перейдете в меню параметров проверки, где можно изменить набор тестов, указать количество проходов теста, а также включить или выключить использование кэша.
-
После того как сканирование будет завершено и компьютер снова перезагрузится, вы увидите уведомление о результатах прохождения теста.
Мы рассмотрели три способа, которые позволяют пользователю определить, действительно ли ошибки во время работы компьютера вызваны неисправностями оперативной памяти. Если во время тестирования RAM одним из указанных выше способов были выявлены ошибки, то рекомендуем обратиться к специалистам и в последующем заменить модуль.
Помогла ли Вам статья?
Нет
Как работает оперативная память
Оперативная память работает в связке с центральным процессором и внешним накопителем. Система следующая:
- Внешний накопитель (жёсткий диск или флеш-карта) отправляет пакет данных на ОЗУ.
- С оперативной памяти на центральный процессор данные поступают для обработки.
- Центральный процессор обрабатывает данные и запускает процесс на устройство ввода-вывода.
Схема очень простая. Оперативная память представляет собой некий буфер между накопителем и процессором. Работать без неё можно, но тогда время доставки информации будет увеличено, а быстродействие всей системы окажется мизерным. ОЗУ кэширует данные, хранит в себе временные файлы и программный код. Оперативка повышает эффективность работы операционной системы. И чем больше памяти она способна в себя вмещать, тем лучше для производительности устройства.
З наете ли вы, что такое оперативная память? Конечно, знаете. Это такое устройство, от которого зависит скорость работы компьютера. В общем, так оно и есть, только выглядит такое определение немного дилетантски. Но что в действительности представляет собой оперативная память? Как она устроена, как работает и чем один вид памяти отличается от другого?
Компьютерная память
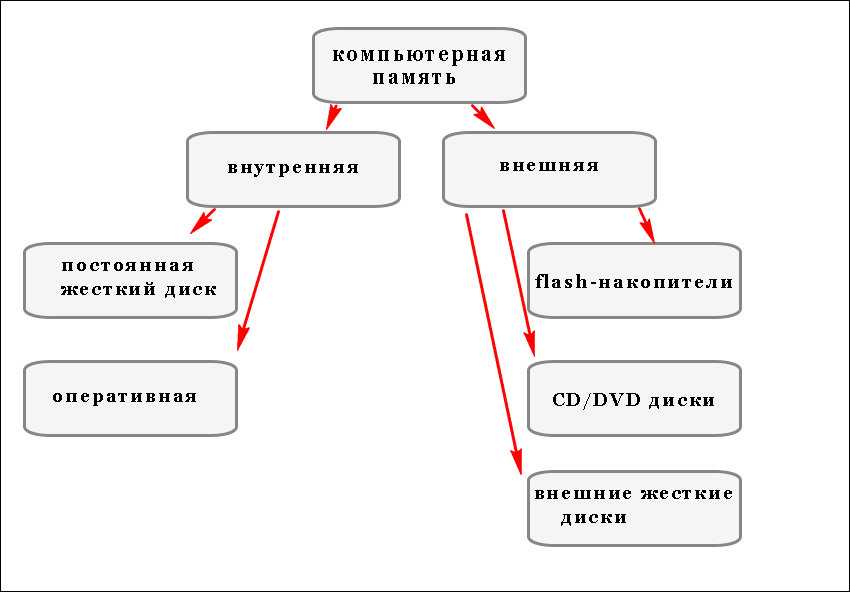
Но если ОЗУ это одна часть компьютерной памяти, тогда что представляет собой её другая часть? Носителем этой части памяти является жесткий диск. В отличие от ОЗУ, он может хранить информацию, не будучи подключён к источнику питания. Жесткие диски, флешки и CD-диски — все эти устройства именуются ПЗУ, что расшифровывается как постоянное запоминающее устройство. Как и ОЗУ, ПЗУ хранят данные в виде нулей и единиц.
Для чего нужна ОЗУ
Тут может возникнуть вопрос, а зачем вообще нужна оперативная память? Разве нельзя выделить на жестком диске буфер для временного помещения обрабатываемых процессором данных? В принципе можно, но это был бы очень неэффективный подход.
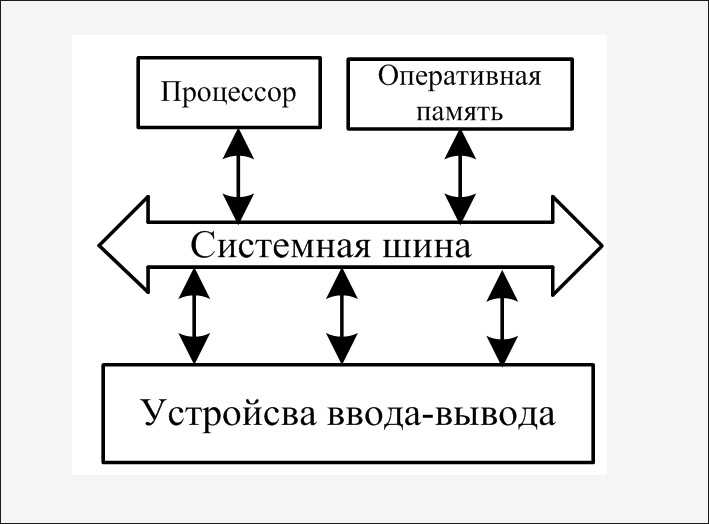
Физическое устройство оперативной памяти таково, что чтение/запись в ней производится намного быстрее . Если бы вместо ОЗУ у вас было ПЗУ, компьютер бы работал очень медленно.
Физическое устройство ОЗУ
Физически ОЗУ представляет съёмную плату (модуль) с располагающимися на ней микросхемами памяти. В основе микросхемы лежит конденсатор — устройство, известное уже больше сотни лет.
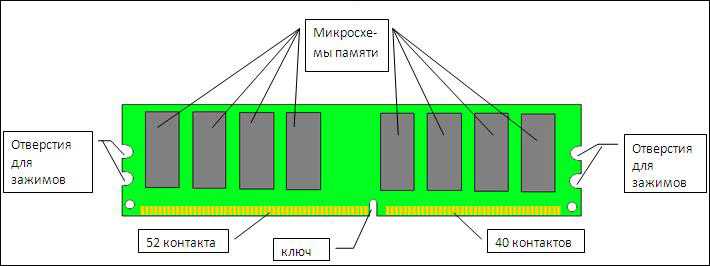
Как в ОЗУ записывается и читается информация
Понять, как в ОЗУ происходит запись и считывание данных будет проще, если представить её в виде обычной таблицы. Чтобы считать данные из ячейки, на горизонтальную строку выдаётся сигнал выбора адреса строки (RAS). После того как он подготовит все конденсаторы выбранной строки к чтению, по вертикальной колонке подаётся сигнал выбора адреса столбца (CAS), что позволяет считать данные с конкретной ячейки матрицы.
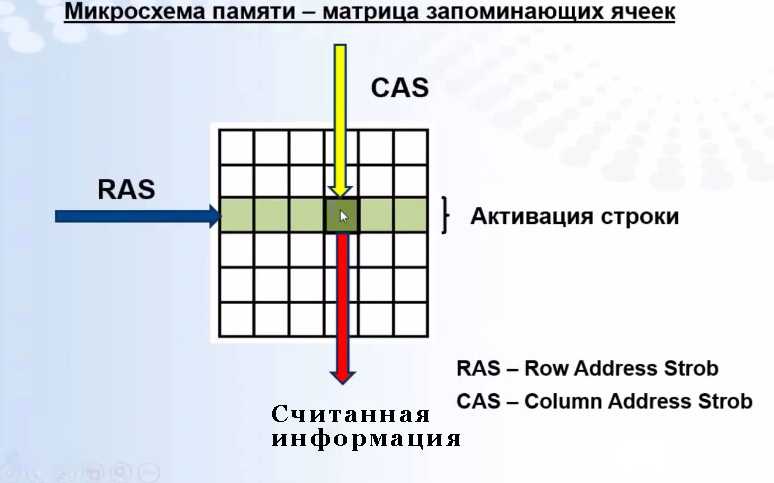
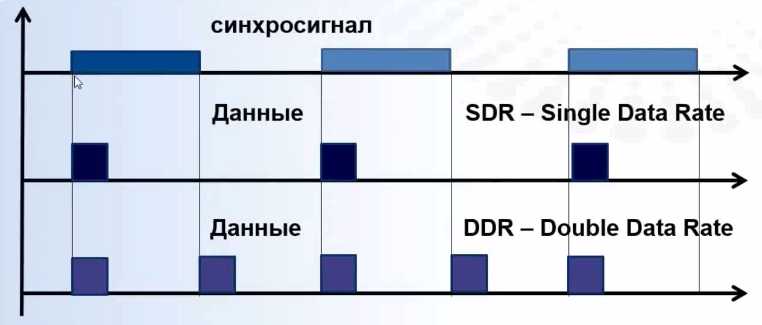
В современных компьютерах используется так называемая синхронная динамическая оперативная память — SDRAM. Для передачи данных в ней используется особый синхросигнал. При его подаче на микросхему происходит синхронное считывание информации и передача её в выходной буфер.
8 бит * 100 МГц = 100 Мб/с
Память DDR

Для памяти DDR принято различать два типа частоты. Частота, с которой на модуль памяти подаётся синхросигнал, именуется базовой, а частота, с которой с выходного буфера считывается информация — эффективной. Рассчитывается она по следующей формуле:
эффективная частота = 2 * базовая частота
В нашем примере с микросхемой 8 бит и частотой 100 МГц это будет выглядеть следующим образом.
8 бит * (2 * 100 МГц) = 200 Мб/с
Чем отличаются DDR от DDR2, DDR3 и DDR4
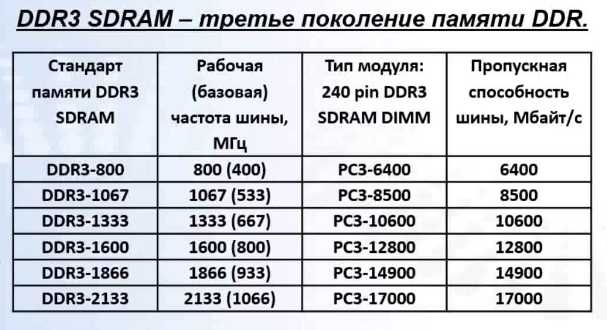
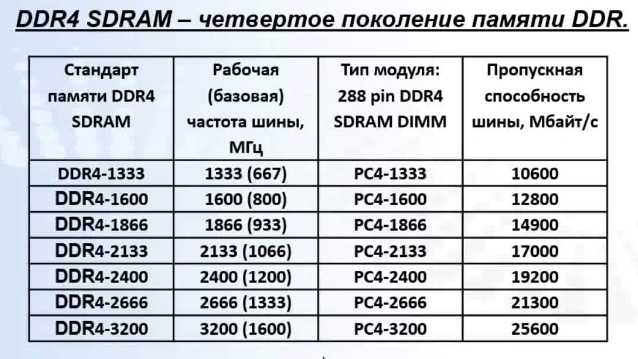
И последнее. Что такое пропускная способность мы уже знаем, а что такое объём оперативной памяти и зависит ли он от её пропускной способности? Прямой взаимосвязи между этим двумя характеристиками нет. Объём ОЗУ зависит от количества запоминающих элементов. И чем больше таких ячеек, тем больше данных может хранить память без их перезаписи и использования файла подкачки.
Как предотвратить появление ошибок?
Ошибки в компьютерной памяти могут возникнуть по разным причинам, но существуют некоторые меры предосторожности, которые могут помочь предотвратить их появление. 1
Регулярно проводите проверку компьютерной памяти
1. Регулярно проводите проверку компьютерной памяти.
Проверка памяти – это важная процедура, которая позволяет выявить возможные ошибки и повреждения. Регулярно выполняйте проверку памяти, чтобы убедиться, что она функционирует должным образом. Для этого можно использовать специальные программы, разработанные для тестирования оперативной памяти.
2. Будьте внимательны при установке новых программ и обновлений.
Ошибка в памяти может быть вызвана неправильной установкой новой программы или обновлений системы. Перед установкой нового программного обеспечения, убедитесь, что оно совместимо с вашей операционной системой и имеет достаточные требования к памяти. Также следует правильно удалить программы, которые больше не нужны, чтобы избежать перегрузки памяти.
3. Защитите компьютер от вирусов и вредоносного ПО.
Вирусы и вредоносное ПО могут значительно повлиять на работу компьютерной памяти и вызвать ошибки. Установите эффективную антивирусную программу и регулярно обновляйте ее. Берегите свои данные и избегайте посещения подозрительных сайтов или скачивания файлов из ненадежных источников.
4. Поддерживайте компьютер в хорошем состоянии.
Регулярно очищайте компьютер от временных файлов, программного мусора и ненужных данных. Это поможет освободить дополнительное пространство и снизить нагрузку на оперативную память. Кроме того, следите за температурой компьютера, чтобы избежать перегрева, который может повлиять на работу памяти.
5. В случае появления системных ошибок – принимайте меры.
Если вы все же столкнулись с ошибками в памяти, то действуйте немедленно. Перезагрузите компьютер и выполните проверку памяти с использованием специальных программ. При необходимости замените поврежденные модули памяти или обратитесь за помощью к специалисту.
Соблюдая эти простые меры предосторожности, вы можете снизить риск возникновения ошибок в компьютерной памяти и обеспечить стабильную работу вашего компьютера
Checking Test Results
You can see the status while the scan is running, but as soon as the test is over, the computer will restart automatically. You will have to use the Event Viewer tool to see the test results and understand whether you have a faulty RAM module or not.
Type in eventvwr.exe and press Enter to open Event Viewer.
Go to the folder Windows Logs / System.
Right-click on System and select Find.
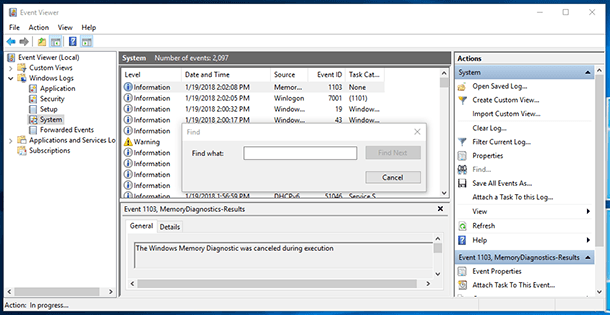
Enter MemoryDiagnostics-Results, and click the Find Next button.
Close the Find dialogue window.
In the Event Viewer, double-click on the MemoryDiagnostics-Results source, and view the message. If it says “The Windows Memory Diagnostic tested the computer’s memory and detected no errors,” then you can rest assured that memory is not the root of the problem.
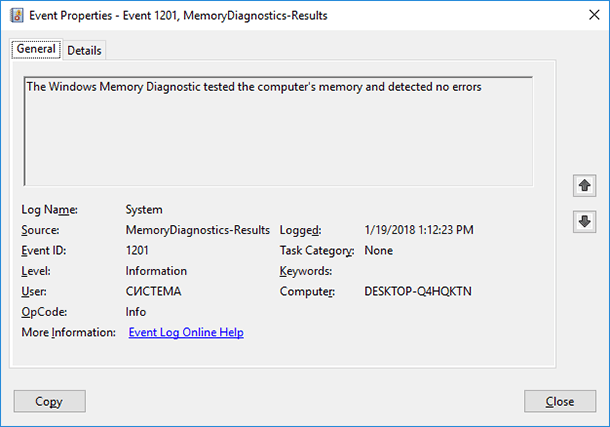
If the results show one or several errors, you can try running an extended memory test and check the results again. If you still see at least one error, then one of your RAM modules may be faulty and you might have to replace it.
Sometimes the tool can show you which memory stick has problems showing the results. However, if it cannot provide this information, you may have to remove and test your RAM sticks one by one to find the faulty one.
Though we use this guide for Windows 10, the Windows memory diagnostic tool has been around for many years, and it means you can use it in earlier versions of Windows as well, including Windows 8.1 and Windows 7.



























