За что отвечает зеленая лампочка на материнской плате
Аналогично красным лампочкам, зелёные также относятся к тем или иным аппаратным частям ПК, однако, их свечение указывает на нормальную работу этих устройств и беспокоится особо не о чем.
Кроме того, на подавляющем большинстве материнок, зелёный светодиод говорит всего лишь о том, что на МП подано электропитание, и уровни его напряжений находится в пределах нормы.
Материнская плата компьютера разработана таким образом, чтобы при невозможности загрузки системы оповестить пользователя о том, что обнаружены проблемы с комплектующими компьютера. Первым способом индикации о возникших неисправностях служит сигнал внутреннего спикера (динамика), который при ошибках воспроизводит последовательность сигналов. Их можно расшифровать по таблице кодов к разным версиям BIOS. Тем не менее этот спикер производит контрольный звук при загрузке компьютера даже когда все хорошо. Многих пользователей этот звук раздражает и тогда системный динамик просто отключают от материнской платы. Поэтому многие разработчики материнских плат позаботились о том, чтобы оснастить их световым индикатором на основе светодиодов, который начинает мигать при обнаружении проблем с оборудованием. Такая индикация неисправности материнской платы позволяет оперативно распознать и устранить возникшую проблему.
Типы ошибок
Когда светодиодный индикатор, выведенный с материнской платы на фронтальную либо заднюю панель или распаянный непосредственно на ней начинает мигать, это указывает на обнаружение аппаратных проблем низкого уровня, таких как неправильно установленный или вышедший из строя компонент. Самыми распространенными случаями является выход из строя процессора, блока питания, памяти, видеокарт, карт расширения и даже самой материнской платы. Так как определить точно по монотонному миганию светодиода, какой компонент не дает возможность компьютеру загрузиться, практически невозможно, разработана целая система мигания с разным количеством повторов и продолжительностью. Также может использоваться изменение цвета свечения. Таким образом по таблице расшифровки удается точно определить, какой же компонент вышел из строя.
Отличия между продуктами
Производители материнских плат и готовых компьютерных систем выпускают различные решения для световой индикации кодов ошибок. Например, компания DELL оснащает свою продукцию массивом из четырех светодиодов, что позволяет создать много комбинаций и описать большее количество неисправностей. Многие производители даже устанавливают на материнскую плату цифровой LCD дисплей, который состоит из двух символьных окон, индицирующих в 16-ричной системе код неисправности (например, BF). Если вы являетесь владельцем ноутбука, то на нем говорить о неисправности может характерное мигание индикатора питания (хотя оно может обозначать пребывание системы в ждущем режиме).
Аппаратный сброс
Если материнская плата или ноутбук начали мигать после внесения изменений в конфигурацию компьютера, компания HP и прочие рекомендуют выполнить аппаратный сброс компьютера перед тем как предпринимать другие, более сложные действия. Этот способ очень похож на то, как сбросить bios . Основной сутью аппаратного сброса является полное обесточивание компьютерной системы вплоть до извлечения батарейки питания микросхемы CMOS (в которой прошит BIOS). При этом нужно отсоединить кабель питания и все внешние устройства, подключенные к компьютеру. Выдержав паузу, подключите все назад и попытайтесь включить компьютер. Если он после этого заработал, то ваша система, скорее всего, исправна и будет нормально функционировать.
Серьезные проблемы
Если после аппаратного сброса неисправности материнской платы или другого оборудования не ушли и компьютер по прежнему не загружается, то вам следует хорошенько вспомнить, что вы изменили в системе. Если вы точно ничего не меняли, то вам следует перечитать инструкцию к компьютеру или материнской плате для того, чтобы найти таблицу кодов световой индикации и согласно с ней заменить соответствующий компонент системы. Рекомендуем вам также прочитать, как установить драйвер для нового компонента системы.
Некоторые модели материнских плат оснащаются светодиодным индикатором CPU Led, который находится недалеко от процессора. В нормальной ситуации он загорается буквально на секунду при включении компьютера и затем гаснет. Но в некоторых случаях он не гаснет, а продолжает гореть красным цветом, при этом .
Вот так выглядит горящая на плате лампочка CPU_Led
В данной статье мы рассмотрим такую ситуацию, при которой на материнской плате горит красная лампочка cpu led и дальше компьютер не включается.
Замените и сбросьте батарею CMOS
Если батарея CMOS на вашей материнской плате полностью разряжена, разряжена или повреждена, вы можете попасть в эту проблемную ситуацию. Таким образом, если ваша батарея CMOS разряжена или повреждена, она не загрузит прошивку BIOS. Таким образом, с таким сценарием можно справиться, просто сбросив или заменив батарею CMOS. Выполните следующие шаги, чтобы сбросить батарею CMOS:
- Выньте батарею CMOS и дайте системе поработать 10-15 минут.
- Затем установите аккумулятор на место.
- Или вы можете использовать перемычку CMOS для сброса BIOS. Он расположен на материнской плате рядом с батареей CMOS.
- Найдите его и снимите перемычку с места на несколько секунд, а затем установите ее обратно.
Если сброс батареи CMOS не решит вашу проблему, это может быть связано с тем, что ваша батарея CMOS, вероятно, разряжена или разряжена, и вам придется заменить ее.
Чтобы заменить батарею CMOS, выполните следующие действия в соответствии с инструкциями:
- Отсоедините все кабели питания и откройте корпус.
- Найдите батарейку CMOS на материнской плате.
- После обнаружения разблокируйте шарнир и выньте аккумулятор.Извлеките аккумулятор
- Вставьте новую батарею и зафиксируйте шарнир.
- Снова подключите кабели и запустите систему, чтобы проверить наличие проблемы с красным светом.
Куда подключать?
На материнской плате обычно в ее правом нижнем углу присутствует группа контактов, предназначенная для подключения кнопки включения (PWR SW), кнопки перезагрузки (Reset SW), индикатора включения компьютера () и индикатора работы жесткого диска (HDD LED или HD или IDE LED). Зачастую еще присутствует разъем для подключения (Spk). Выглядит она примерно вот так:
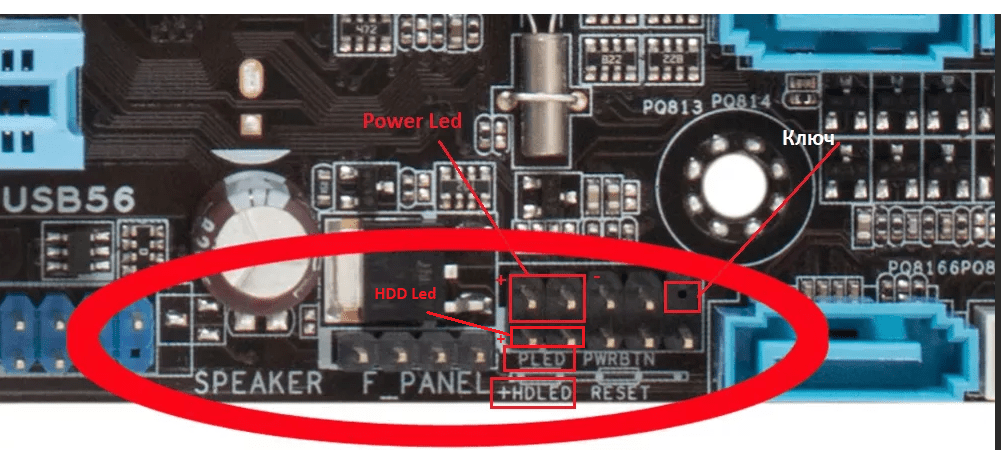
Подписанная группа контактов
В большинстве случаев контакты подписаны, как на изображении выше.
Но на некоторых материнских платах (чаще на MSI) контакты не подписаны.
Неподписанная группа контактов
Если в вашем случае они подписаны, то здесь все просто. Вам нужно одеть фишку на контакты, подписанные HDD LED
Причем обратите внимание на полярность проводов. Цветной провод — это плюс, белый — минус. На разъеме мат платы тоже есть метка плюсового контакта
На разъеме мат платы тоже есть метка плюсового контакта.

Подключение HDD LED с соблюдением полярности. Цветной провод — «+», белы — «-«
Если же в вашем случае контакты на материнской плате не подписаны, то вам нужно обратиться к инструкции идущей в комплекте с любой материнской платой. Там будет описание назначения контактов.
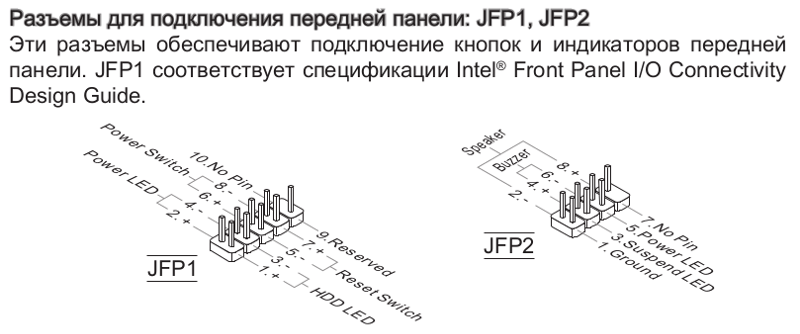
Описание группы контактов для подключения передней панели в инструкции к материнской плате
В любом случае если вы неправильно подключите данный коннектор, то ничего страшного не произойдет. Просто на системном блоке не будет мигать красный индикатор активности жесткого диска. Тогда вам просто нужно выключить компьютер и правильно переподключить фишку HDD LED.
Решаем проблему с красной лампочкой на материнской плате
В большинстве ситуаций подобная неисправность возникает после определенных действий пользователя с компьютером, например, была заменена термопаста или выполнялась чистка от пыли с предварительным разбором основных деталей. Давайте рассмотрим способы решения, начиная с самого простого.
Способ 1: Звуковые сигналы BIOS
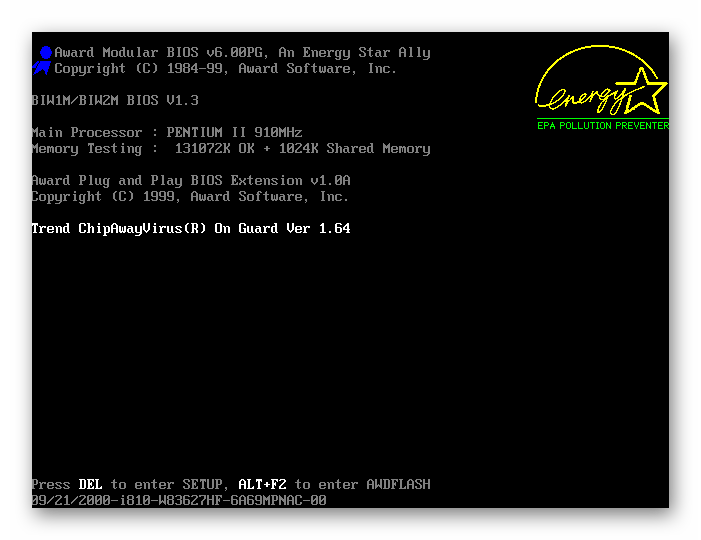
Подробнее: Расшифровка сигналов BIOS
Выяснив источник неисправности, можно переходить к ее решению, отыскав соответствующие варианты на нашем сайте или других открытых источниках информации. Если в корпусе или на материнской плате отсутствует спикер, сигналы издаваться не будут, поэтому так просто причину поломки и не определить. Придется перебирать главные варианты вручную.
Способ 2: Проверка оперативной памяти
Ошибки оперативной памяти – основной фактор возникновения красной лампочки на системной плате. Проверить ОЗУ можно достаточно просто. Если вы используете одну плашку, переместите ее в другой свободный разъем. При установке нескольких плашек советуем проверить каждую по очереди
Обратите внимание и на контакты. При необходимости очистите их сухой тряпкой от пыли и другого мусора. Детальные инструкции по установке ОЗУ вы найдете в материале ниже
Детальные инструкции по установке ОЗУ вы найдете в материале ниже.
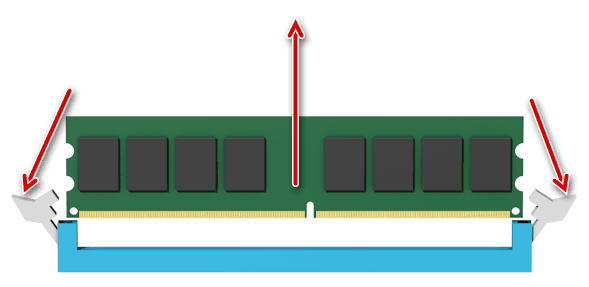
Подробнее: Устанавливаем модули оперативной памяти
Когда вы только приобретаете планку RAM, важно убедиться в том, что она подходит материнской плате, ведь разные модификации несовместимы между собой. Подробнее:Проверяем совместимость оперативной памяти и материнской платыКак проверить оперативную память на работоспособность. Подробнее:Проверяем совместимость оперативной памяти и материнской платыКак проверить оперативную память на работоспособность
Подробнее:Проверяем совместимость оперативной памяти и материнской платыКак проверить оперативную память на работоспособность
Способ 3: Проверка процессора
Подробнее: Снимаем кулер с процессора
Далее необходимо отодвинуть держатель и аккуратно извлечь процессор. Убедитесь, что с ножками все хорошо и они не погнуты.

Подробнее: Меняем процессор на компьютере
Если при разборе вы заметили, что область вокруг CPU и само комплектующее имеют достаточно высокую температуру, потребуется решить проблему с перегревом, поскольку именно она может провоцировать появление других неисправностей. О том, как обеспечить хорошее охлаждение, читайте далее.
Подробнее: Решаем проблему перегрева процессора
Способ 4: Проверка жесткого диска
Неисправности в работе жесткого диска реже вызывают подобные проблемы, однако такие случаи бывают
В первую очередь рекомендуется отключить его от материнской платы и запустить систему, обратив внимание на звуковые сигналы BIOS. Они могут подсказать, где искать решение. Кроме этого рекомендуем попробовать задействовать другой разъем SATA и проверить сам кабель на наличие повреждений
Кроме этого рекомендуем попробовать задействовать другой разъем SATA и проверить сам кабель на наличие повреждений.
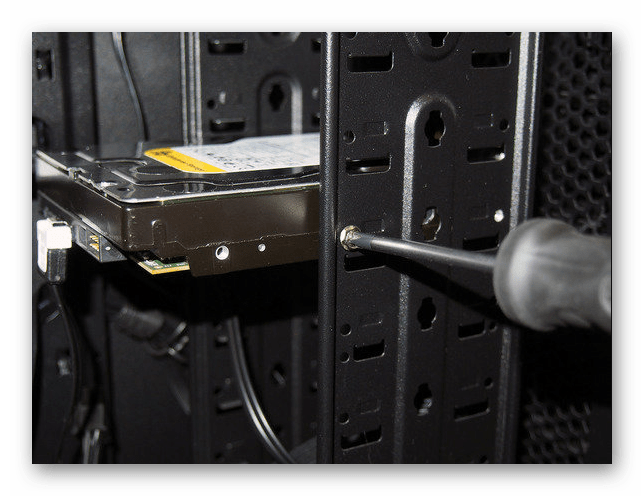
Подробнее:
Способ 5: Проверка питания
Важно обеспечить все комплектующие достаточным количеством электроэнергии. Убедитесь в том, что при запуске компьютера все кулеры вращаются, жесткий диск работает. Советуем рассчитать потребляемое количество Ватт вашей системой и сравнить их с мощностью блока питания
Осуществить это можно, воспользовавшись специальным сервисом
Советуем рассчитать потребляемое количество Ватт вашей системой и сравнить их с мощностью блока питания. Осуществить это можно, воспользовавшись специальным сервисом.

Подробнее:
Если вы обнаружили, что питания не хватает, выполните замену блока. Подробнее об этом читайте в других наших материалах по ссылкам ниже.
Способ 6: Сброс настроек BIOS

Подробнее: Сбрасываем настройки BIOS
В случае обнаружения физических неисправностей любого из проверенных комплектующих следует обратиться в сервисный центр для дальнейшей диагностики или ремонта. Не пытайтесь исправить поломку вручную, если сталкиваетесь с подобной ситуацией впервые и смутно представляете, что нужно делать в сложившейся ситуации, лучше довериться специалистам.
Опишите, что у вас не получилось.
Наши специалисты постараются ответить максимально быстро.
О чем говорит каждый светодиод на материнской плате?
Как только мы узнаем порядок индикаторов материнских плат в зависимости от разных брендов, пришло время сказать, что означает каждый из них, на какую проблему они указывают и как ее решить. В качестве примечания, если вы запустите систему с голой платой, вы увидите, что во многих случаях индикаторы загораются во время процесса загрузки, не пугайтесь, это часть процесса проверки правильности работы каждого элемента.
Светодиодный индикатор процессора на материнской плате
Он загорается, когда процессор сломан или неисправен и поэтому не может нормально загружаться. Либо из-за того, что его неправильно установили в розетку, он сгорел после перегрева, либо у него с завода плохая конструкция. Если у вас процессор типа BGA, то вы ничего не сможете сделать, когда он припаян к пластине, и вам придется позвонить производителю, чтобы внести соответствующие изменения, если он находится на гарантии.
С другой стороны, если у вас есть процессор, который монтируется в сокет, проблема в большинстве случаев будет решена путем переустановки процессора. Мы рекомендуем вам воспользоваться возможностью очистить сокет ЦП от пыли, прежде чем вставлять его обратно, чтобы проверить, не загорелся ли этот светодиодный индикатор материнской платы из-за неправильной установки, а не из-за заводских дефектов.
Светодиодный индикатор DRAM на материнской плате
Как и в случае с предыдущим, этот светодиодный индикатор материнской платы очень понятен для понимания, но в этом случае он будет указывать на состояние работоспособности оперативной памяти ПК. Поэтому он включится, если один из модулей перестанет работать, будет неправильно установлен на заводе или пользователем или просто имеет дефект в исходнике. Поэтому мы рекомендуем то же, что и в предыдущем случае, поэтому, если вы столкнулись с этой проблемой, просто переустановите оперативную память, очистите ее разъемы и разъемы сокетов и снова соберите ее.
Индикатор VGA
Третий светодиодный индикатор на материнской плате указывает на неисправность видеокарты, его название было унаследовано от тех времен, когда видеовыход VGA был стандартным для ПК, и видеокарты упоминались под этим именем. Этот индикатор загорается, когда в ПК нет видеокарты. Хотя и не будет, если процессор его имеет встроенный GPU / ГРАФИЧЕСКИЙ ПРОЦЕССОР. Однако он не только включится, если нет видеокарты, но и если видеокарта есть и она вдруг перестанет работать.
Опять же и как и в предыдущих случаях, если в вашем ПК используется обычная видеокарта и нет встроенной, то вам придется ее переустанавливать. Воспользуйтесь возможностью во время установки провести соответствующую очистку как видеокарты, так и порта PCI Express, к которому она подключена.
Светодиодный индикатор загрузки на материнской плате
Этот светодиодный индикатор на материнской плате загорается, когда у нас нет устройства хранения. Не будем забывать, что несмотря на то, что первое пространство, к которому обращается ЦП, соответствует UEFI BIOS, для хранения операционной системы необходимо запоминающее устройство.
Отличие от предыдущих случаев в том, что в этой ситуации у нас есть два разных случая, так как сегодня мы можем установить как SSD или жесткий диск через порт SATA или твердотельный накопитель в слоте M.2. . В первом случае проверьте правильность подключения разъемов SATA к накопителю. Во втором случае вам следует проверить правильность подключения SSD.
Следует учитывать, что, несмотря на то, что из BIOS мы можем назначить иерархию запуска между различными модулями, всегда должен быть тот, который запускает систему. Поэтому, если в процессе загрузки ни на одном накопителе не установлена операционная система, то этот светодиод также может загореться. Хотя это будет зависеть от производителя, и в большинстве случаев мы увидим сообщение на экране, указывающее на проблему.
Причины
Когда на материнской плате загорается красный светодиод DRAM LED, это указывает на проблему с оперативной памятью (RAM). Вот некоторые из основных причин возникновения этой проблемы:
-
Неисправная или неправильно установленная память: Один из наиболее распространенных и простых вариантов причины — это неисправность физического модуля RAM или его неправильная установка. В этом случае перепроверьте, правильно ли установлены все модули памяти и неисправны ли они. Также проверьте, жестко ли фиксируется память в DIMM-слотах.
-
Не совместимость памяти: Одна из возможных причин — неверная совместимость между материнской платой и модулями RAM. Убедитесь, что материнская плата поддерживает установленную память и внимательно проверьте совместимость по спецификациям.
-
Ошибки при разгоне: Если вы проводили разгон системы и при этом возникли проблемы с памятью, то причиной может быть неудачная настройка разгона. В этом случае вам придется сбросить настройки BIOS или изменить параметры разгона вручную.
-
Поврежденные слоты DIMM: Светодиод DRAM LED также может загореться в случае повреждения одного или нескольких слотов DIMM на материнской плате. Проверьте слоты и убедитесь, что они не имеют видимых повреждений или следов коррозии.
-
Другие аппаратные проблемы: Возможны и другие аппаратные проблемы на материнской плате или в других компонентах системы, которые могут вызвать проблемы с памятью. В этом случае, возможно, потребуется провести дополнительные тестирования и диагностику.
Если DRAM LED на материнской плате горит красным, следует аккуратно пройтись по вышеперечисленным причинам, чтобы устранить возможные проблемы с оперативной памятью. Если ничего не помогает, возможно потребуется обратиться к специалисту или заменить материнскую плату и/или модули памяти.
Некорректная установка операционной системы
Если при включении компьютера или ноутбука горит красным индикатор Dram led, это может быть связано с некорректной установкой операционной системы.
Операционная система является основной программой, которая управляет работой компьютера. Некорректная установка операционной системы может привести к различным проблемам, включая появление красного индикатора Dram led.
Проблемы с установкой операционной системы могут возникнуть по следующим причинам:
- Ошибки при записи образа системы на установочный носитель. При создании загрузочного диска или флешки могут возникнуть ошибки, которые приведут к некорректной установке операционной системы.
- Использование некорректного образа операционной системы. Если образ операционной системы поврежден или некорректный, то его установка может привести к неполадкам и ошибкам работы компьютера.
- Проблемы с жестким диском или другими компонентами компьютера. Некорректная работа компонентов компьютера, таких как жесткий диск или оперативная память, может привести к ошибкам установки операционной системы и появлению красного индикатора Dram led.
Чтобы исправить проблему с некорректной установкой операционной системы и красным индикатором Dram led, следует предпринять следующие шаги:
- Повторная установка операционной системы. Если проблема связана с некорректной установкой операционной системы, можно повторно установить ее, следуя инструкциям разработчика.
- Проверка установочного носителя. Перед установкой операционной системы следует проверить установочный носитель на наличие ошибок и повреждений. Для этого можно воспользоваться специальными программами для проверки целостности файлов.
- Проверка компонентов компьютера. Если проблема возникает во время установки операционной системы, то возможно, что причина в работе компонентов компьютера. Можно провести диагностику компьютера с помощью специальных программ или обратиться к специалисту для проведения ремонта или замены неисправных компонентов.
Важно отметить, что перед выполнением любых действий по исправлению проблемы рекомендуется создать резервные копии важных файлов и данных, а также быть осторожным, чтобы избежать дополнительных проблем и потери данных
Перегрев оперативной памяти
Оперативная память (ОЗУ) — одна из ключевых компонентов компьютера, отвечающая за хранение временных данных, которые обрабатываются процессором. Так как оперативная память непосредственно взаимодействует с процессором, ее перегрев может стать серьезной проблемой.
Причины перегрева оперативной памяти
- Недостаточная вентиляция внутри компьютерного корпуса, из-за чего нагретый воздух не может эффективно удаляться.
- Пыль вентиляционных отверстий или засорение вентиляторов, что приводит к нарушению естественного воздушного потока.
- Повреждение вентиляторов или их неправильная работа.
- Слишком высокое напряжение, которое поступает на оперативную память.
Признаки перегрева оперативной памяти
- Появление ошибок оперативной памяти во время работы компьютера.
- Потеря данных или неожиданное зависание системы.
- Появление синего экрана («синий экран смерти») или автоматическая перезагрузка компьютера.
- Появление шума, гула или трещин из района оперативной памяти.
Решение проблемы перегрева оперативной памяти
- Очистите вентиляционные отверстия компьютера от пыли с помощью компрессора или специальных средств для чистки компьютера.
- Проверьте работу вентиляторов на оперативной памяти и замените их при необходимости.
- Проверьте напряжение, поступающее на оперативную память, и при необходимости скорректируйте его.
- Добавьте дополнительные вентиляторы или улучшите систему охлаждения компьютера.
- Установите программное обеспечение, которое позволит отслеживать и контролировать температуру оперативной памяти.
Заключение
Перегрев оперативной памяти может привести к серьезным последствиям, включая потерю данных и нестабильную работу компьютера. Для предотвращения этой проблемы необходимо обеспечить надлежащую вентиляцию и охлаждение компьютера, а также регулярно проверять работу оперативной памяти.
ПК работает, но нет изображения
После включения экран остается черным, хотя вентиляторы блока питания, ЦП и видеокарты работают и на системной плате горят светодиоды.
2.1. ПРОВЕРКА МОНИТОРА.
Первым делом нужно исключить банальную неисправность, ответив на вопрос: включается ли монитор? Если нет, то, возможно, имеется проблема с питанием: кабель отключен от дисплея или от розетки или экран имеет выключатель, который установлен в положение «Выкл.». Если монитор включается, откройте экранное меню и проверьте, правильно ли выбран источник сигнала (VGA/D-Sub, DVI, HDMI).
2.2. ЗВУКОВЫЕ И СВЕТОВЫЕ СИГНАЛЫ.
Если на монитор не подается сигнал изображения, системная плата часто дает это понять путем подачи звуковых либо световых сигналов, которые позволяют разобраться, в чем проблема. Обратитесь к руководству материнской платы, чтобы определить, что означают сигналы. Одним из типичных дефектов, о которых сообщается таким образом, могут быть неисправные или неправильно установленные модули ОЗУ, о чем системная плата, в зависимости от модели, предупреждает с помощью звукового сигнала либо горящих светодиодных ламп.
2.3. КНОПКА ПЕРЕЗАГРУЗКИ.
Короткое замыкание в кнопке перезагрузки также может быть причиной указанных симптомов. Выполните проверку (пункт 1.3).
2.4. BIOS.
Иногда причиной подобных проблем с запуском могут быть неправильные настройки BIOS. Чтобы сбросить параметры BIOS, найдите на материнской плате джампер Clear CMOS. Речь идет о трех контактах, два из которых соединены джампером. Запомните исходное положение джампера, затем вытащите его и соедините с его помощью другую пару контактов, подождите минимум десять секунд. После этого установите его снова в исходное положение. Если на системной плате есть кнопка перезагрузки, нажмите ее. Если компьютер включился, проверьте настройки BIOS. В большинстве случаев необходимо выбрать правильный режим работы SATA-контроллера, которым, начиная с Windows XP, является «AHCI», а не «IDE». После этого указанная проблема должна исчезнуть. Одной из возможных причин сбившихся настроек BIOS может быть разрядившаяся батарея системной платы — об этом речь пойдет в пункте 3.1.
2.5. ОПЕРАТИВНАЯ ПАМЯТЬ.
О неисправной памяти большинство материнских плат сигнализируют с помощью звуковых или световых (LED) сигналов (см. пункт 2.2). Однако мы рекомендуем проверить работоспособность модулей оперативной памяти, не дожидаясь предупреждающего сигнала. В компьютере должны быть установлены как минимум два модуля — извлеките один и попытайтесь с ним загрузить компьютер. Если ПК не включился с этим модулем, попробуйте запустить систему с установленным другим модулем. Если компьютер стартует только с одним модулем памяти, как правило, это означает, что другой неисправен.
2.6. ВИДЕОПЛАТА.
Среди компонентов ПК проблему прежде всего стоит искать в источнике сигнала изображения — графической карте. Если ваш компьютер оснащен встроенной видеоплатой, извлеките дискретную плату и протестируйте систему со встроенным GPU. В противном случае проверьте, работает ли ПК с другой графической платой. Если да, то ваша дискретная или встроенная видеокарта неисправна.
2.7. ПРОЦЕССОР.
Неисправный процессор также может быть причиной того, что компьютер работает, но не выдает сигнал изображения. Поэтому протестируйте по возможности перед следующим очень сложным шагом работоспособность ПК с другим совместимым процессором.
2.8. МАТЕРИНСКАЯ ПЛАТА.
Ввиду того что все другие возможные источники проблем теперь исключены, последним «подозреваемым» остается материнская плата. Проблема здесь может быть, например, в чипе CMOS, в котором хранится BIOS, или в шине PCIe, к которой подключаются видеоплаты. Поиск и устранение неисправности в большинстве случаев не оправдывают себя, поэтому лучшим решением будет сразу заменить системную плату.























![Оранжевый свет на материнской плате: что это значит? [зафиксированный]](http://vsenazapad.ru/wp-content/uploads/3/d/9/3d94232da4bc20363a71570f51c686f5.png)





