Как пользователи могут исправить ошибку электронной почты 550?
1. Проверьте адрес электронной почты опечатки
Ошибка 550 может возникнуть из-за опечаток электронной почты. Итак, еще раз проверьте, что вы ввели точный адрес электронной почты. Убедитесь, что в адресе электронной почты нет опечаток или пробелов, прежде чем нажимать кнопку отправки.
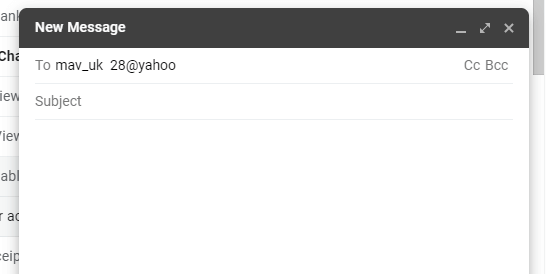
2. Отправить письмо на день позже
Хотя это маловероятно, сервер получателя может быть недоступен при отправке электронного письма. Итак, попробуйте один или два дня. Тогда сервер может вернуться в исходное состояние, когда вы отправите письмо еще раз через несколько дней.
3. IP-адрес электронной почты находится в черном списке?
- Может случиться, что антиспам-фильтр заблокировал IP-адрес / домен сервера для сервера электронной почты при возникновении ошибки 550. Чтобы проверить, так ли это, откройте страницу поиска MX .
- Введите свой почтовый домен в текстовое поле и нажмите кнопку « Поиск MX» . Затем будет предоставлена информация об IP-адресе для введенного домена электронной почты.
- Скопируйте IP-адрес вашего почтового домена в буфер обмена, выделив его и нажав Ctrl + C.
- Затем откройте страницу проверки черного списка в браузере.
- Вставьте IP-адрес в текстовое поле с помощью сочетания клавиш Ctrl + V.
- Нажмите кнопку Проверка черного списка , которая покажет пользователям список черных списков адресов электронной почты.
Если проверка в черном списке указывает на то, что антиспам-фильтр внес в черный список введенный IP-адрес электронной почты, поэтому вы не можете отправлять сообщения. Попробуйте отправить сообщение с альтернативным адресом электронной почты, если можете. Кроме того, пользователи, у которых нет альтернативной электронной почты, могут создавать новые учетные записи веб-почты в Yahoo, Gmail и т. Д.
4. Включите аутентификацию SMTP
- Некоторым пользователям может потребоваться включить аутентификацию SMTP для своего программного обеспечения почтового клиента. Пользователи Outlook 2013/16 могут сделать это, щелкнув Инструменты в окне Outlook.
- Выберите Настройки учетной записи в меню.
- Затем выберите учетную запись электронной почты и нажмите кнопку « Изменить» .
- Нажмите кнопку « Дополнительные параметры» в открывшемся окне «Изменить параметры электронной почты».
- Выберите вкладку «Исходящий сервер» в открывшемся окне «Параметры электронной почты Интернета».
- Установите флажок Мой исходящий сервер (SMTP) требует проверки подлинности .
- Кроме того, нажмите кнопку Использовать те же настройки, что и у моего сервера входящей почты .
- Нажмите кнопку ОК .
- Пользователи Mozilla Thunderbird могут настроить SMTP-аутентификацию, щелкнув Инструменты и Настройки учетной записи в окне Thunderbird.
- Выберите Исходящий сервер в левой части окна.
- Выберите почтовый сервер и нажмите кнопку « Редактировать» , чтобы открыть окно, показанное ниже.
- Затем пользователям нужно будет ввести настройки SMTP для своего почтового сервера. Например, пользователям Gmail нужно будет ввести «smtp.gmail.com» в качестве адреса сервера и «587» или «465» в качестве номеров портов TLS / SSL.
- Нажмите кнопку ОК после ввода необходимых данных.
Эти резолюции могут исправить ошибку электронной почты 500 для некоторых пользователей. Однако предполагаемые получатели электронной почты также могут решить проблему, отключив свои брандмауэры антивирусного программного обеспечения или очистив свои почтовые ящики. Таким образом, некоторым пользователям может потребоваться связаться с получателями (без электронной почты), чтобы решить проблему.
СВЯЗАННЫЕ СТАТЬИ, ЧТОБЫ ПРОВЕРИТЬ:
Положительные и отрицательные сообщения SMTP-сервера
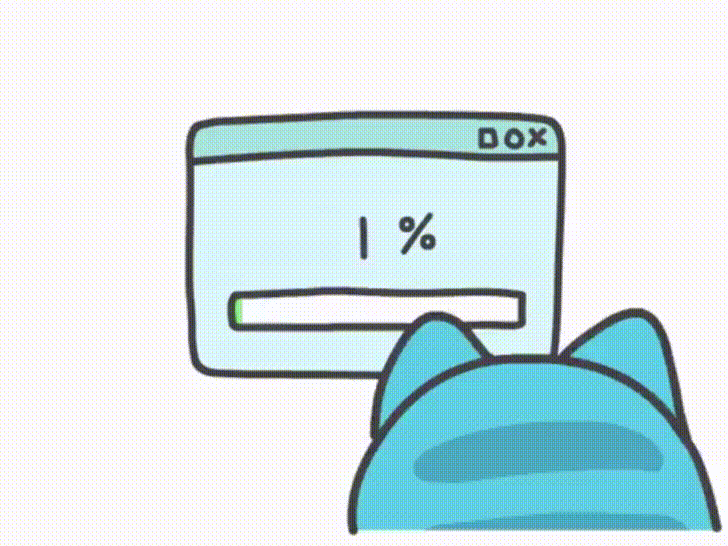 Данные коды являются трехзначными, каждая его часть несет в себе определенную информацию, расшифровывающую причину сбоя.
Данные коды являются трехзначными, каждая его часть несет в себе определенную информацию, расшифровывающую причину сбоя.
Первая цифра комбинации содержит информацию о качестве доставки:
- сообщение доставлено («SMTP OK»);
- возникла неизвестная или временная проблема («SMTP unknown»);
- критическая ошибка («SMTP error»).
Существует четыре варианта значений для первой цифры кода:
- 2xx – положительный результат, есть возможность передачи следующей команды;
- 3xx – отложенный результат, необходимо осуществление дополнительных действий;
- 4xx – сообщение не принято, но проблема носит временный характер, и запрос может быть повторен через какое-то время;
- 5xx – категорический отказ выполнения команды, отправка запроса со стороны передающего сервера в том же виде невозможна.
Вторая цифра в коде сообщает о категории ответа:
- 0 – синтаксические ошибки;
- 1 – ответы на запросы информации;
- 2 – ошибки канала передачи;
- 3 и 4 – неизвестный тип ошибки;
- 5 – статус почтовой системы.
Третья цифра дает более расширенную информацию о значении, указанном во второй цифре SMTP-ответа.
Помимо цифровой комбинации, SMTP-сообщение может содержать дополнительную текстовую информацию.
Полную информацию о кодах, их компоновке и значениях можно найти в спецификациях RFC 5321 и RFC 1893.
Следует учитывать, что SMTP-message говорит об успешном или неудачном варианте доставки именно на уровне взаимодействия почтовых серверов. Положительный ответ вовсе не означает, что ваше письмо не попало в папку «Спам».
Мне пришло сообщение о недоставке. Как мне решить проблему?
Как правило, эту проблему невозможно исправить самостоятельно. Получатель или его администратор электронной почты должен исправить конфигурацию со своей стороны. Однако вы можете попробовать несколько решений:
-
Если получатель является внешним (находится за пределами организации): свяжитесь с получателем (по телефону, лично и т. д.) и попросите его рассказать своему администратору электронной почты о вашей проблеме с доставкой почты. Администратору может потребоваться изменить конфигурацию почтового ящика получателя так, чтобы он принимал сообщения от вас.
-
Если получателем является внутренняя группа: возможно, у вас нет разрешения на отправку сообщений группе или одной из вложенных в нее групп. В этом случае отчет о недоставке будет содержать имена групп с ограниченными правами, в которые вам запрещено отправлять сообщения. Попросите владельца группы с ограниченными правами предоставить вам разрешение на отправку сообщений в группу. Если вы не знаете владельца группы, его можно найти в Outlook или Outlook в Интернете (прежнее название — Outlook Web App), сделав следующее:
- Outlook. Выберите отчет о недоставке, дважды щелкните имя группы в строке Кому, а затем нажмите Связаться.
- Outlook в Интернете. Выберите отчет о недоставке, щелкните имя группы в строке Кому, а затем выберите пункт Владелец.
-
Если вы отправляете сообщения в большую группу рассылки: к группам, включающим более 5000 участников, автоматически применяются указанные ниже ограничения.
- Отправляемые в группу сообщения должен утвердить модератор.
- В группу невозможно отправлять большие сообщения. Однако отправители больших сообщений будут получать другой отчет о недоставке. Дополнительные сведения о больших сообщениях см. в разделе .
Чтобы решить эту проблему, присоединитесь к группе или попросите ее владельца или модератора утвердить ваше сообщение. Попросите этого человека ознакомиться с разделом далее в этой статье.
Если вам не удалось решить проблему, выполнив описанные выше действия, обратитесь к администратору электронной почты получателя и попросите его ознакомиться с разделом этой статьи.
Я владелец ограниченной группы. Что я могу сделать?
Если отправитель сообщения получил этот отчет о недоставке при попытке отправить сообщение вашей группе, а вам нужно, чтобы он мог успешно отправлять ей сообщения, попробуйте один из следующих способов:
Удалите ограничение на отправителей. Измените параметры группы, чтобы разблокировать отправителя одним из указанных ниже способов.
Добавьте отправителя в список разрешенных отправителей для группы
Обратите внимание, что необходимо создать почтовый контакт или почтового пользователя, который будет представлять внешнего отправителя в вашей организации.
Если на отправителя налагаются ограничения, поскольку он является внешним (находится за пределами вашей организации), вы можете настроить группу на прием сообщений от внешних отправителей.
Если вы настроили правило потока обработки почты, или правило транспорта, на ограничение определенных отправителей или их групп, вы можете изменить правило, чтобы принимать сообщения от этих отправителей. Ограничения для больших групп
К группам, включающим более 5000 участников, автоматически применяются указанные ниже ограничения.
отправляемые в группу сообщения должен утвердить модератор;
Большие сообщения невозможно отправлять в группу (но в этом случае создается другой отчет о недоставке)
Ограничения для больших групп. К группам, включающим более 5000 участников, автоматически применяются указанные ниже ограничения.
отправляемые в группу сообщения должен утвердить модератор;
Большие сообщения невозможно отправлять в группу (но в этом случае создается другой отчет о недоставке)
См. Ограничения для Exchange Online.
Чтобы решить эту проблему для отправителя, утвердите его сообщение или добавьте этого пользователя в группу.
Управление группами рассылки
Настройка модерируемого получателя в Exchange Online
Создание групп рассылки и управление ими в Exchange Online
Значение ошибки «550 Mailbox unavailable» при отправке почты
Рассматриваемая ошибка появляется вне зависимости от используемого клиента, поскольку является универсальной и везде свидетельствует об одном и том же, однако у обладателей эмейлов на сайте Mail.ru такое уведомление может чередоваться или совмещаться с «Message was not accepted». Ниже мы предоставим решение этой проблемы, а сейчас хотелось бы разобраться с «550 Mailbox unavailable».
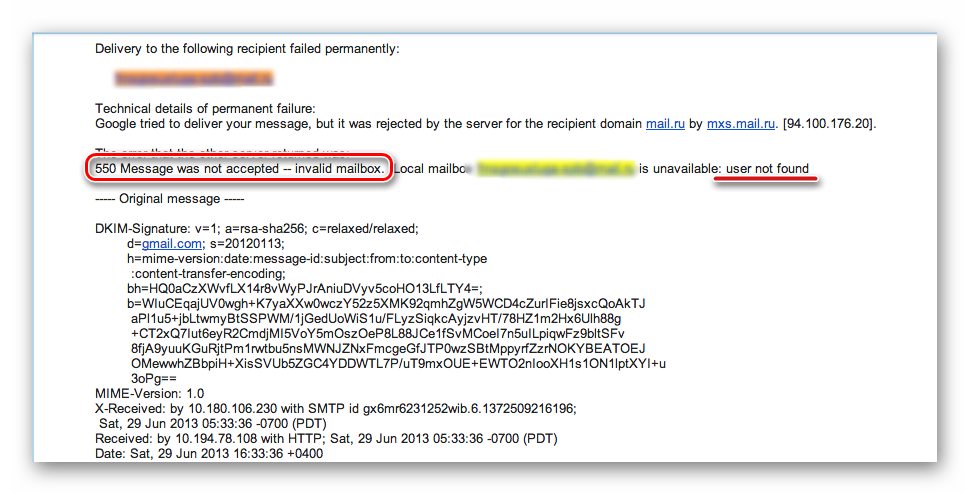
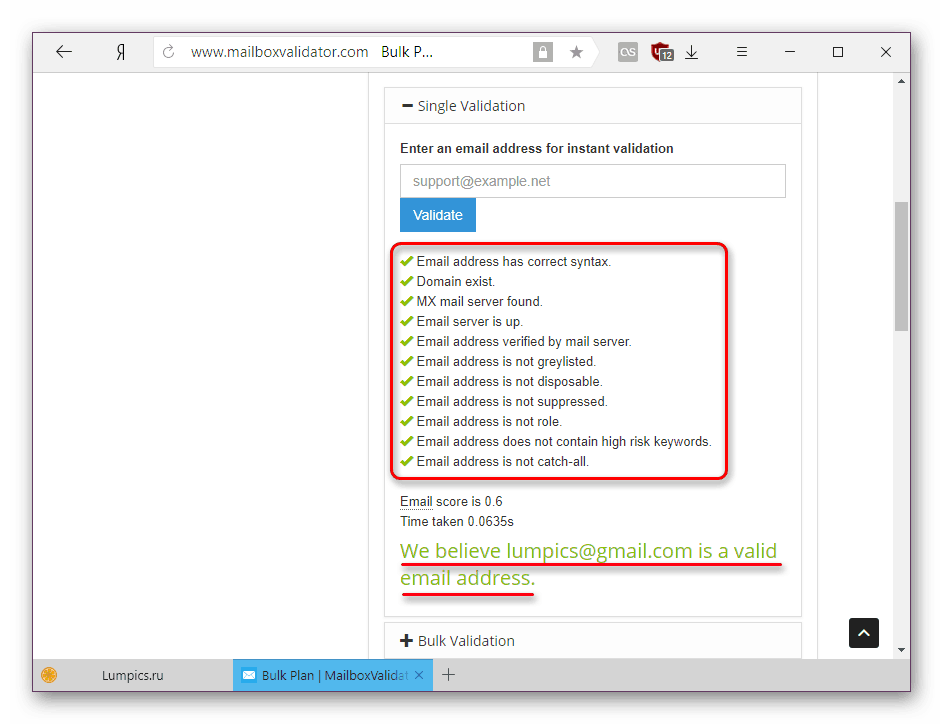
Обладатели почты от Mail.ru получают уведомление с текстом «Message was not accepted». Возникает такая проблема не только из-за неправильного ввода адреса либо отсутствия его на сервисе, но и когда отправка невозможна из-за блокировки по причине подозрений в рассылке спама. Такая неполадка решается путем изменения пароля учетной записи. Развернутое руководство по этой теме ищите в другой нашей статье ниже.
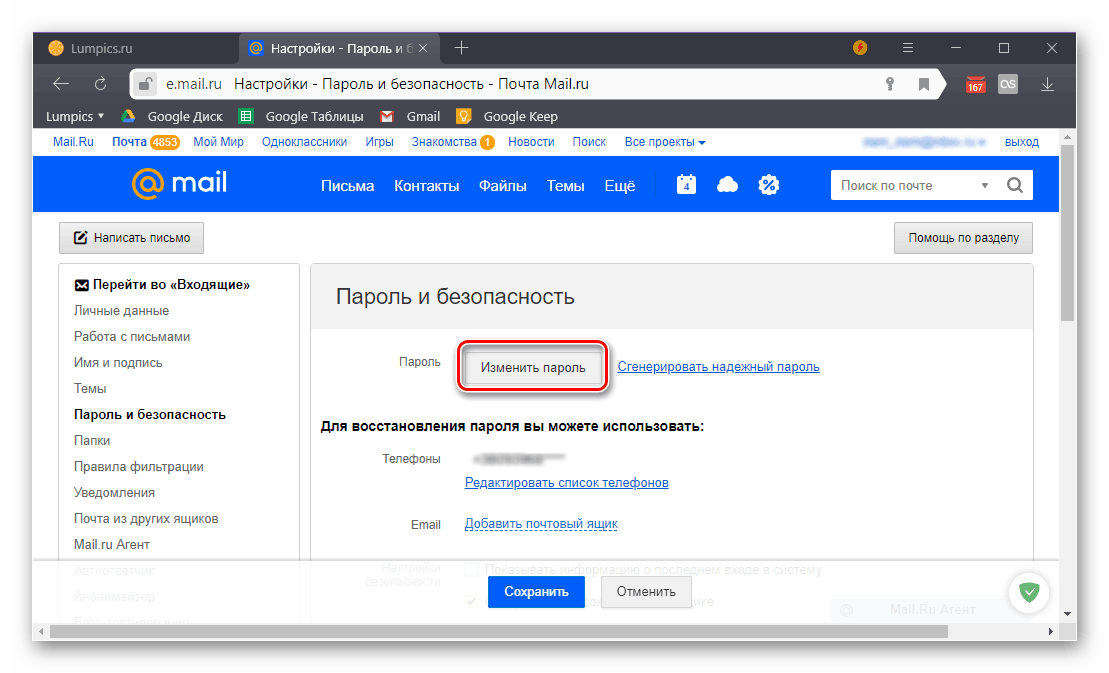
Подробнее: Изменение пароля от электронной почты Mail.ru
Как видите, разобраться с возникшей проблемой совсем нетрудно, однако решить ее можно только в той ситуации, когда была допущена ошибка при вводе адреса почты. В противном случае послать сообщение нужному человеку не получится, нужно уточнять его адрес почты лично, поскольку, скорее всего, он был изменен.
Мы рады, что смогли помочь Вам в решении проблемы.
Опишите, что у вас не получилось. Наши специалисты постараются ответить максимально быстро.
Помогла ли вам эта статья?
- https://public-pc.com/oshibka-pri-otpravke-pochtyi-550-mailbox-unavailable/
- https://allerror.net/error_550_smtp/
- https://lumpics.ru/error-550-mailbox-unavailable-when-sending-mail/
Что такое ошибка 550 non local recipient verification failed?
Такая ошибка может возникать по нескольким причинам:
- Неправильно указанное имя получателя: Если имя получателя указано некорректно или не существует, сервер отправителя не сможет подтвердить его существование на сервере получателя и вернет ошибку 550 non local recipient verification failed.
- Проблемы с DNS-записями: Если запись MX (Mail Exchange) для домена получателя указана некорректно или отсутствует, сервер отправителя не сможет найти сервер получателя и подтвердить наличие получателя на этом сервере, что приведет к ошибке 550 non local recipient verification failed.
- Проблемы с настройками почтового сервера получателя: Если почтовый сервер получателя имеет неправильные настройки или проблемы в работе, то он может не подтвердить существование получателя и вернуть ошибку 550 non local recipient verification failed.
Для решения ошибки 550 non local recipient verification failed, необходимо:
- Проверить правильность указания имени получателя: Убедитесь, что имя получателя указано без опечаток и существует на сервере получателя.
- Проверить DNS-записи для домена получателя: Убедитесь, что запись MX для домена получателя указана правильно и указывает на правильный почтовый сервер получателя.
- Связаться с администратором почтового сервера получателя: Если проблема не решается, обратитесь к администратору почтового сервера получателя и узнайте о возможных проблемах на их стороне.
Ошибки 550 non local recipient verification failed могут происходить из-за различных причин, и решение проблемы может потребовать выполнения нескольких шагов
Важно тщательно проверить все настройки и связаться с администраторами, чтобы решить эту ошибку
Что значит эта ошибка
Данная ошибка является универсальной и может встречаться на любом почтовом сервисе. Однако стоит заметить, что пользователи Mail.ru вместо неё могут получать сообщение с таким текстом «Message was not accepted». Это одна и та же ошибка.
Проверка email на существование
- После перехода на сайт, найдите поле с названием «Email». Туда вбейте электронный ящик, в существовании которого у вас по каким-то причинам возникают сомнения.
- Воспользуйтесь кнопкой «Проверить».
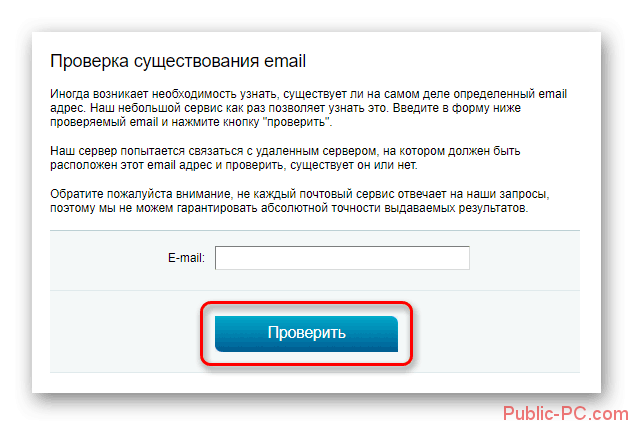
Спустя некоторое время вы сможете видеть результаты проверки.
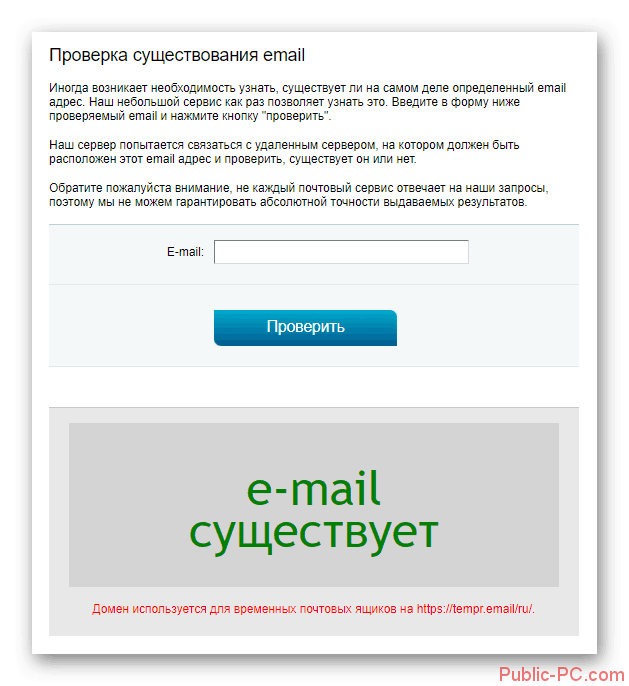
- Вы неправильно написали название почтового ящика, на который должно быть доставлено ваше сообщение. Проверьте правильность написания;
- Неполадки на стороне почтового сервиса. В этом случае нужно будет просто повторить попытку отправки сообщения немного позже.
Ситуация с Mail.ru
В случае с почтовым сервисом Mail.ru ошибка будет выглядеть несколько иначе – «Message was not accepted». Она возникает практически по таким же причинам, что и «550 Mailbox unavailable». Однако к ним нужно добавить ещё одну – подозрение вашего аккаунта в рассылке спама. В данном случае не нужно паниковать, так как проблема решает простой сменой пароля:
- Войдите в свой почтовый ящик, с котором возникают проблемы в сервисе Mail.ru.
- В верхней панели нужно выбрать вариант «Ещё». Появится контекстное (выпадающее) меню, где вам нужно перейти в «Настройки».
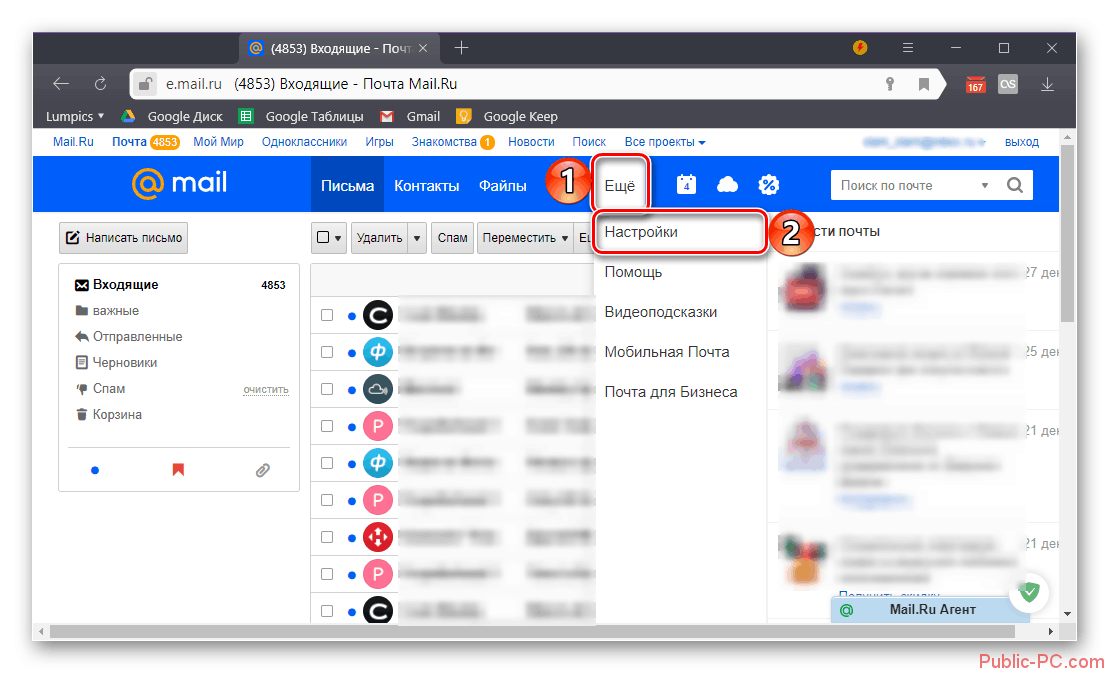
На открывшейся странице обратите внимание на вкладку «Пароль и безопасность», что расположена в левой части экрана.
Здесь нужно воспользоваться кнопкой «Изменить пароль». Также вы можете сгенерировать надёжный пароль, воспользовавшись соответствующей ссылкой. В этом случае он автоматически применится к вашему почтовому ящику.
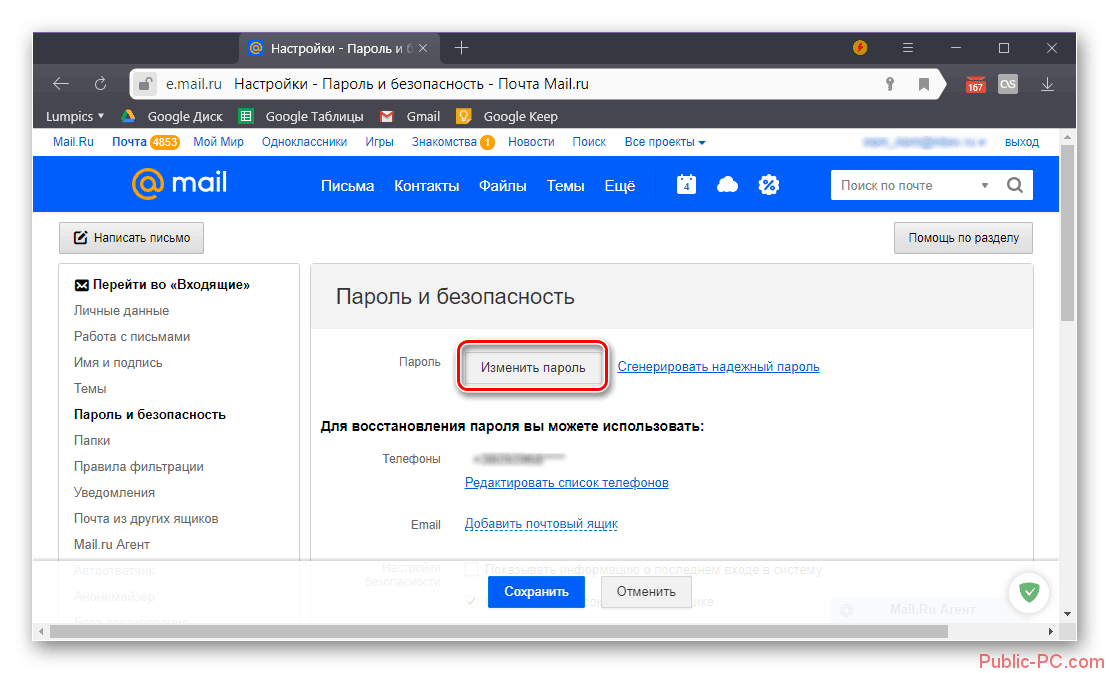
Если вы решили менять пароль самостоятельно, то перед вами откроется окошко, где нужно будет выполнить определённые действия: указать текущий пароль, придумать новый пароль, повторить новый пароль.
Чтобы изменения пришли в силу, вам потребуется нажать на кнопку «Изменить». Дополнительно может появиться окошко с капчей, которую нужно будет ввести в специальное поле. После ввода изменения должны будут примениться.
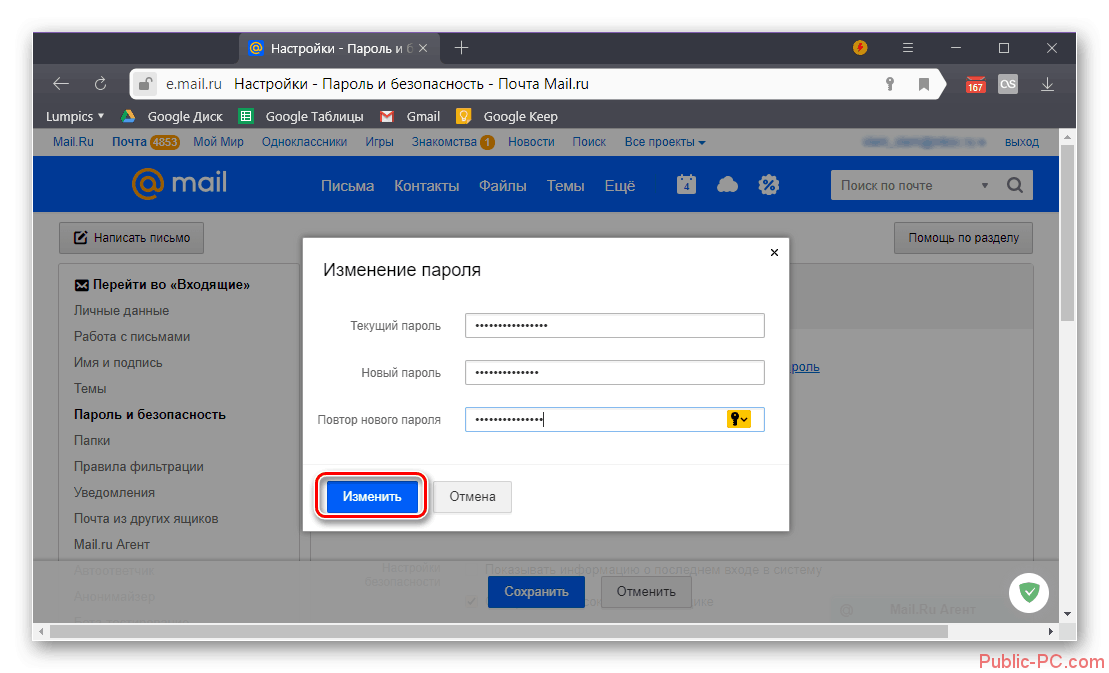
Об успешной смене пароля вам скажет специальное уведомление, которое появится в верхнем правом углу активного окна.
В самой ошибке с текстом «550 Mailbox unavailable» или «Message was not accepted» нет ничего страшного. Однако решить её самостоятельно можно только в тех ситуациях, когда вы неправильно написали электронный адрес получателя или если ваш ящик был временно заблокирован за подозрения в рассылке спама (актуально только для Mail.ru).
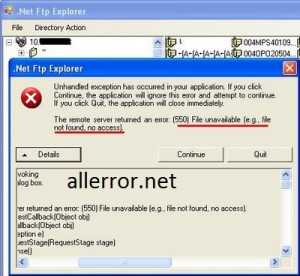
У многих пользователей при отправке электронной почты возникает ошибка 550. Это происходит, когда сообщения отправляются путем использования домашней учетной записи, но не с вашего домашнего компьютера. Кроме ошибки 550 иногда пишется ошибка 553 или приходит сообщение о том, что ретрансляция невозможна. Такая же ситуация возникает, когда сообщение отправляется при помощи учетной рабочей записи с другого компьютера (не рабочего). Вариант сообщения об ошибке зависит от поставщика интернет услуг. Часть поставщиков вообще не отправляют сообщений об ошибке. В таком случае отправитель думает, что письмо отправлено. Ведь оно покидает папку «Исходящие» и перемещается в папку «Отправленные». Однако получатель его не увидит. Сообщение отвергается потому, что сервер исходящей почты (SMTP-сервер) не смог распознать отправителя.Как решить проблему?
В подобных случаях надо отправлять сообщения через сервер вашего текущего подключения. Это касается случаев, когда вы отправляете письмо с учетной записью почты домашнего поставщика услуг со своего места работы или с любого не домашнего компьютера. Если нет подключения через своего поставщика, надо поменять настройки учетной записи в почте. При этом указывается SMTP сервер, который используется в том месте, где вы находитесь. Например, рабочий сервер. 1. Зайдите в меню Сервис и нажмите Настройка учетных записей. 2. Измените учетную запись на вкладке Электронная почта. 3. Нажмите Сведения о Сервере, затем зайдите в поле Сервер исходящей почты. Введите имя того сервера, который используется в данный момент.
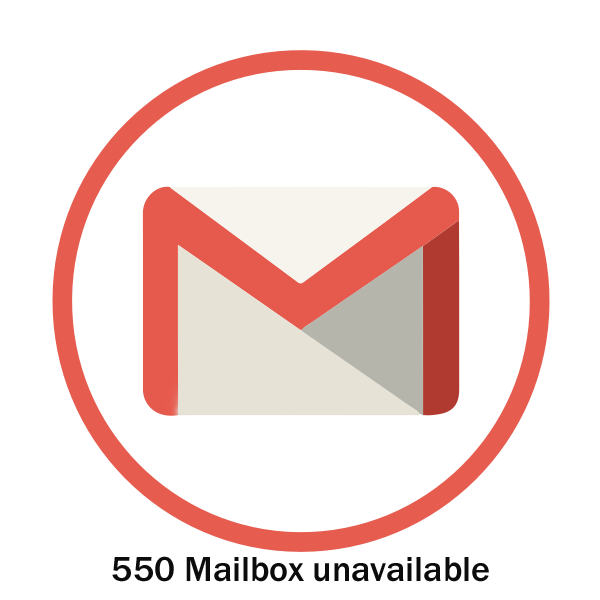
Сейчас практически каждый юзер активно задействует электронную почту и имеет хотя бы один ящик в популярном сервисе. Однако даже в таких системах периодически возникают ошибки разного рода, связанные с неисправностями со стороны пользователя или сервера. При возникновении неполадок человек обязательно получит соответствующее уведомление, чтобы быть осведомленным о причине их появления. Сегодня мы хотим детально рассказать о том, что значит уведомление «550 Mailbox unavailable» при попытке отправить почту.
Блокировка почтового сервера почтовыми службами
Блокировка почтового сервера почтовыми службами является более серьезной проблемой, чем проблема ошибки «550 non local sender verification failed». В таком случае, почтовые сервисы полностью блокируют доступ к определенному серверу из-за нарушений правил и стандартов.
Для того чтобы избежать блокировки, следует следовать рекомендациям и правилам, установленным почтовыми сервисами. Вот несколько главных причин, по которым почтовый сервер может быть заблокирован:
- Спам. Если сервер посылает большое количество нежелательных сообщений или является источником спама, почтовая служба может заблокировать его.
- Плохая репутация IP-адреса. Если IP-адрес сервера имеет плохую репутацию из-за нарушения правил, отправки спама или других нежелательных действий, то почтовые сервисы могут его заблокировать.
- Отправка вирусов. Если сервер посылает вредоносные файлы или сообщения с вирусами, он может быть заблокирован.
- Нарушение стандартов протокола. Если сервер не соблюдает стандарты протокола электронной почты, почтовые сервисы могут его заблокировать.
Ознакомьтесь с правилами и рекомендациями каждого из используемых почтовых сервисов и следуйте им, чтобы избежать блокировки. Часто требуется тщательное анализирование системы, чтобы выявить причины блокировки и принять меры для их устранения. Убедитесь, что ваш сервер соответствует стандартам и рекомендациям почтовых сервисов, и вам удастся избежать блокировки и обеспечить доставку сообщений электронной почты.
Решение 5. Проверьте обслуживаемые домены
Домен организации получателя, который отвечает за электронную почту SMPT и POP3, должен быть настроен на панели управления центром администрирования Exchange. Если его там нет, возникнут проблемы с входящей и исходящей электронной почтой, включая сообщение об отклонении адреса получателя 550 5.4.1 в электронных письмах с отчетом о недоставке, отправленных отправителям за пределами электронных писем домена Microsoft 365.
Вот как ИТ-администратор или получатель могут решить эту проблему:
- Перейдите в Центр администрирования Exchange портал.
- Нажмите Почтовый поток меню на левой навигационной панели.
- Нажмите Принятые домены опцию.
- Посмотрите, сможете ли вы найти в списке добавленных доменов домен, с помощью которого вы отправляете и получаете электронную почту.
- Ассоциация Тип домена значения могут быть либо авторитетный or Внутреннее реле.
- Если домена нет или значения не соответствуют указанным выше, вам необходимо добавить домен еще раз.
Чтобы добавить домен, перейдите в раздел Администратор Майкрософт портал > Настройки > Домены, Нажмите Добавить домен Кнопка, чтобы вручную добавить домен Microsoft 365, который обрабатывает службы электронной почты. Просто следуйте инструкциям на экране.
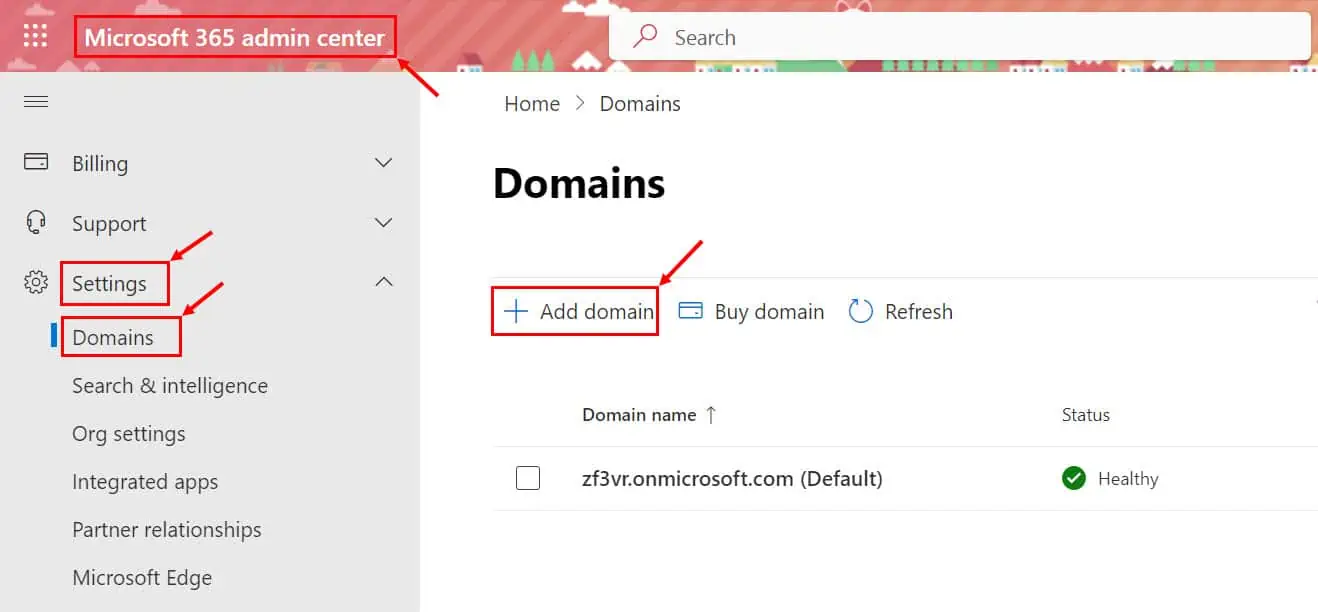
Исправить ошибку 550 5.4.1, отклоненный адрес получателя в электронном письме с отчетом о недоставке, легко, если вы будете следовать описанным выше методам. В определенных сценариях, например, когда отправителем является известный спамер или отправитель фишингового письма, ошибка все равно будет присутствовать, и это нормально. Потому что это ради безопасности вашей организации.
Прокомментируйте ниже, помогла ли вам статья или вы хотите поделиться другим методом, который вы открыли сами.
Проверьте наличие вирусов на компьютере
Ошибка 550 при отправке почты может быть вызвана наличием вредоносного ПО на вашем компьютере. Вирусы и другие вредоносные программы могут привести к блокировке отправки электронных писем и вызвать ошибку 550.
Для защиты от вирусов и другого вредоносного ПО, следуйте рекомендациям ниже:
1. Установите антивирусное ПО
Убедитесь, что на вашем компьютере установлена актуальная версия антивирусного программного обеспечения. Регулярно обновляйте базы данных вирусных сигнатур для эффективной защиты от новых угроз. Запустите полное сканирование системы, чтобы обнаружить и удалить любое вредоносное ПО.
2. Будьте осторожны при открытии вложений и ссылок
Не открывайте вложения и не переходите по ссылкам в электронных письмах от незнакомых отправителей или если письма выглядят подозрительно. Вирусы часто распространяются через вредоносные вложения и ссылки. Будьте осмотрительны и избегайте подозрительного контента.
Проверка наличия вирусов на вашем компьютере и предотвращение заражения вредоносным ПО поможет избежать ошибки 550 при отправке почты. Будьте бдительны и следуйте рекомендациям по безопасности в сети.
Дополнительная информация и ручной ремонт
Всякий раз, когда вы сталкиваетесь с ошибкой 504 в своей системе, рекомендуется немедленно устранить ее, как правило, потому, что ошибки времени выполнения, такие как ошибка 504, могут привести к сбою системы и потере ценных данных, которые более чем часто трудно восстановить. Чтобы устранить этот код ошибки, вам не обязательно нанимать профессионала для этой работы. На самом деле, вот несколько решений, которые вы можете попробовать исправить самостоятельно, даже если вы не программист.
1. Получить последние обновления для Windows и для программы, показывающей ошибку
Это быстрый способ устранить ошибку выполнения 504 на ПК с Windows. Чтобы обновить последние обновления для Windows и для программы, вызывающей ошибку, откройте Центр обновления Windows, перейдя в меню «Пуск». В поле поиска введите «обновление», а затем в списке результатов нажмите «Центр обновления Windows». На левой панели нажмите «Проверить наличие обновлений», подождите, пока Windows выполнит поиск последних обновлений. Он покажет вам список доступных обновлений, выберите важные обновления, которые вы хотите установить. Затем нажмите «ОК», а затем нажмите «Установить обновления». После успешного завершения обновлений перезагрузите компьютер и попробуйте запустить приложение. Если ошибка все еще сохраняется, попробуйте решение, приведенное ниже.
2. Сканирование на наличие вредоносных программ
Иногда ошибка времени выполнения 504 может возникнуть из-за вирусная инфекция и вредоносное ПО. Итак, чтобы решить эту проблему, скачайте антивирус. Однако антивирус также может снизить производительность вашего ПК.
3. Сканирование проблем реестра
Другой способ решить эту проблему — проверить реестр на наличие проблем. Реестр и файлы DLL повреждаются, если они перегружены слишком большим объемом данных. В частности, это касается нерелевантных и устаревших файлов. Проблемы с реестром вызывают ошибки времени выполнения, такие как 504. Лучший способ решить эту проблему — загрузить Restoro. Это продвинутый и многофункциональный PC Fixer со встроенными утилитами, такими как очиститель реестра, антивирус и оптимизатор системы. Утилита очистки реестра решает проблемы с реестром, полностью удаляя ненужные файлы и восстанавливая поврежденные dll-файлы. Антивирусный модуль сканирует и удаляет все виды вредоносного программного обеспечения на вашем ПК, такие как вирусы и трояны, тем самым устраняя ошибку времени выполнения 504 за считанные секунды. Что касается скорости, Restoro также работает как системный оптимизатор, который значительно повышает производительность вашей системы. Restoro — это безопасное и безошибочное программное обеспечение. Он имеет простую навигацию и удобный интерфейс, что делает его очень простым в эксплуатации и обходным путем. Он совместим со всеми версиями Windows.
Що значить помилка «550 Mailbox unavailable» при відправці пошти
Зараз практично кожен користувач активно задіює електронну пошту і має хоча б один ящик в популярному сервісі.
Однак навіть в таких системах періодично виникають помилки різного роду, пов’язані з несправностями з боку користувача або сервера.
При виникненні неполадок людина обов’язково отримає відповідне повідомлення, щоб бути обізнаним про причини їх появи. Сьогодні ми хочемо детально розповісти про те, що значить повідомлення «550 Mailbox unavailable» при спробі відправити пошту.
Значення помилки «550 Mailbox unavailable» при відправці пошти
Вже згадана помилка з’являється незалежно від використовуваного поштового клієнта, оскільки є універсальною і всюди свідчить про одне й те ж, проте у володарів емейл на сайті Mail.ru таке повідомлення може чергуватися або поєднуватися з «Message was not accepted». Нижче ми надамо рішення цієї проблеми, а зараз хотілося б розібратися з «550 Mailbox unavailable».
Якщо при спробі відправити повідомлення користувачу ви отримали повідомлення «550 Mailbox unavailable», значить, що такої адреси не існує, він заблокований або видалений.
Вирішується проблема перевіркою правильності написання адреси. Коли не виходить самостійно визначити, існує аккаунт або немає, допоможуть в цьому спеціальні онлайн-сервіси.
Ознайомтеся з ними детальніше в інший нашій статті за наступним посиланням.
Володарі пошти від Mail.ru отримують повідомлення з текстом «Message was not accepted».
Виникає така проблема не тільки через неправильне введення адреси або відсутності його на сервісі, але і коли відправка неможлива через блокування через підозри в розсилці спаму.
Така проблема вирішується шляхом зміни пароля облікового запису. Розгорнуте керівництво по цій темі шукайте в інший нашій статті нижче.
Детальніше: Зміна пароля від електронної пошти Mail.ru
Як бачите, розібратися з виниклою проблемою зовсім неважко, проте вирішити її можна тільки в тій ситуації, коли була допущена помилка при введенні адреси пошти. В іншому випадку послати повідомлення потрібній людині не вийде, потрібно уточнювати його адресу пошти особисто, оскільки, швидше за все, він був змінений.
Читайте також: Що робити, якщо зламали поштуВиконання пошуку по поштіЩо таке резервний адреса електронної пошти
Как исправить ошибку прикрепления при операции операции в Microsoft Outlook
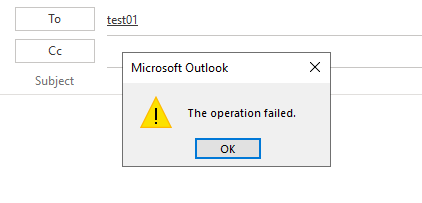
Приведенные ниже решения зависят от фактора, вызывающего проблему, и версии вашего клиента Microsoft Outlook. Если вы не уверены в причине проблемы, вы можете использовать каждый метод по отдельности и посмотреть, работает ли он для вас. Это руководство применимо к MS Outlook 2016, 2013, 2010, 2019 и Outlook для Office 365 на ПК с Windows 10.
Метод №1 — отключить автосохранение в Outlook
- В Microsoft Outlook щелкните Файл.
- Зайдите в Параметры.
- Выберите Почта.
- Найдите параметр «Автоматически сохранять элементы, которые не были отправлены по прошествии этого количества минут».
- Снимите флажок.
- Перезагрузите Microsoft Outlook.
Метод № 2 — снимите флажок «Режим совместимости» в Microsoft Outlook.
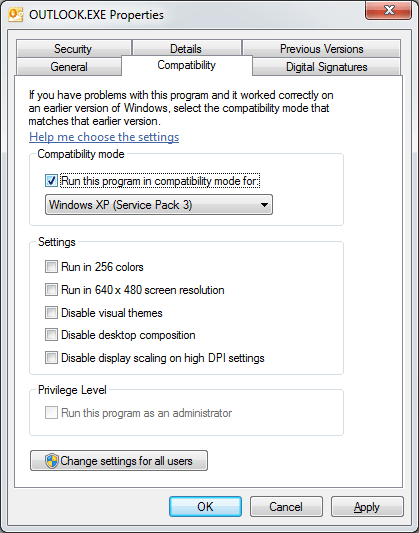
Если ваш Microsoft Outlook работает в режиме совместимости, вы можете изменить его на обычный режим.
- На рабочем столе щелкните правой кнопкой мыши значок Outlook.
- Щелкните «Свойства».
- Перейдите на вкладку «Совместимость».
- Найдите параметр Запустить эту программу в режиме совместимости.
- Если в поле стоит флажок, снимите его.
- Щелкните Применить.
- Щелкните ОК.
Метод № 3 — отключите антивирусное программное обеспечение
Если вы используете антивирусное программное обеспечение, вы можете сначала попробовать отключить приложение. Затем посмотрите, исправляет ли он ошибку в вашем Microsoft Outlook.
Метод №4 — Обновите приложение Microsoft Outlook
- Щелкните Файл в своем Microsoft Outlook.
- Перейдите в учетную запись Office.
- Найдите Параметры обновления и щелкните его.
- Щелкните Обновить сейчас.
- Перезагрузите Outlook.
Метод № 5 — Восстановить Microsoft Office Suite или Outlook
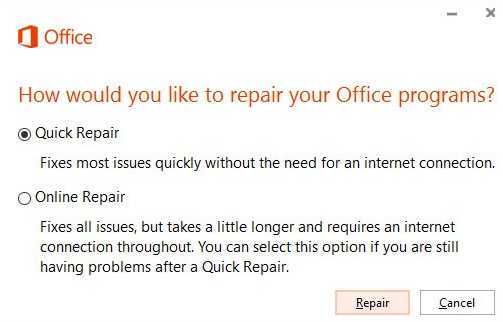
- Нажмите клавишу Windows + R, чтобы открыть диалоговое окно «Выполнить».
- Введите appwiz.cpl и нажмите Enter.
- Найдите Microsoft Office или Outlook.
- Щелкните правой кнопкой мыши значок или имя.
- Щелкните Изменить.
- Щелкните Да.
- Сначала выберите «Быстрый ремонт».
- Щелкните ОК.
- Щелкните Восстановить.
- Щелкните Продолжить.
- После завершения процесса перезагрузите компьютер.
- Если он не устраняет ошибку, вы можете попробовать еще раз, но на этот раз выберите «Онлайн-восстановление» вместо «Быстрое восстановление».
Метод № 6 — включить режим кэширования данных Exchange

- Щелкните Файл в своем Microsoft Outlook.
- Зайдите в настройки учетной записи.
- Снова выберите Настройки учетной записи.
- Перейдите на вкладку Электронная почта.
- Щелкните свою учетную запись.
- Выберите Изменить.
- Найдите настройки учетной записи Exchange.
- Нажмите кнопку «Дополнительные настройки».
- Перейдите на вкладку Advanced.
- Ищите режим использования кэширования данных Exchange.
- Сначала отключите его. Затем снова включите его.
- Перезагрузите Outlook.
Какой из вышеперечисленных методов сработал для вас? Вы можете поделиться своими мыслями в разделе комментариев ниже.
How can I fix the email error 550?
2. Is the Email IP Blacklisted?
- It might be the case that an anti-spam filter has blocked the server IP/domain for the email server when error 550 arises. To check if that is the case, open the MX Lookup page.
- Enter your email domain in the text box, and click he MX Lookup button. That will then provide IP address details for the email domain entered.
- You will see the list of hostnames and IP addresses for the webmail servers so you can just hit the Blacklist Check option for each of them to verify if it’s blocked by anyone.
- You can also open the blacklist check page dirrectly and paste the IP address into the text box, then hit the Blacklist Check button, which will show users a list of email blacklists.
3. Enable SMTP authentication
- If you’re using Outlook, first click on the File button.
- Now select your account from the top if you have multiple ones, click on Account Settings, and select Server Settings from the menu.
- Click on Outgoing email, select the My outgoing server (SMTP) requires authentication check box and make sure that the Use same settings as my incoming mail server option is also checked, then hit Next.
- Mozilla Thunderbird users can set up SMTP authentication by clicking Tools and Account Settings.
- Select Outgoing Server on the left of the window.
- Up next, select an email server, and press the Edit button to open the window that you can see below:
- Then you will need to enter the SMTP settings for your email server. For example, if you have a Gmail account enter smtp.gmail.com as the server address and 587 or 465 as the TLS/SSL port numbers.
- Click the OK button after entering the required details.
How can I prevent the email error 550?
Although this occurrence is not pretty predictable and it’s hard to pinpoint its exact cause, there are some things you can do to prevent this from happening.
Use anti-spam filters
Using anti-spam filters from a strong antivirus can save you from this ever happening. In fact, it will improve the overall security of your PC and data so it’s a good idea any way you put it.
Change your password frequently
The spammer scenario happens because you probably have a weaker password that got highjacked by wrongdoers.
Changing your password often and selecting a more complicated key will solve this problem and prevent any such problems.
For any suggestions or other solutions we might have overlooked, write us a line in the comments section and we will get back to you.
Как исправить ошибки SMTP-сервера при отправке писем
Будучи менеджером коммерческого отдела небольшой торговой компании, я выполнял задачу по отправке нескольких сотен писем постоянным и потенциальным клиентам. Базу формировали из открытых источников мы сами, предложение было реально интересным целевой аудитории. Возникла «неожиданная» проблема – часть писем стала возвращаться. Кроме того, начали приходить сообщения с указаниями кодов ошибки SMTP. Своего IT-специалиста в штате у нас не было, потому разобраться с проблемой я решил самостоятельно. О результатах этой работы, причинах возникновения таких ошибок и методах их решения расскажу в этой статье.






























