Как происходит аутентификация
Процесс аутентификации достаточно простой и состоит из нескольких частей:
- Клиент подключается к беспроводной сети;
- Если она защищена, то запросит ввести пароль, клиент вводит его;
- Роутер начинает считывать данные по защитным алгоритмам;
- Если расшифрованные данные оказались верные, тогда допускает клиента к сети, если нет – запрещает.
Аутентификацию можно отключить, если сделать сеть открытой (незащищенной). В такую сеть можно зайти лишь одним нажатием кнопки «Подключить», никаких данных она не потребует. Такое подходит для кафе и общественных заведений, но дома обязательно следует использовать шифрование, причем современные и надежные способы аутентификации wi-fi.
Понимание проблемы «wifi подключено, требуется авторизация»
Проблема «wifi подключено, требуется авторизация» возникает, когда ваше устройство установило соединение с Wi-Fi сетью, но для получения доступа к Интернету необходимо выполнить процесс авторизации.
Она обычно возникает на публичных местах, таких как кафе, рестораны, отели, аэропорты или учебные заведения, где предоставляется бесплатный Wi-Fi. Владельцы этих сетей реализуют авторизацию через специальные страницы входа, где пользователи могут ввести логин и пароль или принять условия использования.
Если вы видите сообщение «wifi подключено, требуется авторизация», вам следует следовать некоторым шагам:
1. Проверьте соединение и сигнал Wi-Fi: Убедитесь, что ваше устройство подключено к правильной сети Wi-Fi. Проверьте, есть ли полосы сигнала или индикатор активности, чтобы убедиться, что Wi-Fi работает. Если есть проблемы со сигналом, попробуйте переместиться ближе к маршрутизатору или роутеру.
2. Проверьте правильность пароля: Убедитесь, что вы использовали правильный пароль для данной Wi-Fi сети. Проверьте маленькие и большие буквы, а также цифры и символы.
3. Перезагрузите устройство: Попробуйте перезапустить устройство, чтобы обновить его сетевые настройки. Для этого просто выключите и включите ваше устройство снова.
4. Попробуйте обновить страницу входа: Откройте веб-браузер на вашем устройстве и попробуйте обновить страницу входа. Для этого вы можете нажать кнопку «Обновить» или клавишу F5. Если страница не открывается, попробуйте открыть другой веб-сайт для проверки Интернет-соединения.
5. Свяжитесь с администратором сети: Если ничего не помогло, обратитесь к персоналу места, где находитесь, и уточните, есть ли какие-либо особые инструкции по авторизации или как получить доступ к сети Wi-Fi.
Следуя этим рекомендациям, вы сможете справиться с проблемой «wifi подключено, требуется авторизация» и получить доступ к Wi-Fi сети на устройстве.
Почему возникает ошибка аутентификации
Существует несколько типичных сценариев, при которых ваш Андроид может выдать ошибку подключения к Wi-Fi. Вот они в порядке популярности:
Ошибка при вводе пароля
Это самая распространенная, но при этом легко устранимая проблема. Опечатки при вводе кода доступа случаются очень часто из-за:
- неудобной мелкой мобильной клавиатуры
- невнимательности при вводе символов и регистра букв
- путаницы заглавной буквы O и цифры 0 и пр.
Неподходящие сетевые настройки
Проблема может скрываться в сбое настроек подключения на телефоне, при этом она легко решается при перезагрузке телефона или повторном переподключении к сети, что также делается достаточно просто.
Неверные настройки маршрутизатора
Динамичный IP и неподходящий тип шифрования могут привести к ошибке аутентификации. Чтобы исправить настройки маршрутизатора, вам нужно будет иметь доступ к его админпанели.
Настройка Wi-Fi на планшете или смартфоне с Андроид: Видео
Как сбросить настройки Wi-Fi
В первую очередь стоит отметить, что вы изменяете конфигурацию только для определенного подключения. То есть эти параметры не будут распространяться на другие сети. Таким образом, чтобы сбросить настройки Wi-Fi на Android для конкретного соединения, вам нужно просто включить беспроводной модуль и удерживать палец на той сети, которую нужно сбросить. В появившемся окне выберите «Забыть сеть» или «Изменить конфигурацию».
В первом случае настройки для данного подключения полностью сбросятся, и вам заново придется вводить пароль (если потребуется). Во втором случае вы можете просто вручную в параметрах IP включить функцию DHCP. Она позволит устройству автоматически получать нужные настройки.
Восстановить настройки Wi-Fi на Android автоматически не получится. Вам придется все делать вручную. Но, так как здесь нет ничего сложного, у вас не уйдет на это много времени.
- просканируйте смартфон антивирусом;
- удалите вредоносный код;
- сохраните нужные файлы;
- сбросьте настройки системы до заводских;
- проведите обновление ОС до актуальной версии.
Последние два пункта необходимы, чтобы устранить повреждения, которые нанес вирус. Предварительно убрать вредоносный код необходимо, чтобы вы не сохранили его среди своих файлов.
Что делать, если ни одно из действий не помогло?
Если все перечисленные методы не помогли решить проблему, и телефон или планшет не подключается к Вай-Фай, то необходимо обратиться в мастерскую. Скорее всего причина не в программном сбое, а в физических неполадках Wi — Fi модуля. Чаще всего такая неисправность возникает после механического повреждения – удара или падения.
Проблемы со стороны роутера: как их решить?
До обращения в сервисный центр с телефоном, проверьте работоспособность Wi — Fi роутера. Если к нему не могут подключиться и другие устройства, то необходимо позвонить в службу технической поддержки провайдера, а затем следуя подсказкам оператора выставить настройки. Для изменения параметров подключения вам потребуется иметь компьютер или ноутбук, в адресной строке браузера которого нужно ввести 192.168.0.1 или 192.168.1.1. В кабинете администратора вы сможете изменить маску подсети, параметры вещания роутера.
Если проблема в слабом сигнале, то необходимо:
- установить роутер так, чтобы сигнал от него свободно расходился по помещению;
- дополнить конструкцию антенной, направленной вертикально вверх или под углом;
- переместить устройства, способные давать помехи.
При необходимости также нужно поменять прошивку роутера. Представитель провайдера может порекомендовать вам это сделать под его руководством. Также можно сделать это самостоятельно, следуя подсказкам с сайта разработчика оборудования, там же вы можете скачать файл с актуальной версией прошивки.
-
Стоит ли покупать майнкрафт на андроид
-
Как не обновлять ватсап на андроид и пользоваться
-
Safety care что это за программа на андроид
-
Как откалибровать гироскоп на андроид
- Как изменить application id android studio
Причины появления ошибки аутентификации?
Поскольку «Андроид» не предоставляет подробную информацию о том, что вызвало неполадки и ошибку аутентификации на Android, а в большинстве случаев на клиентском устройстве это вовсе невозможно определить, стоит обратиться к распространённым причинам и найти наиболее вероятный случай.
Сбой в работе роутера
Банальная, но вполне реальная причина. Неполадки в, зачастую, программной части маршрутизатора, устраняются перезагрузкой или, если предыдущий вариант не помогает, сбросом до «Заводских настроек», установкой другой версии прошивки. Если проблема касается аппаратных компонентов, лучше отдать роутер в сервисный центр.
Инструкции по переустановке образа отличаются в зависимости не только от компании-производителя, но и от марки устройства. Объединяет их то, что файлы стоит загружать с официальных сайтов брендов, если это возможно.
Несоответствие типа шифрования
Сеть может быть защищена по алгоритму, который не поддерживается подключаемым девайсом. Понадобится изменить параметры роутера на совместимые – зачастую это стандарты WPA PSK и WPA-2 PSK с шифрованием AES.
Следует отличать WPA Personal Key от WPA Enterprise. Для пользования последним необходимо загрузить программное обеспечение на сервер, которое могло бы раздавать разные пароли к одной точке доступа для внутренней идентификации подключённых устройств. Это полезно для сетей, нацеленных на предоставление выхода в интернет широкому кругу лиц – например, приватных Wi-Fi в общественных зданиях, фирмах. А вообще почитайте, как настроить Wi-Fi на Андроиде.
Некорректная дата на смартфоне
Хэши, нужные для проверки указанных клиентом и заданных в конфигурации точки доступа данных, создаются с привязкой ко времени. Если параметры сильно разнятся, войти не удастся, ввиду чего понадобится скорректировать заданное в телефоне время. Зачастую проблема заключается именно в нём – роутеры автоматически получают информацию о часах, минутах и датах, когда для других девайсов можно задать самостоятельный отсчёт, например для экономии трафика.
Проблемы с точкой доступа
Следующие причины не настолько распространены, как упомянутые ранее, но всё же заслуживают внимания:
- Нахождение вдали от точки. Wi-Fi свойственен узкий радиус действия, зачастую охватывающий только квартиру, а, возможно, лишь её часть. Для исправления понадобится переместить маршрутизатор, приобрести репитер или использовать девайсы, которые планируется подсоединить ближе к роутеру;
- Перекрытие другими сигналами. Bluetooth, как и большинство Wi-Fi, работает на частоте 2.4 ГГц, что вызывает конфликт между ними. Подтверждением этому может послужить одновременное включение поиска сетей обеих технологий, из-за чего качество связи уменьшится. Рекомендуется перевести Wi-Fi на 5 ГГц или, если остальные гаджеты этого не поддерживают, постараться иным способом избавиться от данной ситуации – например, не использовать Bluetooth-наушники вместе с беспроводным интернет-подключением;
- Неправильно заданный ключ. Пароли чувствительны к регистру и раскладке (латинская «a», несмотря на схожесть с кириллической «а», в Юникоде считается отдельной буквой), а также могут не поддерживать некоторые языки, ввиду чего рекомендуется указывать их на английском либо составлять коды из цифр. Также некоторые стандарты требуют задействования минимум восьми знаков, о чём обычно говорится на странице изменения ключа.
Требуется авторизация в сети Wi -Fi
Владимир Гуру (4398) а зачем снимать, его ведь достаточно один раз ввести и телефон его запомнит и будет автоматом подключаться а по вафле другие устройства подключаются?
У меня аналогично. Роутер Хуавей Е 5577-321. При подключении к нему пишет тоже самое что и у автора вопроса. Роутер б/у, при запуске роутера высвечивается Оранж, при заходе в настройки АирБокс. Тоже просит каждый раз «Войти в сеть вай фай». Мучаюсь с этим уже год. Если не нажать на » использовать эту сеть как она есть» то интернет отсутствует. Вопрос к тем кто хорошо разбирается в настройках роутеров. Как сделать чтобы этот роутер более не просил авторизации. На домашнем роутере при настройке его как репитера было тоже самое, а с этим просто беда. Каждый раз требуется авторизация. Телефон его уже заполнил а роутер всегда просит авторизацию, тоже самое и на планшете. Изначально этот роутер был залочен под французского возможно даже польского оператора Оранж. Как убрать авторизацию.
Если подключение к сети Уфанет настроено на wi fi роутере, то не нужно запускать подключение уфанет «»» ЕЩЕ И НА КОМПЬЮТОРЕ»»» ))) такая фигня кароч
У меня тоже самое только с мобильным вай фай роутером. Сначала он был прошит под оператора Оранж, потом кто-то в Украине его залочил под все операторы сотовой связи а прошивка осталась старая. Меня угораздило его купить. Теперь симка украинская а сеть каждый раз просит авторизацию. Мне бы знать какая настройка отвечает эту надпись. Типа пройдите авторизацию. Иногда заходит в настройки роутера а иногда получается само при нажатии на ту надпись. Как сделать чтобы роутер более не просил авторизации на определенном устройстве. Прошивку стандартную под этот роутер я сам не поставлю. На официальный роутер от компании Хуавей денег не было и в скором времени не будет. А роутер иногда выручает, но как отключить подтверждение Входа в сеть вай фай. Буду благодарен за ответ.
Это говорит о том, что провайдер игнорирует твой nat на роутере, и выдает свой, глобальный айпишник твоему телефону. Попробуй зайти на роутер, и зарегистрировать на нем свои устройства, выдав им постоянные локальные айпишники, и переподключи телефон
Решение проблемы со стороны роутера
Управление аппаратурой позволяет провести гибкую отладку подключения под определенные нужды пользователя. Но такой подход доступен не для новичков. Для остальных вопрос с неработоспособностью решается изменениями в типе шифрования данных или сменой вида беспроводного режима.
Замена текущего канала вай-фай
Большинство маршрутизаторов функционирует под частотой 2,4 ГГц. Во избежание перекрестного наложения сигнала, прибор работает на 11 каналах, с автоматическим подбором самого оптимального. Иногда встречаются ошибки устройства, а после отладки сигнала оборудование автоматически потребует проведения поверки подлинности.
Для перехода на другую волну достаточно войти в блок «каналы» и выбрать любой из предлагаемых одиннадцати. Тестирование разных сеток проводится до тех пор, пока смартфон не сможет успешно подключиться.
Поиск доступных каналов
Перед переподключением можно провести проверку уровня загруженности каждой полосы вещания. Для этого используется одна из доступных программ: «Free Wi-Fi Scanner» (работает под управлением ОС Виндовс) или «WiFi Analyzer» (предназначен для Андроида).
После активации приложение проведет сканирование всех доступных полос и покажет их уровень загруженности. Выбирают полностью свободную или минимально задействованную линю.
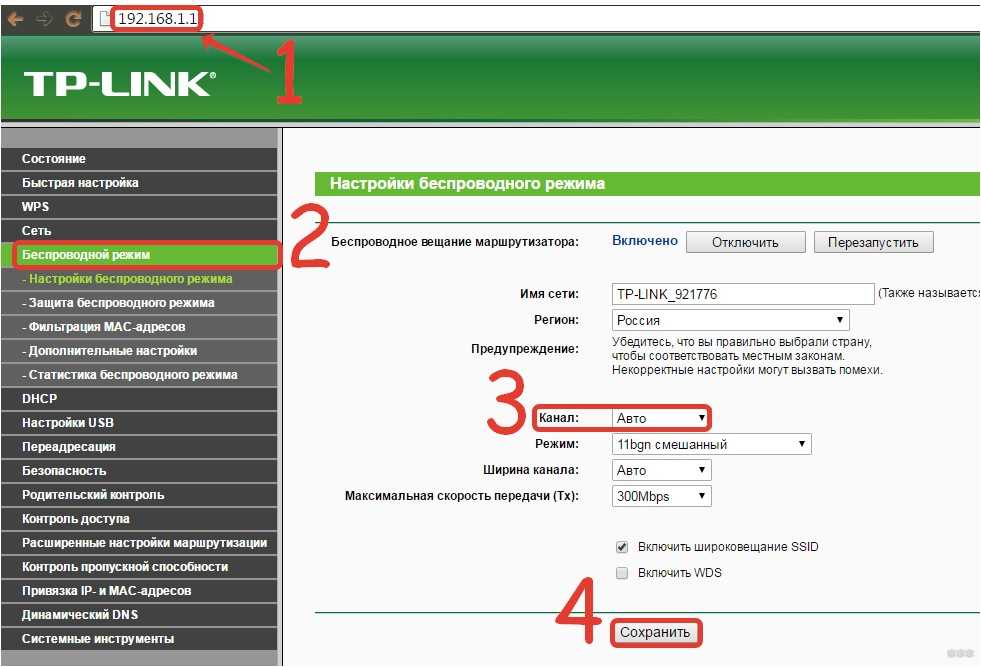 Изменения канала
Изменения канала
Ошибка аутентификации «Сохранено, защита WPA/WPA2» — как исправить?
В первую очередь необходимо заново ввести пароль — может первый раз Вы допустили ошибку и указали неверный код.
Обратите внимание на регистр вводимых символов (большие буквы или маленькие), поскольку это может повлиять на результат
- Нажимаем на название проблемной точки;
- В появившемся окне выбираем действие – «Удалить сеть» (в зависимости от версии Андроид, внешний вид может чуть отличаться, но названия операций – аналогичные):
Спустя несколько секунд в перечне снова увидите этот элемент. Тапните по нему и попробуйте еще раз прописать пароль. Постарайтесь не допускать ошибок, уточните информацию (у администратора, бармена и ли любого другого сотрудника, если Вы пытаетесь подключиться к интернету в кафе, зале ожидания и т.д.).
Возможно, Вы просто забили код. Просмотреть его реально в настройках компьютера (ноутбука), который также соединен с данной сетью — вот инструкция.
Автор рекомендует:
- Reboot to Bootloader – что это такое
- Как сделать скриншот на Андроиде разными способами
- Как удалить рут права
- Не работает Плей Маркет – что делать?
- На устройстве восстановлены настройки по умолчанию, чтобы продолжить войдите в аккаунт Google – что делать?
Пошаговая инструкция по подключению к MT free WI-FI
Все способы бесплатной авторизации для сети WIFI в метро и возможные проблемы
Услугу беспроводного доступа в транспорте предоставляет компания «МаксимаТелеком». Для первого подключения к бесплатному Интернету пользователь проходит предварительную регистрацию на сайте Wi-fi.ru. При последующих подключениях потребуется авторизация.
Авторизация абонентов предусмотрена Постановлением правительства России. Оно обязует провайдера идентифицировать каждого пользователя во время соединения с бесплатным Wi-Fi.
Регистрация в сети
Заходим на сайт http://wi-fi.ru, нажимаем в левом верхнем углу значок «Дом». Произойдет перенаправление по адресу auth.wi-fi.ru. Выбираем способ:
- По номеру телефона.
- Через учетные данные сайта «Госуслуги».
Выбрав первый вариант, на экране отобразится поле, в котором указывается номер коммуникатора. Нажимаем кнопку «Продолжить». На смартфон поступит текстовое сообщение с одноразовым кодом для первого входа. После успешной операции номер автоматически привязывается к учетной записи.
Второй вариант предлагает войти через учетные данные портала «Госуслуги». Нажимаем соответствующую кнопку, переходим к процедуре идентификации. Вводим имя пользователя и пароль.
Авторизация
Пройдя первичную идентификацию через портал «Auth wi fi ru» бесплатно, клиент может использовать соединение MT_FREE. Для этого нужно выполнить следующие шаги:
- Включить модуль Wi-Fi мобильного устройства.
- Выбрать MT_FREE среди списка доступных соединений.
- Нажать кнопку «Подключить».
Рассмотрим, как авторизоваться в метро wifi mt free, учитывая один момент. При выборе идентификации через номер мобильного телефона абоненту должно прийти СМС. У большинства владельцев устройств отсутствует связь под землей. Рекомендуется идентифицироваться в Сети mt free wi fi заранее, а после спуститься в метро.
Чтобы понять, как подключить Сеть вай фай в аэроэкспрессе, можно воспользоваться таким же способом подсоединения, как в метро, но следует учитывать ситуацию с мобильной связью в поезде. По остальным этапам настроить в аэроэкспрессе интернет по вышеуказанной инструкции.
Почему появляется ошибка при проверке подлинности
Если у вас возникает ошибка аутентификации при подключении к Wi-Fi на Android, то соединение не прошло проверку подлинности.
Такая проблема может возникать в следующих случаях:
- Неправильно введен пароль.
- Смартфон и маршрутизатор настроены на разные типы шифрования данных.
- Несоответствие каналов.
Это означает, что нам придется войти в меню управления роутером и изменить его конфигурацию. Даже если вы неопытный пользователь и никогда ранее такого не делали, не пугайтесь — здесь нет ничего сложного. Будем действовать по порядку.
Проверка ключа безопасности
Чтобы проверить, какой пароль установлен на вашей сети, потребуется войти в меню маршрутизатора. Для этого подключитесь к нему на ноутбуке или стационарном ПК. Откройте браузер и в адресной строке пропишите IP вашего роутера. Если вы его не знаете, то посмотреть нужные данные вы можете на самом маршрутизаторе. Также увидеть эти данные вы можете в командной строке.
Нажмите одновременно две клавиши Пуск+R, в появившемся диалоговом меню напишите CMD и нажмите ввод. Теперь пропишите команду ipconfig. Параметр «Основной шлюз» – это и есть требуемый нам адрес.
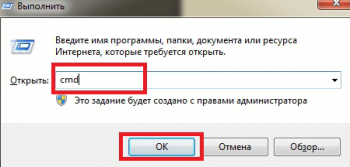

Пропишем его в браузере. Теперь необходимо указать логин и пароль. Здесь производитель по умолчанию устанавливает значения admin, admin соответственно. Мы рассмотрим дальнейший ход действий на примере беспроводного роутера D-Link Dir-615.
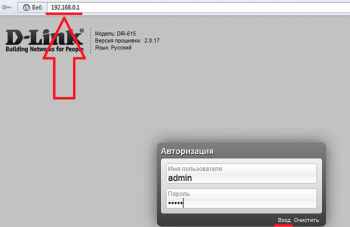
Итак, нажмите кнопку «Расширенные настройки». Далее найдите раздел «Wi-Fi» и выберите «Настройки безопасности». Найдите пункт «Ключ шифрования PSK» — это и есть наш пароль. Здесь же вы можете его изменить на свое усмотрение.
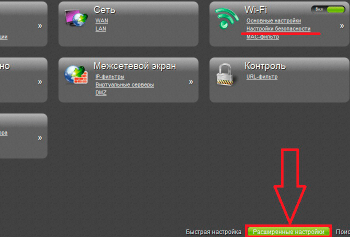
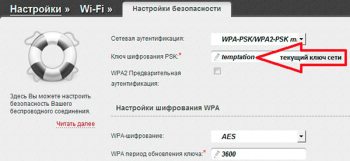
Чтобы на Android-устройстве заново ввести ключ, активируйте адаптер беспроводной связи. Войдите в его параметры. В списке доступных подключений найдите требуемую сеть. Удерживайте палец на ней, пока не появится дополнительное меню. Здесь выберите пункт «Изменить конфигурацию сети». Установите маркер в строке «Показать пароль» и введите его снова.
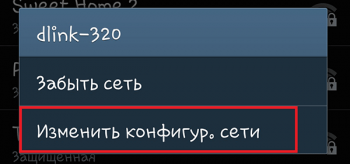

Выбор типа шифрования
Если вы ввели правильный ключ, но проблема аутентификация Wi-Fi на Android осталась, то следует перейти к проверке типа шифрования. Для этого снова вернитесь в раздел «Настройка безопасности» в параметрах точки доступа. Чтобы сразу определить, что дело именно в типе шифрования в строке «Сетевая аутентификация» следует выбрать «Open» (открытый). Теперь подключение не требует пароля. Попробуйте снова подключиться.
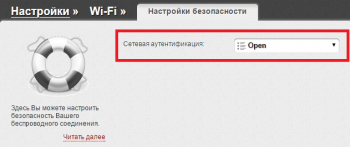
Если это не помогло, то определенно проблема в том, что на маршрутизаторе был выбран такой метод шифрования сети, который не поддерживается смартфоном (или планшетом). Попробуйте выбрать «WPA-PSK\WPA2-PSK mixed». Если снова появляется ошибка, то попробуйте поочередно выставлять разные варианты.
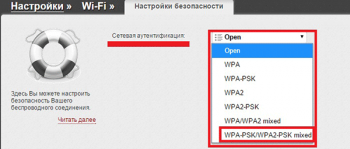
Выбор канала Wi-Fi
Иногда подобные проблемы возникают из-за канала Wi-Fi. Как правило, на роутерах по умолчанию установлено значение канала «Авто». Попробуйте попеременно изменять каналы и подключать планшет к сети. Для этого перейдите в пункт «Основные настройки» в разделе «Wi-Fi».
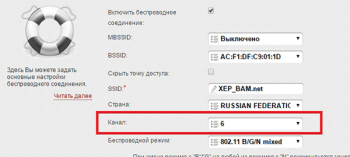
Теперь у вас не должно возникнуть сложностей с тем, как исправить ошибку аутентификации на Android. Но иногда встречаются ошибки, которые следует решать в индивидуальном порядке.
К примеру, может произойти сбой в работе самого устройства.
Если же это ничего не изменило, то остается только выполнить сброс данных.
Конечно, это уже крайние меры, которые стоит применять только после того, как вы проверили все варианты и ничего не помогло.
Не удается подключится к открытой Wi-Fi сети
Это, наверное самый популярный вопрос. На ноутбуках (и стационарных компьютерах)
, это может быть ошибка « », или еще что-то.
На мобильных устройствах (телефонах, планшетах)
, это может быть …” (кстати, с ноутбуками так же может быть эта проблема “Идентификация…”)
, « ». Могут быть и другие ошибки.
Если не удается подключится, то нужно подумать, а почему же эта сеть не защищена. Да, есть люди, которые просто забывают это сделать, или им это не нужно. Они просто позволяют всем пользоваться своим интернетом (это в случае с домашними точками доступа)
. Но, я уверен, что в большинстве случаев, пароля нет потому, что там включена фильтрация по MAC адресам (читайте
)
. Которая защищает еще лучше, чем пароль.
Что можно попытаться сделать?
Как правило, при подключении к незащищенным сетям, уровень сигнала не очень хороший. Смотрите, что бы уровень сети, был хотя бы на два деления. Иначе, проблемы с подключением, могут возникнуть именно из-за слабого сигнала.
Если, вы подключаете ноутбук (обычный компьютер с адаптером)
, то проследите, что бы в свойствах беспроводного адаптера, в протоколе IPv4, было установлено получать IP автоматически. Вот так:
Я показал на примере Windows 7. В Windows 8, все будет точно так же.
Если, проблема наблюдается на мобильных устройствах, которые работают на Android OS, или iOS (iPhone, iPad)
, то даже не знаю, что посоветовать. Кроме как следить за уровнем сигнала. Каких-либо особых настроек, которые бы мешали подключению, там вроде бы нет.
Что такое аутентификация и как она происходит?
Под термином «аутентификация» подразумевается сверка подлинности, осуществляемая всегда при подключении устройства к роутеру. Каждый раз, подключая планшет или телефон к маршрутизатору, пользователь наблюдает процесс сверки. Обычно он не занимает много времени. Пароль, вписанный на роутере, сопоставляется с кодом на принимающем устройстве.
Аутентификация не осуществляется, если пользователь перевел на маршрутизаторе сеть в статус незащищенной. То есть сверка паролей – метод защиты Wi-Fi-трафика от посторонних лиц.
Осуществляется процедура следующим образом:
- Устройство подключается к сети. Вводится код безопасности.
- Введенные символы шифруются устройством, передаются роутеру.
- Маршрутизатор расшифровывает полученные символы и определяет, соответствуют ли они действующему паролю.
- При положительном результате проверки роутер разрешает подключение, при отрицательном – запрещает.
Если пароли не соответствуют, пользователь видит на экране принимающего устройства сообщение о том, что аутентификация прошла неудачно, соединение с интернетом не состоялось.
Причины возникновения ошибки аутентификации при подключении Wi-Fi
В подавляющем большинстве случаев проблема обусловлена неправильно вписанным паролем. Пользователь может ошибиться:
- в выборе регистра символа (прописной и строчной формы);
- с используемым при вводе языком.
Если пользователь точно уверен, что вписывает верный пароль, но устройство отказывается подключаться к интернету, то следует искать неполадки в роутере. Ошибка может быть связана с:
- SSID (наименованием) сети;
- MAC-адресом роутера;
- сетевым паролем;
- сбоем или устареванием настроек маршрутизатора.
Неправильно набранный пароль
Чаще всего ошибка аутентификации при подключении к wi-fi на андроид случается из-за банальной ошибки при вводе ключа доступа, то есть пароля.
- Кликните в самом краю на иконку (если таковая есть) знака колодки, ключа, глаза или надпись: «Отображать символы/Показать пароль». Тогда вводимые символы будут отображаться как следует, и вы наверняка напишите верный пароль. Большие и маленькие буквы имеют разные значения, регистр учитывается, поэтому будьте внимательны.
- Если первый пункт не работает, напишите пароль в любом текстовом редакторе, скопируйте и вставьте свой пароль от wi-fi прямо в поле ввода пароля. Учите, что скопировать нужно только сам пароль. Если в буфер обмена попадут лишние пробелы, тогда он не подойдет.
- Проверьте правильность пароля Wi-Fi с помощью иного устройства. Подключитесь к сети с помощью этого же ключа, но уже с другого гаджета. Если все удалось – проблема на стороне первого девайса. Если нет, тогда потребуется вмешиваться в настройки роутера.
Несоответствие типа шифрования данных
«Отключено, требуется авторизация wi-fi андроид» — данная ошибка может появиться из-за несовпадения типа зашифрованных данных. Исправить это можно с помощью настроек роутера. Не забудьте проверить и телефонные настройки Wi-Fi для конкретной сети, чтобы сверить их с тем, что указано в админке роутера. При подключении новой сети на телефоне можно выставлять параметры, такие как DHCP, Proxy и прочее. Старайтесь использовать стандартные значения.
Неправильно выставленная дата на смартфоне
Все современные телефоны на iOS, Android умеют синхронизировать время по Интернету. Если доступа к Интернету нет, исправьте это вручную, зайдя в настройки даты и времени своего телефона. Выставьте точные данные и пробуйте подключиться к сети заново. Иногда это помогает устранить ошибку.
Неисправный роутер
Допустим, вы перепробовали все советы из данной статьи и ни один из них не приблизил вас к победе. Если все еще показывает, что требуется авторизация к wi-fi сети на телефоне, не исключено, что маршрутизатор вышел из строя или начал работать нестабильно. Это редкий случай, но исключать его не стоит.
Попробуйте перезагрузить устройство. Если не поможет, и вы 100% уверены, что проблема на стороне роутера (а проверить это можно, поочередно подключая несколько разных устройств), тогда сбросьте все настройки до заводских. Возможно, это устранит проблему, но если не помогло, следует перепрошить девайс.
Делать это стоит только если устройство уже не на официальной гарантии, иначе вы рискуете ее потерять. Скачивать прошивку рекомендуется только с официального сайта. Когда и это не сработает, видимо, проблема в аппаратной части. Роутер потребуется отнести на ремонт в сервисный центр. Если он на гарантии, это следует делать первым делом, а не перепрошивать самостоятельно.






























