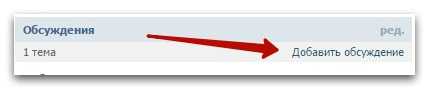Как создать беседу вконтакте через компьютер с новым дизайном
А теперь давайте рассмотрим главную проблему нашествие инопланетян, как создать диалог вконтакте с новым дизайном? Не знаю как вам, а меня этот новый дизайн в вк напрягает, тем более, что он еще толком и не доделан.Половина функций еще по сравнению со старым вк не работает. Короче никак не сделать, есть вариант! Для этого вам нужно это легко, 5 секунд, пока только так можно сделать, все вопросы к админом контакта. Как создать беседу в группе вк? Увы админы вк не хорошие люди,такой функции пока вконтакте нет, подписчика сообщества же не являются вашими друзьями? Но! Вы можете создать обсуждение в группе. Делается это так. Нажимаете «добавить обсуждение» Создать тему. Далее название темы и пишите сообщение.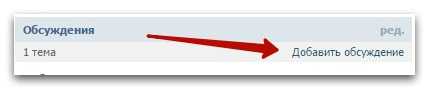
Как удалить человека из беседы в вк? Для этого я создал беседу с несколькими друзьями, если точнее — это 3 человека.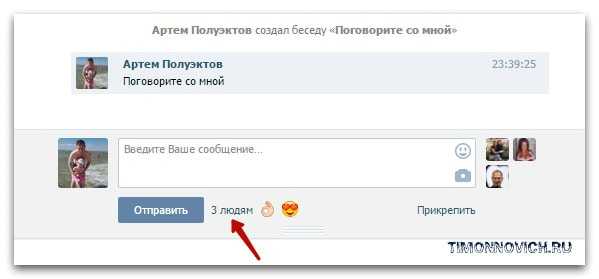 Видите стрелочку? Дальше… Как исключить человека из беседы вк? Жмем, где у меня стрелочка, у меня там число три, у вас свое.
Видите стрелочку? Дальше… Как исключить человека из беседы вк? Жмем, где у меня стрелочка, у меня там число три, у вас свое.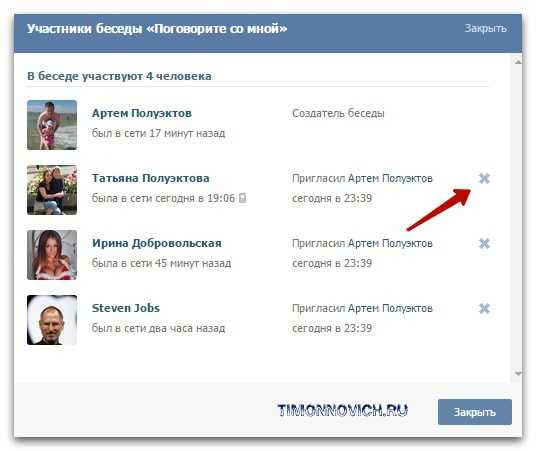 Нажимаете крестик, рядом с человеком который не достоин которого хотите исключить. Все больше он не будет вас докучать).
Нажимаете крестик, рядом с человеком который не достоин которого хотите исключить. Все больше он не будет вас докучать).
Вот удалили вы человека, начала вас грызть совесть решили вы значит вернуть его назад. Как вернуться в беседу в вк удаленного человека? Для этого переходите к началу. Клацаете «действие» и «добавить человека» Снова ищите его и добавляете. Это мы обсудили, если вы создали вконтакте, а если вас туда насильно запихнули?) Да такое бывает, если у вас много друзей, вас могут пригласить в беседу. Вся фишка в том, что вас никто не спрашивает, а если у вас открыт контакт, после каждого сообщения, у вас будут раздаваться звук, конечно можно его отключить в настройках, но зачем отключать, если, вы не хотите общаться? Значит надо выйти из нее). Как выйти из беседы в контакте? Для этого посмотрите на картинку выше. В самом низу есть надпись «покинуть» клацаете на нее наслаждайтесь тишиной). Значит, походили вы, подумали, скучно вам стало… решили вернуться к общению. Как вернуться в беседу вк? Нажимаете сообщения. Ищите беседу. Нажимаете на нее. Жмете «действие» и «вернуться в нее.» На этом у меня язык устал объяснять все. Общайтесь на здоровье и до новых встреч!
Вопрос-ответ:
Как добавить в беседу в ВК не друга?
Чтобы добавить в беседу в ВКонтакте человека, который не является вашим другом, вам необходимо открыть беседу, нажать на иконку настроек в правом верхнем углу окна чата и выбрать пункт «Добавить участника». После этого вам нужно ввести имя, фамилию или никнейм человека, которого вы хотите добавить в беседу, и выбрать его из списка предложенных вариантов. После этого нажмите «Добавить» и человек будет приглашен в беседу.
Можно ли добавить в беседу в ВК не друга, если у меня закрытый аккаунт?
Да, вы можете добавить в беседу в ВКонтакте человека, который не является вашим другом, даже если у вас закрытый аккаунт. Процедура добавления участника в беседу не зависит от настроек конфиденциальности вашего профиля. Однако, если у человека, которого вы хотите добавить в беседу, заблокирована возможность получения сообщений от пользователей, которые не добавлены в друзья, то приглашение не будет доставлено.
Возможно ли добавить в беседу в ВК не друга, если у него приватный профиль?
Да, вы можете добавить в беседу в ВКонтакте человека, у которого приватный профиль и которого вы не добавлены в друзья. Процедура добавления участника в беседу не зависит от настроек доступности профиля. Однако, если у человека заблокирована возможность получения сообщений от пользователей, которые не добавлены в друзья, то приглашение не будет доставлено.
Можно ли удалить участника из беседы, если он не является моим другом в ВК?
Да, вы можете удалить участника из беседы в ВКонтакте, даже если он не является вашим другом. Для этого вам нужно открыть беседу, нажать на иконку настроек в правом верхнем углу окна чата и выбрать пункт «Удалить участника». После этого вам нужно выбрать участника, которого вы хотите удалить, и подтвердить удаление.
Как добавить человека в беседу в ВК, если он не является моим другом?
Для того чтобы добавить человека в беседу ВК, даже если он не является вашим другом, вам нужно открыть беседу, нажать на кнопку «Добавить участников» и в поисковой строке ввести имя или фамилию человека, которого вы хотите добавить. Далее выберите нужного человека из списка и нажмите на кнопку «Добавить». Он будет приглашен в беседу и сможет присоединиться к ней.
Попробуйте
Бесплатная накрутка
Бесплатно накрутите лайки и подписчиков
Привлеките внимание к своему контенту
Повысьте вовлеченность и расширьте аудиторию
Как убрать человека из «Возможных друзей»
Если в список попал человек, с которым Вам не хочется дружить, его легко можно будет убрать оттуда. Для этого необходимо курсором навести на крестик в углу аватарки пользователя. Там же высветится активное меню «Больше не показывать».
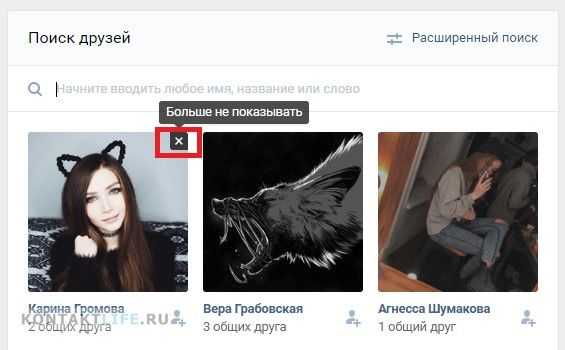
Это действие можно будет отменить. Удобность такой фильтрации в том, что люди, которые Вам не интересны, больше не будут появляться в списке рекомендованных, а их место займут те, с кем вы сможете познакомиться и общаться.
Такие дополнительные сервисы в соцсетях определенно указывают на то, что сайты рассчитаны, в первую очередь, на общение. Сегодня люди знакомятся, работают, влюбляются, да и живут в интернете. Поэтому такой незамысловатый поиск новых знакомых просто необходим для общества XXI века.
Как всем тегнуть в Телеграме: лучшие методы и советы
Тегнуть всех участников чата в Телеграме может быть полезной функцией, особенно если вы хотите привлечь внимание к своему сообщению или задать вопрос всем сразу. В этой статье мы рассмотрим несколько лучших методов, как этого добиться
1. Использование @all
Один из простых способов тегнуть всех участников в Телеграме — использовать команду @all. Введите символ «@» и затем напишите «all» без кавычек. После этого все участники чата получат уведомление о вашем сообщении.
2. Использование @everyone
Еще один метод — использовать команду @everyone. Введите символ «@» и затем напишите «everyone» без кавычек. Таким образом, все участники чата будут уведомлены о вашем сообщении.
3. Использование разметки Markdown
Третий способ — использовать разметку Markdown. Вы можете использовать символ «@» перед именем участника или использовать команду «(tg://user?id=123456789)» для тегнутого имени пользователя. Вся разметка должна быть внутри символов «`», чтобы работала в Телеграме. Например, `@username` или `(tg://user?id=123456789)`.
4. Использование групповых упоминаний
Если вы администратор или создатель группы в Телеграме, вы можете использовать групповые упоминания. Введите символ «@» и начните печатать название группы, после чего выберите ее из выпадающего списка. Все участники группы будут уведомлены о вашем сообщении.
5. Использование ботов
Некоторые боты в Телеграме позволяют тегнуть всех участников чата. Вы можете найти таких ботов в магазине приложений Telegram и установить их на свой аккаунт. Затем следуйте инструкциям, чтобы использовать возможности этих ботов и тегнуть всех участников.
6. Использование специальных команд
Некоторые групповые чаты в Телеграме имеют специальные команды для тегнута всех участников. Они обычно начинаются со знака «!» или «\» и позволяют отправить уведомление всем участникам. Проверьте настройки вашего чата или обратитесь к администратору, чтобы узнать о наличии таких команд.
Примеры тегнута всех в Телеграме
Метод
Пример
@all
@all Привет, всем!
@everyone
@everyone Кто хочет присоединиться к новому проекту?
Markdown
`@username` или `(tg://user?id=123456789)`
Групповое упоминание
@Группа Важное объявление!
Боты
Инструкции по использованию конкретного бота
Специальные команды
!tagall или \tagall
Сейчас вы знаете несколько лучших методов, как всем тегнуть в Телеграме
Используйте эти способы, чтобы вызвать внимание к своим сообщениям или задать вопрос всем участникам чата одновременно
Обзор
Групповые чаты не особо эволюционировали с тех пор, как впервые появились в мессенджерах много лет назад. Сегодняшнее обновление делает общение в чатах намного ближе к тому, как оно должно выглядеть в 2015 году. В первую очередь обновятся iOS, Android, OS X и Telegram Web.
Чтобы ответить на конкретное сообщение в групповом чате, просто тапните на него (двойной тап в iOS) и выберите «Ответить». Очень просто!
Человек, которому Вы ответили, получит уведомление о Вашем сообщении даже если он выключил уведомления от группового чата — в этом случае применяются его настройки уведомлений по отношению лично к Вам.
Ответы также облегчают навигацию по групповым чатам. Если Вы тапнете на цитату, приложение прокрутит чат вверх до оригинального сообщения.
Если Вы хотите обратиться к нескольким людям из группового чата, теперь Вы можете также упомянуть их в сообщении, если у них есть юзернейм:
Импридут уведомления об этом сообщении, даже если они выключили уведомления от группового чата — кроме случаев, когда они выключили уведомления лично от Вас, конечно!
Ещё один новый способ структурировать групповые чаты — использование хэштегов. Любое слово, начинающееся с «#», будет кликабельным. Тапните на хэштег, чтобы получить результаты мгновенного поиска по Вашим сообщениям в Telegram.
Кроме того, Вы теперь можете добавить комментарий ко всему, что Вы пересылаете. Этот комментарий будет показан до пересланных сообщений.
Групповые чаты становятся больше и оживлённее — группа в Telegram может включать до 200 участников, которые делятся тысячами сообщений ежедневно. Мы надеемся, что эти новые инструменты помогут Вам привнести порядок и ясность в хаос разрастающегося группового чата.
Телеграм — это кроссплатформенный мессенджер, позволяющий обмениваться сообщениями и медиафайлами многих форматов.
Клиентские приложения Telegram доступны для Android, iOS, Windows Phone, Windows, macOS и GNU/Linux.
Пользователи могут отправлять сообщения и обмениваться фотографиями, стикерами, голосовыми и видео сообщениями, файлами любого типа, а также делать аудио- и видеозвонки.
Количество ежемесячных активных пользователей сервиса, по состоянию на конец апреля 2020 года, составляет более 400 млн человек.
В августе 2017 года в своем Telegram-канале Павел Дуров заявил, что количество пользователей мессенджера ежедневно увеличивается более чем на 600 тысяч.
Как в чате Телеграма упомянуть всех?
Действительно, в чате Телеграм можно упоминать участника, если написать его имя после знака «@». Было бы неплохо, если бы можно было таким образом упомянуть всех участников. Иногда такая функция очень нужна.
Возможно, этот момент еще доработают и такая опция появится. Пока ее нет. Нужно указывать никнейм каждого собеседника отдельно.
В чате набираем «@», далее выбираем человека или вводим его имя. Если у него включены уведомления от приложения, то он получит уведомление.
Если нужно упомянуть нескольких человек, придется это проделать со всеми участниками по отдельности. Если нужен весь чат, а участников в нем много, придется сделать одно и то же действие много раз.
Что такое упоминания и реакции в Slack и для чего они нужны?
Чтобы эффективно организовать коммуникации внутри рабочей группы, необходимо, чтобы все участники, принадлежащие к каналу или рабочей области Slack знать вопросы, сделанные другими участниками
Также необходимо принять во внимание, что для получения такого эффективного администрирования в разговорах важно быстро и легко привлечь внимание человека или группы
Чтобы достичь этой цели, Slack создал упоминания и реакции. Это функции, принадлежащие платформе и позволяющие уведомить пользователя, канал и бота Slack по определенной теме. Этот инструмент также используется, чтобы продемонстрировать другим участникам, что такой пользователь (а не другой, даже если у них такое же имя) является тем, кого цитируют в конкретной ситуации. Каждый раз, когда кто-то упомянут, получает уведомление платформы, поэтому вы не сможете проигнорировать сообщение.
Способы указать человека во «ВКонтакте»
Отметить юзера социальной сети можно несколькими способами:
- автоматически;
- вручную.
Ручной ввод
Этот способ подразумевает полный ввод адреса профиля друга или незнакомого пользователя.
Выполните следующие действия:
- Кликните по опции «Создать запись».
- Введите значок «собачки».
- Пропишите «айди» человека полностью.
- После набора всего текста кликните по «птичке» вверху окна.
Выбор из перечня
Автоматическая отметка доступна только тогда, когда юзер есть в списке друзей. После того как напечатаете «@», откроется список, в котором нужно выбрать профиль.
Другим словом
Чтобы заменить имя другим словом, поставьте стандартную отметку, а затем пропишите вместо автоматического никнейма то, что хотите. На ссылку эти изменения не повлияют.
Как создать беседу в ВК с компа
Начать групповой чат можно несколькими способами. Три доступных варианта:
|
Создать чат с друзьями. |
Можно контролировать список участников конференции на любом этапе разговора. Собеседники могут добавить на конференцию пользователей со своего списка друзей. |
Ограничение до 250 человек. Чтобы удалить разговор нужно сначала убрать всех участников. |
|
Добавить собеседника в начавшийся диалог. |
||
|
Пригласить пользователя (не друга) через ссылку. |
Можно добавить любого пользователя ВК, если тот согласится присоединиться к разговору. |
Если вы входите в список лиц, которые не могут отправлять пользователю сообщения, то приглашение к разговору не будет отправлено. Доступ к окну со ссылкой на разговор видит только создатель чата. |
Из списка друзей
Этот способ самый простой и быстрый. Создать чат в ВК только с друзьями можно с помощью инструкции:
- Зайдите в раздел с сообщениями.
- Кликните вверху по знаку «+».
- Отметьте нескольких собеседников. При желании внизу укажите название.
- Нажмите кнопку «Перейти к диалогу».
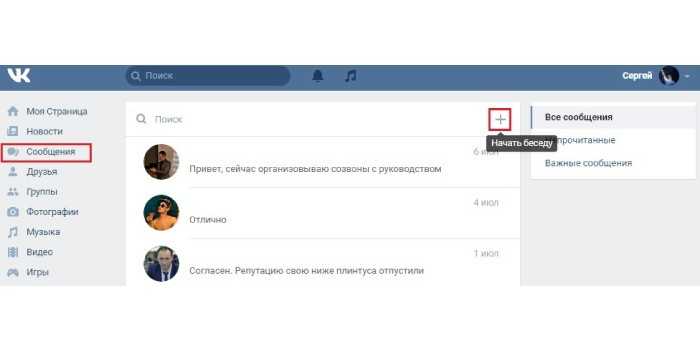
Из переписки
Найдите нужный диалог, чтобы добавить к нему нового собеседника. Далее следуйте инструкции:
- вверху над диалогом кликните на три точки;
- выберите пункт «Добавить собеседников»;
- отметьте нужных вам пользователей;
- нажмите «Создать беседу».
Ограничения и возможные проблемы
Необходимость иметь права администратора в беседе, чтобы отметить всех участников.
Невозможность отметить пользователей, которые ограничили получение уведомлений от данной беседы.
Ограничение на количество пользователей, которых можно отметить за раз (обычно до 100-150 человек).
Нет возможности отметить пользователей, которые покинули беседу.
Иногда возможны ошибки при отметке пользователей, связанные с неполадками в работе ВКонтакте или с наличием блокировок у аккаунта.
Если в беседе очень много участников (например, более 5000), может возникнуть проблема со скоростью работы и выполнением действия отметки всех пользователей.
Некоторые пользователи могут быть неактивными или не обращать внимание на отметку, поэтому действие может быть бесполезным или неэффективным.
Отмечаем пользователей ВКонтакте на ПК и смартфоне
Отмечать пользователей ВКонтакте можно в собственных постах и комментариях, на фотографиях и в сообщениях. Когда мы хотим отметить человека в записи через компьютер, используем символ собаки «@», прописываем идентификацию человека или группы. Данную опцию можно использовать не только при написании постов и сообщений, но и при создании комментариев к видео, фото и т.д.
Конечно, такие действия по отметке пользователя на фото покажутся вам неудобными и допотопными, ведь ВКонтакте уже давно есть опция, позволяющая моментально отмечать людей на фото.
Аналогично все происходит на Android или iPhone. Открываем нужный чат, пишем текст сообщения, а когда хотим отметить человека, используем символ «собака». Затем выберите имя или идентификатор пользователя. Мобильное приложение отобразит список доступных пользователей для проверки, поэтому вам не нужно вводить полное имя человека.
Ручной ввод
Вы можете набрать пользователя вручную и автоматически, используя функционал, предоставляемый сетью ВК. Ручной ввод хотя и будет сложнее, но ненамного. Например, давайте создадим новую запись на стене с помощью мобильного приложения. Для этого вам нужно будет выполнить следующие шаги:
- Нажмите на значок карандаша «Создать пост».
- Пишем в тексте символ собаки.
- Прописываем id или имя человека, которого планируется отметить.
- Вводим нужный нам текст и нажимаем галочку вверху экрана.
- После этого система отметит нужного человека в реестре, и вы получите об этом автоматическое уведомление.
Выбор из перечня
Далее мы рассмотрим автоматическую пометку пользователей. Также это можно сделать в общей беседе, посте или комментарии под материалом. Разница между этим вариантом и вводом вручную очевидна: нет необходимости вводить полное имя пользователя или идентификатор. ВКонтакте все сделает за нас и предоставит список существующих друзей. Нам просто нужно выбрать нужного пользователя, которого мы хотим отметить.
Возможности пользователя в беседе в ВК
Каждый участник беседы может:
- изменять имя беседы, в меню это пункт «Изменить название беседы» ;
- ознакомиться со всеми файлами в беседе, которые были прикреплены ранее другими участниками;
- приглашать других участников (из своего списка друзей);
- устанавливать аватар беседы, менять изображение;
- фиксировать сообщение в беседе;
- включать или отключать уведомления о новых сообщениях для этой беседы;
- покидать беседу.
Удалить одного из собеседников просто. Для этого необходимо открыть страницу всех участников чата. Напротив каждого стоит крестик. Это кнопка для удаления собеседника. Но удалить можно только тех, кого пользователь добавил сам.
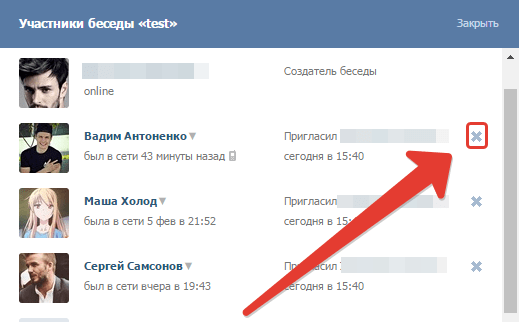
Удалите участника из вашей беседы нажав на крестик
Если пользователь самостоятельно покинул беседу, то всегда есть способ вернуться в нее. Даже если вы удалили всю переписку. Для этого снова открываем беседу и выбираем в меню пункт «Вернуться в беседу». После этого вы снова полноправный участник этого чата. Если переписка была удалена полностью, то нужно вставить в строку браузера следующую ссылку: https://vk.com/login?u=2&to=/al_im.php?sel=c3. Цифра указывает на номер беседы. Лучше, конечно же, запомнить этот номер будучи еще участником. Если у вас нет этого номера, то придется его угадывать, меняя каждый раз только число на конце ссылки.
Как отметить человека в сообщении в Telegram
Чтобы упомянуть человека в переписке Телеграмм, нужно воспользоваться нехитрой комбинацией: сначала поставить знак @, затем написать никнейм.
Упоминание становится ссылкой автоматически. Если нажать на него, откроется страничка человека с аватаркой, описанием, совместными группами и номером телефона.
Android
Как отметить человека в Телеграмме в чате с помощью смартфона Android? Для этого действуйте по инструкции ниже:
- Запустите мессенджер.
- Перейдите в группу, в которой нужно написать.
- Поставьте курсор в область написания текста, поставьте @ и напишите имя друга. Вот пример: @sergey.
- Отправьте СМС с помощью клавиши снизу справа.
- Тег появится в беседе и автоматически станет ссылкой на профиль.
iPhone
Упомянуть человека в чате в Телеграмме можно и на Айфоне. Для этого используется уже известный алгоритм:
- Откройте переписку.
- Напишите сообщение, для создания тега вставьте @username.
- Отправьте СМС.
- Результат появится в диалоге, каждый сможет тапнуть по имени пользователя и посмотреть его страничку.
Компьютер
Упомянуть человека в чате Телеграма можно и через компьютер. Действие не отличается от версии мессенджера для смартфона. Придется написать специальный символ @, и добавить к нему никнем человека.
Как отметить друга в переписке Telegram с помощью компьютера:
- Выберите нужную переписку.
- Напишите сообщение.
- Для отметки используйте уже известную комбинацию @username.
- Щелкните по бумажному самолетику для отправки.
Как и в мобильном устройстве, тег станет ссылкой автоматически, а упомянутый человек получит оповещение.
Приглашение в беседу: все, что вам нужно знать
Как пригласить друга в беседу в ВКонтакте?
Если вам нужно пригласить в беседу своего друга, то поступайте следующим образом:
- Откройте беседу, в которую вы хотите пригласить друга.
- В верхнем правом углу нажмите кнопку «Участники».
- В открывшемся списке участников найдите друга, которого хотите пригласить.
- Нажмите на его имя, чтобы открыть его профиль.
- В профиле друга найдите кнопку «Пригласить в беседу» и нажмите на нее.
После выполнения этих шагов ваш друг получит уведомление о приглашении в беседу и сможет присоединиться к ней, если захочет.
Как пригласить человека, который не является вашим другом, в беседу в ВКонтакте?
Если вы хотите пригласить в беседу человека, который не состоит в вашем списке друзей, нужно выполнить немного больше действий:
- Откройте беседу, в которую вы хотите пригласить человека.
- В верхнем правом углу нажмите кнопку «Участники».
- В открывшемся списке участников найдите блок «Ссылка на беседу».
- Скопируйте ссылку на беседу с помощью соответствующей кнопки.
- Перешлите эту ссылку человеку, которого хотите пригласить в беседу.
Чтобы присоединиться к беседе, человеку нужно открыть ссылку на беседу и нажать кнопку «Присоединиться». Если у человека еще нет аккаунта в ВКонтакте, ему предложат зарегистрироваться.
Теперь вы знаете, как пригласить людей в беседу в ВКонтакте, даже если они не являются вашими друзьями. Пользуйтесь этой возможностью, чтобы собирать людей вместе и общаться на разные темы!
Шаг 1: Открытие нужной беседы
Первым шагом, чтобы добавить кого-то в беседу во ВКонтакте, не будучи его другом, откройте нужную беседу. Для этого выполните следующие действия:
- Зайдите в свой аккаунт ВКонтакте и перейдите на главную страницу.
- В верхнем меню, на панели навигации, найдите раздел «Сообщения» и нажмите на него.
- Вы окажетесь на странице с переписками и беседами. Найдите нужную вам беседу и кликните на нее.
После выполнения этих шагов, вы будете находиться в нужной беседе и готовы добавить в нее нового участника.
Шаг 2: Нажатие на иконку «Добавить участника»
После открытия окна беседы вам нужно нажать на иконку «Добавить участника», чтобы начать процесс добавления нового участника.
Иконка «Добавить участника» обычно представлена в виде пиктограммы или маленькой иконки на панели инструментов или сайдбаре окна беседы. Она может выглядеть как плюсик (+) или значок человечка с плюсом.
Нажмите на эту иконку, чтобы открыть диалоговое окно добавления участника.
В некоторых случаях, вам могут понадобиться дополнительные права доступа или привилегии администратора, чтобы иметь возможность добавить нового участника. Если вы не можете найти иконку «Добавить участника» или она недоступна для вас, обратитесь к администратору беседы для получения справки.
Шаг 3: Ввод ID или имени пользователя
Когда вы находитесь на странице «Добавить в беседу», вам необходимо ввести ID или имя пользователя человека, которого вы хотите добавить в беседу в ВКонтакте. Это может быть как числовой ID, так и имя пользователя.
Следующие два варианта позволяют найти нужного пользователя:
Вариант 1: Поиск по числовому ID
- Откройте профиль человека, которого вы хотите добавить в беседу.
- Скопируйте числовой ID из URL-адреса страницы.
- Вернитесь на страницу «Добавить в беседу» и вставьте скопированный ID в поле «ID или имя пользователя».
- Нажмите на кнопку «Добавить в беседу».
Важно убедиться, что вставляемый числовой ID корректен, иначе пользователь с неправильным ID может быть добавлен в беседу. Проверьте однозначность числового ID и удостоверьтесь, что вы добавляете именно нужного пользователя
Вариант 2: Поиск по имени пользователя
- Получите имя пользователя человека, которого вы хотите добавить в беседу.
- Вернитесь на страницу «Добавить в беседу» и введите имя пользователя в поле «ID или имя пользователя».
- Нажмите на кнопку «Добавить в беседу».
Поиск по имени пользователя может быть более удобным вариантом, но имейте в виду, что имена пользователей могут быть неуникальными, поэтому важно удостовериться, что выбираете правильного пользователя
Заключение
Добавление человека в беседу в ВКонтакте, не добавляя его в друзья, может быть очень полезной функцией для коммуникации с различными людьми и организацией коллективных обсуждений. Используя приведенные выше инструкции, вы сможете легко добавить нужного человека в беседу в ВКонтакте.
Важно помнить, что при добавлении незнакомых людей в беседу вы всегда должны соблюдать этические нормы и уважать чужие границы. Не злоупотребляйте функцией добавления в беседу и не превращайте ее в спам
Приглашение людей в беседу ВК
В обоих далее рассматриваемых вариантах пригласить человека можно на двух этапах через стандартные возможности соцсети. При этом изначально только создатель решает, кого приглашать, но он может предоставить эту привилегию всем участникам. Исключение же в таком случае будет возможно только по отношению к людям, приглашенным конкретным участником мультичата.
Способ 1: Веб-сайт
Полная версия удобна тем, что каждый элемент управления имеет всплывающую подсказку, позволяющую понять предназначение функции. Из-за этого процедура приглашения пользователей в беседу не станет проблемой даже для неопытных юзеров. Единственным важным аспектом тут является приглашение не менее двух человек для образования беседы, а не обычного диалога.
Шаг 1: Создание
Откройте сайт ВКонтакте и через главное меню перейдите на страницу «Сообщения». Здесь в правом верхнем углу основного блока необходимо нажать кнопку «+».
После этого среди представленного списка пользователей выставьте маркеры рядом с двумя и более пунктами. Каждый отмеченный человек станет полноправным участником создаваемой беседы, что, собственно, решает поставленную задачу.
В поле «Введите название беседы» укажите желаемое наименование для данного мультидиалога. По необходимости также можете выбрать изображение, после чего нажмите кнопку «Создать беседу».Теперь откроется основное окно созданного чата, в который по умолчанию будут приглашены указанные рядом люди
Обратите внимание, что ни этот вариант, ни следующий не позволяют добавлять в беседу тех, кто отсутствует в вашем списке «Друзья».
Подробнее: Как создать беседу из нескольких человек ВК
Шаг 2: Приглашение
- Если у вас уже есть созданная беседа и возникла необходимость добавления новых пользователей, это можно сделать с помощью соответствующей функции. Откройте страницу «Сообщения» и выберите нужный мультидиалог.
- На верхней панели наведите курсор мыши на кнопку «…» и из списка выберите «Добавить собеседников». Функция будет доступна только если в чате достаточно свободных мест, ограниченных 250 пользователями.
- По аналогии с этапом создания нового мультидиалога на открывшейся странице отметьте друзей ВКонтакте, которых ходите пригласить. После нажатия кнопки «Добавить собеседников» в чате появится соответствующее уведомление, а юзер получит доступ к истории сообщений.
Будьте внимательны, так как после добавления пользователь, добровольно покинувший беседу, станет недоступен для повторного приглашения. Единственный вариант возврата человека возможен только при его соответствующих действиях.
Способ 2: Мобильное приложение
Процесс приглашения собеседников в беседу через официальное мобильное приложение ВКонтакте практически не отличается от аналогичной процедуры на веб-сайте. Главным же отличием выступает интерфейс создания чата и приглашения людей, который вполне может стать причиной путаницы.
Шаг 1: Создание
- С помощью навигационной панели откройте раздел со списком диалогов и нажмите кнопку «+» в правом верхнем углу экрана. Если у вас уже есть мультидиалог, переходите сразу к следующему шагу.
Из раскрывшегося списка необходимо выбрать пункт «Создать беседу».
- Теперь выставьте галочку в строке рядом с каждым приглашаемым человеком. Для завершения процедуры создания и вместе с тем приглашения людей воспользуйтесь значком с изображением галочки в углу экрана.
Как и предыдущем варианте, добавлены могут быть исключительно пользователи, входящие в список друзей.
Шаг 2: Приглашение
- Откройте страницу с диалогами и перейдите к нужной беседе. Для успешного приглашения в ней должно быть не более 250 человек.
- На странице с историей сообщений нажмите по области с названием чата и выберите из раскрывшего списка пункт «Информация о беседе».
- В рамках блока «Участники» тапните на кнопку «Добавить участника». Тут же можно удостовериться в отсутствии ограничений на приглашение новых людей.
- Точно так же, как и в случае с приглашением во время создания мультидиалога, выберите интересующих вас собеседников из представленного списка, выставив галочки. После этого для подтверждения прикоснитесь к иконке в крайнем верхнем углу.
Вне зависимости от варианта каждый приглашенный человек может быть исключен по вашему, как создателя, желанию. Однако если вы таковым не являетесь, из-за ограничений на возможности по управлению чатом исключение и зачастую приглашение становятся невозможны.
Подробнее: Исключение людей из беседы ВК
Как создать беседу в ВК с телефона
Мы используем официальное приложение для контактов. Нас интересует вкладка «Сообщения», расположенная в центре нижней панели.
На листе бумаги есть значок карандаша для создания новых разговоров.
Всплывающее меню предлагает быстрый выбор контакта для чата, но вам понадобится ссылка «Новый разговор» внизу».
Теперь нужно выбрать участников созданного разговора, для этого ставим галочки напротив нужных людей из нашего списка контактов. Как только пользователи будут определены, нажмите «Продолжить». Максимальное количество участников разговора — 250.
Для разговора вы можете установить заголовок и заголовок фото — это поможет вам и другим собеседникам ориентироваться в списке разговоров. Нажатие кнопки «Создать беседу» завершает процесс.
Перед вами откроется окно, которое в точности повторяет обычный разговор Вконтакте, в нем задействовано не менее трех пользователей.
В разговоре вы можете писать, отправлять фото, видео и даже совершать групповые звонки.
Как добавить к беседе новых людей (телефон)
Чтобы добавить новых участников, откройте беседу и в правом верхнем углу щелкните значок с буквой «i» (это страница настроек).
Ссылка в виде человечка со знаком плюс и словами «Добавить участника» позволяет вам выбрать одного из своих друзей, просто установив флажок рядом с ним.
Ставим галочки напротив нужных имен и они будут добавлены в беседу, как и при создании беседы.
Как создать ссылку на беседу для приглашения посторонних (телефон)
Если мы можем добавлять друзей в беседу без их согласия, незнакомцам дается приглашение, которое они могут принять или нет.
Приглашение представляет собой ссылку, для ее создания просто посмотрите на снимок экрана выше и нажмите на текст «Ссылка на беседу». Откроется страница со ссылкой и вариантами ее использования.
Случаи применения:
Как через телефон удалить людей из беседы
Для этого вернемся к настройкам и пролистаем страницу вниз, там есть список всех участников разговора. Перед каждым именем стоит крестик, нажатие на который исключает его из разговора.
С телефоном мы закончили, теперь давайте посмотрим, как сделать то же самое с компьютером.
Простые инструкции для социальной сети
Если вы активно пользуетесь ВКонтакте и хотите отметить всех участников в беседе, то есть несколько простых инструкций, как это сделать. Сначала откройте страницу с беседой и нажмите на поле для написания сообщения. Затем введите знак «@» и начните набирать имя каждого участника. Когда появится список с предложенными именами, выберите нужное и продолжите вводить имена остальных участников.
Вам также может пригодиться функция автозаполнения. Если вы не помните имя конкретного участника, можно начать вводить часть его имени, и ВКонтакте сам предложит возможные варианты.
После того, как вы отметили всех участников, введите текст вашего сообщения и нажмите кнопку отправки. Все отмеченные участники получат оповещение о новом сообщении, и они смогут прочитать его и ответить на него.
Теперь вы знаете, как отметить всех в беседе ВКонтакте. Это очень удобная функция для быстрого и эффективного общения со всеми участниками. Используйте ее с умом и наслаждайтесь общением в социальной сети!