Сочетания клавиш
Чтобы получить доступ с помощью клавиатуры, используйте комбинацию Ctrl + Shift + Cmd + Shift + или Ctrl + Shift + }Cmd + Shift + }. Firefox попытается запустить наиболее подходящее видео на странице в окне Картинка-в-Картинке.
Для управления воспроизведением и громкостью доступны следующие комбинации клавиш:
- Ctrl + ↓command + ↓: Отключить звук
- Ctrl + ↑command + ↑: Включить звук
- ↓:: Уменьшение громкости
- ↑: Увеличение громкости
- ←: Вернуться на 15 секунд назад
- →: Перемотать на 15 секунд вперёд
- Ctrl + ←command + ←: Перемотать назад на 10%
- Ctrl + →command + →: Перемотать вперёд на 10%
- Home: Перейти к началу видео
- End: Перейти к концу видео
- Пробел: Пауза/Продолжить
Как развернуть фильм на весь экран
Если вы смотрите фильм на своем компьютере, но экран слишком мал для комфортного просмотра, вы можете развернуть его на весь экран. Это позволит вам полностью погрузиться в сюжет и наслаждаться просмотром без лишних отвлечений.
Вот несколько простых способов развернуть фильм на весь экран:
-
Использование клавиш клавиатуры
Большинство видеоплееров позволяют развернуть фильм на весь экран с помощью клавиш клавиатуры. Для этого нужно нажать клавишу F или F11. Если эти клавиши не работают, проверьте настройки своего видеоплеера или посмотрите в документации к нему.
-
Использование кнопки на видеоплеере
В большинстве видеоплееров есть специальная кнопка «Full screen» (на русском языке — «На весь экран»), которая разворачивает фильм на весь экран. Обычно эта кнопка представлена значком квадрата с расширенными углами.
-
Использование контекстного меню
Некоторые видеоплееры позволяют развернуть фильм на весь экран с помощью контекстного меню. Для этого нужно щелкнуть правой кнопкой мыши на видео и выбрать пункт меню «На весь экран» или аналогичный.
-
Использование горячих клавиш
Возможно, ваш видеоплеер имеет свои собственные горячие клавиши для разворачивания фильма на весь экран. Проверьте документацию к вашему видеоплееру или настройки программы, чтобы узнать, какие клавиши можно использовать.
После того, как вы развернули фильм на весь экран, вы можете наслаждаться просмотром без отвлекающих элементов интерфейса и полностью погрузиться в сюжет.
Обратите внимание, что разворачивание фильма на весь экран может изменить его пропорции и качество. В зависимости от разрешения видео и размера вашего экрана, изображение может быть растянутым или обрезанным
Если это вас беспокоит, вы можете попробовать изменить настройки видеоплеера или масштабировать изображение вручную.
изменение экрана с помощью горячих клавиш

Для того, чтобы оптимизировать выводящееся изображение на монитор в некоторых случаях необходимо промасштабировать экран. Такая функция может пригодится не только для видеохостинга YouTube, но и для других сайтов. В свою очередь изменение масштаба может пригодится для более удобного просмотра контента. Также не редкость низкокачественные ролики, в которых сложно что-то рассмотреть, и хотелось бы их увеличить. Для решения данной проблемы мы обсудим вопрос, как уменьшить экран в Ютубе различными способами.
Как уменьшить масштаб страницы на Ютубе
Для того, что бы понять как выполнить масштабирование на сайте Ютуб, следует понимать в каких случаях можно воспользоваться данной опцией. Переодически возникают ситуации, когда все окошки с видео, текст и само разрешение сайта становится больше по тем или иным причинам. Безусловно в таком режиме с огромными плитками видео и текстом комфортно просматривать видеоролики не получится, поэтому проблему нужно решать сразу. Следуйте нижеприведенным инструкциям и рекомендациям к ним.
Уменьшение разрешения страницы при помощи скрола мышки:
- Зайдите на веб-сайт YouTube.com
- Зажмите клавишу Ctrl+Scroll (прокрутите колесиком мышки в нижнюю сторону).
- Сайт автоматически начнет изменять свой размер; крутите скрол до тех пор, пока он не будет оптимального вида.
Уменьшение масштаба при помощи штатных средств веб-образователя расмотрим на примере Google Chrome:
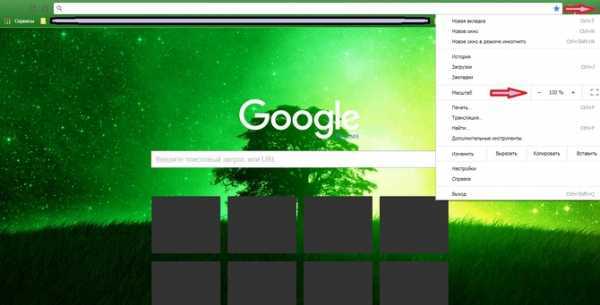
- Зайдите в веб-браузер Chrome.
- Затем перейдите в “Панель инструментов и настроек” которая находится в верхней части экрана напротив адресной строки сайта.
- После появления списка меню вы увидите пункт “Масштаб”.
- Нажатием эскиза квадратного окна вы перейдете в полноэранный режим.
- Нажатием значения минус в данной графе вы снизите разрешение экрана.
Как увеличить масштаб страницы на Ютубе
К увеличению масштаба окна можно прибегнуть в случае просмотра каких-то мелких деталей, которые сложно заметить в стандартном режиме. Одним из таких случаев является низкокачественное видео на котором сложно просмотреть титры либо мелкий текст в ролике. Вот для таких случаев можно воспользоватся функцией увеличения масштаба интерфейса сайта. Следуйте такой пошаговой инструкции:
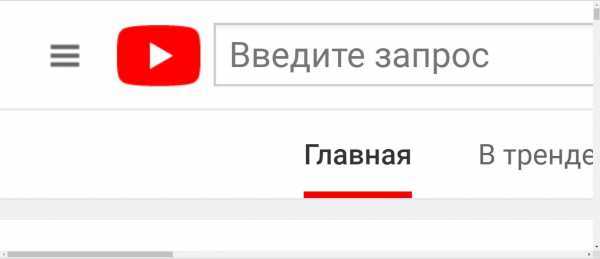
Увеличение масштаба разрешения окна на Ютубе при помощи компьютерной мыши:
- Зайдите в видеосервис YouTube.
- В случае если ваше колесико плохо прокручивается, но все же работает, зажмите кнопку Ctrl.
- Затем постарайтесь немного прокрутить скрол для вызова меню масштабирования на экран.
- После этого в правом верхнем углу экрана нажимаете ЛКМ по значению плюс, для увличения размера интерфейса.
Для увеличения размера экрана в браузере воспользуйтесь второй инструкцией из данной статьи.
Изменение масштаба страниц с помощью горячих клавиш на клавиатуре
Изменять размер окна при помощи клавиатуры проще всего, для этого стоит всего-навсего зажать две кнопки, Ctrl и клавишу Плюс или Минус. При использовании данной комбинации экран будет автоматически изменяться после каждого нажатия.
Браузеры
Для начала мы посмотрим, как данная функция реализована в различных обозревателях. Ведь к каждому обозревателю нужен свой подход.
Гугл Хром
Начнем, пожалуй с самого часто используемого мной обозревателя, а именно Google Chrome. Чтобы смотреть видео в ютубе поверх всех окон, я предпочитаю использовать расширение Floating for youtube. Это самое лучшее из того, что я нашел в магазине гугл.
После установки в верхнем правом углу появится новая иконка с булавкой. Это и будет нужное нам расширение. На обычных сайтах оно будет неактивным. Но если вы зайдете на какой-либо ролик ютуба, то дополнение активируется. Нажмите на него, чтобы продублировать активное видео, открыв его в маленьком окошке поверх всех окон.
Конечно, отображение будет в центре экрана, что жутко неудобно. Поэтому наведите на ролик и вы увидите значок крестовины. Зажав на нем левой кнопкой мыши, вы сможете двигать ролик куда пожелаете. Я предпочитаю, например, смотреть их в правом верхнем углу или центре, так как данная область во время работы мной не используется.
Если же вы захотите открепить ролик, то есть не ставить его поверх всех окон, то нажмите на значок булавки, которой на нем находится. Как видите, очень удобно и просто.
Конечно, есть и другие расширения, например separate window, но там, к сожалению, нет возможности поставить ролик на первый план. То есть как только вы смените, свернете браузер или откроете новую вкладку, они закроют видюшку собой. Согласитесь, что в этом случае от него мало толку. Ведь по сути можно открыть ролик просто в новом окне обозревателя и уменьшить его размер. Впрочем так я и делал раньше, пока не узнал про нормальные способы.
Яндекс браузер
Вывести видео в отдельном окне в яндекс браузере проще всего, так как данная функция стоит там по умолчанию. Да вы и наверняка видели рекламу, когда смотрели какие-либо ролики на ютубе. Но если же вы не знаете, как можно отделить видео, то я вам покажу.
Зайдите в ютуб через yandex browser и включите какой-нибудь видеоролик. После этого наведите на него. Видите сверху в центре появился значок? На него вам и нужно будет нажать, чтобы отделить видос. Сервис как бы вытащит его для вас, после чего он у вас появится лишь небольшое окошко. Самое главное, что оно будет находиться поверх всех окон, даже, если вы будете пользоваться проводником или работать в какой-либо программе.
Ну а чтобы перетащить ролик, достаточно зажать в любом месте на нем левую кнопку мыши и двигать куда угодно. И конечно, не могу не уточнить про размеры. Если вам ролик кажется слишком большим или слишком маленьким, то наведите мышкой на любой угол экрана, пока курсор не сменится. После этого тяните в нужную для вас сторону, пока не получите желаемый размер. Нажав на крестик, вы сможете закрыть клип полностью. Но это я думаю и так понятно.
Опера
В Опере также есть возможность включить отдельно окно с видео, причем поверх всех окон. Но на самом деле здесь особо рассказывать нечего, так как всё работает по принципу яндекс браузера. Войдите в любое видео на ютубе и точно также наведите на экран. Вы увидите как выскочит специальный значок, нажав на который ролик сделает свою копию, отделив от себя. То есть вы сможете смотреть клип как в браузере, так и в отельном окошке, которое будет всегда на переднем плане.
Mozilla Firefox
К сожалению «малая панда» оказалась самым крепким орешком в нашем сегодняшнем списке. Встроенных функций там на сегодняшний момент нет, как и достойных расширений. Такое чувство, что разработчики готовы создавать аддоны только для скачивания с ютуба, но ни для чего более. Тем не менее я покажу вам одно дополнение, которое я посчитал наиболее адекватным. Это расширение поможет нам смотреть видео на ютубе в отдельном окне, но без просмотра поверх всех окон.
- Итак, заходим в Mozilla Firefox и выбираем «Меню» (три полоски в правом верхнем углу) — «Дополнения».
- Введите в поисковой строчке «Iridium» и выберите одноименное дополнение. Либо можете пройти по этой ссылке, чтобы не геморроиться с поиском.
- После того как аддон будет установлен, перезагрузите или откройте новую вкладку с ютуб роликом. Теперь под самим видео вы должны увидеть несколько новых значков. Нажав на кнопку Pop-up video видео откроется в новом небольшом окошке, которое вы сможете перетаскивать куда угодно. Правда, как я уже сказал выше, закрепляться на реднем плане эта штука не будет.
Точно также умеет делать и дополнение Youtube Enhancer, но к сожалению оно также не способно закрепляться основным фоном. И единственным плюсом этого аддона является все тоже отображения видеоролика в отдельном окне при прокручивании вниз и просмотров комментариев.
Что делать, если видео не открывается?
1.
Проверьте, не стоит ли запрет использования полноэкранного режима в вашем браузере. Для этого необходимо в адресную строку ввести about:permissions и нажмите Enter. Далее, нажмите на вкладку, которую увидите перед собой — все сайты и в нужной опции внизу — полноэкранный режим, нужно выбрать — всегда показывать. Если у вас в браузере все было так, как написано, тогда проблема не в нем.
2.
Вполне возможно, что сам плагин flash-player у вас глючит. Удалите его и снова переустановите. После этого проблем быть не должно. Возможно была установлена устаревшая версия плагина.
3.
Зайдите в список установленных программ и плагинов на вашем компьютере. Очень может быть, что у вас установлено несколько версий плагина flash-player, а это может привести к некорректной работе плагина и у вас могут быть проблемы с открытием полноэкранного режима.
4.
Если на вашем компьютере стоит операционная система Windows, тогда вам нужно знать, что видео там не открывается самостоятельно на весь экран. Это можно исправить нажав сочетание клавиш — Alt+Enter. И видео развернется на весь экран.
Вроде бы и очень простая проблема, с которой может столкнуться любой человек и не понять сразу, что и к чему и почему вдруг видео не открывается в полноэкранном режиме, а причины могут быть как и простые, так и технические. Но благодаря нашим советам, вы сможете без проблем справиться с этой ситуацией.
Одна из распространённых проблем, возникающих у неопытных пользователей Интернета: при попытке в любом из браузеров раскрыть видео на весь экран (в полноэкранный режим) изображение исчезает и остаются только звуки. Наиболее часто это касается сайтов youtube и vkontakte… Иногда так же могут случаться и торможение всего браузера в целом, а при выходе из полноэкранного режима плагин flash-плеера может окончательно зависать и вообще не отображать флэш-элементы. Так же настройки flesh-плагина могут отличаться в разных браузерах, и поэтому, например, в opera всё может прекрасно работать, в то время как в mozilla firefox 4 обнаруживается данный глюк.
Причины проблемы
Как уже видно из вступления, как это часто бывает, опять, скорее всего, в ваших проблемах виноват flash-плеер! Иногда это кривость самого плагина, иногда — сложные взаимоотношения между ним и аппаратным обеспечением вашего компьютера (в частности его драйверах).
Чтобы не мучить вас разнообразными догадками, кратко перечислю простые пути решения, которые могут быстро помочь в данной ситуации.
Решение проблемы
- Щёлкните второй кнопкой мыши по окошку с воспроизводящимся видео в обычном режиме нажмите кнопку параметры (или settings) и в открывшемся окошке в самой левой вкладке уберите галочку. Тем самым вы выключите аппаратное ускорение.
- В этом же окошке убедитесь, что размер локального хранилища (третья слева вкладка) не меньше, чем 100кб. Но режим без ограничений также лучше не ставьте…
- Данный пункт так же может помочь, если любые flash-объекты на сайтах сильно нагружают работу процессора, если они вовсе не отображаются или вообще приводят к аварийному завершению работы браузера. Зайдите в менеджер плагинов вашего браузера и, во-первых, убедитесь, что там есть adobe flash player и что он включен. Затем проверьте, что флэш-плагин в вашем списке плагинов указан только один раз, а не несколько. При наличии одновременно включённых плагинов flash других версий, удалите их все, оставив лишь один из них — наиболее поздней версии. Тоже самое, кстати говоря, относится и ко всем другим плагинам и расширениям разных версий (например так может согрешить какое-нибудь java-расширение), поэтому проверьте всё сразу. Такого рода ошибки приводят к излишним бесполезным нагрузкам процессора или появлению непонятных ошибок и зависаний при работе.
- Переустановите драйвер вашей видеокарты.
- Если всё вышеперечисленное не помогло: удалите плагин флэша, перезапустите браузер и установите самую последнюю его версию обратно. Снова пройдитесь по первым двум пунктам.
Смотреть видео в маленьком окошке не удобно, и не всегда получается развернуть его. Из этой статьи вы узнаете, что делать, если не разворачивается видео на весь экран в YouTube, в программах-плеерах.
На «Маке»
Мы выяснили, как сделать полноэкранный режим в браузере. Но это далеко не все советы, которые помогут добиться желаемого результата. Они подходят обладателям Windows. Сегодня некоторые люди пользуются фирменной продукцией «Эппл». Эта компания предлагает операционные системы iOS и MacOS. С ними необходимо уметь работать. И далеко не каждый знает, как это сделать.
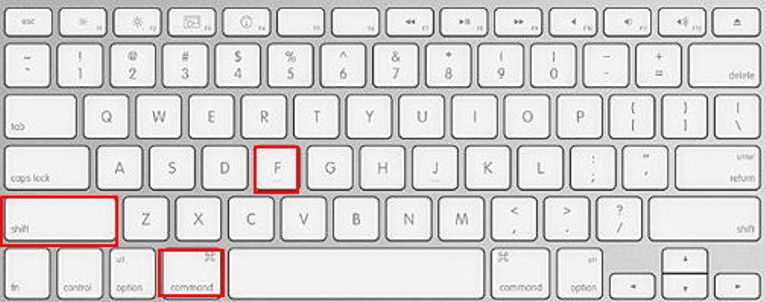
Полноэкранный режим на MacOS включается в браузере почти так же, как и на «Виндовс». Воплотить задумку в жизнь поможет клавиатура макбука. Чтобы сделать интернет-обозреватель на «МакОС» во весь экран, нужно:
- Зайти в браузер и открыть нужную страницу.
- Зажать одновременно на клавиатуре кнопки Shift, Command и F.
- Отпустить перечисленные клавиши.
Дело завершено. Полноэкранный режим будет запущен. Для выхода из него придется повторить описанный ранее алгоритм действий. Этот прием работает у большинства современных интернет-обозревателей. В противном случае пользователю помогут ранее предложенные варианты решения задачи.
Одна из распространённых проблем, возникающих у неопытных пользователей Интернета: при попытке в любом из браузеров раскрыть видео на весь экран (в полноэкранный режим) изображение исчезает и остаются только звуки. Наиболее часто это касается сайтов youtube и vkontakte… Иногда так же могут случаться и торможение всего браузера в целом, а при выходе из полноэкранного режима плагин flash-плеера может окончательно зависать и вообще не отображать флэш-элементы. Так же настройки flesh-плагина могут отличаться в разных браузерах, и поэтому, например, в opera всё может прекрасно работать, в то время как в mozilla firefox 4 обнаруживается данный глюк.
Причины проблемы
Как уже видно из вступления, как это часто бывает, опять, скорее всего, в ваших проблемах виноват flash-плеер! Иногда это кривость самого плагина, иногда — сложные взаимоотношения между ним и аппаратным обеспечением вашего компьютера (в частности его драйверах).
Чтобы не мучить вас разнообразными догадками, кратко перечислю простые пути решения, которые могут быстро помочь в данной ситуации.
Решение проблемы
- Щёлкните второй кнопкой мыши по окошку с воспроизводящимся видео в обычном режиме нажмите кнопку параметры (или settings) и в открывшемся окошке в самой левой вкладке уберите галочку. Тем самым вы выключите аппаратное ускорение.
- В этом же окошке убедитесь, что размер локального хранилища (третья слева вкладка) не меньше, чем 100кб. Но режим без ограничений также лучше не ставьте…
- Данный пункт так же может помочь, если любые flash-объекты на сайтах сильно нагружают работу процессора, если они вовсе не отображаются или вообще приводят к аварийному завершению работы браузера. Зайдите в менеджер плагинов вашего браузера и, во-первых, убедитесь, что там есть adobe flash player и что он включен. Затем проверьте, что флэш-плагин в вашем списке плагинов указан только один раз, а не несколько. При наличии одновременно включённых плагинов flash других версий, удалите их все, оставив лишь один из них — наиболее поздней версии. Тоже самое, кстати говоря, относится и ко всем другим плагинам и расширениям разных версий (например так может согрешить какое-нибудь java-расширение), поэтому проверьте всё сразу. Такого рода ошибки приводят к излишним бесполезным нагрузкам процессора или появлению непонятных ошибок и зависаний при работе.
- Переустановите драйвер вашей видеокарты.
- Если всё вышеперечисленное не помогло: удалите плагин флэша, перезапустите браузер и установите самую последнюю его версию обратно. Снова пройдитесь по первым двум пунктам.
Инструкция по разворачиванию видео в популярных плеерах
Windows Media Player:
- Откройте Windows Media Player, дважды щелкнув на ярлык на рабочем столе или найдя его в меню «Пуск».
- Нажмите на кнопку «Вид» в верхней панели управления.
- В выпадающем меню выберите пункт «На весь экран».
- Фильм развернется на весь экран. Чтобы выйти из полноэкранного режима, нажмите клавишу «Esc» на клавиатуре или используйте кнопку «Вид» в панели управления.
VLC Media Player:
- Откройте VLC Media Player, дважды щелкнув на ярлык на рабочем столе или найдя его в меню «Пуск».
- Перетащите видеофайл в окно VLC Media Player или откройте его через меню «Медиа».
- Нажмите на кнопку «Вид» в верхней панели управления.
- В выпадающем меню выберите пункт «Полноэкранный режим».
- Фильм развернется на весь экран. Чтобы выйти из полноэкранного режима, нажмите клавишу «Esc» на клавиатуре или используйте кнопку «Вид» в панели управления.
QuickTime Player:
- Откройте QuickTime Player, дважды щелкнув на ярлык на рабочем столе или найдя его в меню «Пуск».
- Откройте видеофайл через меню «Файл» или перетащите его в окно QuickTime Player.
- Нажмите на кнопку «Вид» в верхней панели управления.
- В выпадающем меню выберите пункт «Полноэкранный режим».
- Фильм развернется на весь экран. Чтобы выйти из полноэкранного режима, нажмите клавишу «Esc» на клавиатуре или используйте кнопку «Вид» в панели управления.
MX Player (Android):
- Откройте MX Player на своем устройстве Android.
- Найдите и выберите видео, которое хотите развернуть на весь экран, в списке файлов.
- Нажмите на кнопку «Полноэкранный режим» в нижней панели управления.
- Фильм развернется на весь экран. Чтобы выйти из полноэкранного режима, нажмите клавишу «Назад» на устройстве или используйте кнопку «Полноэкранный режим» в панели управления.
YouTube:
- Откройте веб-браузер и введите адрес www.youtube.com
- Найдите и выберите видео, которое хотите развернуть на весь экран.
- Нажмите на кнопку «Воспроизвести» в центре видеоплеера.
- Щелкните на иконку «Режим полного экрана» в правом нижнем углу плеера.
- Видео развернется на весь экран. Чтобы выйти из полноэкранного режима, нажмите клавишу «Esc» на клавиатуре или используйте кнопку «Воспроизвести» в плеере.
| Плеер | Кнопка разворачивания |
|---|---|
| Windows Media Player | Вид > На весь экран |
| VLC Media Player | Вид > Полноэкранный режим |
| QuickTime Player | Вид > Полноэкранный режим |
| MX Player (Android) | Полноэкранный режим |
| YouTube | Режим полного экрана |
Сброс настроек
Если после того, как вы что-то изменили в настройках, браузер стал работать медленнее, а причину появления проблемы отследить нельзя, то стоит сбросить настройки. При этом все параметры вернутся к значениям по умолчанию и вы получите ЯБ в том виде, в котором он предстаёт после первой установки.
Если что-то пошло не так, можно сбросить настройки
Функция «Сброс настроек» находится в самом конце списка настроек. Чтобы воспользоваться ей, достаточно нажать кнопку и подтвердить действие. Через некоторое время после завершения сброса браузер перезапустится и станет абсолютно чистым.
Как убрать черные рамки на видео
Щелкните правой кнопкой мыши видео с черной полосой сверху и снизу или с обеих сторон, выберите «Обрезать и увеличить», чтобы открыть окно кадрирования. Здесь вы можете вручную установить размер кадра или установить флажок «16:9» (широкоэкранный) или «4:3» (стандартный), чтобы удалить черные полосы.
03.04.2023 Как включить режим без полей на ютубе
Мы рассмотрим способы просмотра видео на YouTube в полноэкранном режиме и методы избавления от черных полос на боковых сторонах экрана. Также мы расскажем о том, как включить фоновый режим и как убрать поля при просмотре видео.
Чтобы запустить видео на полный экран, необходимо коснуться его двумя пальцами и разведя их в стороны (жест масштабирования). После этого поля исчезнут, а в верхней части экрана появится сообщение «Включен режим просмотра без полей». Этот режим очень удобен для более полного погружения в происходящее на экране.
Если вам не нравятся черные полосы по бокам экрана, вы можете воспользоваться специальным приложением 4K Video Downloader. Для этого нужно скопировать ссылку на YouTube-видео, вставить ее в приложение и выбрать формат и качество. После этого необходимо нажать кнопку «Скачать» и открыть папку, в которую сохранится видео.
Если вы смотрите видео на YouTube через приложение, то чтобы перейти в полноэкранный режим, нужно нажать на значок полноэкранного режима внизу проигрывателя. Если кнопка полноэкранного режима не реагирует, то возможно, что отключено разрешение на использование полного экрана для YouTube. В таком случае нужно проверить настройки и разрешения для браузера.
Если вам нужно включить фоновый режим на YouTube, то необходимо перейти в настройки устройства, выбрать пункт «Приложения и уведомления», затем «Дополнительные настройки», «Специальный доступ» и «Картинка в картинке». После этого нужно выбрать YouTube и разрешить режим «Картинка в картинке». Затем нужно открыть приложение YouTube и перейти в раздел «Настройки», где нужно включить переключатель «Картинка в картинке».
Если вам нужно убрать поля при просмотре видео на YouTube, то нужно воспользоваться жестом масштабирования — коснуться видео двумя пальцами и развести их в стороны. После этого поля исчезнут, а на верхней части экрана появится сообщение о включении режима просмотра без полей.
Наконец, если вам нужно убрать черные полосы по бокам экрана, то можно воспользоваться специальными настройками дисплея. Для этого нужно кликнуть ПКМ по десктопу, открыть свойства графики, перейти во вкладку «Игры», найти в ней Counter Strike, перейти в параметры профиля и выбрать в разделе «Масштабировании дисплея» вариант «Полная панель». Также необходимо поставить галочку на «Масштабирование ГП».
Таким образом, мы рассмотрели различные способы настройки просмотра видео на YouTube, которые помогут улучшить визуальный опыт просмотра и сделать его более комфортным и удобным.
Как отменить внесенные изменения
Все правки масштаба для отдельных сайтов, Яндекс Браузер сохраняет в отдельном файле, чтобы при следующей загрузке, страница отображалась с измененным размером.
Вернуть размер в прежнее состояние можно двумя способами:
- Использовать описанные выше средства;
- Удалив внесенные коррективы в настройках.
С первым пунктом не возникнет сложностей, а вот второй разберем подробнее.
1. В настройках Яндекс Браузера, найдите пункт «Личные данные».

2. Откройте «Настройки содержимого» и пролистайте страницу до конца.
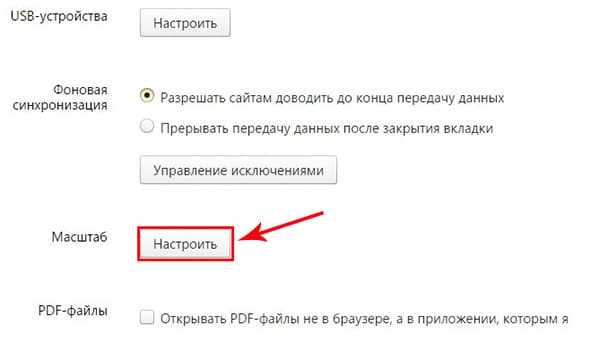
3. Нажмите кнопку, указанную на скриншоте и удалите адрес ресурса, для которого необходимо вернуть масштаб в первоначальное состояние.
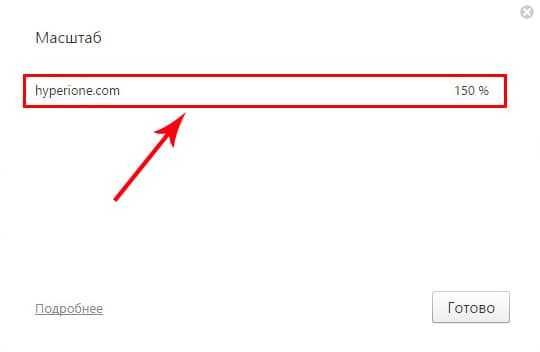
4. Нажмите на «Готово» и выйдите из настроек.



























