Функционал меню сброса настроек на Android
После появления меню с «Reboot system now» сверху вам будет доступен функционал меню восстановления. К сожалению, на русском языке меню недоступно, но мы предоставим расшифровку.
Его опции следующие:
- «Reboot system now » – перезагрузка системы;
- « Reboot to bootloader » — перезапуск в режим загрузчика, прямая загрузка ОС для получения доступа к режиму восстановления;
- « Wipe data/factory reset » — очистка данных и сброс до заводских настроек. Используется до получения «заводского» варианта телефона, когда лишние данные из него удалены;
- « Wipe cache partition » — очистка раздела кэша;
- « View Recovery Logs » — позволяет просмотреть логи восстановления;
- « Run Graphics Test » — запускает графический тест.
- « Install zip from sdcard » — установка заранее подготовленного нами zip-архива из SD-карты памяти;
- « Backup and restore » — создание резервной копии разделов и их восстановление из бэкапа;
- « Mounts and storage » — монтирование отдельных разделов и их форматирование;
- « Advanced » — дополнительные опции.
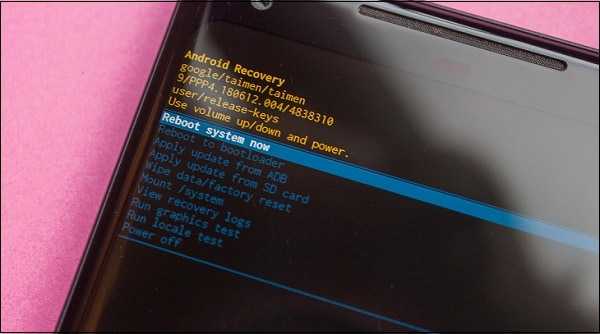
Один из вариантов меню режима восстановления
Передвижение курсора между указанными опциями осуществляется обычно с помощью клавиши «Громкость вверх», а выбор нужной опции клавишей «Громкость вниз».
Что такое функция «Reboot to system» на телефонах Xiaomi
Дословно это название переводится как «Режим восстановления». Эта опция на смартфоне дает возможность выполнять разные манипуляции с операционной системой. При этом в меню нет русского языка. Весь интерфейс отображается исключительно на английском.
Стоит учитывать, что этот режим выглядит не так презентабельно, как более современный вариант TWRP. Однако он подходит для выполнения определенных манипуляций с операционной системой Андроид и помогает запустить режим восстановления. Reboot to system Xiaomi представляет собой особую надпись, которая извещает пользователя о запуске восстановительного режима.
Что вызывает появление функции «Reboot to system»
В этот режим можно зайти при помощи случайного нажатия комбинации клавиш. Также причина может заключаться в механическом повреждении кнопок. На старых телефонах часто наблюдается ситуация, когда кнопки включения и управления громкостью начинают западать или с трудом нажиматься. Это может быть связано с деформацией корпуса. В таком случае режим восстановления может запускаться достаточно часто.
Помимо этого, включение опции может быть результатом небольшого программного сбоя. Иногда повторное появление режима не означает, что смартфон полностью сломался. В отдельных ситуациях достаточно несколько раз выполнить перезагрузку устройства. Обычно требуется совершить 3-5 повторений.
Вред, причиненный перезагрузкой системы
Перезагрузка системы может привести к различным негативным последствиям для вашего телефона. Во-первых, все незаконченные задачи и процессы будут прерваны, что может привести к потере данных или повреждению файлов. Также, перезагрузка системы может вызвать сбой в работе приложений, особенно если установлено много активных процессов.
Кроме того, системная перезагрузка может привести к истощению заряда аккумулятора, особенно если телефон был подключен к зарядному устройству во время перезагрузки. Это может привести к повреждению аккумулятора или ухудшению его производительности.
Когда телефон перезагружается, это также может вызвать временные проблемы с подключением к сети, потерей сигнала или задержками в работе Wi-Fi, Bluetooth или других функций связи.
Наконец, перезагрузка системы может повлиять на стабильность работы операционной системы. Если перезагрузка происходит часто или неисправность системы вызывает необходимость в перезагрузке, это может говорить о проблемах с программным обеспечением, которые требуют отдельного внимания и диагностики.
В целом, перезагрузка системы в телефоне – это важная функция, которая может помочь исправить некоторые проблемы. Однако, частые и непредвиденные перезагрузки могут нанести вред вашему телефону. Если вы столкнулись с постоянными перезагрузками системы, рекомендуется обратиться к специалистам или сервисному центру для получения дополнительной помощи и диагностики проблемы.
Reboot to System на Xiaomi: что это такое и как выйти?
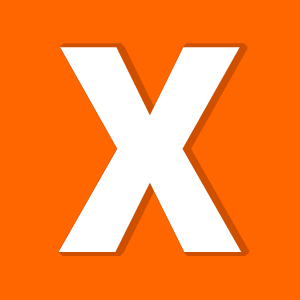
Представьте такую ситуацию: вы достаете свой смартфон Xiaomi из кармана или сумки, но вместо привычного экрана блокировки видите странные надписи, включая Reboot или Reboot to System. Что это значит и как отсюда выйти?
Не пугайтесь, вы всего лишь включили рекавери меню. Да, вы могли ничего не нажимать, однако при определенном стечении обстоятельств, то есть при нажатии на клавиши в определенной последовательности, можно запустить рекавери меню. В данном случае это делается так: отключается смартфон, а после включается нажатием и удерживанием клавиш увеличения звука и включения. Примерно так:

Если вы ничего не нажимали, значит, с этим постарался ваш карман или сумка. В общем, бывает. Далее вы видите, например, такое меню:
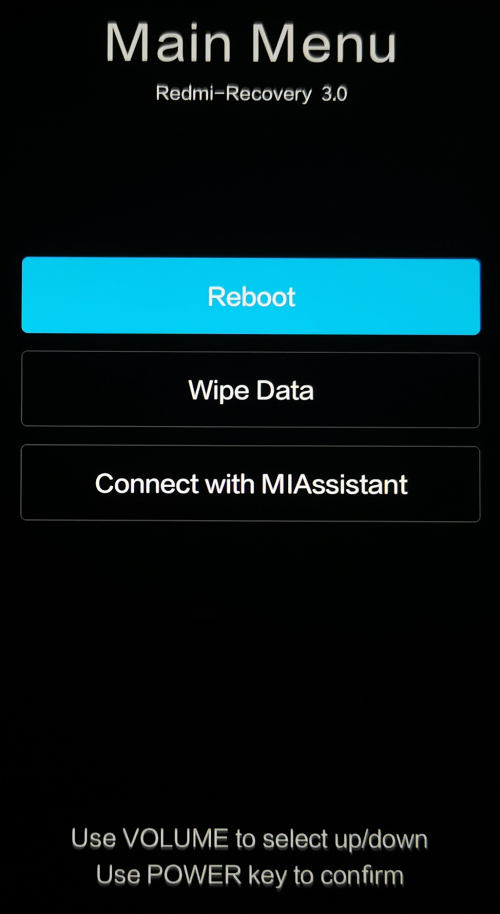
При выборе пункта Reboot (выбирается клавишами увеличения или уменьшения звука, включение — подтверждение выбора) показывается другая картина:
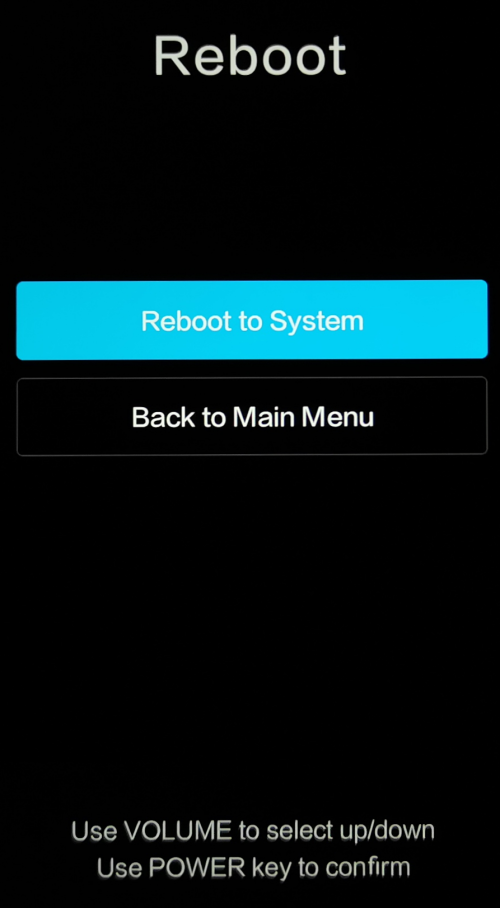
Этот пункт переводится как «перезагрузка системы», то есть устройство загружается в обычном режиме. Если вы хотите выйти из рекавери меню, просто выберите Reboot, а затем — Reboot to System. В норме смартфон перезагрузится в обычном режиме, однако если он снова загружается в рекавери, вероятно, имеет место быть софтовая проблема. На всякий случай перезагрузите его еще раз таким же образом.
Сброс настроек Xiaomi — универсальное решение проблемы
Перед сбросом настроек Xiaomi необходимо создать резервную копию данных. Сделать это получится через компьютер, но только в том случае, если ранее на смартфоне была активирована отладка по USB. Тогда вы сможете перекинуть данные по кабелю.
Если вы не готовы терять персональные данные, сохраненные на телефоне, обратитесь в сервисный центр или установите HyperOS на Xiaomi через ПК (этот способ сложнее). А в случае готовности нажмите «Wipe Data», а затем — «Wipe All Data» и «Confirm». После этого в течение нескольких минут будет выполняться сброс настроек MIUI, и в конечном итоге ваш Xiaomi все-таки включится.
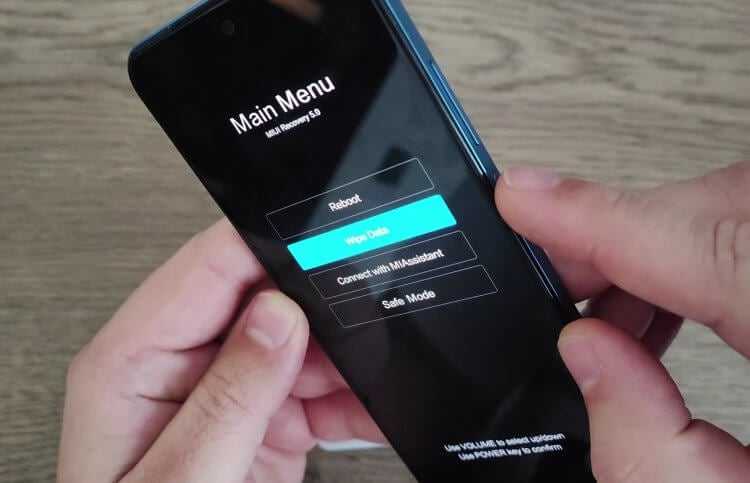
Для сброса настроек необходимо перейти в раздел «Wipe Data». Фото: Sean King
Согласно отзывам на форуме 4PDA, сброс настроек Xiaomi действительно помогает решить проблему. Но не забывайте, что это радикальный метод, из-за которого вы лишитесь всех своих данных, ранее сохраненных на устройстве.
Как перезагрузить смартфон андроид вручную
Периодическая перезагрузка смартфона на базе операционной системы Андроид может помочь устранить некоторые проблемы с работой устройства и повысить его производительность. Если ваше устройство зависло, не реагирует на команды или вы просто хотите выполнить перезагрузку, можно воспользоваться специальной командой «Reboot system now» или выполнить перезагрузку вручную.
Следуйте инструкциям ниже, чтобы перезагрузить ваш смартфон Андроид:
- Нажмите и удерживайте кнопку питания на вашем устройстве. Обычно она расположена на правой или левой боковой панели или на верхней грани. В зависимости от модели смартфона, эта кнопка может быть выделена цветом или иметь специальный рисунок.
- На экране появится меню с несколькими опциями, включая «Выключить», «Перезагрузить» и другие. Выберите опцию «Перезагрузить». Если такой опции нет, выберите «Выключить» и затем снова нажмите кнопку питания, чтобы включить устройство.
- Смартфон выполнит процесс перезагрузки, который может занять несколько секунд или минут в зависимости от модели устройства и количества активных приложений.
- После перезагрузки смартфон будет готов к использованию.
Важно помнить, что перезагрузка смартфона удалит временные данные из памяти устройства, поэтому сохраните все важные файлы и приложения перед проведением данной операции. Также стоит учесть, что перезагрузка не решит проблему, связанную с железными повреждениями или сложным программным сбоем
В таких случаях лучше обратиться к специалисту или производителю устройства.
Как попасть в Recovery Mode на Андроид и что это такое
Попасть в режим «Recovery» можно как и случайно, так и с помощью активации нужной комбинации клавиш. В первом случае причиной может послужить обычный сбой девайса или хаотичное нажатие владельцем на кнопки смартфона, активирующие переход в режим «Recovery».
В другом же случае переход в режим сброса настроек происходит из-за активации следующих кнопок (при выключенном устройстве):
- «Громкость вниз» плюс «Питание»;
- «Громкость вверх» плюс кнопка питания;
- Нажмите «Громкость вверх» плюс кнопка «Питание» плюс кнопка «Home»;
- «Громкость вниз» плюс кнопка «Питание» плюс кнопка «Home»;
- Нужно нажать «Громкость вверх» плюс кнопка «Громкость вниз» плюс кнопка «Power».
Один из вариантов входа в «Recovery Mode»
Остаётся зажать указанную комбинацию клавиш (зависит от модели телефона), после чего телефон включится, завибрирует, и загрузится в режиме восстановления.
Существует универсальный способ входа в меню Рекавери. Он хорош тем, что актуален для большого количества устройств под управлением ОС Android:
- Для начала необходимо полностью выключить смартфон.
Затем необходимо нажать на уменьшение звука (Volume Down) и Power (клавиша включения) одновременно.
Если ничего не вышло, то нужно проделать то же самое уже с увеличением громкости (Volume Up).
После входа в Recovery следует отпустить все кнопки.
Этот способ является самым простым для запуска режима восстановления. Однако порядок действий может немного отличаться в зависимости от модели телефона.
Samsung
Если модель телефона Samsung новая, то необходимо зажать кнопки «Увеличение звука», «Питание» и клавишу Home.
Все способы удаления приложений с iPhone или iPad
Для Samsung Galaxy S8 порядок действий немного отличается:
- сначала нужно одновременно зажать «Bixby» вместе с «VolumeUp» и «Питание»;
- после появления заставки кнопку «Питание» надо отпустить, при этом продолжая удерживать остальные;
- при загрузке логотипа Android можно отпустить оставшиеся клавиши;
- запустится режим восстановления.
Если модель старого образца следует использовать универсальный метод, описанный выше.
В устройствах HTC при зажатии на отключенном девайсе клавиш Питания + Громкость вниз открывается режим загрузки (bootloader).
Используя кнопки громкости нужно перейти на пункт Recovery и выбрать его путем нажатия на Power.
Google Pixel и Nexus
Отключить девайс и зажать одновременно Volume Down + клавиша включения.
После этого в меню, клавишами громкости выбрать «Recovery» и запустить его кнопкой «Включения».
Для телефонов Sony подойдет один из следующих вариантов:
- легкий – одновременное зажатие обеих кнопок «Volume» и «Power»;
- сложный – зажать «Включение» и «VolumeUp», при появлении логотипа Sony снова нажать «VolumeUp»;
- зажать вместе «Volume Up» + «Volume Down» + «Power».
Motorolla
Сначала необходимо включить Fastboot Flash Mode с одновременным зажатием «Volume Up» + кнопка включения.
В открывшемся меню следует выбрать пункт Recovery Mode с помощью клавиш управления громкостью.
Lenovo
Чтобы зайти в режим Рекавери та телефоне необходимо одновременно зажать обе кнопки громкости и питания. Держать нужно до появления логотипа Lenovo, а когда экран погаснет отпустить.
Meizu
Для Meizu следует зажать увеличение громкости и Power. Также смартфоны этой марки имеют своё собственное меню (не совсем Recovery), через которое можно сбросить настройки или запустить обновление прошивки.
Способы подключения проводной и беспроводной клавиатуры к планшету
Для смартфонов марки LG подходит классический способ: кнопка уменьшения громкости + Power.
Huawei
Увеличение либо уменьшение громкости + Power.
Клавиша увеличения громкости + Power до появления логотипа Fly.
Классический вариант: либо громкость вверх + Power, либо наоборот.
Nokia
Необходимо зажать кнопку увеличения громкости и Power до появления логотипа Android. После чего отпустить клавишу «Питание». Громкость удерживать до появления меню Рекавери.
Китайские телефоны
Во многих девайсах китайского производства актуален классический вариант входа в меню Рекавери: «Volume Up» (Volume Down) + Power. После появления логотипа Android кнопки необходимо отпустить. Такой способ работает на смартфонах Doogee, Bluboo, Oukitel, Elephone и др.
Что такое Recovery
Recovery Mode — это режим восстановления, который позволяет избавиться от неисправностей на вашем устройстве. Обычно он используется в тех случаях, когда операционная система смартфона или планшета не может что-то сделать или это невозможно. Например, забытый ключ или код разблокировки.
Существует два типа восстановления: стандартное (stock) и индивидуальное (custom). В первом случае он создается и устанавливается дилером. Во-вторых, она разработана энтузиастами и может быть установлена на любом устройстве Android. Ко второму типу относятся TWRP (Teamwin recovery) и CWM (ClockworkMod recovery). Они устанавливаются отдельно и заменяют стандартное восстановление.

Часть 2 : Как загрузиться в режиме восстановления на телефоне Android
На самом деле, Android Recovery Mode действительно важен для большинства пользователей Android. Загрузка в режиме восстановления на телефонах Android может быть не очень сложной с аппаратными клавишами устройств. Способы перевода устройств Android разных производителей в режим восстановления действительно разные. Далее мы выберем некоторые популярные бренды Android и научим вас загружаться в режиме восстановления на таких устройствах Android. В случае проблемы с потерей данных, вам лучше сделать резервную копию всех ваших основных данных, восстановленных на вашем телефоне Android, прежде чем вы начнете загружать устройство Android в режиме восстановления.
Раздел 1 , Загрузка в режиме восстановления на телефоне Samsung
Шаг 1 . Нажмите и удерживайте кнопку питания, а затем выберите кнопку «Выключить», чтобы выключить устройство Samsung. Если экран Samsung не отвечает, возможно, вам придется удерживать кнопку питания в течение нескольких секунд.
Шаг 2 , После выключения устройства необходимо одновременно нажать клавишу питания, клавишу увеличения громкости и кнопку «Домой» и удерживать эти три кнопки нажатыми.
Шаг 3 , Удерживая три кнопки до появления логотипа Samsung, отпустите все кнопки. Затем вы можете использовать клавиши регулировки громкости, чтобы выбрать режим восстановления Android, и нажать клавишу питания, чтобы подтвердить его.
Раздел 2 , Загрузитесь в режиме восстановления на HTC Phone
Шаг 1 . Выберите «Настройки»> «Параметры батареи» на вашем устройстве HTC. И снимите отметку с опций FASTBOOT.
Шаг 2 , Выключите устройство HTC, удерживая клавишу питания, и подождите некоторое время, пока телефон полностью не выключится.
Шаг 3 , Нажмите и удерживайте кнопку уменьшения громкости и нажмите кнопку питания. Когда вы увидите новое меню, появившееся на экране HTC, отпустите кнопку питания.
Шаг 4 , Нажмите и удерживайте кнопку уменьшения громкости и нажмите кнопку питания. Когда вы увидите новое меню, появившееся на экране HTC, отпустите кнопку питания.
Раздел 3 , Загрузка в режиме восстановления на телефоне LG
Шаг 1 , Выключите телефон LG, нажав и удерживая клавишу питания.
Шаг 2 , Нажмите и удерживайте клавишу питания и клавишу уменьшения громкости одновременно, пока логотип LG не появится на вашем экране.
Шаг 3 , Когда вы увидите логотип LG, отпустите все клавиши. Затем вам нужно немедленно снова нажать кнопки питания и громкости, пока в LG не отобразится меню Hard Reset.
Шаг 4 , После появления меню выделите параметр клавишами громкости и выберите или подтвердите полный сброс кнопкой питания. И теперь ваш телефон LG будет в режиме восстановления Android.
Раздел 4 , Загрузка в режиме восстановления на телефоне Nexus
Шаг 1 . Сначала выключите телефон Nexus. Нажмите и удерживайте кнопки уменьшения громкости и включения, пока на экране телефона Nexus не появится слово «Пуск».
Шаг 2 . Дважды нажмите кнопку уменьшения громкости, чтобы выделить параметр «Восстановление». Затем вы можете нажать кнопку питания, чтобы загрузиться в режим восстановления.
Шаг 3 , Когда вы увидите логотип Google на вашем экране, нажмите и удерживайте в течение нескольких секунд клавиши включения и увеличения громкости. Затем отпустите клавишу увеличения громкости, продолжая нажимать кнопку питания.
Шаг 4 , Выделите параметры с помощью клавиш регулировки громкости и выберите нужные параметры с помощью клавиши питания.
Не удается выйти из режима восстановления причины и что делать
Бывают ситуации, когда iPhone не может выйти из режима восстановления. Такую ситуацию называют Recovery Mode Loop. Ее появление связано с тем, что во время восстановления производится полное диагностирование системы. При возникновении ошибок iPhone заново начинает процедуру Recovery Mode и так до бесконечности. Причины появления Loop чаще всего связаны с программными ошибками. К примеру, с прерыванием установки.
Также подобная ситуация возможна при попытке откатиться на более низкую версию систему. Чаще всего Apple закрывает эту возможность и сделать даунгрейд не получается. Но в исключительных случаях купертиновцы позволяют совершить откат (iPhone 4S и iPad 2). Проверить ваш iPhone на поддерживаемые iOS можно на сайте .
Увеличить
Выйти из режима восстановления можно через iTunes. Следует подключить iPhone к компьютеру и посмотреть, обнаружен ли девайс. Если да, то делаете восстановление смартфона. Учтите, что в результате этой процедуры сотрутся все пользовательские данные и на девайс будет установлена последняя версия iOS.
Увеличить
Если же выйти из Recovery Mode при помощи iTunes не получилось, то нужно использовать сторонние программы. Их функциональность во многом схожа, мы рассмотрим приложение Reiboot. Оно позволяет как войти в режим восстановления, так и выйти из него. Делается это все одной кнопкой, а вам лишь нужно подключить iPhone к компьютеру. Преимуществом использования сторонних утилит является сохранение данных на iPhone.
Увеличить
Причины появления ошибки
Ошибка «reboot to system» в телефоне может возникать по ряду причин, включая:
- Проблемы с программным обеспечением
- Неправильные настройки системы
- Обновление операционной системы
- Вирусное или вредоносное ПО
- Неполадки в аппаратной части телефона
Программные проблемы могут возникать из-за несовместимости приложений или ошибок в коде операционной системы. Некорректные настройки системы могут вызвать конфликты между различными компонентами, что приведет к ошибке «reboot to system». Обновление операционной системы может вызывать проблемы совместимости с установленными приложениями, что может привести к ошибкам при перезагрузке.
Вирусное или вредоносное ПО может внести изменения в систему, которые могут вызывать перезагрузку с ошибкой. Проблемы в аппаратной части телефона, такие как поврежденная оперативная память или неисправный аккумулятор, также могут быть причиной появления ошибки «reboot to system».
Для исправления ошибки «reboot to system» необходимо выяснить причину и принять соответствующие меры для устранения проблемы. Это может включать удаление вредоносного ПО, переустановку приложений, обновление операционной системы или ремонт аппаратной части телефона.
Установка и вход в кастомное рекавери
В кастомном рекавери доступно намного больше функций, поэтому оно подойдет для опытных пользователей. Здесь мы рассказывали, как прошить Xiaomi через custom recovery. Также с помощью расширенного программного пакета вы сможете установить Magisk или SuperSU (root-права). Подробная инструкция по установке TWRP Recovery представлена в отдельной статье.
Войти в режим кастомного рекавери на Xiaomi можно, используя ту же комбинацию клавиш, что подходит и для стоковой утилиты. Просто удерживаем в течение нескольких секунд кнопки питания и увеличения громкости. Вместо MIUI Recovery запустится TWRP или CWM, смотря какой проект у вас установлен.
Безопасные пункты меню восстановления
В меню eRecovery большинства моделей телефонов Huawei присутствуют следующие пункты:
- download latest and restore;
- factory reset;
- reboot;
- shut down.
Могут быть и другие, касающиеся очистки кэша или загрузки обновления из внешнего источника, но это основные.
Первый пункт меню предлагает загрузить последний бэкап и восстановить программное обеспечение и данные. Им следует воспользоваться только том случае, если архивы создавались. Это очень полезная функция для дисциплинированных пользователей.
Если смартфон Huawei вошел в режим eRecovery самостоятельно и сохранилась возможность переходить между пунктами меню, безопаснее всего перезагрузиться или выключить телефон. После повторного включения обычно все функции восстанавливаются, при этом личные данные, включая контакты, сохраняются.
Recovery Menu в MIUI и Android One
Меню в стоковом Recovery Xiaomi делится на несколько уровней. На каждом уровне есть определённое количество пунктов на английском языке. Поэтому стоит подробнее рассмотреть перевод и назначение каждого пункта меню и рассказать, для чего он используется.
Структура Recovery Menu и его перевод на русский язык:
- Reboot — обычная перезагрузка устройства. Доступно 2 варианта перезагрузки: Reboot to System (перезагрузка в MIUI) или Back to Mai Menu (возврат к предыдущему меню).
- Wipe Data — позволяет очистить все пользовательские данные. Именно меню Wipe Data используется, если нужно сбросить смартфон до заводских настроек. В нём тоже есть 2 подпункта: Wipe All Data (удалить все данные) и Back to Main Menu (возврат к начальному экрану).
- Connect with MIAssistant — позволяет подключить смартфон к ПК для восстановления системы. Потребуется кабель USB, специальная программа на ПК и скачанный файл прошивки. Для работы в этом режиме есть соответствующая инструкция. Если интересно — пишите в комментариях, расскажем подробнее на miboom.ru.
Начальный экран Main Menu на Xiaomi с MIUI.
На изображении выше показано меню рекавери смартфона бренда MI, о чём говорит надпись Mi Recovery 3.0. Если бы это был телефон Redmi, то мы увидели Redmi Recovery 3.0. Кроме этой надписи они ничем не отличаются.
В смартфонах Mi серии А — A1, MI A2 (A2 Lite), Mi A3, рекавери отличается от стандартного варианта других телефонов Xiaomi. Это связано с тем, что в А-серии установлен чистый Android One, а в остальных устройствах используется MIUI.
Структура Recovery Menu у смартфонов Сяоми А-серии:
- Reboot system now запускает перезагрузку в ОС.
- Reboot to bootloader — выбор этого пункта перезагрузит телефон в режим Fastboot.
- Apply update from ADB — запускает обновление прошивки с помощью компьютера и USB кабеля.
- Apply update from SD card — запускает обновление с внешней карты памяти. Установить прошивку с флешки через рекавери можно только на смартфонах Xiaomi A-серии. На остальных телефонах установка возможна только из внутренней памяти устройства.
- Wipe data/factory reset — сброс к заводским настройкам (Hard Reset).
- Mount /system — монтирование системного раздела для произведения ручных манипуляций с ним.
- View recovery log — после выбора этого пункта на экране появятся логи рекавери. Это нужно для диагностики ошибок.
- Run graphics test — команда запускает тест набортного графического адаптера смартфона.
- Run locale test — запускает проверку языка телефона и региона.
- Power off — пункт служит для отключения питания телефона.
Recovery Menu на смартфоне Mi A3.
Рекавери в Xiaomi серии А намного функциональнее того, что используется в MIUI. Входить в этот режим нужно также: зажать кнопки питания и громкость вверх. Отпускать кнопки нужно, когда на экране появится картинка с разобранным роботом и красным треугольником.
Разница между «Reboot» и «Power off»
Reboot (Перезагрузка) – это процесс перезапуска устройства без отключения питания. При выполнении этой операции все запущенные приложения будут закрыты, а система будет полностью очищена и перезагружена. Это обычно делается, когда устройство работает медленно или когда производится обновление системы.
Power off (Выключение питания) – это процесс полного отключения питания устройства, при котором оно становится недоступным для любых действий. Это обычно делается, когда устройство не используется и нужно сэкономить заряд батареи.
Важно понимать разницу между этими операциями, чтобы избежать непредвиденных последствий. Например, если вы хотите обновить систему, необходимо использовать функцию «Reboot», а не «Power off», чтобы не отключить питание устройства
Если же устройство не используется, то лучше всего использовать функцию «Power off», чтобы сэкономить заряд батареи.
Что означает сообщение «Reboot and Select proper Boot device…»
В переводе на русский язык надпись может означать примерно следующее: «Перезагрузитесь и выберите исправное устройство загрузки или вставьте загрузочный носитель в выбранное загрузочное устройство».
При появлении такого сообщения без вмешательства пользователя не обойтись
Говоря простым языком, компьютер не смог полноценно загрузиться самостоятельно и просит пользователя изменить инструкции начала работы одним из следующих способов:
- Выбрать иное (исправное) загрузочное устройство.
- Вставить загрузочный диск или другой внешний накопитель (например, флешку) в выбранное загрузочное устройство.
К сожалению, проигнорировать это сообщение не получится, компьютер откажется работать, пока не будет устранена причина проблемы.
Вывод
Надеюсь вы поняли, что это за функция «Reboot to Bootloader» на Андроид, и насколько она полезна для выполнения заводских настроек или смены ОС. Следует заметить, что лишь человеку с углубленными знаниями устройств желательно с ней работать.
Привет, на связи Алексей! Вы включили компьютер, и на черном экране видите эту непонятную надпись? Что же делать? Решение проблемы есть; в этом выпуске собрал в кучу наиболее часто встречающиеся диагностические сообщения связанные с загрузкой. Проблемы эти часто возникают после серьезных сбоев, и конечно в первую очередь нужно установить причину возникновения ошибки.
Коварство заключается в том, что «вчера вечером все было нормально», а сегодня вот… В качестве примера приведу случай из жизни. На некоторых не новых компьютерах обновленных до Windows 10 я сталкивался с такой проблемой. Лечиться она просто. Я отключаю питание компьютера, отсоединяю кабель питания, считаю до десяти и снова все включаю. Система загружается как обычно.
Но это самый простой случай. Если Вы например переносили системный блок, проверьте для начала . Если проблема осталась, тогда читаем далее.


























