Можно ли заблокировать плей маркет от ребенка. Как поставить пароль на приложение в андроид
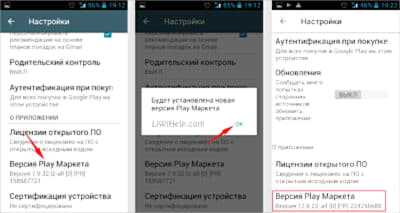
Настройка ограничений и пароля при оплате
Основная задача, при которой может потребоваться поставить пароль на Гугл Плей Маркет, заключается в необходимости запрета не столько его запуска в целом, сколько конкретных действий – ограничения доступа к тому или иному контенту или запрета случайных покупок и оформления подписок. Если защитить магазин требуется в первую очередь от детей, можно и нужно включить и настроить реализованную в нем функцию «Родительский контроль», о чем мы ранее писали в отдельном руководстве.
Подробнее: Установка родительского контроля на Андроид
Если же основная цель защиты Play Маркета – это запрет несанкционированных покупок и подписок, достаточно проверить, установлен ли пароль на подтверждение этих действий и правильно ли он настроен.
- Запустите Гугл Плей Маркет, вызовите его меню (нажатие на три горизонтальных полосы в поисковой строке или свайп слева направо по экрану) и откройте «Настройки».
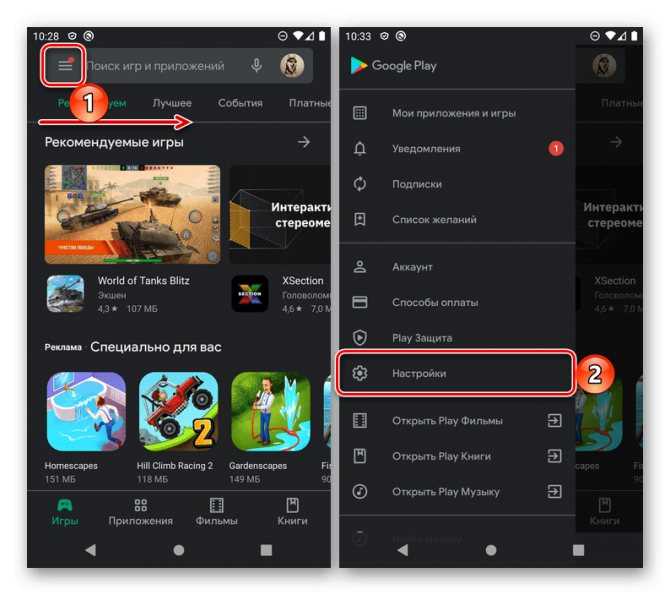
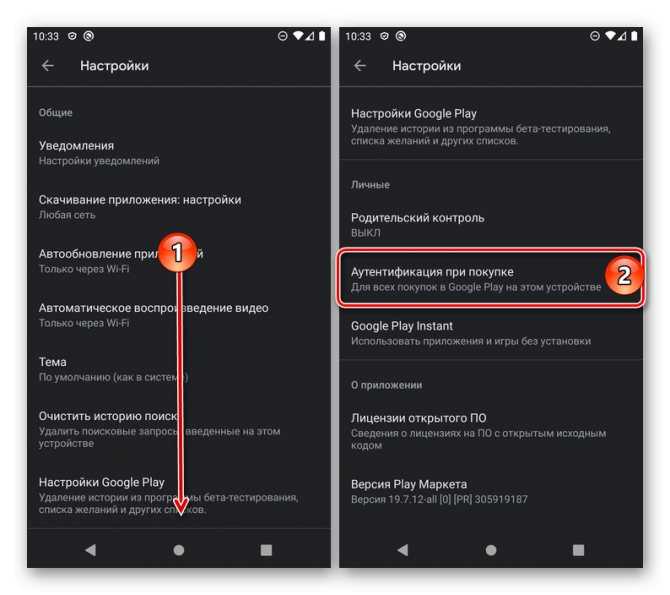
- «Для всех покупок в Google Play на этом устройстве»;
«Каждые 30 минут»;
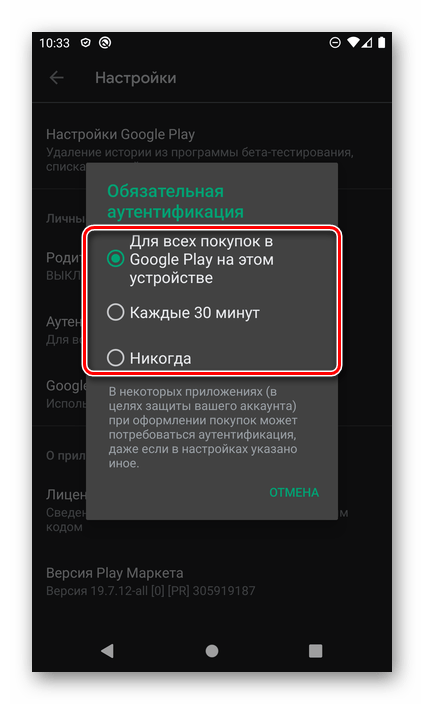
Рекомендуем остановить свой выбор на первом, ведь только он гарантирует, что никто без вашего ведома не сможет оплатить что-либо в магазине приложений от Google.
Как включить родительский контроль Kids Place
Чтобы создать родительские права, вам необходимо скачать и установить соответствующее приложение из Play Market. Данное приложение можно использовать без наличия рут-прав.
После установки и запуска приложение попросит вас ввести пин-код. Введите его и обязательно запомните для дальнейшего использования.
Чтобы попасть в раздел с настройками, выберите «Заблокировать кнопку HOME».
Как зарегистрироваться в плей маркете? У нас плей маркет без регистрации
Вот как выглядят настройки:
Настроек очень много, они подойдут под любой запрос заботливого родителя. Ещё вы можете выбрать подборку приложений, которые будут отображаться на главном экране.
: Сторонние приложения
В Гугл Плей Маркете представлено довольно много решений от сторонних разработчиков, предоставляющих возможность установки пароля на приложения. Многие из них можно использовать для решения нашей сегодняшней задачи, а некоторые даже делают автоматически — после небольшой настройки. Как раз одно из таких и рассмотрим далее в качестве примера.
- «Установите» приложение на свой Android-смартфон, воспользовавшись представленной выше ссылкой, и «Откройте» его.
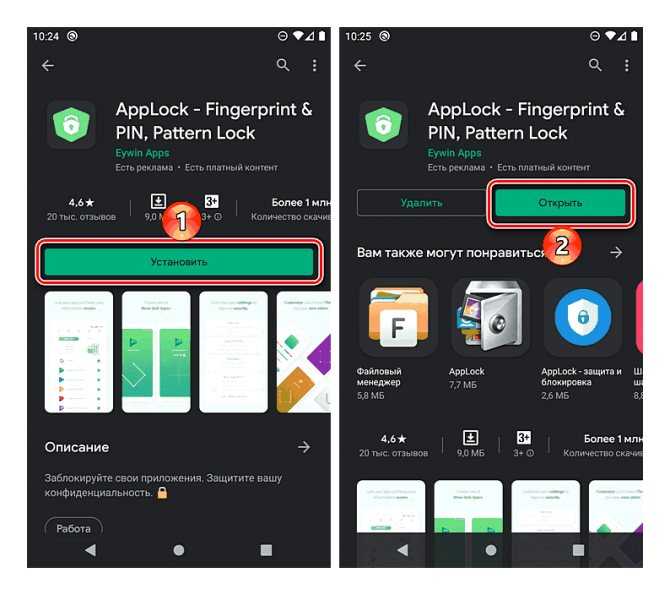
Smart AppLock
В магазине Play Market доступно множество утилит, позволяющих запаролить установленные пользователем приложения, будь то WhatsApp, Telegram или другое ПО. Одна из них — это Smart AppLock (AppLock, AppLock Finger Print — названия регулярно меняются). К её достоинствам относится русифицированный интерфейс и множество опций. Кроме того, программа бесплатна и не требует большого количества разрешений — она запрашивает лишь те, которые действительно нужны для исполнения тех или иных функций.
Для использования необходимо открыть Google Play, найти через строку поиска утилиту и начать инсталляцию. Когда загрузка будет завершена, ярлык появится на рабочем столе. Нужно кликнуть по нему для запуска.
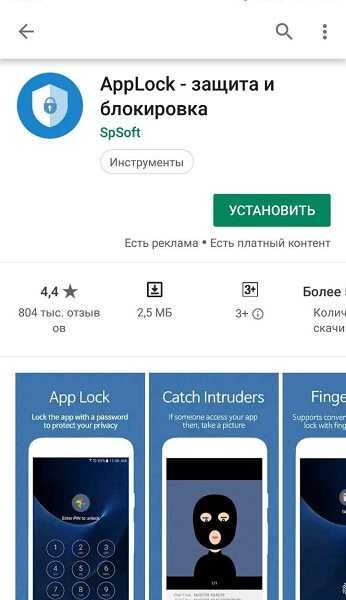
При первом включении потребуется создать и подтвердить пин-код для разблокировки.

Если телефон поддерживает снятие защиты отпечатком пальца, пользователю будет предложено использовать эту функцию.
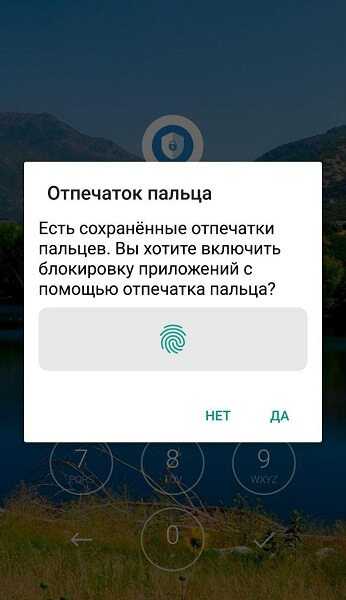
Далее откроется вкладка «Приложения». В нижней части дисплея следует кликнуть по изображению плюса.
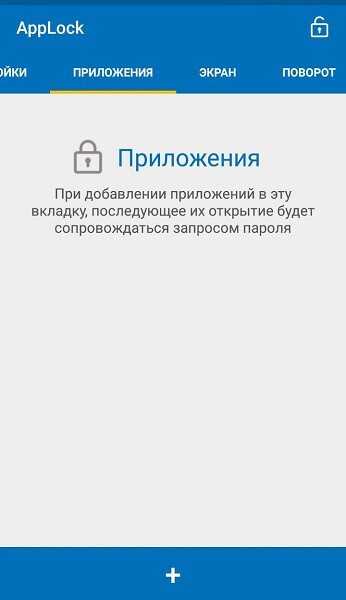
В появившемся списке следует активировать блокировку напротив тех программ, которые требуется защитить от доступа посторонних. На странице доступна строка поиска, кроме того, есть возможность выбрать всё ПО, сдвинув бегунок в верхней части экрана. После выбора следует повторно кликнуть по изображению плюса.
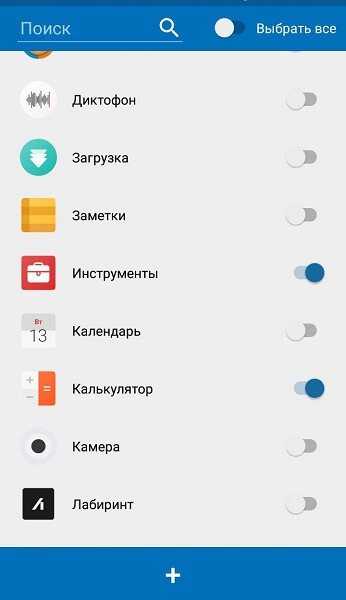
Откроется уведомление, оповещающее, что службе блокировки требуется разрешение для работы. Нужно кликнуть «Ок», а затем в появившемся окне активировать работу программы.
Рекомендуем: Как удалить контакты с Гугл аккаунта
После этих действий выбранные приложения будут заблокированы и появятся в отдельном списке.
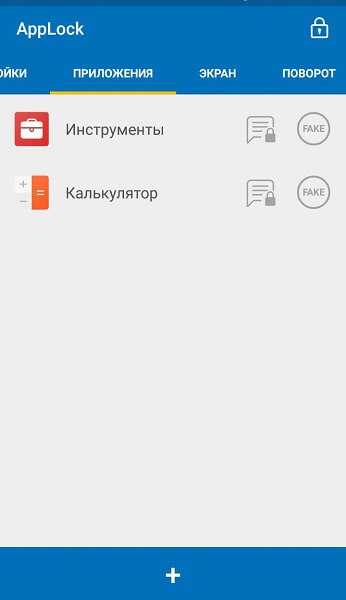
Изображение конверта с замком позволяет запретить от них уведомления.
Круг с надписью «Fake» запускает вывод на дисплей вместо уведомления об установленной защите фиктивное оповещение о сбое при запуске. Если нажать в нём на кнопку «Применить» и удерживать палец в течение некоторого времени, отобразится окно ввода кода разблокировки.
Вместо пин-кода для запрета доступа можно использовать графический рисунок или текстовый пароль. Для их установки нужно внести соответствующие изменения в настройках.
Настройка родительского контроля в Google Play
Теперь, когда родительский контроль включен, пришло время его настроить. По умолчанию в магазине Play Store не блокируется какой-либо контент, поэтому Вы должны выполнить эту настройку хотя бы один раз, чтобы заблокировать определенный контент на устройстве Вашего ребенка.
Нажмите «Игры и приложения» в меню родительского контроля. Вы должны увидеть список рейтингов.
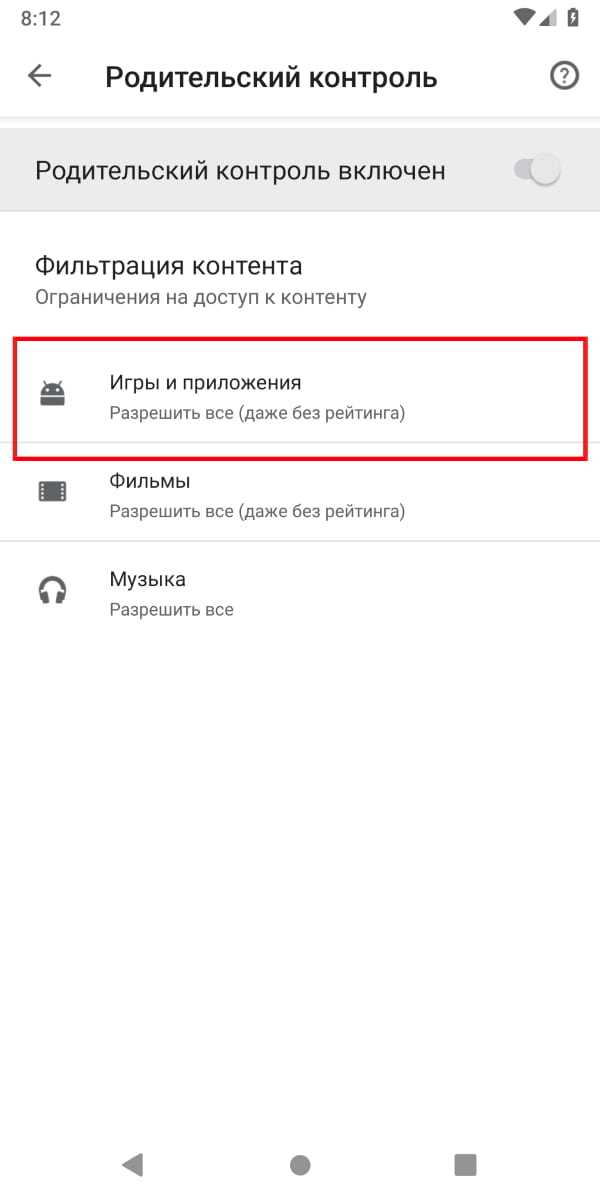
Нажмите на максимальный рейтинг, к которому хотите, чтобы Ваш ребенок получил доступ и нажмите сохранить. Например, если Ваш ребенок — подросток, и Вы не хотите, чтобы он имел доступ к контенту для взрослых, выберите настройку «16+», чтобы предоставить доступ ко всему, что находится в рейтинге подростков.
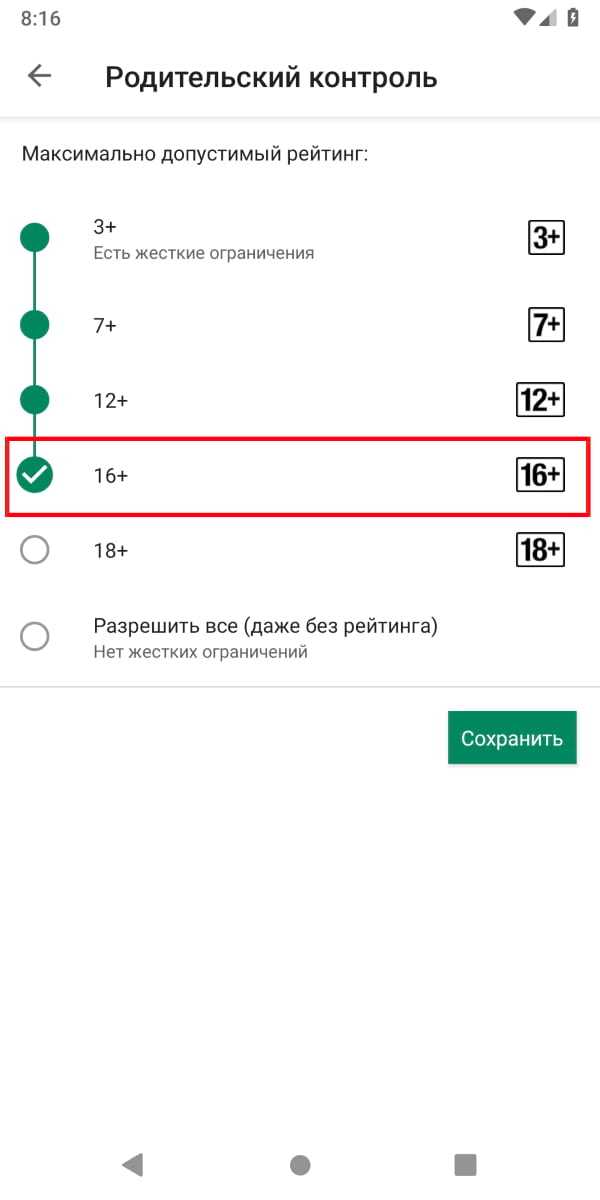
Повторите этот процесс для фильмов и музыки.
После этого телефон предоставит Вашему ребенку беспрепятственный доступ ко всему контенту с указанными Вами рейтингами. Фактически, Google Play изменяет свои результаты поиска, чтобы включать только контент с указанным рейтингом.
Установка пароля на Андроиде через сторонние приложения
В некоторых ситуациях может быть удобнее установить сторонние дополнения для блокировки. Они зачастую более функциональные, имеют расширенный перечень опций.
Наиболее часто на смартфонах на базе операционной системы Андроид используют следующие программы:
- AppLock,
- CM Locker,
- Vault,
- Tasker.
Все перечисленные программные комплексы можно бесплатно скачать через Плей Маркет. Единственный нюанс – пользователь должен иметь аккаунт на данном сервисе.
Каждая программа свои особенности, поэтому и порядок установки и включения пароля отличается. В целом же, все дополнения удобны и выбор нужного зависит только от личных предпочтений пользователя.
AppLock
Данный софт находится в рейтинге наиболее скачиваемых. Пользователи часто используют его для установки паролей, поскольку программа имеет широкий перечень функциональных возможностей.
AppLock
Порядок действий в нем следующий:
- Скачать программный комплекс, используя Play Market.
- Дождаться установки и открыть.
- Перед пользователем появится список всех компонентов и игр, имеющихся на устройстве.
- Необходимо выбрать нужное, поставить напротив него «галочку».
- Задать и подтвердить повторным введением графический ключ.
В дальнейшем добавлять данные для блокировки можно, используя вкладки. AppLock позволяет защитить паролем не только различные программы, но и фотографии, видео, заметки и личные сообщения.
Важно! Перед началом работы прога потребует от пользователя согласие на обработку данных. Для продолжения работы необходимо принять предлагаемые условия
CM Locker
Еще одно хорошее и популярное дополнение для защиты личных данных – CM Locker. Он не устует предыдущему варианту по функциональным возможностям, также имеет русский интерфейс. Главное достоинство данной утилиты – в случае, если злоумышленник будет пытаться подобрать графический ключ или комбинацию цифр, его фотография будет прислана по адресу электронной почты, прикрепленной к программе.
CM Locker
Чтобы заблокировать собственные данные через CM Locker, необходимо:
- Скачать данный комплекс, используя Play Market.
- Дождаться завершения скачивания, запустить утилиту.
- Перед пользователем появится главное меню, где необходимо перейти к пункту «Блокировка экрана и приложений».
- Кликнуть по разделу «Задать пароль». Перед пользователем появится перечень всех комплексов, игр и папок, которые возможно защитить паролем.
- Выбрать то, что требуется закрыть от посторонних глаз, и завершить блокировку.
Данное дополнение удобно в работе, может быть полезно для скрытия данных.
Vault
Vault
Чтобы установить блокировку паролем на нужные данные, необходимо выполнить следующие действия:
- Скачать данный комплекс, используя сервис Play Market.
- Предоставить программному обеспечению доступ к смартфону.
- Задать графический ключ или комбинацию цифр.
- Выбрать версию программного комплекса: бесплатная с базовым набором функций или платная расширенная версия.
- На главном экране выбрать раздел «Блокировка приложений».
- Откроется перечень всех компонентов, на которых возможно установить блокировку графическим ключом или другим методом. Здесь необходимо выбрать нужное.
- Для выбора нужного необходимо поставить «галочку» рядом с программой и кликнуть по «Заблокировать».
К сведению! Главный недостаток предложенного софта – наличие платной версии. Пользователю постоянно будет приходить реклама с предложение приобрести ее, что может доставлять неудобства.
Tasker
Еще одно качественное дополнение, позволяющее ограничить доступ к важной информации – Tasker. Главное его отличие и недостаток – отсутствие бесплатной версии
Пользователю сразу же придется заплатить определенную сумму за использование утилиты.
Tasker
Хотя прога имеет только платную версию, она очень функциональна, имеет обширный перечень опций, что выделяет ее среди конкурентов. Работа в ней довольно простая, для блокировки приложения паролем необходимо:
- Скачать предложенный программный комплекс.
- Зарегистрироваться.
- Перейти к главному меню и выбрать раздел «Приложение».
- Выбрать то, что должно быть скрыто, и кликнуть по кнопке «Блокировать».
Какое приложение использовать для скрытия личных и персональных данных – личный выбор каждого пользователя. В целом все они функциональны, имеют различные опции, понятный на интуитивном уровне интерфейс и стильный лаконичный дизайн.
Как можно поставить пароль на приложение Плей Маркет – инструкция
Пожалуй, для каждого владельца смартфона особенно важным является вопрос конфиденциальности и безопасности персональных данных. С этой целью пользователь может настроить разблокировку устройства через пароль или отпечаток пальца. Однако подобной защиты порой оказывается недостаточно, и нерешенным остается вопрос, как поставить пароль на магазин приложений Плей Маркет, чтобы никто из посторонних людей не смог получить к нему доступ.
Через настройки системы
Чтобы установить пароль на Play Market, не обязательно скачивать специальное программное обеспечение. Подобная возможность уже предусмотрена смартфоном на операционной системе Android. Правда, созданием такой функции занимается не Гугл, а конкретный производитель мобильного устройства. То есть блокировка Маркета доступна далеко не на каждом телефоне.

Как бы то ни было, есть смысл попробовать запаролить Маркет встроенными средствами:
- Откройте настройки телефона.
- Перейдите в раздел «Защита приложений».
- Придумайте пароль и отметьте Play Market в качестве одной из программ, нуждающихся в защите.
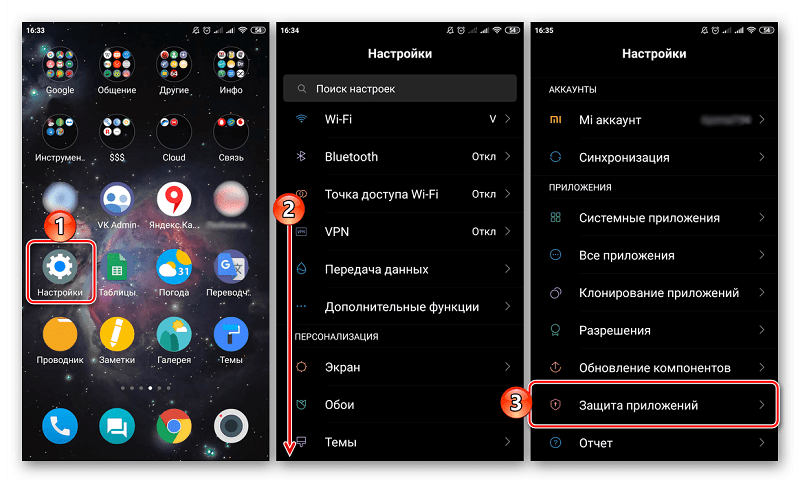
В зависимости от производителя смартфона будут отличаться некоторые пункты меню, поэтому поиск нужной функции рискует оказаться затруднительным. Впрочем, это не мешает, к примеру, ограничить покупки в самом Play Market:
- Запустите магазин приложений.
- Откройте «Настройки» через меню трех точек.
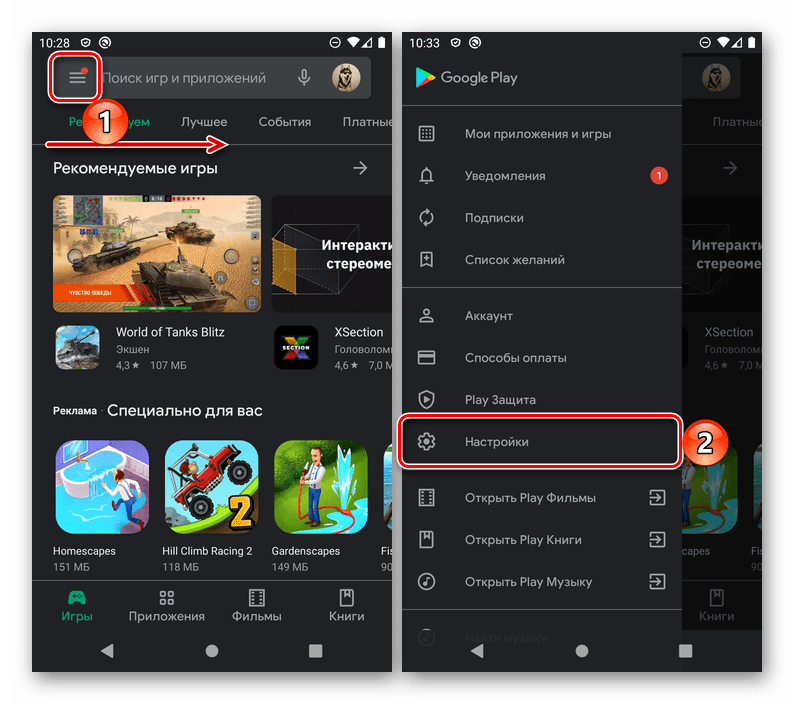
- Перейдите в раздел «Аутентификация при покупке».
- Отметьте пункт «Для всех покупок в Google Play».
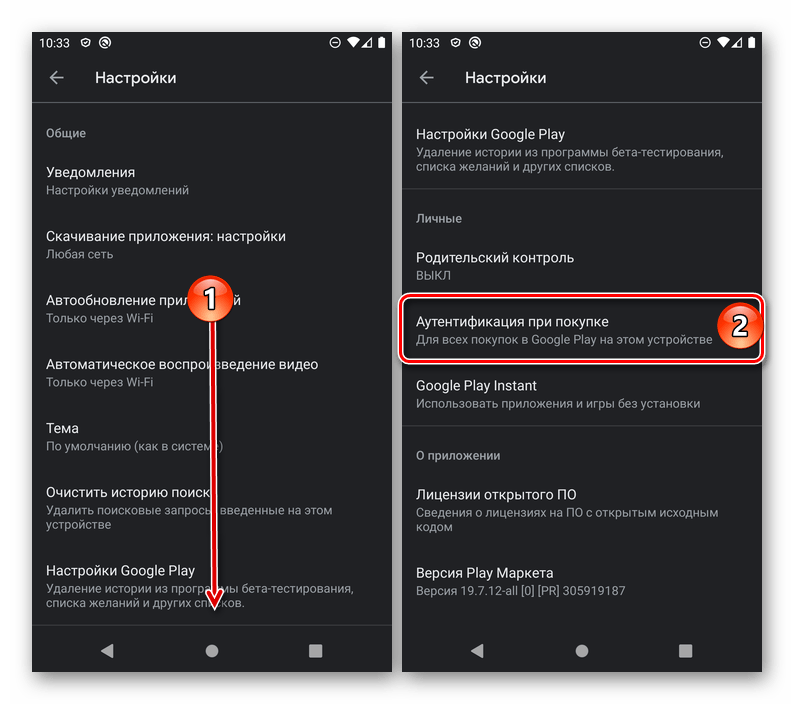
Теперь даже в том случае, если посторонний человек получит доступ к PM, он будет вынужден подбирать пароль, закрепленный за учетной записью Google. А пароль на запуск магазина можно при необходимости поставить через стороннее ПО.
Стороннее ПО
Существует масса программ, предназначенных для блокировки приложений. В самом Google Play их насчитывается несколько десятков. На примере AppLock от студии Eywin Apps рассмотрим, как осуществляется блокировка:
- Установите приложение, а затем откройте его.
- Выберите один из предлагаемых вариантов блокировки (PIN-код, графический ключ, Knock Code или отпечаток).
- Укажите, для каких программ будет применяться защита.
- Сохраните изменения.
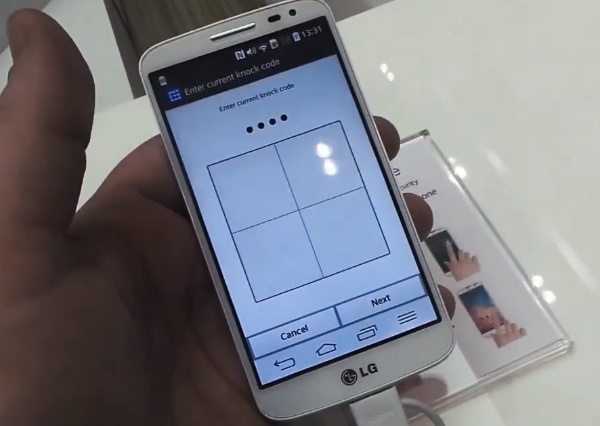
Аналогичным образом вам удастся запаролить магазин Google Play через другие приложения. Чтобы снять защиту, постороннему человеку придется удалить AppLock, но сделать это можно только через пароль или отпечаток. Таким образом, обеспечивается высокий уровень безопасности, не уступающий встроенным средствам ОС.
Как заблокировать приложения на Huawei и Honor
Чтобы заблокировать приложения на Huawei и Honor тоже можно воспользоваться штатной утилитой, которая называется ”Блокировка приложений”. Находится она в настройках. Надо найти пункт ”Безопасность”, а внутри уже найти раздел ”Блокировка приложений”. Останется только выбрать отдельный пароль или использовать основной и можно выбирать приложения, которые будут заблокированы. При их запуске будет предложено ввести пароль.
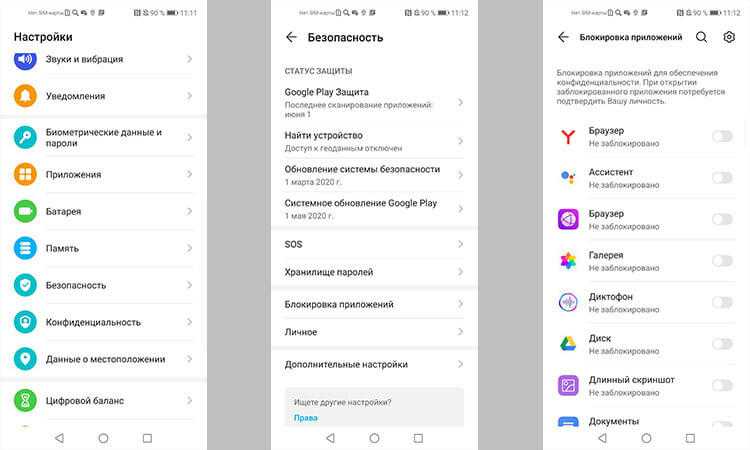
Блокировать приложения штатными средствами очень просто.
Можно сделать еще проще и создать отдельного пользователя, но в этом случае надо будет настраивать все заново. Если вам надо просто защитить приложение от ребенка или еще кого-то, то первый вариант будет предпочтительным.
Каким образом установить Family Link на смартфоне ребёнка
Возьмите в руки телефон, которым будет пользоваться ребёнок, чтобы выполнить настройки на нём:
-
Запустите приложение на телефоне и укажите аккаунт Google, принадлежащий ребёнку;
Выберите аккаунт, принадлежащий ребёнку
-
Далее необходимо ввести код родительского приложения. На том шаге, на которым мы остановились в предыдущей главе он должен появиться на экране родительского смартфона;
Введите код подтверждения из родительского приложения
- После ввода кода на экране вместо него появится аватарка аккаунта родителя. Выберите её, чтобы продолжить;
- Затем подтвердите разрешения. Действие каждого из них подробно описано. Поэтому вы сможете ознакомиться с ними;
-
Далее нужно указать название текущих настроек на телефоне ребёнка. Можно использовать имя;
Дайте имя профилю приложения
-
Теперь снова вернёмся к приложению для родителей. В главном меню вы найдёте разделы, в которых можно ограничивать контент на смартфоне ребёнка. Настройте, что будет отображаться в Play Market, какие фильмы или игры детям загружать нельзя, включите фильтр для Ютуб и т.д.;
Основные параметры приложения для родителей
-
В приложении можно открыть отчёт, в котором подробно описано, сколько времени проводят дети в том или ином приложении.
Настройка времени доступа к приложения на смартфоне
Дальнейшая настройка контроля является на усмотрение родителей. Выбрав определённый день недели можно задать количество часов, которые ребёнок сможет проводить в играх.
Как убрать пароль с приложений на Андроид
Убрать пароль с приложения так же просто, как и установить. Но последовательность действий зависит от способа задания блокировки:
- Если установка пароля осуществлялась через настройки, необходимо перейти по той же последовательности, но убрать «галочки» или сместить ползунок в положение «неактивно».
- Если установка пароля осуществлялась через программный комплекс, необходимо перейти по той же последовательности и снять блокировку с приложений. В данном случае может потребоваться повторное введение пароля.
Таким образом, установка пароля на личные данные не отнимет у пользователя много времени, но надежно защитит личные и персональные данные от посторонних глаз
Это особенно важно, если на смартфоне хранится информация по работе, сведения о банковских карта или документах. Главное – подобрать наиболее удобный способ
Установка пароля на YouTube и Google Play
Как установить пароль на Гугл Плей сервисах, в частности на YouTube? Сделать это можно посредством дополнительной утилиты – Touch Lock for YouTube. Данное приложение особенно часто применяют как защиту от детей.
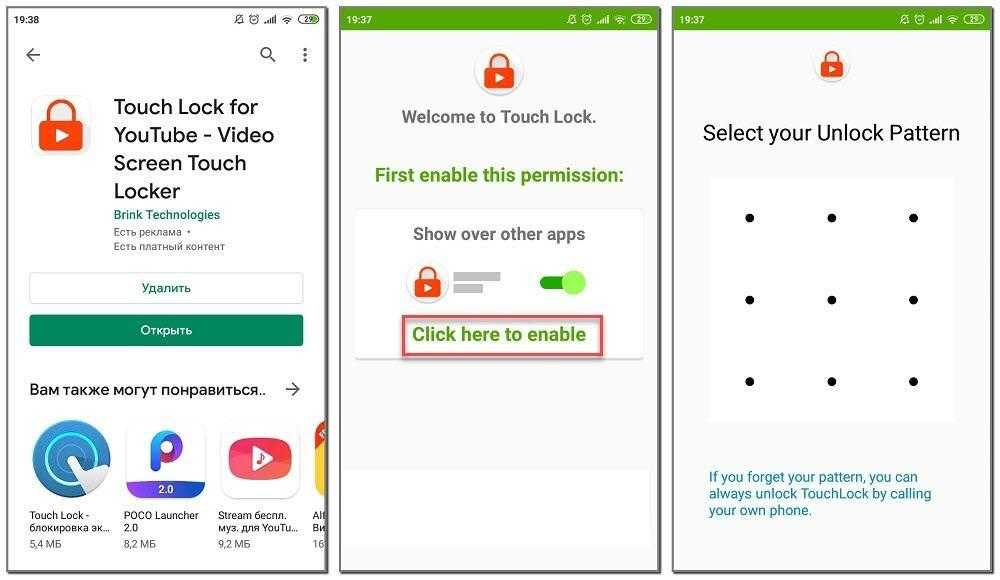
Touch Lock for YouTube
Чтобы воспользоваться данным приложением, необходимо:
- Скачать и запустить приложение.
- Щелкнуть по кнопке «Click here to enable».
- Предоставить приложению доступ к смартфону.
- Задать и подтвердить графический ключ.
Теперь программа будет защищена.
Важно! Установить Google Play пароль на установку приложений можно, используя все перечисленные выше способы. Скачивать дополнительные программы и сервисы не придется
Блокировка приложений на телефоне Samsung
Смартфоны Samsung предлагают собственные инструменты блокировки сообщений, которые можно легко найти. Но самое главное, они будут намного надежней, чем сторонние приложения.
В защищенной папке вы можете хранить не только приложения, но также изображения и другие файлы. Все будет защищено от вашего основного аккаунта отдельным кодом. Такая защита даже не даст увидеть файлы, подключившись по проводу к компьютеру.
Все уведомления будут отправляться из защищенной папки в ваш основной профиль. Меню настроек позволяет выбрать все, что угодно для более гибкой подгонки защиты под потребности каждого пользователя. Кому-то настройки могут показаться немного сложными, зато вы можете быть спокойны за сохранность ваших данных, так как все блокировки работают на системном уровне и у простого человека точно не получится их обойти.
Как установить пароль или отпечаток пальца на приложение Android?
Есть целая категория специальных утилит, разработанная для обеспечения конфиденциальности приложений. Все способы условно можем разделить на 2 группы: стандартными средствами и с помощью специального ПО. На некоторых смартфонах уже встроена данная опция в настройки, в том числе на устройствах Xiaomi. Однако в стандартной версии Android пока ее нет.
1. Встроенными инструментами
Как установить пароль на приложение на смартфоне Xiaomi:
- Открываем меню «Настройки».
- Находим и открываем пункт «Приложения», а затем — «Защита приложений».
- Касаемся кнопки «Включить».
- Устанавливаем графический ключ – это вариант по умолчанию, но можем нажать на «Способ защиты» и выбрать «Цифровой код» или «Пароль».
- Входим в Mi аккаунт или отказываемся от этого действия. Однако, только так будет возможность сбросить пароль, если его забыли.
- Выделяем приложения, на которые хотим установить пароль и жмем на кнопку «Использовать Защиту приложений».
![]()
Подобным функционалом обладает и Samsung. Компания тоже позволяет защитить приложения, скрыв их и установив пароль.
Как защитить приложение Samsung:
- Делаем длинное нажатие на любом месте начального экрана.
- Переходим в «Настройки» и выбираем «Скрыть приложения».
- Выбираем нужные приложения.
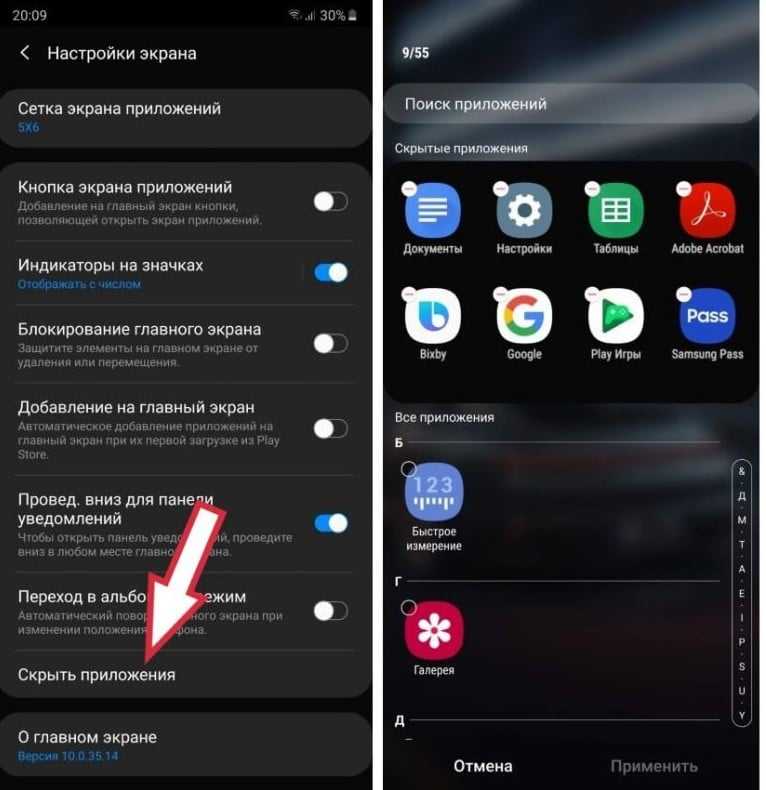
Если ваше устройство менее функционально и в нем нет встроенной опции для блокировки особо важных приложений или оно не устраивает, приходится обращаться к дополнительным программам.
2. AppLock
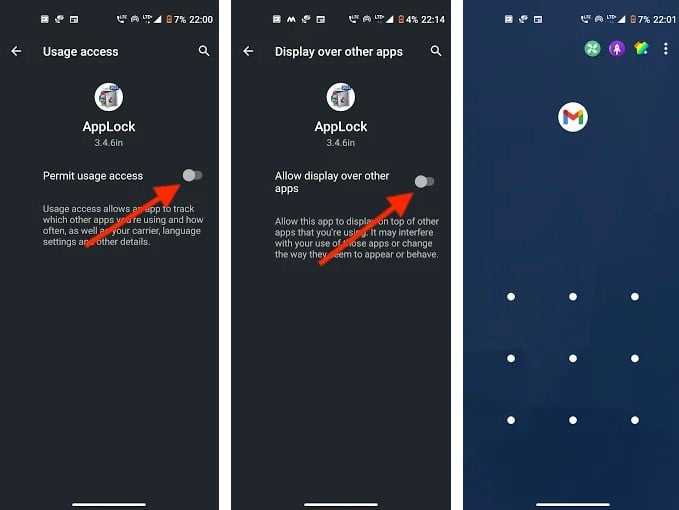
AppLock является самым известным, эффективным и простым в применении. С его помощью можем заблокировать совершенно любое приложение. То есть оно позволяет установить пароль даже на системный софт, вроде галереи, Facebook, браузера, ВК, Viber и т. п. Оно работает по стандартному принципу: устанавливаем, запускаем, задаем пароль доступа и выбираем те приложения, которые нуждаются в защите
Важное замечание, для разблокировки будет использоваться другой графический ключ, не тот, которым происходит снятие основной блокировки смартфона
Есть у AppLock сомнительный нюанс – функции очистки временных файлов и повышения производительности. Кому-то они нравятся, кто-то их на дух не переносит. Здесь уже решайте сами.
3. Norton App Lock
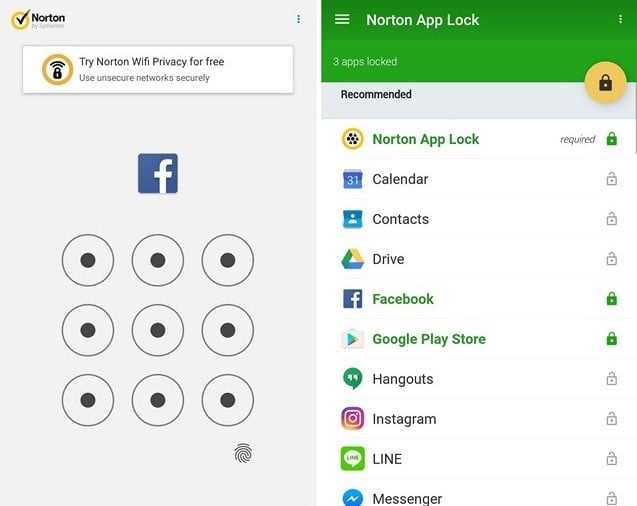
Не менее полезный инструмент для защиты своих приложений и повышения уровня личной конфиденциальности. Он распространяется совершенно бесплатно и работает во всех версиях операционной системы Android, начиная с 4.1. Функционирует по такому же принципу, но дополнительно просит подтверждение доступа к Google-аккаунту. Блокирует все, что нужно и делает это искусно.
4. AppLock – Fingerprint
![]()
Фишка приложения в том, что оно позволяет заблокировать приложения паролем, графическим ключом и даже отпечатком пальцев. Можно установить защиту на Facebook, Whatsapp, галерею, предотвращая доступ к личным данным со стороны отслеживающих приложений. Приложение блокирует удаленный доступ к камере, чтобы злоумышленники не могли сделать скрытный снимок экрана или лица на модуль камеры.
Установить пароль на приложение можем любым из перечисленных способов, они между собой принципиально не сильно различаются. Главное то, что они позволяют добиться одного и того же результата – защитить собственные данные от окружающих и программ слежения. При чем делают это вполне достойно.
Функции Android для блокировки приложений
Если вам не по душе возможности оболочки ОС смартфона, можно воспользоваться возможностями самого Android. Во многом этот способ будет еще более надежным.
Неплохим вариантом будет создание дополнительной учетной записи. Для этого перейдите в ”Настройки” и в разделе ”Пользователи и аккуануты” найдите ”Пользователи” и выберите нужный вариант.
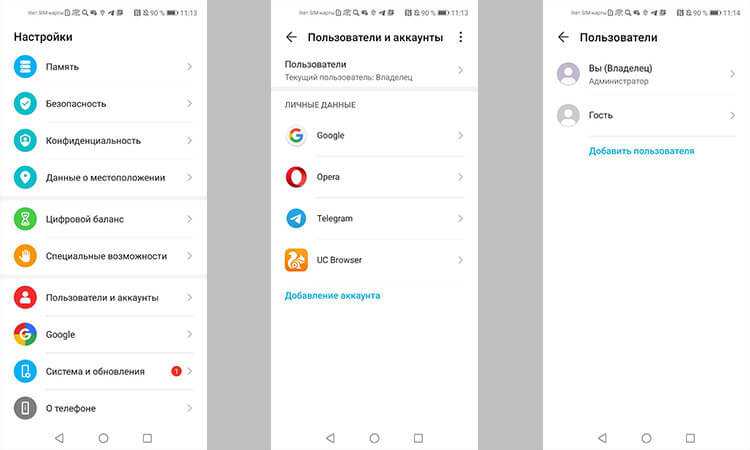
Выбор отдельного пользователя может решить массу проблем с безопасностью.
Если вы создадите гостя, то он получит возможность устанавливать приложения из Google Play со своей учетной записью, но не сможет просматривать ваши СМС или получать доступ к звонкам.
При создании нового пользователя, у него будет намного больше прав. Так можно делать, если вы пользуетесь одним телефоном с кем-то и хотите иметь более функциональное устройство для каждого пользователя.
Менять пользователя между основным и гостевым или дополнительным можно при разблокировке телефона. В верхнем углу будет иконка пользователя. Если нажать на нее, то можно выбрать того, который нужен, и зайти с его данными. Если выбирать гостя, то каждый раз будет предложено запустить сессию заново или продолжить ее с установленными настройками.
Шаг 1: Зайдите в настройки Google Play и откройте «Дополнительные настройки»
Первым шагом для установки пароля на скачивание приложений в Google Play необходимо зайти в настройки приложения и открыть раздел «Дополнительные настройки». Это позволит вам получить доступ к дополнительным функциям и настройкам Google Play.
Для этого выполните следующие действия:
- Откройте приложение Google Play на своем устройстве.
- Нажмите на значок трех горизонтальных линий в верхнем левом углу экрана, чтобы открыть главное меню.
- Прокрутите список опций вниз и выберите «Настройки».
- В разделе «Настройки» прокрутите страницу вниз и найдите раздел «Дополнительные настройки».
- Когда вы найдете «Дополнительные настройки», нажмите на него, чтобы открыть его.
Поздравляю! Вы успешно зайшли в настройки Google Play и открыли раздел «Дополнительные настройки». Теперь вы можете продолжить настройку пароля на скачивание приложений в Google Play в следующем шаге.
Как установить родительский контроль через Плей Маркет на телефон ребёнка
У нас есть возможность настроить отдельно мобильный маркет Google Play, в котором дети часто ищут игры, музыку и прочий контент. Любые фильмы, игры и музыка в маркете имеют возрастные ограничения. После того, как мы настроим приложение Play Market, оно не позволит скачать детям запрещённый для них контент.
Перед установкой и настройкой родительского контроля на телефоне убедитесь, что на устройстве выполнен вход в аккаунт ребёнка, а не в ваш:
-
Открываем маркет и нажимаем на кнопку меню. Она расположена в верхней части экрана слева;
Нажмите на кнопку меню в Google Play
-
Найдите кнопку «Настройки» и нажмите её. Она обозначена символом с шестерёнкой;
Выберите пункт «Настройки»
-
Здесь нужно выбрать пункт «Родительский контроль»;
Найдите и выберите пункт «Родительский контроль»
- В нём будет три пункта для настроек. Необходимо выбирать их поочерёдно и настраивать;
-
Нажмите вверху на ползунок «Родительский контроль». Появится строка, куда нужно ввести пароль. Не забудьте его, он нужен для применения или изменения настроек в будущем. А также для отключения настроек;
Активируйте «Родительский контроль»
-
Выбрав «Игры и приложения», вы сможете указать возраст ребёнка и сохранить параметры;
Установите пароль для приложения Family Link
-
Затем выберите «Фильмы» и «Музыка» и установите такие же параметры;
Выберите ограничения для ребёнка
-
Активируйте пункт «Ненормативная лексика», чтобы ребёнок не смог найти на телефоне в поиске музыку с острыми словечками.
Активируйте пункт «Ненормативная лексика»
После этих настроек проверьте выбранные вами параметры. Попробуйте найти в поиске маркета, например, игру «Клуб Романтики». Её возрастное ограничение — 16 лет. Попробуйте установить её. Новые параметры онлайн магазина не должны позволить вам этого сделать.



























