Как включить широковещание
По умолчанию любой роутер, если его не покупали с рук и у него не было других пользователей, автоматически передает свой SSID. То есть ничего включать не нужно. Однако если вдруг подключение не обнаруживается, но точно известно, что все работает так, как нужно, рекомендуется проверить настройки.
Обычно активация вещания находится там же, где и его название, однако в некоторых случаях этот пункт может быть перенесен в раздел «Безопасность» или любой другой со схожим названием. Как и в других случаях, чтобы точно понимать, куда заходить и что искать, необходимо изучать инструкцию к роутеру. Производители часто меняют интерфейс, так что даже у двух разных моделей от одного производителя он может сильно отличаться, не говоря уже об изделиях разных производителей.
После того как сетевое имя начнет передаваться всем участникам сети, рекомендуется перезагрузить оборудование, а также переподключить оборудование, которое подключено к интернету.

Multi-SSID
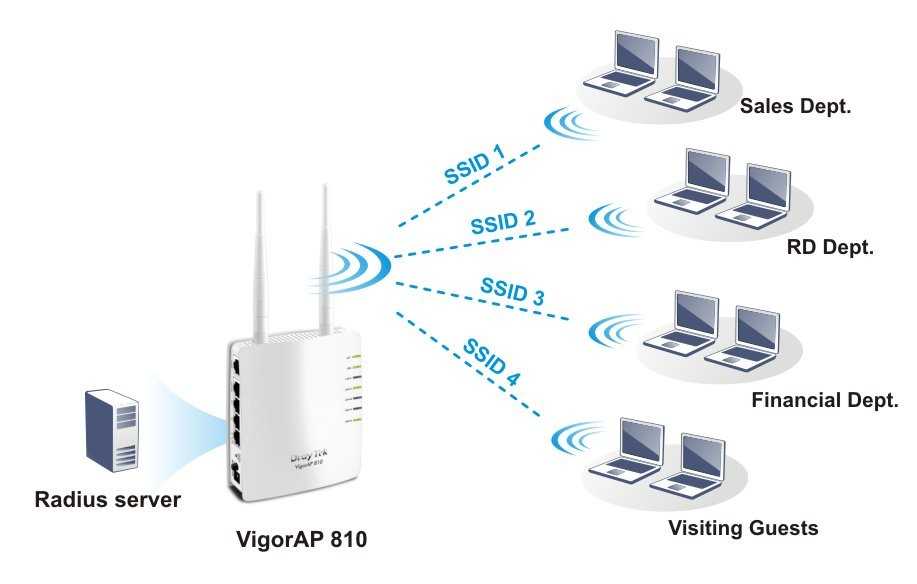
Технология Multi-SSID (Мульти идентификатор сети) позволяет создать несколько «подсетей» на одном роутере. Определенная группа пользователей будет подключаться к определенной SSID. Таким способом можно отразить структуру предприятия и распределить нагрузку на беспроводную линию.
Например, начальники отдела будут подключаться к сети с идентификатором «Начальство», сотрудники – соответственно к «Сотрудникам». Каждой такой SSID можно задать свои настройки – снизить скорость «Сотрудников» до минимума, чтобы не расслаблялись на работе, или выбрать для «Начальства» еще более надёжное шифрование и т.п.
Как быстро отобразить значок мой компьютер на рабочем столе windows 10
Как только вы установите windows 10 или перейдете на не с другой ОС, вам несомненно захочется, что-то посмотреть, что-то исправить или что-то настроить.
Доступ к системным файлам быстрее всего можно получить через значок на рабочем столе – мой компьютер.
При первом запуске windows 10, как и при последующих, этого значка на рабочем столе вы не увидите.
Даже нажимая кнопку пуск параметра «мой компьютер» вы не найдете. Его не спрятали, а просто посчитали почему-то лишним.
Есть несколько вариантов в windows 10 отобразить значок значок мой компьютер на рабочем столе.
Хотя в windows 10 значок будет иметь название не мой компьютер, как в семерке, а этот компьютер.
Самый простой вариант отобразить windows 10 значок мой компьютер на рабочем столе
Чтобы на рабочем столе windows 10 появился значок мой компьютер, первым делом берем в руки мышку, или тыкаем по тачпаду, если это ноутбук, на пустом месте рабочего стола правой клавишей.
Сразу после этого появится небольшое окошечко – нажимаем «персонализация».
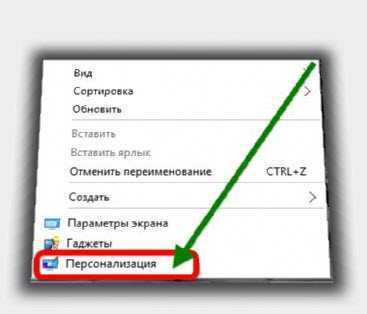
Рабочий стол сменится на другое окно. В нем сначала кликаем на слово «темы», а потом на «параметры значков рабочего стола».
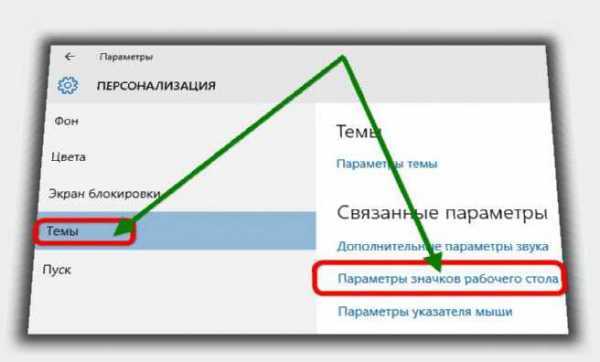
Теперь дело техники. Перед вами появится новое окно, в котором просто поставьте птичку напротив слова «компьютер».
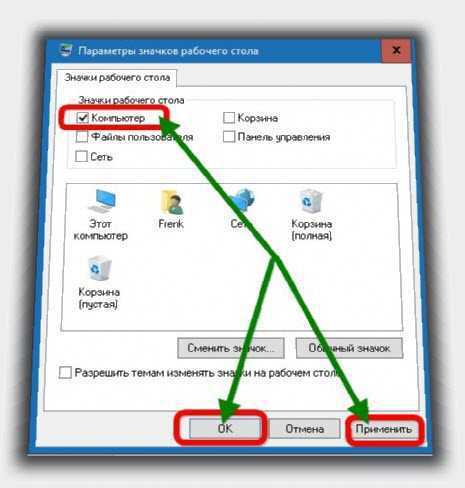
В заключение жмите «Применить», «ОК» и любуйтесь, точнее настраивайте.
Эксклюзивный вариант вернуть значок компьютера на рабочий стол Windows 10
Тем, кто на Windows 10, перешел с семерки, несомненно будет не хватать ее великолепного вида.
Поэтому в этом разделе постараюсь вернуть некоторые элементы ее внешнего вида, а именно персонализацию.
Более того вы также сможете отобразить на рабочем столе значок мой компьютер, это будет так сказать эксклюзивный вариант.
Для этого вам понадобится скачать и распаковать вот этот файл. После этого откройте папку и нажмите на файл «personalization10.exe».
Перед вами всплывет интерфейс старой доброй семерки, а вы в нем кликните на строку изменение значков рабочего стола и выполите действия из первого раздела.
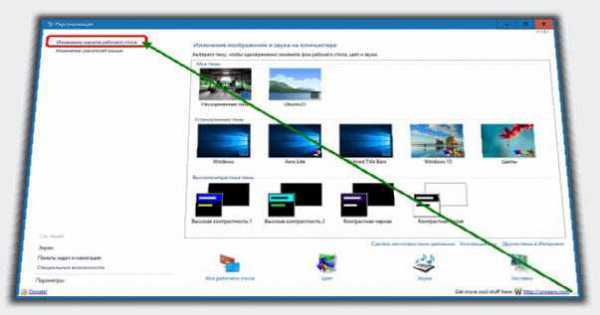
Кстати, этот небольшое приложение можете не удалять, а использовать для других настроек, особенно если скучаете по семерке.
Самый быстрый вариант отобразить значок мой компьютер на рабочем столе windows 10
В заключение хочу привести, пожалуй, самый быстрый вариант, хотя думаю вам спешить особенно некуда.
Что вам нужно. Первым делом запустите утилиту «выполнить». Кто не знает где она находится в Windows 10 – прошу сюда.
Далее ведите команду: Rundll32 shell32.dll,Control_RunDLL desk.cpl,,5
После чего жмите окей. Перед вами появится окно, где потребуется поставить лишь галочку – как в предыдущих вариантах.
Вот и все
Обратите внимание, что у вас есть возможность вывести и другие ярлыки, но это уже личные предпочтения. Успехов
Примеры сетевых имен в практическом использовании
В сетевом окружении сетевые имена используются для идентификации устройств, серверов, ресурсов и других сущностей в компьютерной сети. Вот несколько примеров сетевых имен, которые широко используются в практике:
Компьютерные имена
Компьютерные имена — это сетевые имена, присвоенные индивидуальным компьютерам в сети. Например:
-
Desktop-PC — это сетевое имя, которое может быть присвоено персональному компьютеру, используемому на рабочем месте.
-
Server-1 — это сетевое имя, которое может быть присвоено серверу в компании или организации.
-
Laptop-User — это сетевое имя, которое может быть присвоено ноутбуку, используемому конкретным пользователем.
Доменные имена
Доменные имена — это сетевые имена, используемые для идентификации веб-сайтов и электронной почты. Примеры доменных имен включают:
-
google.com — это доменное имя, которое используется для доступа к популярному поисковому движку Google.
-
amazon.com — это доменное имя, которое используется для доступа к онлайн-магазину Amazon.
-
mail.yahoo.com — это доменное имя, используемое для доступа к почтовому сервису Yahoo Mail.
Имена сетевых ресурсов
Имена сетевых ресурсов используются для идентификации сетевых ресурсов, таких как принтеры, файловые серверы и сетевые папки. Примеры включают:
-
Printer1 — это сетевое имя принтера, которое может быть использовано для печати документов в организации.
-
FileServer — это сетевое имя сервера файлов, который предоставляет доступ к общим папкам и файлам в сети.
-
SharedFolder — это сетевое имя общей папки, которая может быть использована для совместного доступа к файлам в компании или организации.
IP-адреса
IP-адреса являются числовыми идентификаторами устройств в сети. Хотя они не являются сетевыми именами в строгом смысле, они широко используются для идентификации хостов и устройств в Интернете и других сетях. Примеры IP-адресов:
-
192.168.0.1 — это IP-адрес, который может быть присвоен маршрутизатору домашней сети.
-
10.0.0.1 — это IP-адрес, который может быть присвоен серверу в локальной сети организации.
-
172.16.0.1 — это IP-адрес, который может быть присвоен коммутатору в корпоративной сети.
Это только несколько примеров сетевых имен, которые используются в практическом использовании
Сетевые имена имеют важное значение для правильной работы сетей и обеспечения удобного доступа к ресурсам. Хорошо продуманная система именования помогает организациям эффективно управлять своими сетевыми ресурсами
Добавление ярлыка «Мой компьютер» на Рабочий стол в Windows 10
Создание ярлыка «Этот компьютер» на Рабочем столе
К сожалению, создать ярлык «Компьютера» в Виндовс 10 так, как это делается со всеми остальными приложениями, невозможно. Причина кроется в том, что у рассматриваемой директории нет собственного адреса. Добавить интересующий нас шорткат можно только в разделе «Параметры значков Рабочего стола», а вот открыть последний можно двумя разными способами, хотя не так давно их было больше.
«Параметры» системы
Управление основными возможностями десятой версии Windows и ее тонкая настройка осуществляется в разделе «Параметров» системы. Там же находиться меню «Персонализация», предоставляющее возможность быстрого решения нашей сегодняшней задачи.
- Откройте «Параметры» Виндовс 10, кликнув левой кнопкой мышки (ЛКМ) по меню «Пуск», а затем по значку шестеренки. Вместо этого можно просто зажать на клавиатуре клавиши «WIN+I».
Перейдите к разделу «Персонализация», нажав по нему ЛКМ.
В открывшемся окне установите галочку напротив пункта «Компьютер»,
после чего нажмите «Применить» и «ОК».
Окно параметров будет закрыто, а на Рабочем столе появится шорткат с названием «Этот компьютер», что, собственно, нам с вами и было нужно.
Окно «Выполнить»
Открыть интересующие нас «Параметры значков рабочего стола» можно и более простым способом.
- Запустите окно «Выполнить», нажав «WIN+R» на клавиатуре. Введите в строку «Открыть» указанную ниже команду (именно в таком виде), нажмите «ОК» или «ENTER» для ее выполнения.
Rundll32 shell32.dll,Control_RunDLL desk.cpl,,5
В уже знакомом нам окошке установите галочку напротив пункта «Компьютер», нажмите «Применить», а затем «ОК».
Как и в предыдущем случае, ярлык будет добавлен на Рабочий стол.
Нет ничего сложного в том, чтобы поместить «Этот компьютер» на десктоп в Windows 10. Правда, необходимый для решения этой задачи раздел системы скрыт глубоко в ее недрах, поэтому нужно просто запомнить его расположение. Мы же далее расскажем о том, как ускорить процесс вызова самой главной папки на ПК.
Комбинация клавиш для быстрого вызова
Для каждого из шорткатов на Рабочем столе Виндовс 10 можно назначить свою комбинацию клавиш, обеспечив тем самым возможность его быстрого вызова. «Этот компьютер», помещенный нами в рабочее пространство на предыдущем этапе, изначально ярлыком не является, но это легко исправить.
- Кликните правой кнопкой мышки (ПКМ) по ранее добавленному на Рабочий стол значку компьютера и выберите в контекстном меню пункт «Создать ярлык».
Теперь, когда на десктопе появится настоящий шорткат «Этот компьютер», нажмите по нему ПКМ, но в этот раз выберите в меню последний пункт – «Свойства».
В открывшемся окне установите курсор в поле с надписью «Нет», расположенном справа от пункта «Быстрый вызов».
Зажмите на клавиатуре те клавиши, которые в дальнейшем хотите использовать для быстрого вызова «Компьютера», а после того как укажете их, поочередно нажмите «Применить» и «ОК».
Проверьте, правильно ли вы все сделали, воспользовавшись назначенными на предыдущем шаге горячими клавишами, предоставляющими возможность быстрого вызова рассматриваемой системной директории.
После выполнения описанных выше действий изначальный значок «Этот компьютер», который не является ярлыком, можно удалить.
Для этого выделите его и нажмите «DELETE» на клавиатуре или просто переместите в «Корзину».
Заключение
Теперь вы знаете, как на ПК с Windows 10 добавить на Рабочий стол ярлык «Этот компьютер», а также как назначить комбинацию клавиш для его быстрого вызова. Надеемся, данный материал был полезен и после ознакомления с ним у вас не осталось вопросов без ответа. В противном случае – добро пожаловать в комментарии ниже.
Мы рады, что смогли помочь Вам в решении проблемы.
Опишите, что у вас не получилось. Наши специалисты постараются ответить максимально быстро.
Попробуйте эти советы
Необязательно пробовать их все; просто продвигайтесь вниз по списку, пока не найдете тот, который вам подходит.
Совет 1. Включите отображение значков на рабочем столе.
Убедитесь, что вы включили функцию «Показывать значок на рабочем столе» в Windows 10:
- Щелкните рабочий стол правой кнопкой мыши, выберите Посмотреть , и проверьте Показать значки рабочего стола .
- Проверьте, вернулись ли значки на рабочий стол. Если нет, попробуйте совет 2 ниже.
Совет 2. Проверьте настройки значков на рабочем столе
- Щелкните рабочий стол правой кнопкой мыши и выберите Персонализировать .
- Нажмите Темы > Настройки значка рабочего стола .
- Выберите значки, которые нужно отображать на рабочем столе, затем щелкните Хорошо .
- Убедитесь, что проблема с «отсутствующими значками на рабочем столе» решена. Если нет, попробуйте совет 3 ниже.
Совет 3. Восстановите кеш значков
Вы также можете попробовать следующие шаги, чтобы восстановить кеш значков:
- Бежать Командная строка как администратор.
- Скопируйте и вставьте следующие команды по одной и нажмите Войти после каждой команды.
taskkill / F / IM explorer.exe cd / d% userprofile% AppData Local attrib –h IconCache.db del IconCache.db start explorer.exe
- Проверьте, помогает ли это восстановить значки на рабочем столе. Если нет, попробуйте совет 4 ниже.
Совет 4. Выполните восстановление системы
Если значки на рабочем столе по-прежнему не отображаются, можно выполнить восстановление системы, чтобы вернуть систему к дате, когда значки на рабочем столе отображались нормально. Вот как выполнить восстановление системы, чтобы решить проблему «исчезновения значков на рабочем столе в Windows 10»:
- Тип восстановление в поле поиска Windows, затем нажмите Войти .
- В Recovery нажмите Открыть восстановление системы .
- Выбрать Выберите другую точку восстановления и щелкните следующий .
- Установите флажок рядом Показать больше точек восстановления . Вы должны увидеть список «точек восстановления». Это как резервные копии вашего компьютера, какими они были в конкретную дату и время. Вспомните дату, когда на вашем рабочем столе появились значки, и выберите точку восстановления с этой даты или чуть раньше (но не позже).
- Нажмите следующий > Конец .
- Убедитесь, что значки на рабочем столе теперь восстановлены в Windows 10. Если нет, попробуйте совет 5 ниже.
Совет 5. Перезагрузите компьютер
Если описанные выше действия не помогли вам. Перезагрузка компьютера стоит попробовать. Исправлена проблема со значком на рабочем столе для некоторых пользователей.
- Щелкните значок Начало кнопка> Настройки икона.
- Нажмите Обновление и безопасность > Восстановление .
- в Сбросить этот компьютер области щелкните Начать кнопка. Затем следуйте инструкциям на экране, чтобы перезагрузить компьютер.
Тип бонуса
Отсутствующий или устаревший графический драйвер также может препятствовать правильному отображению элементов на ПК. Вы должны убедиться, что драйвер вашей видеокарты обновлен. Есть два способа обновить драйвер видеокарты: вручную и автоматически .
Обновите графический драйвер вручную — Вы можете обновить драйвер вручную, перейдя на сайт производителя оборудования и выполнив поиск последней версии драйвера для своей видеокарты. Но если вы воспользуетесь этим подходом, обязательно выберите драйвер, совместимый с точным номером модели вашего оборудования и вашей версией Windows.
ИЛИ ЖЕ
Обновите графический драйвер автоматически — Если у вас нет времени, терпения или навыков работы с компьютером, чтобы обновить драйвер вручную, вы можете сделать это автоматически с помощью Водитель Easy . Вам не нужно точно знать, в какой системе работает ваш компьютер, вам не нужно рисковать, загружая и устанавливая неправильный драйвер, и вам не нужно беспокоиться о том, что вы ошиблись при установке. Driver Easy справится со всем этим.
- Скачать и установите Driver Easy.
- Запустите Driver Easy и нажмите Сканировать сейчас . Затем Driver Easy просканирует ваш компьютер и обнаружит проблемы с драйверами.
- Нажмите Обновить рядом с любыми помеченными устройствами, чтобы автоматически загрузить правильную версию их драйверов, а затем вы можете установить их вручную. Или нажмите Обновить все для их автоматической загрузки и автоматической установки. (Для этого требуется Pro версия — вам будет предложено выполнить обновление, когда вы нажмете «Обновить все». Вы получаете полную поддержку и 30-дневную гарантию возврата денег.) Если вам нужна помощь, обратитесь в службу поддержки Driver Easy по адресу .
Надеюсь, это поможет вам.
Если у вас есть другие предложения, не стесняйтесь оставлять комментарии ниже.
Windows 10
Виды сетевых имен
Сетевые имена могут быть разного вида в зависимости от их функциональности и использования. Вот некоторые из них:
-
Доменные имена: это самый распространенный вид сетевых имен. Они представляют собой удобные для
запоминания адреса в формате «www.example.com». Доменные имена используются для доступа к различным сервисам в Интернете,
таким как веб-сайты, электронная почта и многое другое.
-
IP-адреса: это числовые адреса, которые используются для идентификации компьютеров и устройств в
сети. Они представляют собой комбинацию четырех чисел, разделенных точками, например «192.168.0.1». IP-адреса используются
для маршрутизации данных в сети и обеспечения связи между устройствами.
-
URL-адреса: это адреса, используемые для доступа к конкретным ресурсам в Интернете, таким как веб-страницы,
файлы и т. д. Они обычно состоят из протокола передачи данных (например, HTTP или HTTPS), доменного имени и пути к ресурсу,
например «https://www.example.com/page.html».
-
идентификации получателей и отправителей электронных писем.
-
Имя хоста: это имя, присвоенное конкретному компьютеру или устройству в сети. Оно используется для
идентификации устройства в локальной сети или в Интернете. Например, «desktop-01» или «printer-03» — это имена хостов,
которые могут быть использованы для доступа к конкретному устройству.
Существует еще много других видов сетевых имен, каждый из которых имеет свои особенности и применения в сетевых технологиях.
Знание различных видов сетевых имен поможет в понимании работы сети и эффективному взаимодействию с различными
сервисами в сети.
Метод четвертый — перенастройте запуск Проводника Windows 11
Нажмите Win + E, чтобы открыть штатный файловый менеджер ОС — Проводник Windows. Щелкните по «горизонтальному троеточию» на панели инструментов утилиты.
В расширенном меню Проводника Windows 11 выберите пункт «Параметры».
В окне «Параметры папки» перейдите на вкладку «Общие». Разверните список «Открыть проводник для:». Установленная по умолчанию опция — «Быстрый доступ».
Выберите «Этот компьютер» из списка. Изменение настроек подтвердите нажатием кнопки «ОК» в нижней части окна.
В дальнейшем каким бы способом вы ни открывали Проводник — откроется «Этот компьютер». Если необходимо вернуться к стандартному представлению Проводника — проделайте описанные выше действия и поменяйте «Этот компьютер» на «Быстрый доступ», а затем щелкните «ОК».
Регистрация сетевых имен: процесс и услуги
Сетевое имя представляет собой уникальное идентификатор, используемый для идентификации ресурсов в интернете. При регистрации сетевых имен можно использовать различные услуги и процессы, которые обеспечат доступность и функциональность вашего имени в сети.
Для регистрации сетевых имен существует множество регистраторов доменных имен, включая таких крупных игроков, как GoDaddy, Namecheap и Google Domains
При выборе регистратора стоит обратить внимание на его репутацию, цены и возможности предоставляемых услуг
Процесс регистрации сетевого имени обычно включает следующие шаги:
- Выбор доменного имени: вам необходимо выбрать уникальное имя для вашего сайта или ресурса в интернете. При выборе имени стоит учитывать его простоту, запоминаемость и соответствие вашим бренду и целям.
- Проверка доступности имени: после выбора имени необходимо проверить его доступность с помощью онлайн-инструментов, предоставляемых регистраторами. Если имя уже занято, вам придется выбрать другое или использовать другое доменное расширение.
- Регистрация имени: когда вы выбрали доступное имя, вы можете зарегистрировать его с помощью выбранного регистратора доменных имен. В процессе регистрации вам придется заполнить некоторые данные, такие как ваши контактные данные и информацию о вашей организации (если применимо).
- Оплата и продление имени: после успешной регистрации вы должны оплатить регистрационную плату за имя на указанный период. Обычно доменные имена регистрируются на год, но вы можете выбрать более длительный срок.
Помимо базового процесса регистрации, регистраторы доменных имен обычно предлагают дополнительные услуги и функции:
- Хостинг: некоторые регистраторы предоставляют услуги хостинга, которые позволяют разместить ваш сайт на их серверах.
- Электронная почта: многие регистраторы предлагают возможность создания почтовых ящиков с вашим доменным именем.
- SSL-сертификаты: SSL-сертификаты обеспечивают безопасное соединение между вашим сайтом и его посетителями. Некоторые регистраторы предлагают услуги по установке и обновлению SSL-сертификатов.
- WHOIS-защита: WHOIS-защита скрывает ваши персональные данные, связанные с регистрацией домена, от общего доступа.
Стоит помнить, что сетевое имя имеет ограниченный срок регистрации и требует периодического продления. Если вы не продлите регистрацию вовремя, имя может стать доступным для других пользователей и организаций.
В целом, регистрация сетевых имен предлагает широкий выбор услуг и возможностей, которые помогут вам создать и управлять вашим присутствием в сети, найти узнаваемое и уникальное имя для вашего бренда и доверить его регистратору, который обеспечит его доступность и безопасность.
Как скрыть SSID?
Выше мы разобрались, как узнать имя своей WiFi сети и безошибочно к ней подключиться. Но бывают ситуации, когда пользователь хочет скрыть эту информацию от посторонних глаз. Если говорить в общем, эту работу можно сделать в настройках роутера, но для каждого устройства алгоритм действий отличается.
D-Link
Чтобы спрятать идентификатор на моделях DIR-300, DIR-320, DIR-615 и других устройствах, необходимо пройти следующие шаги (инструкция может немного отличаться в зависимости от модели). Алгоритм такой:
После выполнения этих шагов узнать имя WiFi не получится, ведь оно скрыто от посторонних глаз. Если в процессе внесения правок маршрутизатор завис, может потребоваться новая перезагрузка и внесение параметров.
TP-Link
Выше мы рассмотрели, как узнать название своей WiFi сети через TP-Link и внести правки, если это необходимо. При желании можно провести обратную манипуляцию и скрыть настройки. Для этого:
После перезагрузки узнать SSID в обычном режиме уже не получится. В результате посторонние лица не смогут подключиться к WiFi.
Зная, что такое имя сети Вай Фай, можно с легкостью внести изменения в любой роутер, в том числе в маршрутизатор Asus. Для скрытия этого режима перейдите в настройки и с левой стороны войдите в раздел Беспроводная сеть. Далее сделайте так:
При возникновении ошибки можно перезапустить устройство и повторить внесение настроек. Убедитесь, что узнать идентификатор WiFi с другого устройства не удается.
ZyXEL
Чтобы спрятать имя сети на маршрутизаторах Zyxel, войдите в настроечный режим, а далее кликните по значку WiFi внизу. В открывшемся разделе выберите пункт скрывать SSID и примените настройки.
После сохранения данных связь разорвется. Для надежности лучше перезапустить роутер, а после снова подключиться уже к скрытой WiFi. При этом другие пользователи ее не увидят.
Удобство ярлыка «Мой компьютер»
Под рабочим столом подразумевается та область интерфейса, на которой обычно начинает работу пользователь. Сюда можно складывать необходимые папки, документы, записи, ярлыки для быстрого доступа к программам. Куда удобнее будет разложить файлы, которыми пользуетесь часто, именно на рабочем столе, чтобы у вас всегда был под рукой быстрый доступ к этим файлам.
Рыться в папках и открывать диски системы в поисках нужного файла — это зачастую крайне неудобный и трудоемкий процесс, который ко всему прочему еще и попросту отнимает у вас драгоценное время. А доступная функция поиска в Windows далеко не всегда упрощает задачу и тоже отнимает некоторое количество времени. Именно поэтому возвращение прежнего функционала сильно помогает в оптимизации работы.
Если использование системы седьмого виндовса уже вошло в привычку, то переход на более современную операционку Windows 10 может столкнуть вас с некоторыми трудностями во время выполнения даже самых банальных и простейших операций, так как с обновлением системы в целом многие стандартные функции стали работать несколько иначе.
К примеру, окно под названием «Персонализация», вызывающееся со стола, подверглось некоторым переменам с приходом десятой операционной системы. По этой причине у многих пользователей не выходит добавить ярлык «Мой компьютер» на их главный экран. Тут люди, которые скачали Windows 10, стали задаваться вопросами: «Где „Мой компьютер“ в Windows 10? Как его восстановить?»
Добавление ярлыка на рабочий стол
В этой небольшой статье мы постараемся помочь пользователям Windows 10 разобраться с проблемой вывода иконки «Моего компьютера» на главный экран. Вот что вам надо будет сделать, чтобы ее создать, найти или вывести:
После этих незамысловатых операций на вашем рабочем столе возникнет значок, который будет называться «Этот компьютер». Все верно, не «Мой компьютер», а «Этот компьютер». Смена названия ни на что не влияет, так как данный значок полностью соответствует по функционалу тому, что использовался в предыдущих версиях Windows.
Кроме того, при помощи «Параметров значков» можно добавить на главный экран такие значки, как:
- Панель управления
- Корзина
- Сеть
- Файлы пользователя
- и т. д.
Принцип работы
Переходим к рассмотрению вопроса о том, как узнать имя сети (SSID) WiFi. Очевидно, что это явление связано с беспроводными технологиями передачи данных. Начнем с того, что современные Wi-Fi-роутеры универсальны. Они способны использовать для передачи данных радиочастотную сеть. Последняя обладает определённым именем. Именно оно называется SSID.
Благодаря данному решению удается отдельно взятую сеть сделать уникальной. Таким образом, облегчается поиск и непосредственно подключение. В отдельных случаях вопрос о том, как узнать SSID WiFi, становится особенно актуален при настройке роутера. Данный параметр необходим при подключении нового оборудования.
























