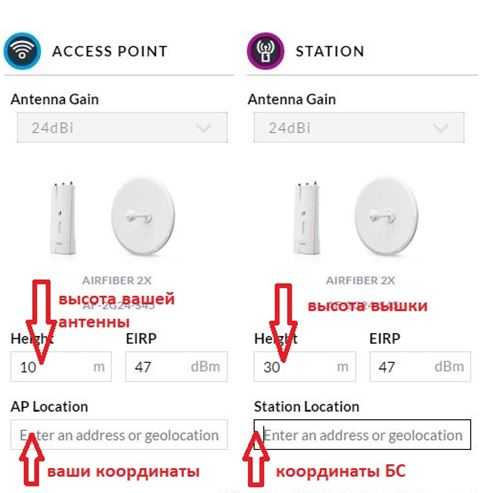Параметры БС неизвестны. Костромская обл
Задано: координаты 57.564243, 41.08345, деревня Кузьминка в Костромской области.
Задача – определить точные координаты БС, к которой можно подключиться для приема 3G-сигнала. Будем рассматривать поиск БС по шагам.
Шаг 1. Анализ карт покрытия.
Воспользуемся известным сервисом yota-faq.ru/yota-zone-map/ , где представлены зоны покрытия четырех операторов, кроме Билайна. Отмечу здесь, что покрытие Билайна, представленное на их офсайте, использовать практически невозможно – там показывается, как правило, сплошное покрытие, не учитывающее рельеф местности. Наиболее интересно с точки зрения подключения выглядят зоны покрытия Мегафона и МТС. Вы сами можете в этом убедиться, открыв сервис, вставив координаты в поисковую строку и переключая операторов.
Зона покрытия Мегафона:
Зона покрытия МТС:
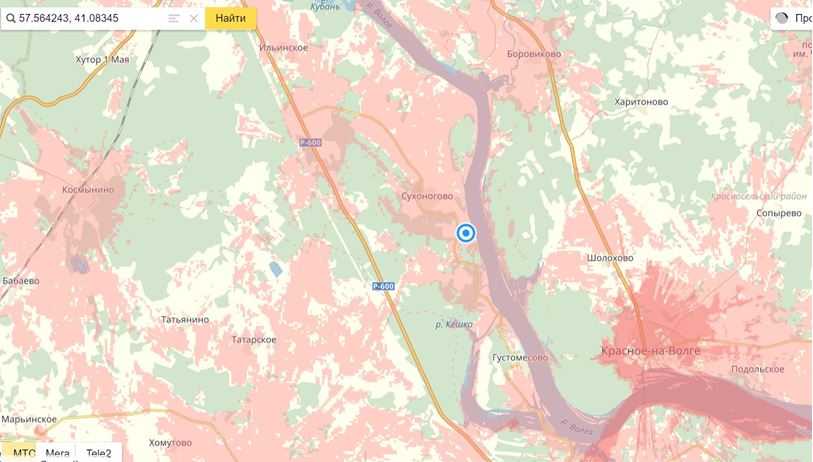
Из анализа зоны покрытия Мегафона видим, что БС 3G вероятнее всего находятся в направлениях Красное, Сухоногово, Лапино (в данном масштабе карты Лапино не видно, это юго-запад, примерно там, где отметка Р-600).
Более интересна зона покрытия МТС. Здесь также рассматриваем направление на Сухоногово и Красное. Но Красное более интересный вариант, т.к. там есть покрытие 4G. Расстояние до Красного порядка 10 км, если МТС раздает 4G на частоте 1800 МГц, то есть все шансы установить связь с одной из БС МТС, которые находятся в этом населенном пункте.
Шаг 2. Изучение рельефа местности.
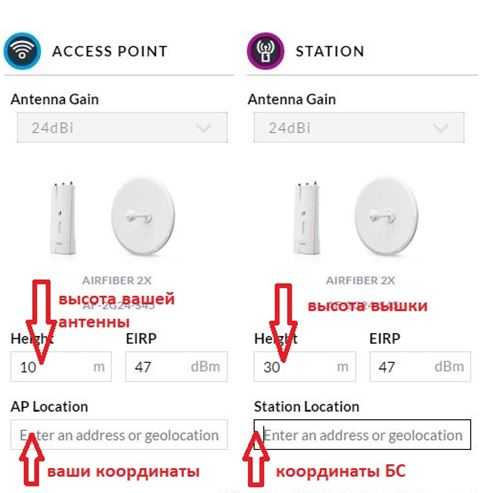
Я обычно вначале ввожу одинаковые координаты в оба окошка, а потом начинаю двигать лиловую метку в интересующие меня точки, где предположительно могут находиться БС. При этом в правом верхнем углу экрана отображается рельеф, луч прямой видимости и примерный размер зоны Френеля.
Для наших координат имеем:
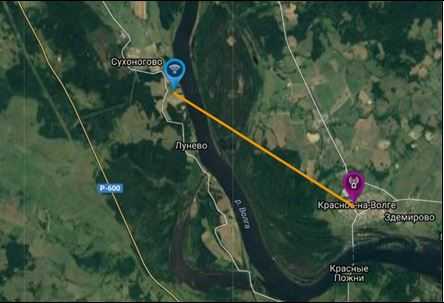
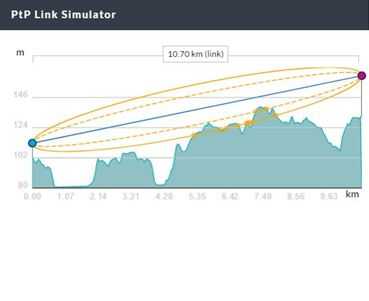
Проверка рельефа в других «подозрительных» направлениях показала, что рельеф там значительно хуже. Таким образом, мы определились с направлением и заодно выбрали оператора – МТС.
Шаг 3. Уточнение нашего выбора с помощью сервиса «Качество связи»
Сервис открывается по следующему адресу https://geo.minsvyaz.ru . В поисковой строке задаем название деревни Кузьминка, переключаем просмотр с 4-х окон в однооконный режим, масштабируем карту в удобный размер и получаем для оператора МТС:

Видим, что наш выбор правильный, т.к. согласно базе данных измерений пользователей этого сервиса в Красном действительно имеется хорошее покрытие 4G от МТС.
Увеличим масштаб этой карты и увидим, что наиболее вероятным местоположение вышки (или вышек) является улицы Советская и Окружная.
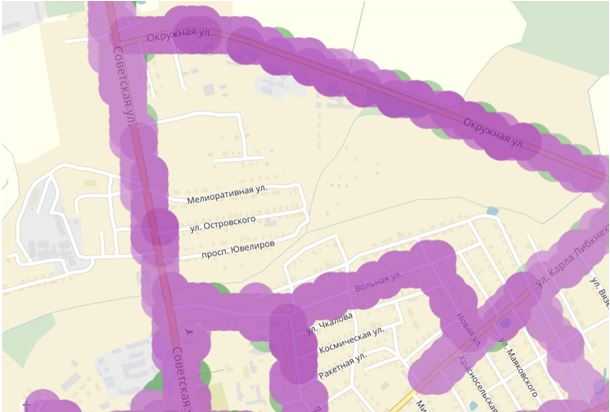
Шаг 4. Изучение местности с помощью карт Гугл и Яндекса.
Указанные карты обладают полезным инструментом для изучения местности – панорамами и фотографиями местности. У карт Гугл панорам различных местностей значительно больше, чем у Яндекса, поэтому чаще приходится пользоваться Гуглом, рассматривая панорамы. С другой стороны, у Яндекса больше фотографий, сделанных в различных местах, кроме того, обычно карты Яндекса для России более актуальны. В связи с этим приходится пользоваться обоими сервисами. Здесь использованы карты и сервисы Гугл.
Итак, мы выяснили, что нам нужно рассмотреть две улицы в Красном в поисках БС. Запускаем карты Гугл, вводим примерные координаты ул. Советской (или название улицы) и получаем:
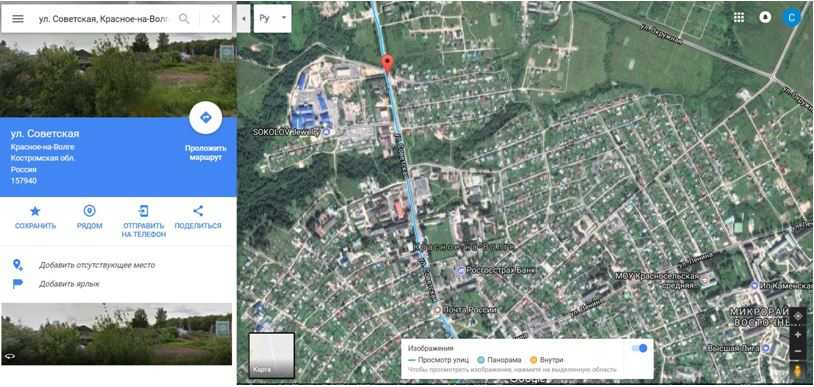
Здесь включен режим просмотра улиц, нужная нам улица выделена синим цветом на карте. Получить панораму улицы можно кликнув мышкой в любой точке синей линии. Двигаясь таким образом вдоль улицы на север, у здания почты мы обнаруживаем первую БС:


И наконец невдалеке от пересечения Советской и Окружной улиц обнаруживается третья вышка, самая высокая из найденных:

Возвращаемся к карте и находим тень этой вышки в том месте, куда указывает фотография:

Отмечаем мышкой это место на карте и получаем точные координаты БС:
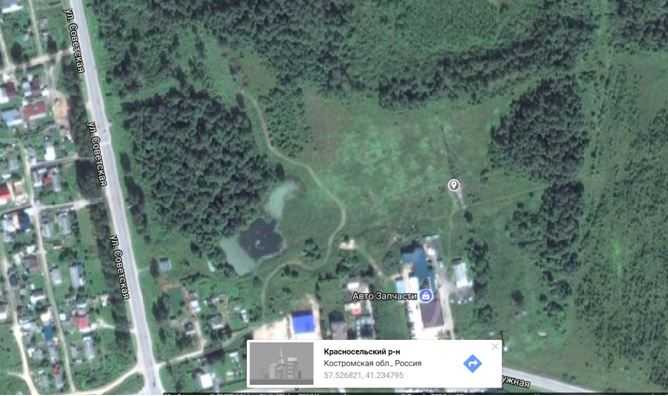
Подведем некоторые итоги нашего исследования. С помощью информации, полученной из анализа зон покрытия, пользовательских измерений силы сигнала в интересующей нас местности и изучения местности по фотографиям и панорамам, нам удалось найти три базовых станции и их точные координаты в городе, в котором мы никогда не бывали. Вопрос о том, какому оператору принадлежатнайденные БС, остается открытым, т.к. ответ на него требует дополнительного исследования. Проще всего проехать по маршруту и измерить параметры БС с помощью какого-нибудь андроид-приложения, которое выдает MNC, MCC и уровень сигнала. Некоторые из таких приложений представлены здесь.
Что такое CID роутера Keenetic?
Когда устройство подключается к роутеру Keenetic, он автоматически присваивает CID этому устройству. CID может быть использован для мониторинга активности устройств, контроля доступа, реализации различных политик безопасности и других функций.
Keenetic предлагает удобный интерфейс для управления CID. В административной панели роутера вы можете увидеть список устройств, которые были подключены к вашему роутеру, а также просмотреть информацию о каждом устройстве, включая его CID.
Одной из особенностей роутеров Keenetic является возможность группировки устройств по CID. Это позволяет назначать различные настройки и политики доступа для группы устройств вместо того, чтобы применять их индивидуально к каждому устройству. Таким образом, вы можете управлять доступом к интернету, ограничивать скорость подключения или блокировать определенные сайты для целой группы устройств с помощью CID.
CID также может быть использован для реализации механизма Parental Control, позволяющего контролировать доступ к веб-сайтам и приложениям для детей. Вы можете создать правила доступа для определенных CID, ограничивая время работы интернета или определенный контент для детей.
В целом, CID роутера Keenetic — это мощный инструмент для управления вашей сетью и безопасности. Он облегчает организацию и контроль доступа к вашей сети, а также позволяет настраивать различные политики безопасности для групп устройств.
| Возможности CID роутера Keenetic | Преимущества использования CID |
|---|---|
| Управление доступом к сети | Группировка устройств |
| Мониторинг активности устройств | Реализация политик безопасности |
| Контроль доступа | Parental Control |
Видео:Мастер-класс для новичков. Настройка роутера Keenetic для домашнего интернет.Скачать

Настраиваем роутер ZyXEL Keenetic Start/Lite
У роутеров Кeenetic Start настройка не должна вызвать каких-либо серьезных проблем. Ведь все настройки маршрутизаторов Keenetic являются унифицированными и характерны не только для своего семейства, но и для домашних роутеров от сторонних производителей. Модельные линейки Start и Lite подключаются и настраиваются аналогичным образом.
Настройка L2TP (Билайн)
Для настройки подключения по протоколу L2TP, который используется в том числе провайдером Beeline, необходимо выполнить ряд действий:
Для начала следует выполнить вход в настройки роутера.
После этого нам нужно обратить внимание на левое меню, а затем выбрать «Интернет».
Кликнуть по подразделу «Подключение».
Далее нужно ввести соответствующие данные, как продемонстрировано на картинке ниже
Выбираем автоматическую настройку параметров IP.
Ставим галочку напротив «Получать адреса DNS автоматически» и настраиваем оставшиеся параметры так, как это показано на изображении.
Важно! В поле «Использовать МАС-адрес» выбираем параметр «по умолчанию», после этого данный адрес нужно обязательно сообщить вашему провайдеру.
Вновь обращаем свое внимание на левую панель и переходим в раздел «Интернет».
Затем выбираем подраздел «Авторизация».
Здесь оставляем параметры по умолчанию
Настраиваем таким образом, как изображено на картинке ниже. Выбираем нужный протокол, в нашем случае это L2TP.
В строку под названием «Адрес сервера» следует ввести адрес сервера, который зависит от провайдера, в нашем случае это l2tp.starnet.
Поля «Имя пользователя» и «Пароль» следует заполнить соответствующими данными, которые предоставляет по договору ваш интернет-провайдер.
Ставим галочку напротив «Получать IP-адрес автоматически», что необходимо для владельцев динамических АйПи.
Остальные настройки нужно оставить по умолчанию, как показано на картинке.
Нажать на виртуальную кнопку «Применить» для того, чтобы настройки вступили в силу.
Настройка PPPoE-соединения
Перед тем как подключить роутер ZyXEL Keenetic правильно, необходимо проделать целый ряд действий, а также ввести корректные данные, предоставленные провайдером. Порядок действий следующий:
Нажимаем на раздел под названием «Интернет», который находится в левом боковом меню.
Затем в появившемся списке следует выбрать подраздел «Авторизация».
В появившемся окне сразу выбираем PPPoE в качестве протокола для доступа к глобальной сети.
В обязательном порядке ставим галочку напротив пункта «Отключить IP-адрес WAN-интерфейса», поскольку отключение IP является весьма частой необходимостью при использовании PPPoE.
Следующие два пункта под названием «Имя сервиса» и «Имя концентратора» можно оставить пустыми по умолчанию.
Заполняем «Имя пользователя» и «Пароль», вводя данные, предоставленные вашим провайдером
Важно убедиться, что они были введены корректно.
В поле «MTU» необходимо прописать значение — 1472.
Все остальные параметры желательно оставить по умолчанию, как показано на нижеприведенной картинке.
Нажимаем на «Применить», чтобы настройки вступили в силу.
Настройка PPTP-соединения
Настройки роутера ZyXEL Keenetic по части PPTP-соединения практически не отличаются от предыдущего варианта:
- Кликаем по разделу «Интернет».
- После этого переходим в подраздел под названием «Авторизация».
- В качестве протокола для доступа к Интернет выбираем PPTP.
- В строку «Адрес-сервера» непосредственно вписываем адрес сервера, которым располагает ваш провайдер. В нашем случае его адрес выглядит так: ppp.lan.
- Заполняем поля «Имя пользователя» и «Пароль», введя данные, представленные вашим интернет-провайдером.
- Ставим галку возле «Получать IP-адрес автоматически», а остальные параметры оставляем по умолчанию, как показано на картинке ниже.
- Жмем «Применить».
Настройка Wi-Fi-соединения
Перед тем как настроить роутер Keenetic на беспроводное Wi-Fi-соединение, необходимо настроить базовое подключение к Интернет, выбрав один из вышеописанных протоколов. А чтобы настроить и установить Wi-Fi-соединение, необходимо:
Обратить внимание на левое меню, и, кликнув по разделу «Сеть Wi-Fi», перейти в подраздел «Соединение».
Здесь задаем имя беспроводной сети (SSID). Кроме этого можно вручную выбрать канал для вайфай (от 1 до 13), скрыть SSID, установить мощность сигнала и так дплее
В конечном итоге нажимаем на «Применить», дабы сохранить внесенные изменения.
Переходим в подраздел «Безопасность» и выбираем WPA2-PSK в качестве проверки на подлинность.
В качестве типа защиты выбираем TKIP из списка. Сетевой ключ (ASCII) устанавливаем любой.
И жмем на кнопку «Применить».
Инструкция по настройке роутера Keenetic Giga KN-1010
Роутер Giga KN-1010 компании Keenetic (ранее Zyxel Keenetic) представляет собой целый интернет-центр, имеющий разные варианты подключений и позволяющий не только обустроить домашнюю сеть, но и офисы по оптоволокну. Далее мы рассмотрим назначение, расположение его портов, кнопок и индикаторов и разберем по шагам несколько способов подключения.

Устройство роутера Keenetic Giga KN-1010
Кнопки и индикаторы
Во многих роутерах кнопки сосредоточены на одной панели, но в этой модели они распределены по всему корпусу. Сзади традиционно расположилась кнопка сброса (на рисунке выше кнопка 1), которую используют лишь изредка. Для сброса кнопку нужно зажать на 10 секунд до медленного мигания индикатора питания. Сбоку производитель решил обустроить функциональные кнопки FN1 и FN2 (на рис. цифра 10). Они могут быть настроены на любую функцию, а по умолчанию помогают безопасно вытащить устройства из USB-портов (на рисунке цифра 12). Наконец, последняя кнопка со значком Wi-Fi вынесена на переднюю панель в один ряд с индикаторами (см. картинку ниже). Ей тоже можно задать любую функцию по своему желанию, но по умолчанию она используется для быстрого подключения устройств по WPS. Для запуска режима WPS достаточно один раз нажать на кнопку. Если нажать и удерживать кнопку три секунды, тогда включится или отключится Wi-Fi.

Назначение индикаторов
На лицевой панели роутера Keenetic Giga KN-1010 имеется пять индикаторов, которые могут принимать несколько значений. Индикатор питания (на рис. ниже цифра 5) отвечает не только за питание устройства, но и за другие функции, поэтому принимает одно из пяти значений. Они таковы: индикатор не горит (интернет-центр отключен), горит (включен), редко мигает (загружается или обновляется), мигает в течение двух секунд и затем горит ровно (это означает нажатие одной из кнопок FN или Wi-Fi, а также запуск функции, назначенной кнопке), мигает в течение 2 с, гаснет в течение 2 с (остановка функции, назначенной кнопке).
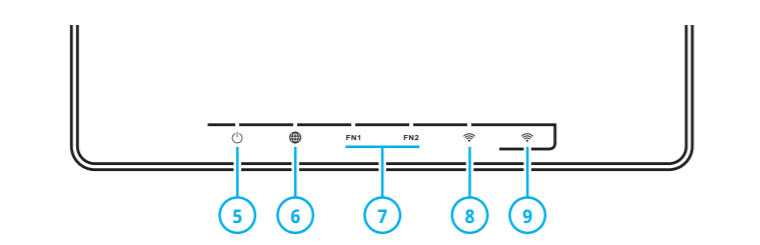

Способы подключения интернета к KN-1010
Настройка по выделенной или оптоволоконной линии
Подключите к роутеру адаптер питания, воткните его в розетку и дождитесь загрузки устройства (индикатор питания будет гореть постоянно). Вставьте в синий порт номер 0 кабель от вашего провайдера. Соедините выключенный компьютер с роутером при помощи кабеля из комплекта, один конец которого вставьте в порт 1 LAN, а другой в сетевой порт компьютера. Загрузите компьютер и зайдите через браузер по адресу my.keenetic.net. Дальнейшие настройки мы рассмотрим ниже.
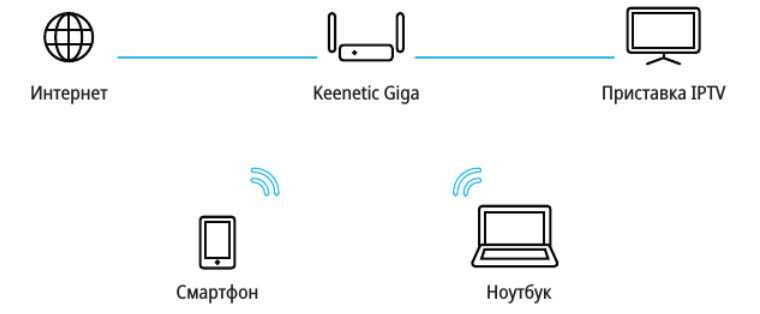

Настройка через USB-модем
Чтобы воспользоваться этим способом подключения, подготовьте USB-модем (в комплект не входит), установите в него SIM-карту и подключите к USB-порту роутера. При готовности модема на роутере загорится индикатор FN, после чего можно переходить к настройкам
Обратите внимание, что на SIM-карте должен быть отключен запрос PIN-кода. Для его отключения вставьте карту в телефон и найдите соответствующую команду в настройках
USB-модем чувствителен к окружающему пространству, поэтому располагайте его рядом с окном и не загораживайте другими предметами. При необходимости используйте USB-удлинитель.
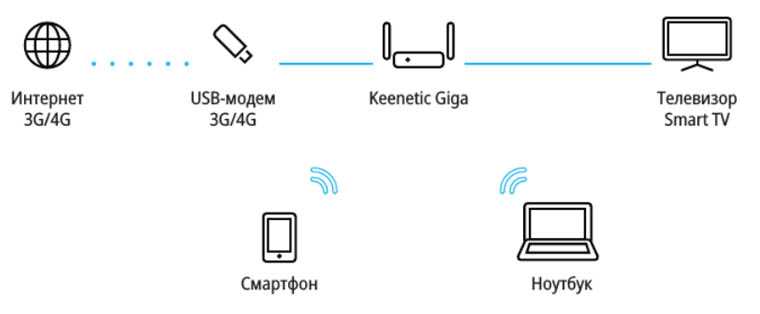
Настройка через модем по DSL или PON
Эта настройка аналогична той, что ведется по выделенной линии. Но в порт 0 в этом случае вставляется не кабель провайдера, а кабель модема. Интернет же подается на сам модем в зависимости от используемой в нем технологии. Это может быть обычный телефонный кабель или оптический кабель технологии GPON, соединяющий в себе сразу несколько линий (телефонию, интернет и телевидение)
Обратите внимание, что для полноценного использования всех функций интернет-центра модем должен работать в режиме моста. Если до сих пор он работал у вас в режиме маршрутизатора, позвоните провайдеру и попросите перевести модем в режим моста
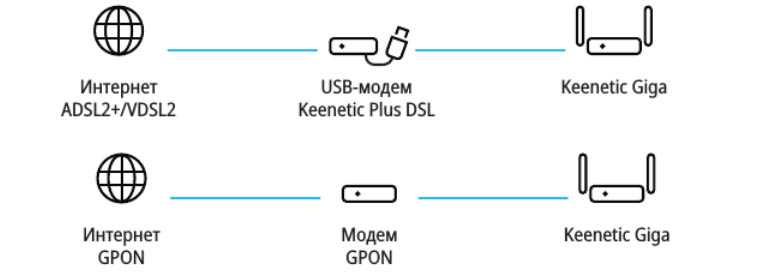
Как подключить и настроить роутер Keenetic? Инструкция на примере Keenetic Viva
Подключите адаптер питания. Интернет (кабель с коннектором RJ-45, который проложил в ваш дом интернет-провайдер) подключите в 0 Ethernet-порт (он же WAN, или Интернет) . На роутерах Keenetic он выделен голубым цветом. Если у вас интернет подключен через ADSL-модем, или оптический терминал, то вы точно так же подключаете сетевой кабель от модема/терминала к интернет-центру Keenetic.
Включите адаптер питания в розетку.
Дальше нам нужно подключить к роутеру устройство, с которого мы сможем выполнить настройку. Желательно использовать ПК или ноутбук. Если этих устройств нет – можно подключить и выполнить настройку с телефона или планшета. Компьютер можно подключить к роутеру с помощью сетевого кабеля (патч-корд) . Он есть в комплекте с роутером. Подключаем в любой LAN-порт.

Если у вас ПК с Wi-Fi адаптером, ноутбук, телефон и т. д., то их можно подключить к роутеру Keenetic по Wi-Fi
Роутер раздает Wi-Fi сеть сразу после включения питания (обратите внимание на индикаторы). Заводское имя Wi-Fi сети и пароль для подключения можно посмотреть снизу роутера

На устройстве, которое вы хотите подключить к роутеру нужно включить Wi-Fi, выбрать в списке сеть (с именем, которое указано на роутере) , ввести пароль и подключиться. Если подключаете мобильное устройство, то попробуйте включить камеру и навести ее на QR-код. Так можно подключиться без ввода пароля вручную.
Для этого чем-то острым нажмите на кнопку Reset (которая на фото ниже) и подержите ее нажатой 10-12 секунд.

После подключения к роутеру доступа к интернету может не быть. Это потому, что роутер еще не настроен. В веб-интерфейс интернет-центра можно зайти без доступа к интернету.
Что такое ECI?
3.16.3 индикатор состояния окружающей среды (environmental condition indicator; ECI): Конкретное выражение, обеспечивающее представление информации о локальном, региональном, национальном или глобальном состоянии окружающей среды (3.1).
Настройка KeenDNS для внешнего доступа к маршрутизатору Zyxel или Keenetic
Начиная с прошивки версии NDMS v2.07.B2 в роутерах Zyxel Keenetic появился компонент для удаленного доступа к домашней сети, который называется KeenDNS. В нем используются преимущества технологий DDNS, благодаря чему у роутера Zyxel Keenetic появляется постоянный интернет-адрес и для удаленного доступа к нему теперь не нужен белый IP адрес в интернете. К слову, до недавнего времени у Zyxel Keenetic не было собственного функционала по подмене динамических и серых IP адресов. Приходилось пользоваться уже существующими DDNS сервисами — о них речь пойдет в последней части статьи.
С его помощью мы получаем:
- Удаленный вход в панель администратора к настройкам маршрутизатора
- Доступ к ресурсам сети без ввода IP адреса -торрент-клиенту, дисковому накопителю, видеокамере и т.д.
Что такое Keenetic Cloud?
В дополнение к мобильному приложению Keenetic существует специальный веб-портал Keenetic Cloud, доступ к которому возможен через веб-браузер. Доступ к интернет-центру Keenetic будет возможен не только через приложение, но и через обычный интернет-браузер.
Как узнать логин и пароль роутера Keenetic?
В том случае, когда вы не знаете пароль, или забыли его, в настройки зайти не получится. Попробуйте стандартный логин и пароль admin/admin или admin/1234. Если не подошли – нужно делать сброс настроек роутера. Для этого нужно чем-то острым нажать на кнопку «Reset» (она утоплена в корпус) и подержать 10-12 секунд.
Сброс роутера до заводских настроек
- Пользователь забыл данные для входа в админ-панель, а нужно изменить некоторые параметры.
- Устройство глючит, интернет не работает (и проблема не в провайдере), не раздает Wi-Fi, а перезагрузка не помогает.
Как узнать адрес, логин и пароль для входа
Перед тем как осуществить настройку, необходимо выполнить подключение и вход. Для этого нам требуется узнать:
- адрес роутера;
- логин;
- пароль.
Найти их не проблема, для этого достаточно перевернуть устройство и обратить внимание на специальную наклейку, нанесенную снизу. Там будет множество данных, включая адрес, логин и пароль
Далее открываем любой браузер и в адресной строке вводим адрес 192.168.1.1:80 и данные для входа.
И в заключении немного о вреде БС
Порой, базовые станции операторов сотовой связи устанавливают прямо на крышах жилых домов, чем конкретно деморализуют некоторых их обитателей. У хозяев квартир перестают «рожать кошки», а на голове у бабушки начинают быстрее появляться седые волосы. А тем временем, от установленной базовой станции жители этого дома электромагнитного поля почти не получают, ибо «вниз» базовая станция не излучает. Да и, к слову сказать, нормы СаНПиНа для электромагнитного излучения в РФ на порядок ниже, чем в «развитых» странах запада, и поэтому в черте города базовые станции никогда на полную мощность не работают. Тем самым, вреда от БС нет, если только вы не устраиваетесь позагорать на крыше в паре метров от них. Зачастую, с десяток точек доступа, установленных в квартирах жителей, а также микроволновые печи и сотовые телефоны (прижатые к голове) оказывают на вас намного большее воздействие, нежели базовая станция, установленная в 100 метрах за пределами здания.
Оператор
связи МТС будет продавать личные базовые станции своим абонентам — физическим лицам.
Корпоративным клиентам такие устройства МТС устанавливает еще с 2010 года. Данные
миниатюрные базовые станции (БС) называются фемтосотами и служат для создания
качественного приема сети внутри помещений (indoor-покрытие). Сначала компания станет продавать
фемтосоты в Москве, в дальнейшем будет рассмотрена и вся Россия.
На фото — фемтосота МТС:
Данный
проект реализован из-за претензий государственных регулирующих органов к
качеству мобильной связи в мегаполисе (после недовольства качеством связи в
Москве Д. Медведевым). При этом, как видно, МТС собирается частично решить
проблему за счет своих абонентов
. Ведь будет весьма кстати в ответ на претензию
клиента предложить ему купить личную базовую станцию.
Продажа
портативных «домашних» БС в Москве должна начаться осенью этого года. Затем,
уже в декабре, оператор проанализирует выгодность проекта и примет решение о
целесообразности их продажи по всей стране.
Фемтосота по
своим размерам сопоставима с привычным нам роутером, и обойдется абоненту
примерно в 6 000 руб.
(кстати, это
более чем в раза 3 дороже среднего Wi-Wi-роутера). Подключение индорной базовой
станции достаточно простое, потому абонент сможет сделать его самостоятельно.
Однако для этой цели вам будет необходим качественный доступ в интернет, т.к.
голосовой трафик и передачу данных с мобильных телефонов мини БС передает в «общую
сотовую сеть МТС» через широкополосный интернет. Иначе она работать не будет.
Фемтосота
поддерживает сеть третьего поколения (3G) и в состоянии обслуживать площадь до
300-400 кв.м. Данные БС станут особенно востребованы в зданиях с толстыми
стенами, подвалах, новостройках и во всех тех помещениях, где по тем или иным
причинам есть проблемы с покрытием сотовой сети МТС. При этом фемтосота прямо
влияет на объем голосового и интернет-трафика, генерируемого абонентами — он повышается
не менее чем на 20%. К сожалению, неизвестно, насколько такая «домашняя»
базовая станция может быть вредна для здоровья человека, ведь она является
высокочастотным излучателем, который находится в непосредственной близости от
вас.
Учитывая
опыт МегаФона, который уже пробовал продавать фемтосоты частным клиентам в ряде
регионов России, данные мини-базовые станции могут стать крайне нишевым
товаром. Очень и очень мало людей готовы расстаться с 6 000 руб., чтобы
сделать за оператора его работу и, тем самым, еще и дополнительно привязать
себя к нему (неплохая
маркетинговая идея в свете старта переносимости номера от одного оператора к
другому). Было бы куда логичнее предлагать фемтосоты как дополнительный сервис
фиксированных провайдеров интернета. В Москве этим могла бы заняться та же
МГТС, которая, кстати, сейчас проводит модернизацию своей сети, переводя дома
на оптоволокно. Стоило бы включить такую индорку в комплект с «даримым»
роутером МГТС, и сотовая связь от МТС могла бы заработать на полную во всех
московских квартирах.
От себя
хочется лишь добавить, что я скорее за этот проект, чем против. Ведь платить за
индорную БС вас никто не заставляет, зато всегда есть быстрый, пусть и недешевый
вариант решить у себя проблему со связью, т.к. ждать такой справедливости от
МТС, порой, приходится годами.
Анализ качества связи и полноты зоны покрытия показывает, что явным лидером из всех операторов сотовой связи является МТС. У него максимальное количество базовых станций и самый широкий охват. Зона покрытия МТС позволяет рассчитывать на наличие связи даже в самых далеких уголках России. В этом обзоре мы расскажем вам об охвате оператора в Москве и Московской области, а также о качестве связи в российских регионах.
Местоположение Keenetic ID на роутере
Keenetic ID является уникальным идентификатором, присвоенным каждому роутеру Keenetic. Этот идентификатор необходим для доступа к дополнительным возможностям и сервисам, предоставляемым компанией Keenetic.
Найти Keenetic ID на роутере можно в нескольких местах:
- Упаковка роутера: Когда вы покупаете новый роутер Keenetic, на его упаковке должен быть наклеен штрих-код с Keenetic ID. Обычно этот штрих-код находится на задней стороне упаковки.
- Веб-интерфейс роутера: Если у вас уже установлен и настроен роутер Keenetic, можно найти Keenetic ID в веб-интерфейсе роутера. Для этого необходимо зайти в настройки роутера, в разделе «Система» или «О системе» будет указан Keenetic ID.
- Mac-адрес роутера: Keenetic ID можно также найти по Mac-адресу роутера. Mac-адрес — это уникальный идентификатор сетевого адаптера роутера, который также может быть использован для поиска Keenetic ID.
Указанные способы позволяют найти Keenetic ID на роутере Keenetic. Этот идентификатор очень важен для доступа к дополнительным функциям и сервисам, поэтому рекомендуется сохранить его в надежном месте.
Что делать при отсутствии качественного приёма сигнала?
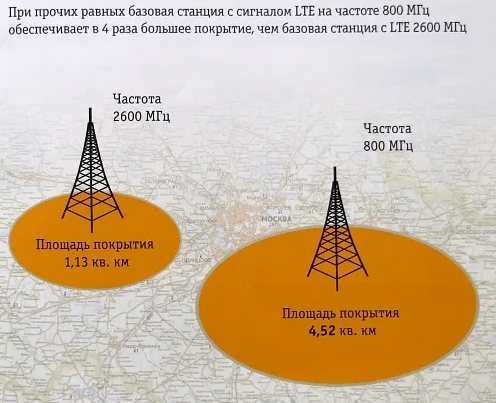
скорость 3g-4g билайн Наличие регионов с недостаточной зоной охвата 3G и 4G не всегда является виной мобильного оператора. Не имеет смысла выражать недовольство недостаточной скоростью внедрения стационарных станций, либо — нехваткой мощностей имеющихся станций. Это лишь создаст негативный информационный фон, но не ускорит введение в эксплуатацию новых станций, а также не поможет техническому обновлению имеющихся установок. Верным решением станет отправка запроса в Билайн, в котором будет указано территориальное нахождение абонента. Мобильный оператор обязательно примет к рассмотрению обращение клиента, проведет анализ технической возможности предоставления услуг мобильной связи в указанном месте. При необходимости выполнит соответствующие корректировки настроек. Такая обратная связь с абонентом крайне важна мобильному оператору, так как она даёт возможность контролировать качество предоставляемых услуг.
Моменты пиковой нагрузки являются дополнительным фактором для плохой передачи сигнала. При необходимости абонент может воспользоваться сотовыми усилителями, если другого варианта решения не найдено.
Рекомендуем к просмотру:
Где использовать Keenetic ID в роутере?
Keenetic ID — это уникальный идентификатор, который используется для идентификации и авторизации в различных сервисах, связанных с роутером Keenetic. В роутере Keenetic ID находит применение в нескольких основных сферах:
1. Управление роутером и настройка сетевых параметров.
Keenetic ID позволяет получить доступ к интерфейсу управления роутером, где вы сможете настраивать различные параметры сети, проводить диагностику подключения и просматривать статистику работы роутера.
2. Обновление программного обеспечения роутера.
С помощью Keenetic ID вы сможете проверить наличие обновлений для программного обеспечения вашего роутера и установить их. Обновления позволяют получить новые функции, исправить ошибки и обеспечить более стабильную работу роутера.
3. Подключение к облачному хранилищу KeenDNS.
С помощью KeenDNS вы сможете организовать удаленный доступ к устройствам, подключенным к вашей домашней сети. Keenetic ID позволяет вам активировать и настроить данную услугу, а также получить доступ к зарегистрированным доменным именам.
4. Подключение к сервису KeenApps.
KeenApps — это платформа с дополнительными функциями и сервисами, которые можно установить на роутер. Используя Keenetic ID, вы сможете управлять установленными приложениями, темами оформления и другими настройками KeenApps.
Keenetic ID является важной составляющей функциональности роутера Keenetic и предоставляет удобный доступ к различным сервисам и функциям. Регистрация Keenetic ID занимает всего несколько минут, а использование его позволяет насладиться всеми возможностями роутера Keenetic