Как отключить синхронизацию в Яндекс браузере и удалить данные
Как правило, отключать синхронизацию нет смысла. Разве что, больше не хотите пользоваться этим аккаунтом Yandex и, возможно, желаете даже целиком его удалить (об этом рассказывал в статье: как удалить Яндекс паспорт).
Отключение делается просто:
- Перейдите в тот же раздел «Настройка синхронизации» (удобнее всего через меню);
- Нажмите «Отключить синхронизацию» и окно можно закрыть.
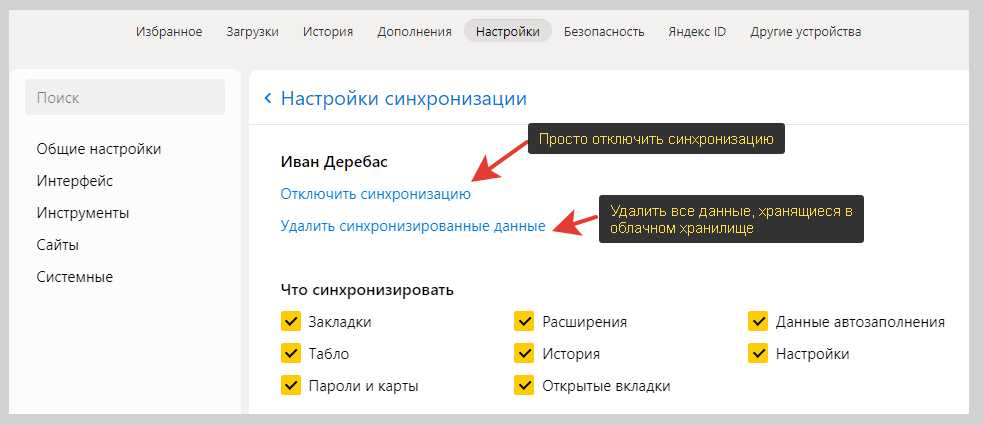 Как выключить синхронизацию в Яндекс браузере / удалить данные
Как выключить синхронизацию в Яндекс браузере / удалить данные
На странице останется только кнопка «Включить». Воспользуйтесь ей в любой момент, если захотите чтобы синхронизация продолжила работу. Понадобится снова войти в нужный аккаунт.
С этого момента, все что вы меняете в Яндекс браузере перестает передаваться с вашего устройства на серверы Yandex. Например, вы сохранили 20 паролей, посмотрели 100 сайтов, установили 2 расширения. Зайдя под той же учетной записью на другом устройстве, вы не увидите никаких последних изменений, поскольку синхронизация была на первом отключена.
Удаление выполняется в этом же окне: нажмите «Удалить синхронизируемые данные» (см. изображение выше) и подтвердите действие кнопкой во всплывающем окне, нажав «Да, удалить». В результате все, что находилось в облаке будет уничтожено, а то что сохранено конкретно на данном компьютере останется.
Удалять имеет смысл в случае, если вы решили отменить синхронизацию некоторой информации, например, сняли галочки с «пароли и карты», «история» и т.д. Соответственно, даже если вы убрали эти опции из синхронизации, они уже успели загрузиться в облако. Чтобы очистить их оттуда, делается удаление. Затем синхронизироваться будут уже только те пункты, которые вы недавно включили.
Для чего нужна синхронизация?
Мы разобрались с терминологией, но для чего может понадобиться синхронизация гаджета андроид с ПК? В начале, хочется отметить самый главный плюс, который заключается в одновременности обновления данных. Только вы изменили нужный вам файл с телефона, он тут же аналогично изменился на ПК. Также вы будете иметь возможность синхронизироваться практически в любой точке мира, где есть интернет соединение. Рассмотрим полезные свойства синхронизации с ПК:
Удобство. У вас появляется возможность редактировать и добавлять информацию с разных телефонов, планшетов, компьютеров, с outlook и иметь к ней доступ с любого устройства всего в пару кликов. К тому же, есть функции автоматического обновления, то есть, к примеру, сделанный снимок на камеру будет моментально загружаться в облако;
Безопасность. На сегодняшний день существуют разнообразные программы, сервисы и аккаунты, которые могут обезопасить ваши данные и уберечь их от чужих рук. Вы самостоятельно создаете персональный пароль и можете полностью контролировать доступ к базе данных;
Синхронизация контактов Android
Данная функция позволяет сделать резервную копию контактной базы телефона и постоянно ее обновлять, не переживая за возможную потерю важной информации. Синхронизируемый контакт моментально будет доступен для просмотра и дальнейшего использования на всех подключенный устройствах
Возможно оперировать не только с контактами SIM-карты, но и с социальными сетями.
Синхронизация данных андроид с компьютером – это лучший способ обезопасить данные, ведь их просто невозможно потерять, так как их копия создается в интернете.
Как включить и настроить синхронизацию на телефоне
Нужно проделать ряд действий:
Открыть настройки смартфона и перейти в меню “Аккаунт”;
Выбрать сервер для работы. В андроидах это по умолчанию Google-аккаунт;
- Создайте учетную запись, если у вас ее нет. Если есть — войдите в нее;
Отметьте в настройках пункты, которые нужно синхронизировать в дальнейшем;
- Нажмите кнопку “Синхронизировать”. Если ее нет — копирование начнется автоматически, как только пользователь подключится к интернету;
Дождитесь окончания копирования;
Синхронизация завершена, вы можете восстанавливать данные на других аппаратах.
Можно настроить автоматическое сохранение. Тогда не придется каждый раз делать копирование вручную.
Нужно помнить, что для синхронизации нужен интернет, без него копирование не произойдет
Неважно, какая будет связь — Wi-Fi или мобильная сеть
Вовремя включенная синхронизация на смартфоне может сохранить пользователю нервы и время. И если вы поменяете решите поменять телефон, или вам придется пользоваться чужим гаджетом — вы без проблем сможете восстановить все данные.
Cодержание
Что такое синхронизация на андроид?
Что значит синхронизация Android в телефоне — Синхронизация это обмен данными между устройством и сервером в сети Интернет. При этом на сервер загружаются данные, которые появились на смартфоне, а с сервера на смартфон загружается то, что появилось на сервере.
Например, при добавлении нового контакта на телефон он автоматически загружается в сервис Google Контакты, а при добавлении контакта в сервис Google Контакты он автоматически загружается на ваш телефон. Если на телефоне есть доступ к Интернету, то такая синхронизация происходит постоянно.
- Логины, пароли, закладки и другие данные из браузера Google Chrome; Почта из сервиса Gmail; Информация из социальной сети Google Plus; Фильмы, музыка, книги и приложения из сервиса Google Play; Игровые сохранения; Фотографии из приложения Google Фото; Файлы, папки и документы в сервисе Google Disk; Заметки из приложения Google Keep; Данные из приложений Календарь, Контакты и других;
Это те данные, которые синхронизируются с сервисами Google, но приложения от сторонних разработчиков также могут синхронизировать данные со своими серверами в сети. Например, если вы установите Viber, WhatsApp или другой мессенджер, то ваши контакты будут синхронизированы и в этих приложениях.
Что такое синхронизация в фоновом режиме?
Что такое синхронизация в Гугл Хром — Для начала рассмотрим определение фоновой синхронизации, и что это такое в Гугл Хром. Речь идет о встроенной в браузер опции, задача которой заключается в передаче на сервер основных настроек, касающихся пользователя.
- Настройки хранятся в учетке Гугл Хром. После входа в веб-проводник его настроечные параметры сохраняются на аккаунте Google. При входе в ту же учетку на другом ПК сохраненные настройки станут доступны, благодаря синхронизации. Как результат, пользователь может восстановить основные параметры, такие как закладки, ПО, темы, расширения и другое. Достаточно войти в Гугл Хром для восстановления интересующей информации.
- Мгновенная синхронизация. Пользователю ничего не нужно делать, чтобы синхронизировать Google Chrome (если опция включена). Данные автоматически переносятся на аккаунт Гугл, который использовался при входе в Хром. Изменения, внесенные на одном ПК, автоматически показываются и на других компьютерах. Главное условие в том, чтобы на них также была включена синхронизация и осуществлен вход в систему.
- Полный контроль информации. Пользователь уверен в сохранности конфиденциальных сведений, ведь они хранятся на Гугл-сервере. Заданные пользователем пароли шифруются на серверах и пользовательском ПК с помощью криптографического ключа. Кроме того, можно синхронизировать компьютер с аккаунтом Гугл, а в дальнейшем удалить сохраненные данные из записи через информационную панель.
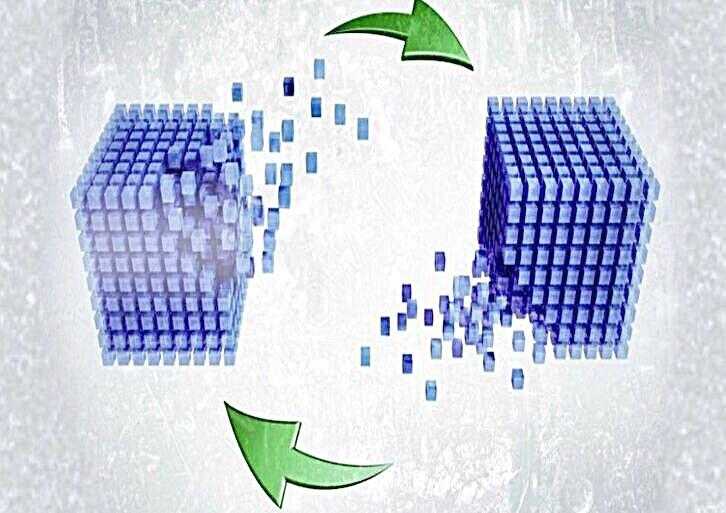
Как сделать синхронизацию в Ватсапе?
Откройте WhatsApp. Нажмите Другие опции > Настройки > Чаты > Резервная копия чатов > Резервное копирование на Google Диск. Выберите частоту резервного копирования, отличную от Никогда. Выберите аккаунт Google, в котором будет сохраняться резервная копия истории ваших чатов.
The Bat!
На заметку . The Bat – платная программа. В течение 30-и дней ею можно пользоваться бесплатно, но потом нужно будет купить лицензию. Стоимость: 2000-3000 рублей.
Настройка по протоколу IMAP
1 . Укажите протокол IMAP в настройках ящика через веб-интерфейс:
Подробнее о том, как это сделать, читайте в разделе про настройку Microsoft Outlook (см.выше).
2 . В программе The Bat введите ваше имя, адрес почты и пароль. В пункте «Протокол» выберите «IMAP или POP». Нажмите «Далее».
Клиент автоматически определит нужные настройки с сервера Яндекс для подключения. Проверьте, все ли верно:
3 . В новом окошке проверьте настройки SMTP:
Программа успешно настроена.
Настройка по протоколу POP3
1 . Установите протокол POP3 в вашем ящике через веб-интерфейс:
Подробнее читайте в разделе про настройку Microsoft Outlook (см.выше).
2 . В программе The Bat введите имя, адрес ящика и пароль. В части «Протокол» выберите «IMAP или POP» и нажмите «Далее».
Остальное не меняйте и нажмите «Далее».
3 . В новом окошке проверьте, чтобы было указано следующее:
На заметку . По умолчанию The Bat настраивает ящик на сохранение писем на почтовом сервере после их получения. Если вы захотите изменить эту опцию, перейдите в свойства ящика: раздел «Управление почтой» – «Управление письмами».
Как синхронизировать данные
Выше мы рассмотрели, как отключить синхронизацию в Google Chrome. Но бывают ситуации, когда человеку нужен обратный процесс — настройка передачи данных на Гугл-аккаунт. В таком случае требуется знать принципы для компьютера и телефона, которые немного отличаются.
С компьютера
После включения синхронизации на Гугл-аккаунте сохраняются все сведения профиля. Но можно не только активировать, но и настроить эту опцию. Делайте такие шаги:
- Войдите в веб-проводник на своем ПК.
- Справа вверху дисплея кликните на символ с изображением трех точек.
- Перейдите в раздел Настройки.
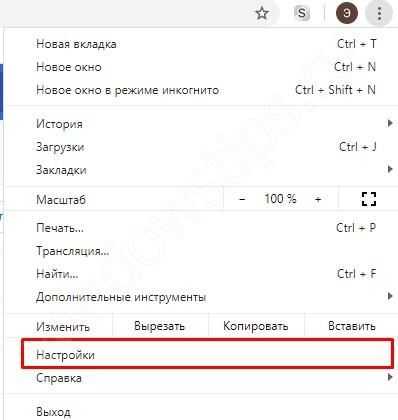
В секции Пользователи выберите Синхронизация сервисов Гугл.
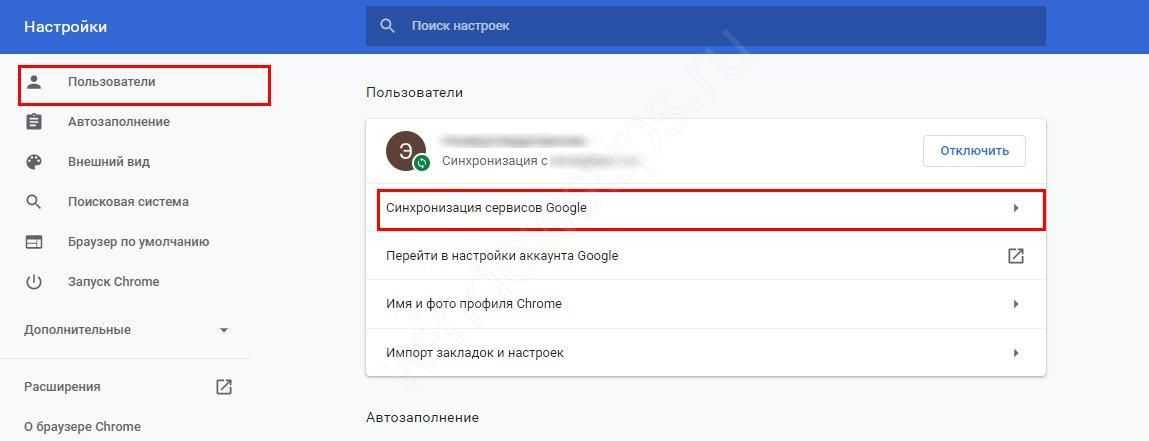
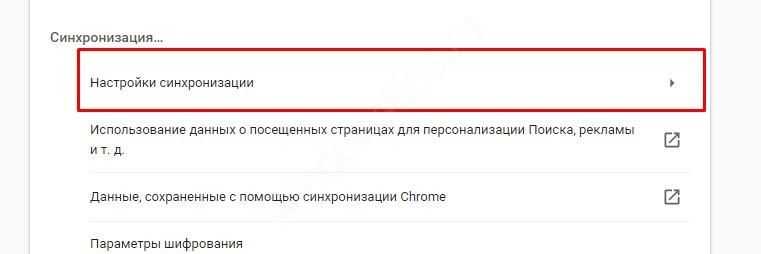
Выключите параметры Сихронизировать все.
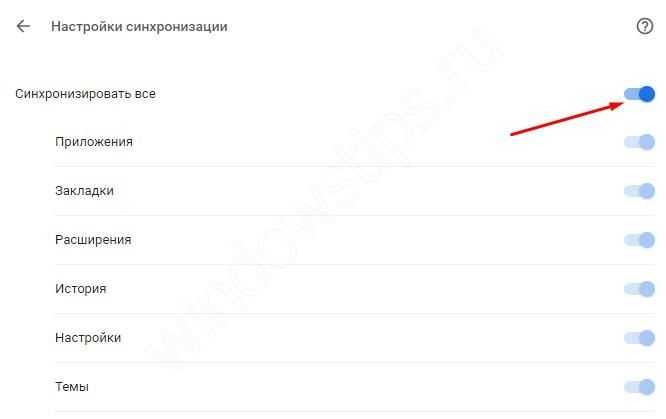
Выберите те данные, которые необходимы именно вам.
С телефона
При наличии под рукой смартфонах после включения синхронизации данные с Хром аналогичным образом сохраняются в профиле человека. Как и в случае с ПК, человек может выбрать, какие из сведений будут сохраняться. Сделайте такие шаги:
- Войдите в веб-проводник.
- С правой стороны найдите символ Еще (три точки) и жмите на кнопку Настройки.
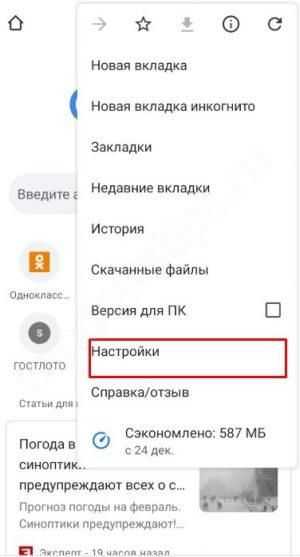
Укажите свой аккаунт и жмите Синхронизация.
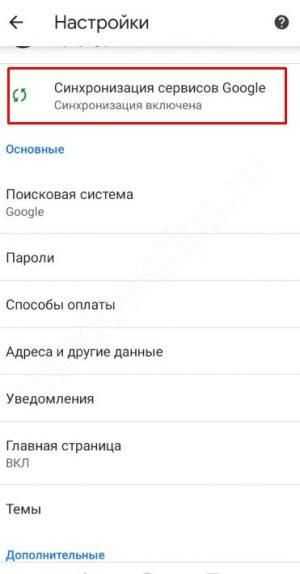
Выключите опцию Синхронизировать все и выберет то, что необходимо сохранить в первую очередь.
Рассмотренные выше шаги позволяют сделать точечную настройку «под себя». Таким способом можно синхронизировать Хром на смартфоне с компьютером и использовать свои настройки на разных устройствах. Это удобно и позволяет избежать постоянного ввода данных при очередном входе в веб-проводник.
Какие данные синхронизируются?
Синхронизация в Chrome предусматривает сохранение полной информации о пользователе. На аккаунт Гугл передаются следующие сведения — закладки, история и открытые вкладки, сведения по автозаполнению и сохранению банковских карт, а также настройки. После подключения к аккаунту данные автоматически подтягиваются, что упрощает задачу для пользователя.
Как выполнить синхронизацию на телефоне
Многих пользователей интересует, как синхронизировать телефон. Для этого требуется выполнить следующее:
- Найти в разделе «Настройки» пункт «Аккаунт».
- Выбрать необходимый сервер. Это, к примеру, может быть аккаунт Google.
- При отсутствии регистрации создать логин и войти в аккаунт.
- Указать пункты для синхронизации.
- Нажать на кнопку «Синхронизировать». Если она отсутствует, процесс начнется автоматически при включении Интернета.
- Подождать завершения процесса.
В случае настройки автосохранения пользователю не потребуется каждый раз ручным способом осуществлять копирование материалов.
Для правильного проведения процедуры на смартфоне должен быть включен доступ в интернет. Без этого процесс не начнется.
Создание единого почтового ящика
Чтобы объединить почту на компьютере и телефоне, необходимо создать единый почтовый ящик, который будет доступен с обоих устройств. Вот пошаговая инструкция, как это сделать:
Выберите почтовый провайдер: Прежде всего, нужно выбрать почтового провайдера, с которым будете работать. Наиболее популярными провайдерами являются Gmail, Яндекс.Почта, Mail.ru и Outlook.
Откройте страницу регистрации: После выбора провайдера, откройте их страницу регистрации, где вы сможете создать новый почтовый ящик.
Заполните необходимые данные: Введите свои данные, такие как имя, фамилия, желаемый адрес электронной почты и пароль. Убедитесь, что пароль достаточно надежен, используя комбинацию заглавных и строчных букв, цифр и символов.
Подтвердите создание ящика: После заполнения всех данных, провайдер может потребовать подтверждения создания почтового ящика, нажмите на соответствующую кнопку или ссылку и следуйте инструкциям на экране.
Настройте почту на компьютере: После создания почтового ящика, откройте почтовый клиент на компьютере и добавьте данный ящик в список учетных записей. Клиент автоматически настроит входящие и исходящие серверы для выбранного провайдера. Введите адрес почты и пароль, чтобы завершить процесс настройки.
Настройте почту на телефоне: После настройки почты на компьютере, откройте приложение почты на телефоне и добавьте новую учетную запись почты. Введите адрес электронной почты и пароль, чтобы подключить почтовый ящик к телефону.
Синхронизируйте почту: После успешной настройки почты на обоих устройствах, все новые сообщения, отправленные или принятые на одном из устройств, будут автоматически отображаться и на другом устройстве
Таким образом, вы сможете вести переписку с нескольких устройств, не теряя ни одного важного сообщения.
Теперь вы знаете, как создать единый почтовый ящик и объединить свою почту на компьютере и телефоне. Наслаждайтесь удобством работы с электронной почтой в любом месте и в любое время!
Как настроить синхронизацию почты на разных устройствах: практические рекомендации
Синхронизация электронной почты позволяет получать и отправлять сообщения на разных устройствах, подключенных к вашему аккаунту. Как правило, эту функцию поддерживают все основные почтовые провайдеры, такие как Gmail, Yahoo, Outlook и другие. В этом разделе мы рассмотрим, как настроить синхронизацию почты на разных устройствах и дадим вам практические рекомендации по этому вопросу.
1. Использование IMAP
IMAP (Internet Message Access Protocol) — это протокол, который позволяет синхронизировать электронную почту между сервером и вашими устройствами. Он сохраняет все сообщения и действия (например, удаление или перемещение письма) на сервере, поэтому вы можете получать доступ к ним с любого устройства.
2. Настройка аккаунта на устройствах
Для настройки синхронизации почты на разных устройствах вам понадобятся следующие данные:
| Параметр | Значение |
|---|---|
| Имя пользователя | Ваш адрес электронной почты |
| Пароль | Ваш пароль от почтового аккаунта |
| Сервер входящей почты (IMAP) | Например, imap.gmail.com |
| Сервер исходящей почты (SMTP) | Например, smtp.gmail.com |
3. Настройка на компьютере (Outlook)
— Запустите приложение Outlook и откройте «Настройки учетной записи».
— Нажмите на кнопку «Добавить учетную запись» и выберите «Электронная почта».
— Введите ваше имя, адрес электронной почты и пароль.
— Выберите «Ручная настройка сервера или дополнительные серверы» и нажмите «Далее».
— Выберите протокол IMAP и введите данные сервера входящей и исходящей почты.
— Нажмите «Далее» и дождитесь завершения настройки.
4. Настройка на смартфоне (Android)
— Откройте приложение «Почта» на вашем смартфоне.
— Нажмите на «Добавить аккаунт» и выберите «Электронная почта».
— Введите ваш адрес электронной почты и пароль.
— Выберите «Ручная настройка» и следуйте инструкциям для ввода данных IMAP и SMTP.
— Нажмите «Далее» и дождитесь завершения настройки.
5. Настройка на планшете (iPad)
— Перейдите к разделу «Настройки» на вашем iPad.
— Найдите раздел «Почта, Контакты, Календари» и выберите «Добавить аккаунт».
— Выберите тип аккаунта «Электронная почта» и введите ваш адрес и пароль.
— Выберите «Другой» и введите данные сервера входящей и исходящей почты.
— Нажмите «Далее» и дождитесь завершения настройки.
Теперь вы сможете получать и отправлять электронные письма на своих разных устройствах, синхронизируя все ваши действия и сообщения
Обратите внимание, что настройки могут немного отличаться в зависимости от использованной почтовой программы и устройства
Убедитесь, что вы используете надежные пароли для своих почтовых аккаунтов и регулярно их обновляете. Также следите за безопасностью своих устройств и не делайте синхронизацию с ненадежных и неизвестных источников.
Как синхронизировать телефон с компьютером
С понятием и преимуществами закончили. Теперь разберемся, как синхронизировать смартфон и компьютер. Для этого применяют два метода:
Есть еще третий способ — через Bluetooth. Однако он не может похвастать высокой скоростью передачи данных, к тому же для его применения необходим блютуз-модуль на ПК. Поэтому подробно мы его рассматривать не будем.
Как провести синхронизацию по USB? Для согласования данных через USB-кабель необходимо мобильное приложение, например My Phone Explorer, которое легко найти в Play Market. Его установите на смартфон, а на ПК поставьте специальный клиент, который можно скачать с официального сайта разработчика.
Далее подключите телефон к компьютеру, выберите пункт «USB-кабель» и активируйте приложение. После этого начнется синхронизация. По завершении процесса сможете управлять данными телефона с ПК и наоборот. Также будут доступны такие функции, как:
- Управление почтовыми программами типа Outlook.
- Менеджмент контактов, журнала вызовов и SMS.
- Создание резервных копий.
После первичной синхронизации управлять данным можно будет по Wi-Fi и Bluetooth.
Как синхронизировать данные между устройствами по Wi-Fi? Можно пойти двумя путями — простым и попроще.
Первый — схож с предыдущим методом:
- Скачайте приложение File Sync на Play Market. Оно имеет интуитивно понятный интерфейс, так что в нем разберется даже новичок.
- Программную часть для ПК скачайте с официального сайта разработчика.
- Запустите File Sync на компьютере, придумайте и сохраните пароль, который будет использоваться для согласования файлов.
- Откройте приложение на смартфоне и нажмите кнопку SYNC.
- Если автоматический поиск ничего не дал, тапните по кнопке Find Manually.
- Затем введите IP-адрес компьютера и нажмите OK.
Примечание: на некоторых устройствах приложение может дать сбой. Поэтому проще воспользоваться вторым методом синхронизации по Wi-Fi.
Установите на смартфон приложение Google Диск. Оно позволяет использовать, изменять и обмениваться любыми файлами как с телефона, так и персонального компьютера. Кроме того, ни одна программа не дает столь обширного функционала:
- Текстовый редактор.
- Таблицы Excel.
- Создание презентаций.
- Сканирование изображения и превращение его в PDF-файл.
С помощью Google Диска можно не только управлять общими данными — это полноценная рабочая станция.
Чтобы через смартфон получить доступ к файлам компьютера, установите на ПК программу «Автозагрузка и синхронизация». Вот что для этого нужно сделать:
После завершения синхронизации сможете управлять файлами компьютера через смартфон.
Некоторые считают синхронизацию прихотью тех, кто гонится за технологическими новинками. Это в корне неверная позиция. Все больше сфер жизни перемещается в Сеть: бизнес, работа, развлечения, общение.
Сегодня вопрос доступности информации стоит не так остро. Однако через 5‒10 лет это станет насущной необходимостью, без которой невозможно добиться ощутимого успеха.
-
Отдел социальной защиты лианозово телефон
-
Как научиться ремонтировать телефоны и ноутбуки
-
Jabra talk ote4 как подключить к телефону
-
Как вставить сим карту в айпад
- Как узнать свой пароль от вайфая ростелеком через телефон
Microsoft Outlook
По протоколу IMAP
Шаг 1: настройка ящика на сервере
1 . Зайдите в свой электронный ящик на Яндексе через браузер (например, Google Chrome).
2 . Нажмите на значок шестеренки в правом углу. Выберите пункт «Все настройки».
3 . Перейдите в раздел «Почтовые программы».
Шаг 2: настройка программы Microsoft Outlook
1 . Запустите Microsoft Outlook.
Я буду показывать на примере 2016 версии, но настройки у всех идентичны.
2 . Откройте меню «Файл» – «Настройка учетных записей». Выберите пункт «Настройка учетных записей».
3 . Во вкладке «Электронная почта» нажмите «Создать».
4 . Переключитесь на «Ручная настройка или дополнительные типы серверов». Нажмите «Далее».
5 . В разделе «Выбор службы» установите «Протокол POP или IMAP» и нажмите «Далее».
6 . Откроется раздел «Параметры учетных записей», в котором нужно заполнить сведения:
Установите галочку на опции «Запомнить пароль», чтобы Outlook не спрашивал его при каждом подключении.
7 . Нажмите на кнопку «Другие настройки».
Откройте вкладку «Сервер исходящей почты» и установите галочку на «SMTP серверу требуется проверка подлинности».
Перейдите во вкладку «Дополнительно». В пунктах «тип шифрованного подключения» установите SSL. Номера портов назначьте следующие:
По протоколу POP3
Шаг 1: настройка ящика на сервере
2 . Нажмите на иконку шестеренки в правом углу, выберите «Все настройки».
3 . Перейдите в часть «Почтовые программы».
При желании можете выбрать опцию «При получении почты по POP3 письма в почтовом ящике Яндекс Почты помечать как прочитанные».
Шаг 2: настройка Microsoft Outlook
1 . Запустите программу Microsoft Outlook.
2 . Откройте «Файл», «Настройка учетных записей». Затем щелкните по «Настройка учетных записей».
3 . В разделе «Электронная почта» нажмите «Создать».
4 . Нажмите на пункт «Ручная настройка или дополнительные типы серверов». Щелкните по «Далее».
5 . В разделе «Выбор службы» поставьте «Протокол POP или IMAP», нажмите «Далее».
6 . Заполнить поля данными:
7 . Нажмите на «Другие настройки» внизу.
Откройте раздел «Сервер исходящей почты», поставьте птичку на «SMTP серверу требуется проверка подлинности».
Перейдите в раздел «Дополнительно». В пункте «Номера портов сервера» установите:
- POP3-сервер: 995
- Галочку на «Требуется шифрованное подключение» (SSL)
- SMTP-сервер: 465
- Использовать следующий тип шифрованного подключения: SSL
Нажмите на кнопку «ОК». Настройка завершена.
Подробная инструкция по настройке синхронизации почты на компьютере и телефоне
Настройка синхронизации почты между компьютером и телефоном позволяет держать все ваши электронные письма на обоих устройствах актуальными и синхронизированными. Всего за несколько шагов вы сможете получать доступ к своей почте с любого устройства и всегда быть в курсе сохраненных и новых писем.
Шаг 1: Создание учетной записи электронной почты
Прежде чем начать настраивать синхронизацию почты, вам потребуется создать учетную запись электронной почты, если у вас еще нет такой. Для этого обратитесь к поставщику услуг почты, например Google, Microsoft или Yahoo, и следуйте их инструкциям для создания новой учетной записи. Вам понадобится предоставить свое имя, адрес электронной почты и выбрать пароль для учетной записи.
Шаг 2: Настройка почтового клиента на компьютере
Для синхронизации почты на компьютере вам потребуется настроить почтовый клиент, такой как Microsoft Outlook или Mozilla Thunderbird. Вот как это сделать:
- Откройте почтовый клиент на компьютере.
- Нажмите на кнопку «Добавить учетную запись» или аналогичную, чтобы начать процесс настройки нового аккаунта.
- Введите свой адрес электронной почты и пароль, который вы использовали при создании учетной записи.
- Укажите настройки сервера почты, которые можно получить у поставщика услуг почты (тип сервера, порт и другие детали).
- Подтвердите настройки и завершите процесс настройки аккаунта. Почтовый клиент должен установить соединение с вашим почтовым аккаунтом и начать загружать письма на компьютер.
Шаг 3: Настройка почтового приложения на телефоне
После того, как у вас есть настроенный почтовый клиент на компьютере, можно приступить к настройке почтового приложения на телефоне. Следуйте инструкциям ниже для установки синхронизации почты на вашем телефоне:
- Откройте почтовое приложение на телефоне.
- Нажмите на кнопку «Добавить учетную запись» или аналогичную.
- Выберите тип учетной записи электронной почты (например, Gmail или Outlook) и введите свой адрес электронной почты и пароль.
- Укажите настройки сервера почты, которые вы использовали для настройки почтового клиента на компьютере. Если не уверены в настройках сервера, свяжитесь с вашим поставщиком услуг почты.
- Подтвердите настройки и завершите процесс. Теперь ваше почтовое приложение на телефоне должно начать загружать письма с вашего почтового аккаунта.
Шаг 4: Проверка синхронизации почты
После настройки почтового клиента на компьютере и почтового приложения на телефоне проверьте, что синхронизация работает корректно. Отправьте тестовое письмо с компьютера и проверьте, приходит ли оно на ваш телефон. Затем отправьте тестовое письмо с телефона и проверьте, видно ли его на компьютере. Если письма синхронизируются между устройствами, значит, вы настроили синхронизацию почты успешно.
Теперь у вас есть синхронизированная почта на компьютере и телефоне, и вы всегда будете иметь доступ к актуальным письмам без необходимости проверки каждого устройства отдельно.
Просматривайте только нужные вам поиски на каждом устройстве.
Одна из действительно интересных функций веб-браузера Chrome заключается в том, что он позволяет синхронизировать закладки, историю просмотров, сохраненные пароли, а также другие личные данные и настройки на всех ваших устройствах через учетную запись Google. Он даже позволяет получить доступ к ранее установленным приложениям и расширениям на нескольких платформах, где это применимо.
Хотя функциональность синхронизации Chrome, безусловно, удобна, вы можете периодически отключать ее по ряду причин. Мы подробно описали способы отключения синхронизации ниже.
Закладки, история просмотров, сохраненные пароли и другие настройки по-прежнему доступны после отключения синхронизации. Однако любые изменения, внесенные за это время, не будут синхронизированы с вашей учетной записью Google и, следовательно, не будут доступны на других устройствах.
Отключить Chrome Sync на компьютере
Следуйте этим инструкциям, чтобы отключить синхронизацию в операционных системах Chrome OS, Linux, macOS или Windows.
-
Запустите браузер Chrome, если он еще не открыт.
-
Нажмите кнопку Меню , расположенную в верхнем правом углу экрана и представленную тремя вертикально выровненными точками.
-
Когда появится раскрывающееся меню, нажмите Настройки . Вместо использования меню можно также ввести следующее в адресную строку Chrome (также известную как омнибокс): chrome: // settings
-
Интерфейс Chrome Настройки теперь должен отображаться на новой вкладке. Нажмите Отключить , расположенную в разделе Люди справа от вашего имени и изображения аккаунта Google.
-
Теперь появится всплывающее сообщение с подробным описанием того, что произойдет после того, как вы решите отключить синхронизацию Chrome, включая тот факт, что вы выйдете из своих учетных записей Google. Нажмите Отключить , сопровождающий это сообщение, чтобы завершить процесс. Вы также можете удалить все закладки, историю просмотров и сохраненные пароли с вашего текущего устройства, установив флажок рядом с этим дополнительным параметром, прежде чем нажимать кнопку Выключить .
-
Вы можете в любой момент снова включить синхронизацию, вернувшись в раздел Люди и нажав Включить синхронизацию , введя учетные данные своей учетной записи Google в ответ на запрос.
Отключить Chrome Sync на Android
Выполните следующие действия, чтобы отключить синхронизацию Chrome на смартфонах и планшетах Android.
-
Запустите приложение Chrome, если оно еще не открыто.
-
Нажмите кнопку Меню , расположенную в верхнем правом углу экрана и представленную тремя вертикально выровненными точками.
-
Когда появится всплывающее меню, выберите параметр Настройки .
-
Интерфейс Chrome Настройки теперь должен отображаться. Нажмите на название своего аккаунта Google , которое теперь должно отображаться в верхней части экрана.
-
Нажмите Синхронизировать .
-
Настройки синхронизации Chrome теперь должны отображаться. Нажмите кнопку, сопровождающую параметр Синхронизация , расположенную в верхней части экрана, чтобы она превратилась из синего в серый (включено или выключено). Синхронизация теперь отключена на вашем устройстве Android, и ее можно включить в любое время, повторив эти шаги.
Отключить Chrome Sync на iOS
Выполните следующие действия, чтобы отключить синхронизацию Chrome на устройствах Apple iPad, iPhone или iPod touch.
-
Нажмите кнопку Меню , расположенную в правом нижнем углу экрана и представленную тремя горизонтальными точками.
-
Когда появится всплывающее меню, выберите Настройки .
-
Интерфейс настроек Chrome теперь должен отображаться. Нажмите на название своего аккаунта Google , которое теперь должно отображаться в верхней части экрана.
-
Нажмите кнопку рядом с параметром Синхронизация , расположенную в верхней части экрана, чтобы он стал синим и белым.
-
Прокрутите вниз, пока не найдете раздел «Типы данных», в котором перечислены несколько элементов, которые можно синхронизировать с вашей учетной записью. К ним относятся закладки, история просмотров, пароли и несколько других категорий. Убедитесь, что каждый элемент, который вы хотите синхронизировать, сопровождается кнопкой Вкл (синяя), а элементы, которые вы хотите пропустить, сопровождаются кнопкой Выкл (белая).
По умолчанию Chrome синхронизирует все элементы в этом списке, если не указано иное.
-
Выберите ГОТОВО , расположенный в верхнем правом углу, чтобы вернуться к сеансу просмотра с отключенной синхронизацией.
























![Нужно ли включать синхронизацию? - [советы]](http://vsenazapad.ru/wp-content/uploads/9/8/9/989ba22aa20383039f03f035cbd042c8.jpeg)





