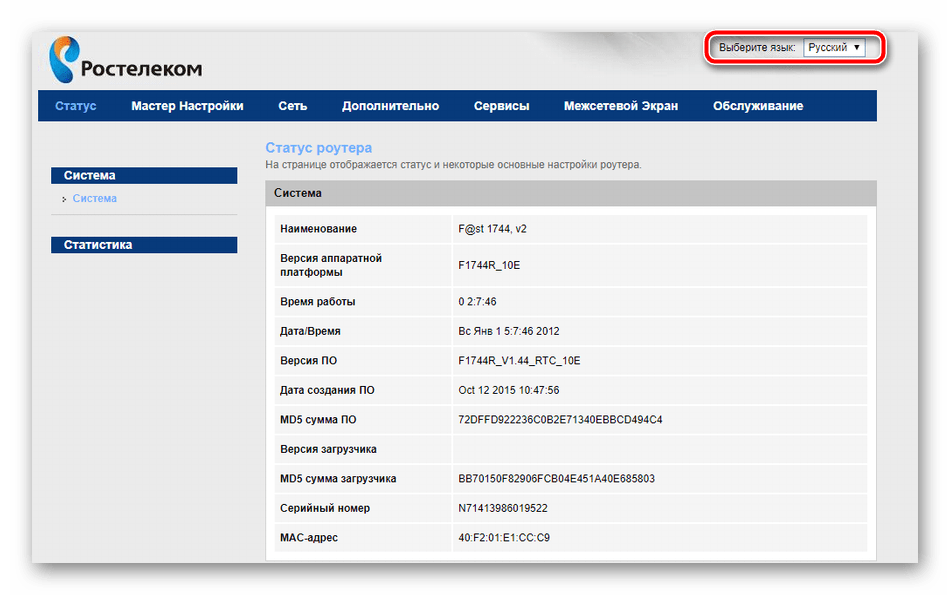Как настроить роутер: Wi — Fi сеть
Мы подошли к самой интересной и полезной части настроек. Большинство пользователей покупают и устанавливают роутер только для создания беспроводной сети с доступом к интернету. Настройки сети Wi-Fi на роутере не отнимут у Вас много времени. Перейдите в раздел “Беспроводной режим” —> “Настройки беспроводного режима”. Поля, которые Вам необходимо заполнить это “Имя сети” (оно должно отличаться уникальностью и не совпадать с именами сетей вокруг Вас) и “Регион”. Не забываем сохранять все изменения.
При желании можете настроить и другие параметры беспроводной сети:
- Режим – выбор стандарта вещания (рекомендуется “11bgn смешанный”)
- Канал – позволяет задать канал связи (рекомендуется “Авто”)
- Ширина канала – позволяет задать ширину канала передачи данных (рекомендуется “Авто”)
- Максимальная скорость передачи – позволяет ограничить максимальную скорость передачи данных (рекомендуется выбрать максимальное значение)
- WDS – позволяет расширить площадь покрытия ранее созданной беспроводной сети
Способ второй. Аппаратный
Если в результате программной ошибки или несанкционированного доступа у вас сбились настройки доступа к встроенному ПО роутера, придётся выполнить полный аппаратный сброс. В большинстве устройств кнопка полного сброса располагается на задней панели либо внизу ближе к центру. Она всегда снабжается подписью Reset и находится в небольшом углублении, делающем невозможным случайное нажатие. После нахождения кнопки возьмите скрепку, либо иной длинный и тонкий предмет. Им необходимо будет удерживать кнопку Reset, пока все контрольные лампы роутера не погаснут или не мигнут на секунду.
В бюджетных моделях производства TP-LINK сброс настроек производится кнопкой, которая отвечает за функцию WPS. Её нужно удерживать в течение 10–15 секунд, чтобы достичь желаемого эффекта. После того как сброс будет выполнен, роутер подаст сигнал в виде частого мигания ламп.
При сбросе настроек на роутере Asus, придётся искать кнопку, расположенную вблизи разъёма внешней антенны — она отмечена пиктограммой в виде двух стрелок, указывающих на небольшой кружок. После её кратковременного удерживания начнёт часто мигать контрольная лампа WPS, что и послужит сигналом успешно выполненного сброса. В устройствах, произведённых Zyxel, нужно будет удерживать кнопку сброса в течение 10–15 секунд, в результате чего начнёт мигать контрольная лампа питания. При отсутствии специальной кнопки сброса, таковой может быть выполнен удерживанием нажатия кнопки включения. Выполнив аппаратную перезагрузку роутера, необходимо восстановить все параметры, чтобы установить стабильное соединение.
Что дальше
Когда сброс настроек роутера закончен, нужно установить настройки, которые определены вашим провайдером. Убедившись, что устройство подключено к питанию, откройте на компьютере список беспроводных подключений. Некоторые роутеры автоматически загружаются с работающей беспроводной сетью, не требующей пароля для соединения. Если ваш роутер в списке подключения отсутствует, берите поставляющийся в комплекте с ним провод и подключайте устройство к компьютеру через разъём RJ-45.
Роутер должен быть доступен по стандартному адресу — достаточно ввести в адресной строке браузера сочетание 192.168.0.1. Некоторые производители используют альтернативный адрес подключения — для его введения необходимо заменить ноль единицей. Следующим шагом будет введение параметров доступа. Чаще всего достаточно ввести в строках логина и пароля слово «admin», но некоторые устройства имеют иные заводские настройки. Найти нужные сочетания символов можно в инструкции либо на нижней панели девайса.
Зайдя в веб-клиент роутера, перейдите во вкладку беспроводной сети, чтобы установить нужное имя и пароль подключения — это позволит в дальнейшем обходиться без проводов. Дальнейшие настройки сугубо индивидуальны и зависят от провайдера. Большинство российских поставщиков услуг выдают клиенту памятку, в которой указываются оптимальные настройки роутера — в этом случае действовать придётся строго по инструкции.
Только в некоторых случаях вам потребуется связаться с технической поддержкой провайдера, чтобы получить необходимые сведения. Если вы приобретали роутер с прошивкой, разработанной конкретной компанией, очень велика вероятность, что после перезагрузки вам придётся вызывать специалиста технической службы. Если самостоятельные попытки восстановить соединение не дают результата, лучше воспользоваться профессиональной помощью, чтобы избежать потери времени и ухудшения ситуации.
Если после перезагрузки получить доступ к роутеру не получается, очень велика вероятность того, что вам придётся обновить прошивку устройства. Скачивать установочные файлы лучше с официального сайта производителя либо из проверенных источников, чтобы не нанести вред девайсу
Обязательно обратите внимание и на следующие признаки серьёзных неприятностей:
- Все лампы роутера загорелись одновременно и не гаснут.
- Все контрольные лампы часто мигают.
- Горит только контрольная лампа питания.
Очень велика вероятность, что устройство попросту сломано и восстановление его обойдётся дороже приобретения нового.
Технические характеристики роутера
Зимой 2018 года мне в руки попал роутер Ростелеком SERCOMM S1010 аппаратной версии V1. К тому времени он уже около года использовался на сети оператора и на роль «свежей» модели не тянул. Но каково было моё удивление, когда мне, спустя аж 3 года, в руки попал RT-FL-1 — я ощутил дежавю увидев тот же самый корпус. На этом сходство не закончилось. Как оказалось, это полный двойник S1010 v1.
![]()
Чип - MediaTek MT7620DA ОЗУ - 64 MB ПЗУ - 16 MB (Интегрировано в SoC) Порты: 4 x LAN 10/100 Mbps 1 x WAN 10/100 Mbps WiFi - 2x2 802.11 b/g/n Dual-Band 2,4 ГГц и 5 ГГц
Платформа уже порядком устаревшая, но со своей задачей подключиться к провайдеру и раздать интернет на тарифе до 100 Мбит\с он справляется.
Кстати, на этом сходства не заканчиваются — версия и контрольная сумма загрузчика у этих роутеров идентичная. Хотя прошивки, при этом, у них разные. Проверить насколько они взаимозаменяемы между собой у меня не было возможности. Если у Вас есть возможность проверить — отпишитесь о результатах, пожалуйста.
![]()
Настройка маршрутизатора
Чуть ниже мы подобрали для вас отличное руководство о том, как настроить «Ростелеком» через роутер посредством маршрутизатора, которое разработано по примеру самых популярных в наше время модемов.
- Первым шагом перед настройкой любого устройства веб-коммуникаций является открытие адресной строки в любом браузере (Chrome, Mozilla, Firefox, «Яндекс» и так далее). Далее в него необходимо ввести IP-адрес аппарата, который равен 192.168.1.1.
- Второе действие — введение логина и пароля в высветившемся окне. Если никто не изменял настроек до вас, то логин и пароль — admin. Нажмите кнопку «ок» для того, чтобы сохранить все данные.
- Теперь вы должны были увидеть функционал роутера Wi-Fi. Для начала нам нужна вкладка под названием INTERFACE SETUP — INTERNET. Провайдер выдавал вам специальный пароль и название имени пользователя. Эти данные нужно ввести в графу. Обязательно сохраняем все исправления.
Как восстановить настройки роутера Ростелеком после сброса
Если вы сбросили роутер Ростелеком до заводских настроек, то вам необходимо восстановить его настройки, чтобы использовать интернет. Для этого выполните следующие шаги:
1. Подключите компьютер к роутеру с помощью кабеля Ethernet.
2. Откройте браузер и введите адрес 192.
168.
1.
1 в строке адреса.
3. Введите логин и пароль для доступа к роутеру. Если вы не меняли их ранее, то используйте логин admin и пароль admin.
4. Перейдите в раздел ‘Настройки’ и выберите ‘Восстановление настроек’.
5. Нажмите кнопку ‘Восстановить’ и подождите, пока процесс завершится.
6. После завершения процесса восстановления настроек, роутер автоматически перезагрузится.
7. Подключитесь к роутеру с помощью Wi-Fi или кабеля Ethernet, используя новый пароль Wi-Fi или пароль, который вы задали во время восстановления настроек.
Теперь вы можете использовать интернет через роутер Ростелеком с восстановленными настройками. Не забудьте изменить пароль Wi-Fi на более безопасный. При сбросе роутера Ростелеком до заводских настроек могут возникнуть ряд проблем. Во-первых, вы потеряете все настройки, которые были настроены ранее. Это может привести к проблемам с подключением к Интернету, настройкам Wi-Fi и другим важным настройкам. Кроме того, вам может потребоваться вновь настроить пароль для доступа к роутеру. Чтобы избежать этих проблем, перед сбросом роутера Ростелеком до заводских настроек следует выполнить резервное копирование всех важных настроек. Если вы не знаете, как это сделать, обратитесь за помощью к специалистам. Кроме того, не забывайте, что после сброса роутера Ростелеком до заводских настроек вы потеряете все сохраненные на нем данные, так что перед этим необходимо сделать резервную копию важных файлов.
Как правильно подключить роутер
Провайдер предоставляет услуги связи по выделенной лини, оптическому кабелю и посредством телефонных коммуникаций. В зависимости от используемых оператором технологий будет отличатся оборудование, предлагаемое компанией абоненту. Но подключение к роутеру выполняется по одной схеме:
- Определенный тип проводов (оптический, Ethernet, телефонный) заводится на сторону абонента, затем нужно этот кабель подключить в оптический терминал, ADSL-модем или обычный роутер. Тип устройства зависит от технологии, используемой провайдером. Например, если услуга предоставляется по выделенной линии, то к пользователю заводят обычный патч-корд, который нужно вставить в WAN-порт любого роутера. Если же это телефонная линия, потребуется устройство преобразующее сигнал – так называемый ADSL-модем. В случае с ростелеком – это будет роутер, в котором есть этот модем и соответствующие порты для подключения телефонного кабеля. Так же и с оптикой, внешняя разница будет только в наличии порта для оптоволоконного кабеля.
- Оборудование Ростелеком к компьютеру пользователя подключается при помощи провода, который поставляется вместе с маршрутизатором. Один коннектор вставляют в LAN-разъем маршрутизатора, другой – в такой же разъем сетевой карты на ПК или ноутбуке.
- Последующая установка параметров роутера выполняется через веб-интерфейс панели управления или посредством диска с утилитой для автоматического конфигурирования.
Настройка роутера Ростелеком fast 2804 v7
Первый этап настройки – это вход в основной интерфейс. Осуществляется он через браузер:
- запускаем удобный вам интернет-обозреватель;
- в поле адресной строки вводим ip вашего роутера: 192.168.1.1;
- в поля Логин и Пароль вводим ключевое слово «admin» в нижнем регистре.
Если все сделано верно, вас перебросит на новую страничку в той же вкладке, где слева на синем фоне будет размещено основное меню. С ним мы и будем работать.

Сбрасываем основные настройки
Если производится настройка роутера Ростелеком fast 2804 уже бывшего в использовании на другом месте либо по причине слетевших настроек, тогда все установки нужно вернуть к заводским значениям. Сделать это можно следующим образом:
- переходим к последнему пункту меню «Управление»;
- открываем первый подраздел «Параметры настройки»;
- находим и нажимаем на пункт подменю «Сброс»;
- посередине страницы видим кнопочку «Восстановить настройки по умолчанию»;
- жмем на нее;
- щелкаем Ок в выскочившем окошке подтверждения;
- ждем, пока операция сброса осуществится, и нас снова переместят на основную страничку веб-интерфейса.
Все готово! Теперь может быть осуществлена настройка роутера Ростелеком fast 2804 v7.
Удаление ненужных заводских подключений
Так как после сброса всех параметров роутер создает несколько исходных не работающих подключений, первым делом нужно их удалить, чтобы не было ошибок при работе. Делается это в несколько шагов.
Шаг 1:
- в основном меню слева находим «Дополнительные настройки»;
- в выскочившем подменю открываем «WAN сервис»;
- в обновившемся окне видим таблицу из трех пунктов (трех подключений), в левой части которой есть колонка «Удалить», проставляем везде галочки;
- под таблицей находим кнопку «Удалить», жмем на нее;
- в обновившемся окне видим пустую таблицу.
Шаг 2:
- все там же в «Дополнительных настройках» открываем пункт «Интерфейс второго уровня»;
- первый раздел подменю – «Интерфейс ATM PVC»;
- удаляем единственный пункт таблицы так же, как и в прошлом шаге;
- ждем обновления страницы;
- открываем последний пункт выскочившего подменю – «ETH Интерфейс»;
- удаляем имеющуюся в таблице строку аналогичным образом;
- наблюдаем перезагрузку страницы и исчезновение удаленной конфигурации;
Непосредственная настройка Ростелеком Sagemcom f st 2804
После выполненной очистки производится глубокая настройка роутера Ростелеком fast 2804:
- возвращаемся в «Интерфейс ATM PVC» и нажимаем на кнопку «Добавить»;
- на открывшейся страничке указываем данные интернет-подключения: VCI и VPI;
- все остальные пункты оставляем неизменными;
- проматываем страницу вниз — кнопка «Применить/Сохранить»;
- точно так же добавляем подключение для IP-TV через нажатие на «Добавить» (поменяется только VCI, в большинстве случаев).
Подключение роутера Ростелеком f st 2804 v7 производится на вкладке «WAN сервис»:
- нажимаем «Добавить»;
- выбираем созданную конфигурацию – «Далее»;
- указываем используемый тип сервиса (в большинстве случаев PPPoE);
- на открывшейся страничке вводим пользовательские данные (логин/пароль), указанные в договоре о предоставлении услуг на Интернет;
- там же выбираем желаемое название для подключения («Имя сервиса PPPoE»);
- проверяем наличие галочки напротив пункта «повтор PPP…»;
- щелкаем «Далее»;
- перемещаем созданный вами маршрут «ppp1» в левую колонку, если он находится в правой. затем перемещаем в обратную сторону подключение через usb;
- проделываем ту же операцию и снова «Далее».
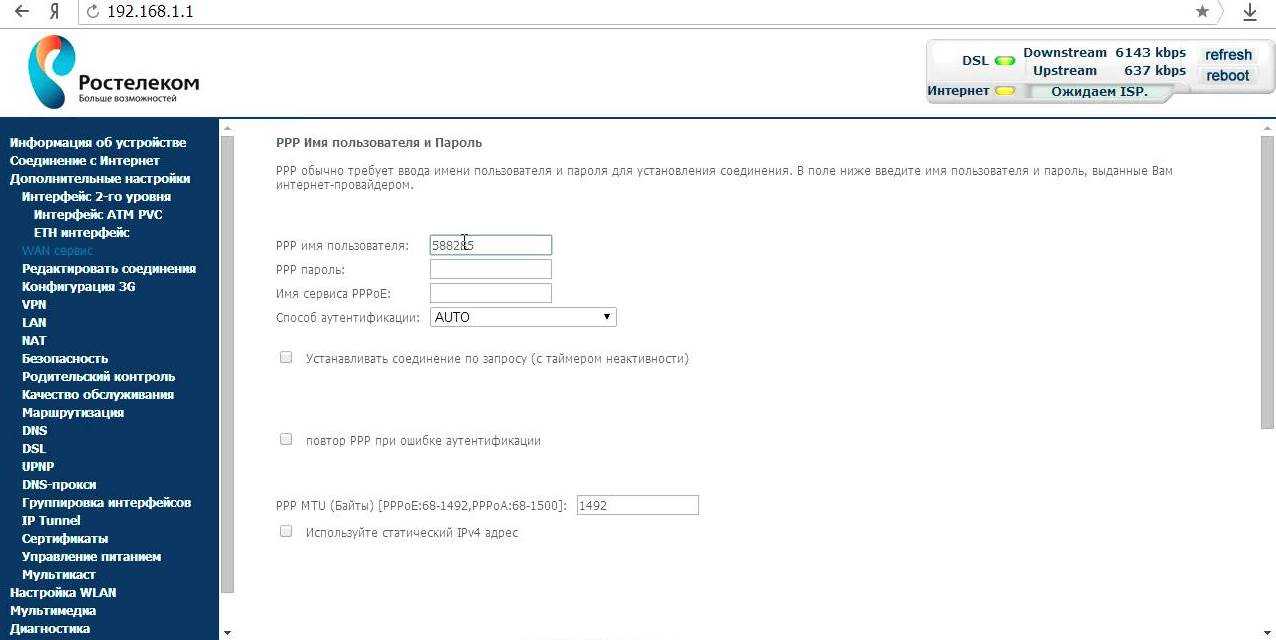 Видим список финальных настроек и убеждаемся, что во второй строке напротив «NAT» указан параметр «Включено». Если это не так, возвращаемся на этап указания логина и пароля подключения и выставляем на данной страничке галочки, включающие NAT и Firewall. Применяем внесенные изменения.
Видим список финальных настроек и убеждаемся, что во второй строке напротив «NAT» указан параметр «Включено». Если это не так, возвращаемся на этап указания логина и пароля подключения и выставляем на данной страничке галочки, включающие NAT и Firewall. Применяем внесенные изменения.

Как настроить роутер fast 2804 v7 Ростелеком для IP-TV? Очень просто! Повторяем первые три пункта из алгоритма выше, только выбираем вторую созданную конфигурацию (на втором шаге) и тип подключения Bridge вместо PPPoE(на третьем). Переходим далее, сохраняем настройки и вуаля! Интернет есть!
Почему происходит самостоятельный сброс маршрутизатора
Вернуть параметры просто, но что делать, если все настройки каждый раз сбрасываются автоматически без какой-либо причины? Зачастую это всегда связано именно с аппаратной частью устройства, а проявления этого имеют только две формы.
Первая выражена в невозможности сохранить все установленные в ходе первоначальной и последующих настроек параметры, а вторая в их регулярном сбросе через некоторое время. Пытаться настраивать что-либо при произвольном поведении бессмысленно. Сначала необходимо устранить причину посредством:
- изменения параметров из другого браузера: это неочевидно, но зачастую помогает;
- произвести перезагрузку устройства из панели управления: это актуально в том случае, если ресет происходит после перезагрузки устройства;
- установить свежую прошивку: зачастую все приобретаемые роутеры не имеют новых прошивок, а, следовательно, могут не поддерживать новые стандарты.

Если это не помогло, то ничего не делайте. Лучше отнесите маршрутизатор в сервисный центр, где есть оборудование для аппаратной проверки, благодаря которому могут скинуть первоначальные параметры.
Обновление прошивки роутера RT-FL-1
К сожалению, «кривое» программное обеспечение является самым главным минусом роутера Ростелеком RT-FL-1 и большинство проблем появляются именно всвязи с этим. Поэтому мой совет — как только появляется новая прошивка — сразу обновляйтесь. Благо делается это очень просто.
Скачать прошивку для Sercomm RT-FL-1 можно здесь — ссылка.
После того, как файл с микропрограммой сохранён на компьютере, заходим в веб-интерфейс в раздел «Основные настройки» → «Обновление прошивки».
![]()
Здесь отображается текущая версия прошивки. Ниже нажимаем на кнопку «Выбрать файл». Откроется окно проводника:
![]()
Находим файл с микропрограммой, выбираем его и нажимаем кнопку «Открыть». После этого надо нажать на кнопку «Установить обновление»:
![]()
После этого программное обеспечение будет скопировано в память роутера и он уйдёт на перезагрузку.

Примерно через 2-3 минут RT-FL-1 вернётся к нам уже с новой прошивкой. При обновлении обычно настройки не сбрасываются и потому обновляться можно без какого-либо риска. Главное, чтобы в этот момент маршрутизатор не выключили или не перезагрузили.
Особенности настройки некоторых роутеров
Sagemon
В последние годы компания все чаще предоставляет абонентам возможность работать с оборудованием, которое имеет специально созданный для компании интерфейс. Опишем процедуру настройки роутеров Sagemon от Ростелеком.
В главном окне интерфейса вы можете выбрать русский язык. Это значительно упростит работу.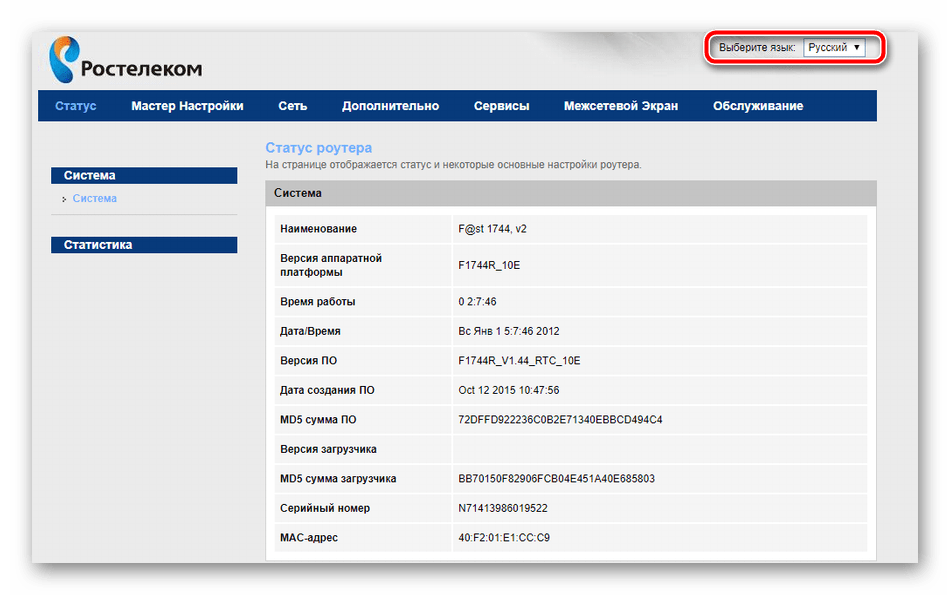
Разработчики предоставили возможность осуществить быструю настройку, которая выполняется буквально в несколько шагов. Главное, иметь под рукой договор, в котором указаны все нужные данные.
Откройте вкладку «Мастер» настройке и нажмите на одноименный раздел.
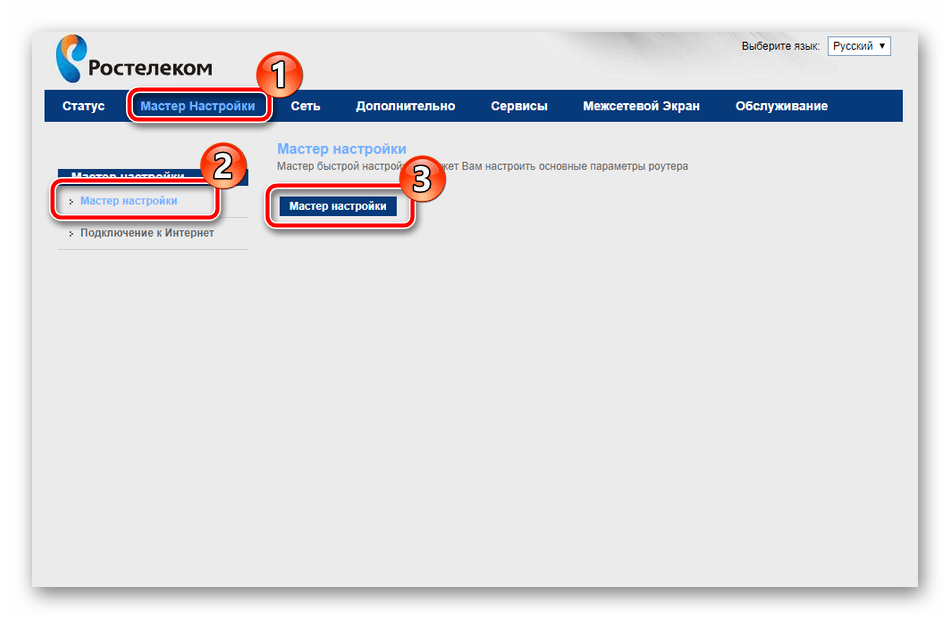
Вы увидите поля для ввода, а также текстовое руководство по правильному их заполнению. Следуйте указаниям и сохраните изменения. Интернет должен заработать.
Доступен и другой раздел. Он называется «Подключение к интернету». Здесь все настраивается еще проще. По умолчанию выбран самый популярный тип подключения PPPoE1. Вы должны просто указать логин и пароль.
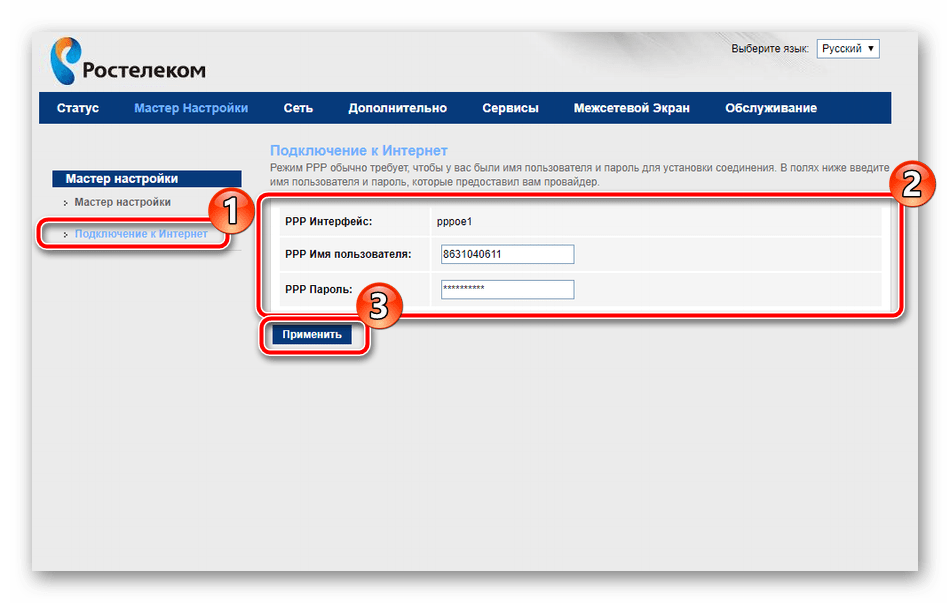
D-Link
Есть возможность поставить русский язык интерфейса, что облегчает работу с ним.
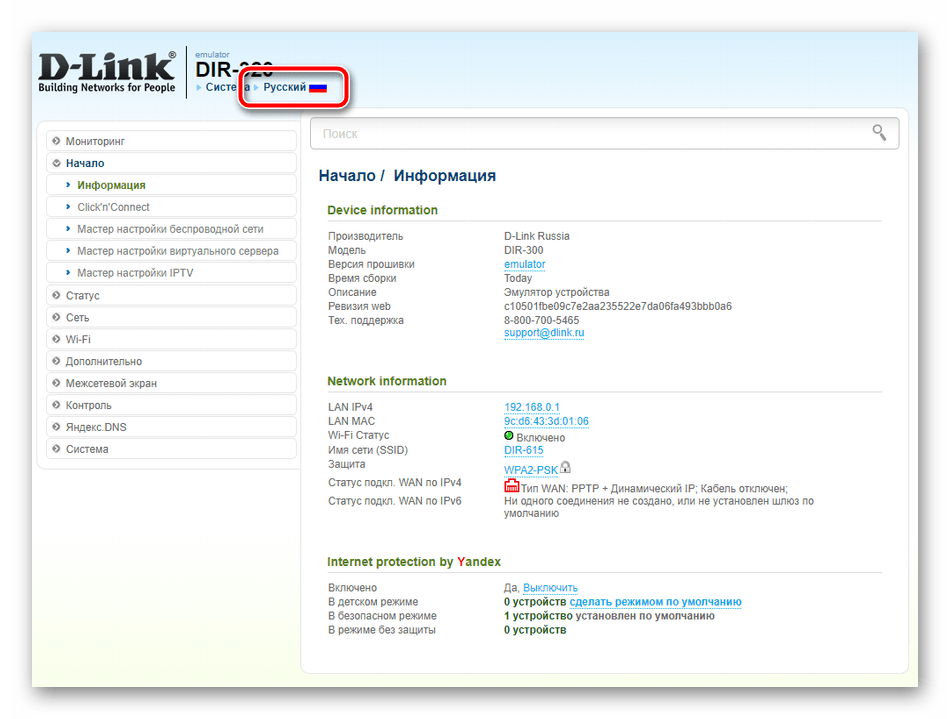
Настройки интернета находятся в меню «Сеть – WAN». Здесь нужно удалить старые соединения и добавить новое.
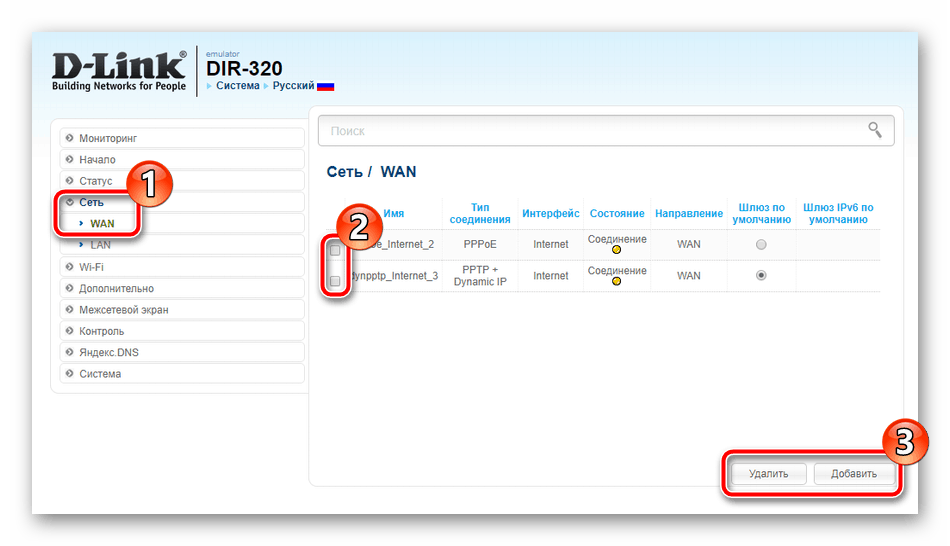
Откроется окно глобальных настроек, которое позволяет выбрать нужный тип подключения, затем дает возможность вставить логин и пароль.
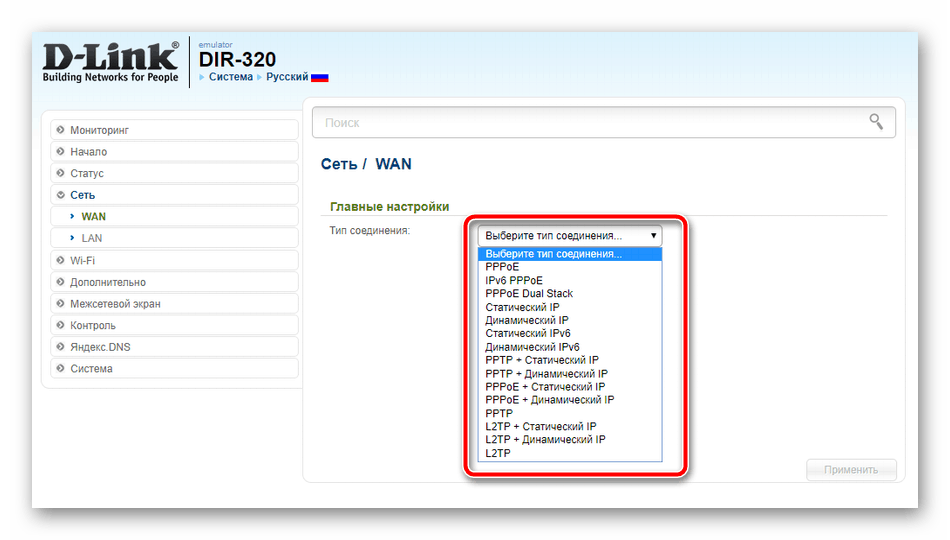
Новый интерфейс выглядит иначе. Чтобы найти нужное меню, нажмите на «Расширенные настройки» в правом нижнем углу.
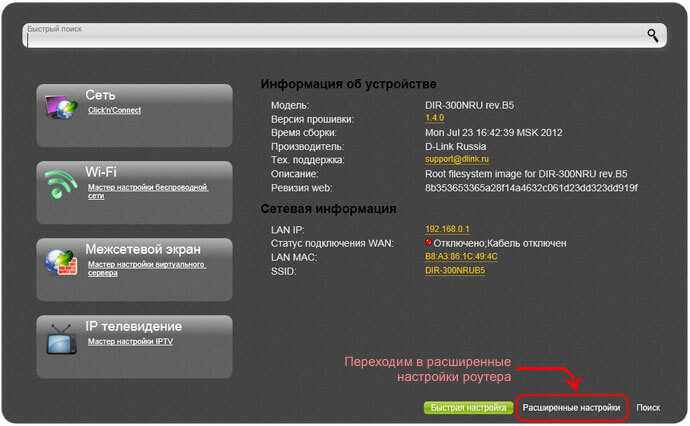
Более подробно процедура описывается в видеоуроке.
И еще пара уроков по работе с моделями от производителя.
Asus RT N12
Настройка роутера Asus RT N12 осуществляется легко. Для этого перейдите в категорию «Network Map» и укажите нужный тип подключения.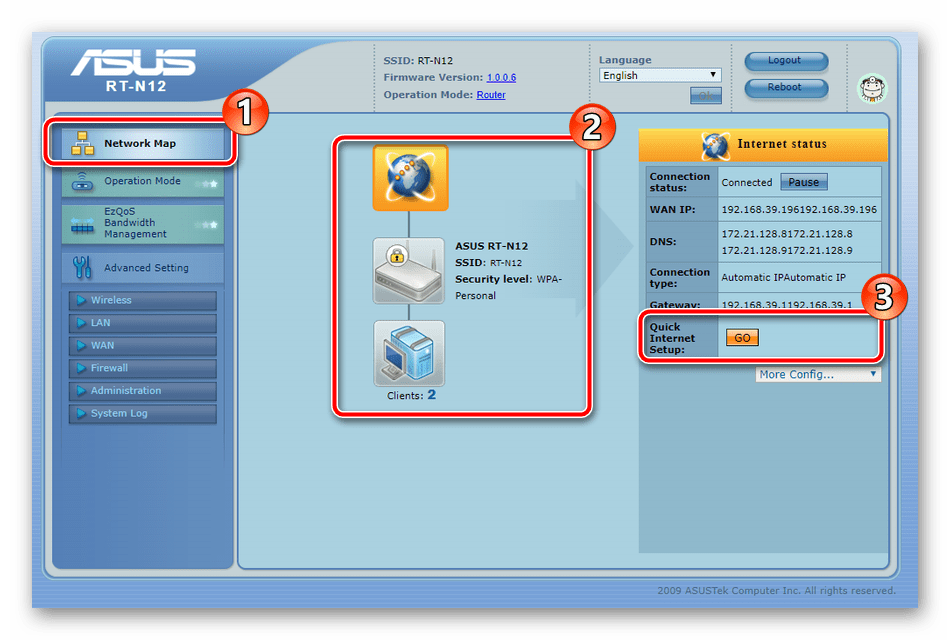
Появится окно, в котором нужно ввести все необходимые данные. Приводятся инструкции, с помощью которых легко во всем разобраться самостоятельно.
https://youtube.com/watch?v=FAo-1tRTH1Y
Zyxel
Данные для входа в интерфейс на разных моделях могут отличаться. Ищите данные на дне корпуса.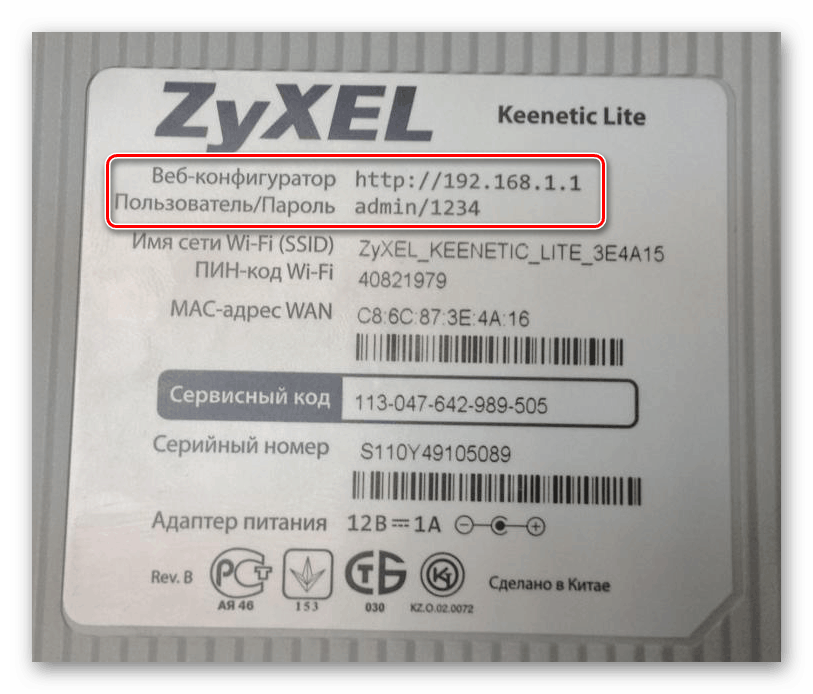
В левой колонке выбираем раздел <class=”strong”>«Интернет» и нажимаем на ссылку «Авторизация».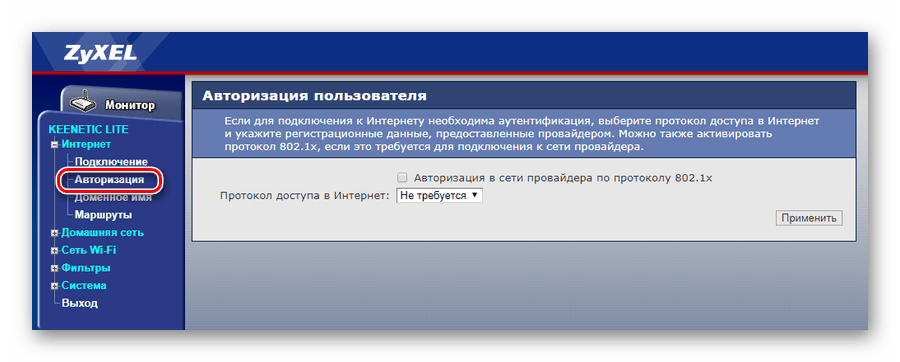
Выбираем в правой части нужный тип подключения. Чаще всего это PPPoE.
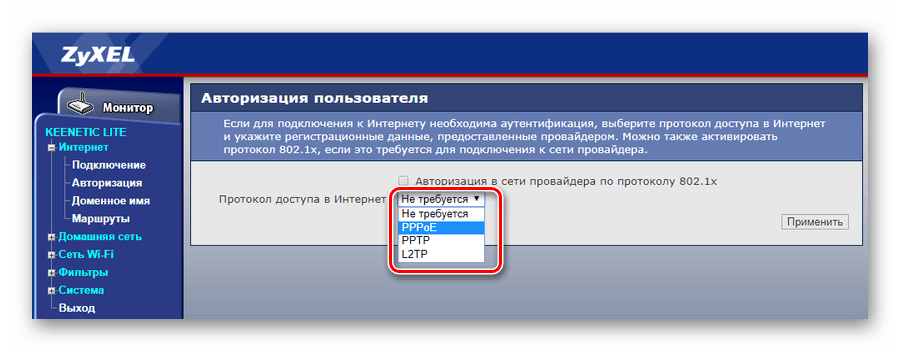
Заполняем логин и пароль, которые указаны в вашей копии договора с Ростелеком.
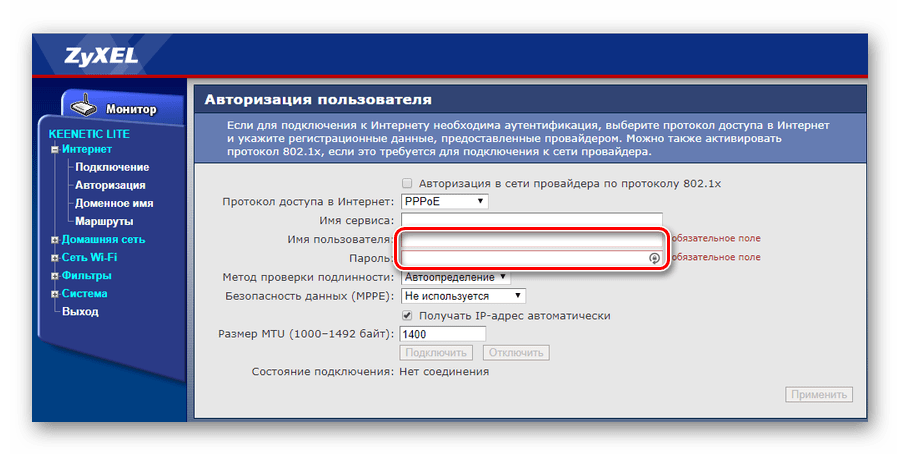
При разных типах подключения могут появляться разные параметры для заполнения. Вся эта информацию указывается в тексте договора. Если вы нуждаетесь в помощи, всегда можно позвонить оператору службы поддержки и уточнить данные у него.
После внесения всех данных нажмите кнопку «Применить».
Huawei
В главном меню выберите пункт «Basic» и подпункт «WAN». Удалите лишние подключения. Сейчас нужно будет создать новое, нажав на кнопку «NEW». Возможно, вы решите перенастроить старое подключение. Тогда щелкните по его названию.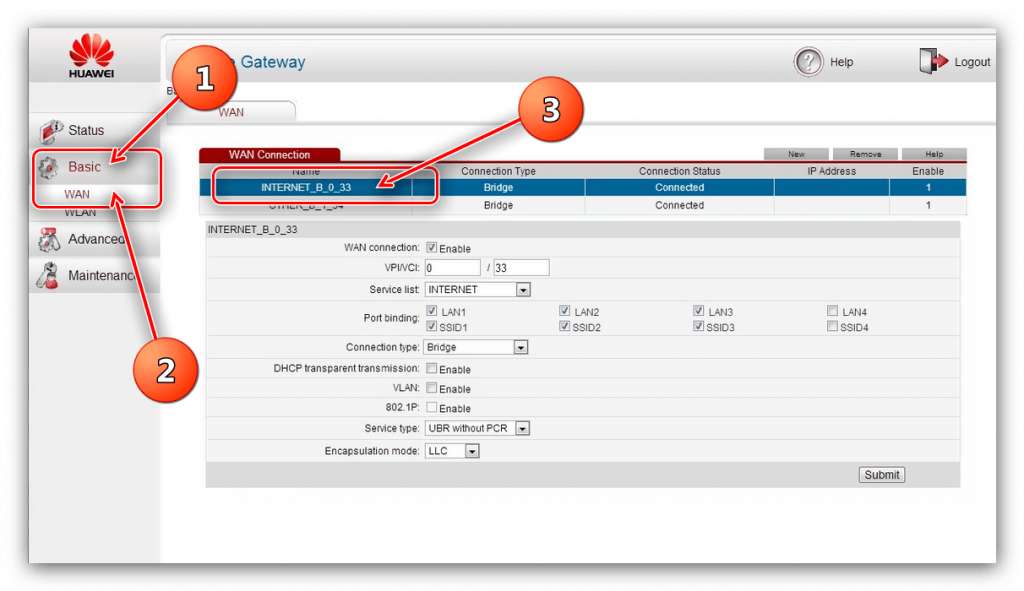
Поставьте галочку «WAN Connection». В договоре от Ростелеком должны быть указаны значения для полей VPI и VCI. Заполните эти поля, поставив в них нужные значения.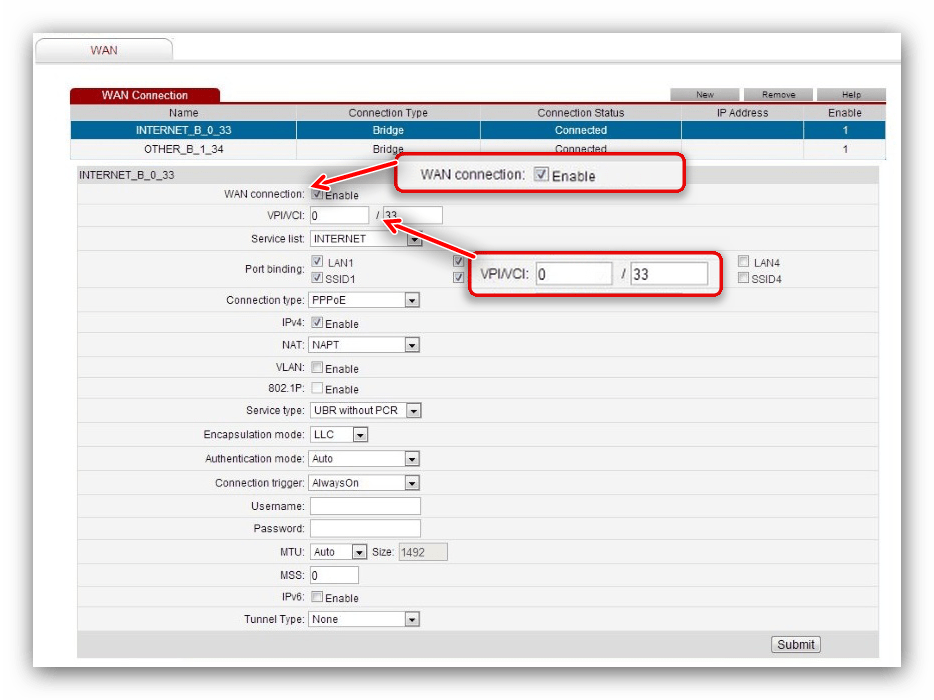
Теперь выберите ваш тип подключения к интернету в раскрывающемся списке «Connection type». Обычно это «PPPoE».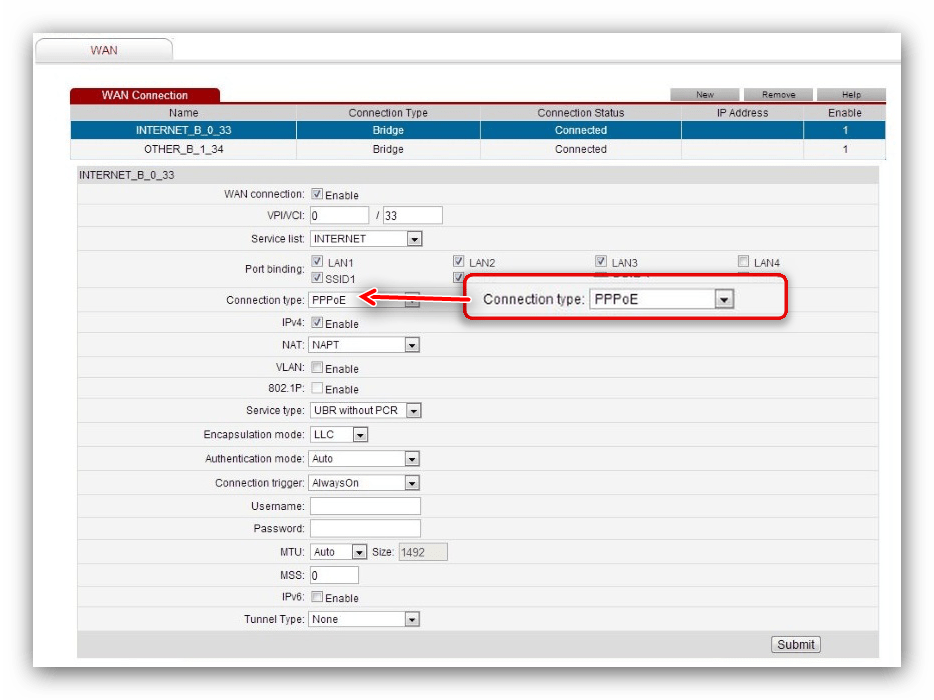
Теперь нужно ввести данные авторизации. Это логин и пароль. Значения их находятся в экземпляре договора с Ростелеком. После внесения данных, нажмите на «Submit».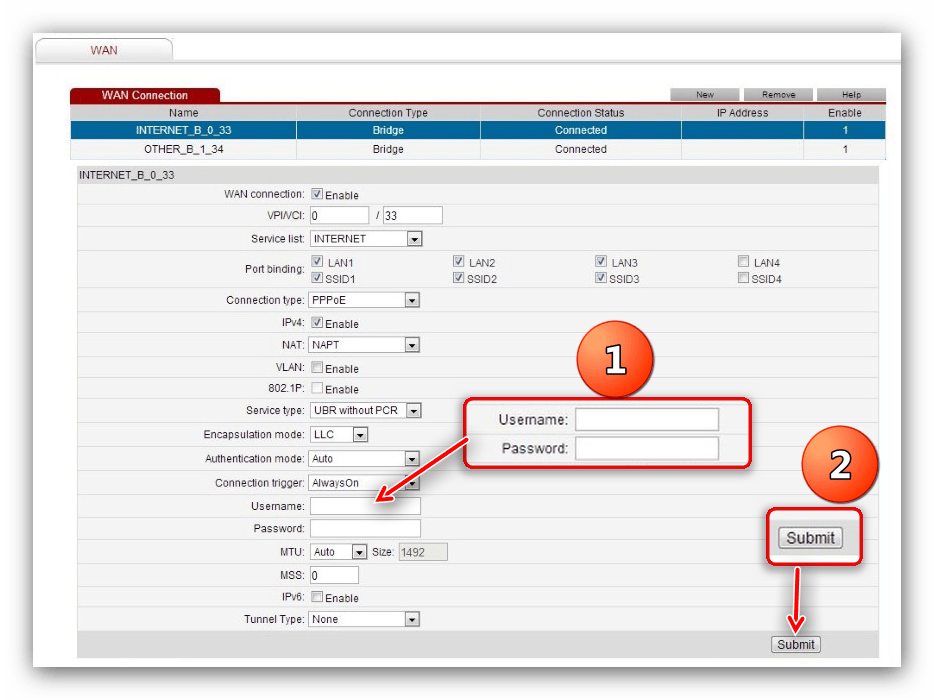
В течение минуты интернет заработает.
https://youtube.com/watch?v=oEwYGljpu1A
Как выполнить сброс настроек при помощи кнопки
Если у вас нет доступа к веб-интерфейсу вашего роутера (например, вы забили пароль), то вы всегда можете выполнить сброс настроек аппаратным способом, то есть при помощи кнопки на задней панели.

Процедура сброса настроек при помощи кнопки, может отличаться, в зависимости от модели роутера. Поэтому перед тем как что-то делать, лучше почитать инструкцию к вашей модели роутера. Но, в общем случае сброс настроек выглядит примерно так:
- Отключите питание вашего роутера, а также отключите все сетевые и кабели;
- Подключите роутер к розетке и дождитесь, пока он загрузится (обычно для этого достаточно 2-3 минут);
- С помощью скрепки или другого тонкого предмета, нажмите на кнопку RESET на задней панели устройства и удерживайте ее нажатой около 15 секунд. После того как роутер мигнет индикаторами, кнопку можно отпускать.
После этих манипуляций роутер загрузит заводские настройки и уйдет на перезагрузку. После следующей перезагрузки можно подключать сетевые кабели и использовать роутер как обычно.
Бывают случаи, когда при некорректной работе роутера необходимо изменить параметры или конфигурацию в административной панели устройства. Однако, доступ к ней утерян. Например, вы изменили стандартные данные для входа (заводская настройка admin/admin) и забыли новые значения. Также на некоторых моделях доступ в панель управления может быть заблокирован после многократного неверного ввода этих данных (3-5 раз подряд). Хоть это и позволяет обезопасить админ-панель от взлома методом подбора пароля, но иногда такая чрезмерная бдительность мешает самому хозяину роутера. Сброс настроек в этом случае станет наилучшим решением.
Не менее распространённой причиной для восстановления стандартных параметров устройства является смена его владельца либо желание настроить все «с нуля». Если предыдущая конфигурация роутера не работает в вашей сети или вы желаете обнулить пароль для входа, разумным решением станет восстановление заводской настройки.
Ещё одним случаем, когда требуется сброс данных до первоначальных значений, является невозможность найти страницу панели управления. Все производители данных устройств закладывают в прошивку универсальный адрес для входа на страницу конфигурации аппарата. Он не зависит от локального IP, который используется маршрутизатором, и оформляется с помощью отдельного интернет-адреса. К примеру, универсальный адрес для Wi-Fi роутеров TP-Link: tplinklogin.net. Если он также не работает, а подключиться к сети для выяснения IP-адреса роутера программными методами вы не можете, поможет сброс настроек.
Программным способом
Этот метод хорош в тех случаях, когда технически маршрутизатор в порядке — вы можете выполнить вход в панель управления, на нем горят лампочки и он нормально запускается, вот только нет самого подключения или не работают порты.
У каждого роутера есть панель управления, в которую можно попасть путем ввода в адресную строку любого браузера IP 192.168.1.1. Дальше будет предложено авторизоваться при помощи логина и пароля. Обычно эти данные указываются на корпусе самого маршрутизатора. Если их нет, то можно сбросить настройки роутера как в предыдущем пункте.
Далее, необходимо найти раздел отвечающий за подобные операции. Обычно это разделы: «Администрирование», «Управление», «Восстановление» и «Обновление», Software и подобные, а попасть в них можно прямо со стартовой страницы. Например, на роутере ZTE меню выглядит так:
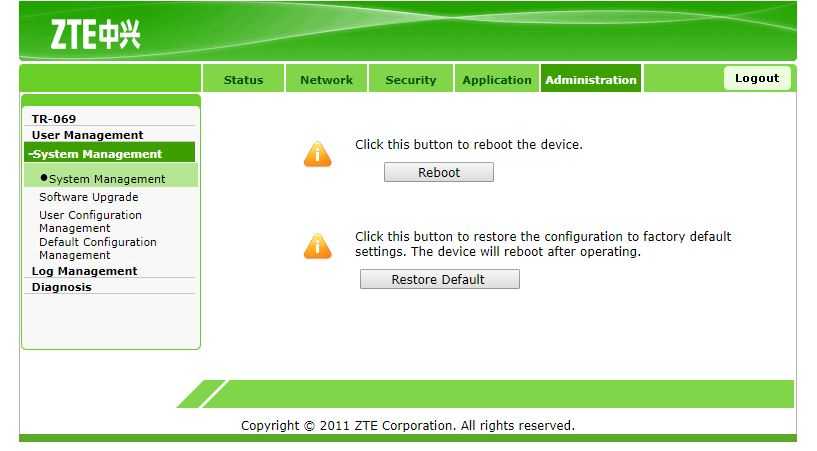
После сброса роутер сам перезагрузится. Кстати, на большинстве роутеров есть возможность сделать бэкап, а после сброса параметры будет в несколько раз проще восстановить из файла.
Настройка безопасности роутера
Необходимо обеспечить безопасность своего роутера Ростелекома для защиты от несанкционированного доступа и защиты личных данных. Для этого рекомендуется выполнить следующие настройки:
- Изменение пароля администратора: После сброса на заводские настройки, роутер восстанавливает стандартный пароль, который может быть известен злоумышленникам. Для обеспечения безопасности необходимо сменить пароль на надежный и уникальный, который не используется для других аккаунтов.
- Обновление прошивки роутера: Регулярно проверяйте наличие обновлений прошивки для своего роутера и устанавливайте их вместе с патчами, которые исправляют уязвимости и обеспечивают дополнительную защиту.
- Включение беспроводной защиты: В настройках роутера активируйте безопасность беспроводной сети. Рекомендуется использовать протокол WPA3, а для старых устройств можно выбрать WPA2 или WPA. Задайте сложный пароль для доступа к сети, чтобы предотвратить проникновение злоумышленников.
- Отключение WPS: Если у вас нет необходимости использовать функцию быстрой настройки Wi-Fi (WPS), рекомендуется отключить ее. WPS может быть уязвимой точкой входа для злоумышленников, поэтому для повышения безопасности рекомендуется отключить эту функцию на роутере.
- Фильтрация MAC-адресов: Для дополнительной защиты вы можете настроить фильтрацию MAC-адресов. Это позволит разрешать доступ только устройствам, которые имеют заранее заданные MAC-адреса. Таким образом, вы сможете контролировать, какие устройства могут подключаться к вашей сети.
- Включение брандмауэра: В настройках роутера убедитесь, что брандмауэр активирован и настроен правильно. Брандмауэр поможет блокировать вредоносный трафик, защищая вашу сеть от атак и несанкционированного доступа.
Правильная настройка безопасности роутера Ростелекома поможет обезопасить вашу домашнюю сеть и защитить личные данные, предотвращая несанкционированный доступ злоумышленников.