Смотрим забытый пароль от Wi-Fi на компьютере: Windows 7, 8, 10
Многие спрашивают, где найти этот пароль на компьютере? В Windows 7, Windows 8 и Windows 10 это сделать не сложно, а вот у XP есть свои заморочки. Давайте сначала рассмотрим более новые версии Windows. На семерке и восьмерке все практически одинаково.
И еще один момент: если вы не хотите лазить по настройкам, то можете попробовать все сделать программой WirelessKeyView, о которой я писал немного ниже.
Зайдите в Центр управления сетями и общим доступом.
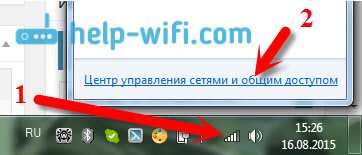
Сева выбираем Управление беспроводными сетями.
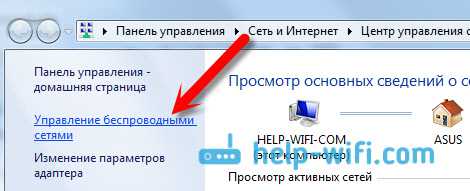
Вы увидите список всех сетей, к которым вы раньше подключались. Найдите сеть, от которой нужно вспомнить пароль, нажмите на нее правой кнопкой мыши и выберите Свойства.
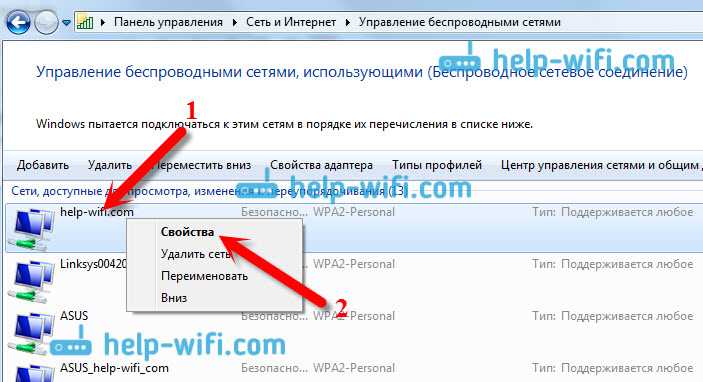
В новом окне переходим на вкладку Безопасность, ставим галочку возле пункта Отображать вводимые знаки и в поле Ключ безопасности сети смотрим наш пароль.

Давайте сразу рассмотрим возможные проблемы, с которыми вы можете столкнуться.
Что делать, если нет пункта “Управление беспроводными сетями”, или после установки галочки не отображается пароль?
Это очень популярные проблемы. Управления беспроводными сетями скорее всего может не быть из-за того, что у вас вообще не настроен Wi-Fi на компьютере (в таком случае посмотреть пароль этим способом точно не получится) . Или, я где-то читал, что такое может быть из-за домашней версии Windows. Что делать, если нет “Управления беспроводными сетями”? Можно посмотреть пароль через роутер, об этом читайте ниже, или же попробуйте сделать так:
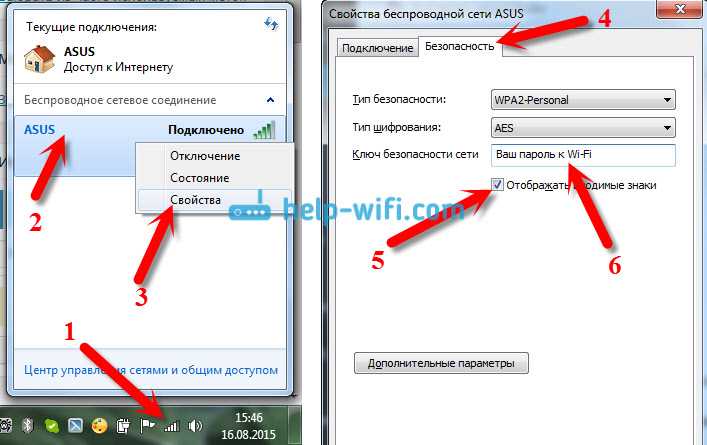
У вас все получится при одном условии: вы должны быть подключены к сети, от которой хотите посмотреть пароль.
Если же после установки галочки “Отображать вводимые знаки” пароль не появляется, тогда попробуйте посмотреть его в настройках маршрутизатора. Или, попробуйте с другого компьютера, если есть такая возможность.
Как найти пароль от Wi-Fi в Windows XP? Используем программу WirelessKeyView
Как я уже писал выше, с XP немного сложнее. В принципе, там тоже можно все посмотреть, но не так просто как на Windows 7. Поэтому, я советую вам не лезть в эти дебри, а воспользоваться бесплатной программой WirelessKeyView. Которая, кстати, так же отлично работает и в более новых версиях Windows. Что делает небольшая программка WirelessKeyView? Она отображает все сети, к которым раньше подключался компьютер, на котором вы ее запустили. Ну и конечно же, она отображает сохраненные пароли к этим сетям.
Все очень просто. Скачиваем программу, можно с официального сайта http://www.nirsoft.net/utils/wireless_key.html. Открываем архив и запускаем файл “WirelessKeyView.exe”. Откроется программа, ищем там свою сеть (по имени) , и в поле Key (Ascii) смотрим пароль к ней. Выглядит это вот так:
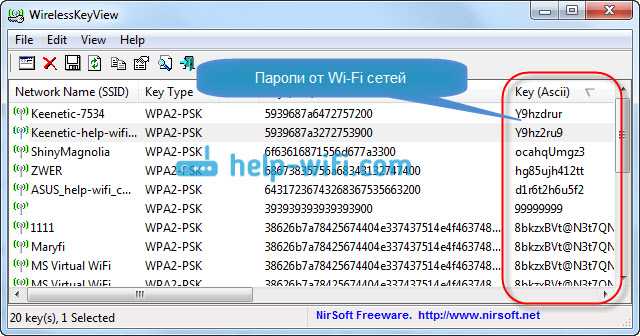
Согласитесь, все очень просто и понятно. Даже на Windows 7 и 8 можно не заморачиватся с поиском пароля в настройках. Очень хорошая программка, спасибо ее разработчикам. Единственное, это ваш антивирус может на нее ругаться. Наверное, из-за ее немного шпионского предназначения.
Как Узнать Пароль от wifi к Которому Подключен? ✅ Забыл Пароль wi fi? РЕШЕНИЕ
Простой способ узнать пароль Wi-Fi на телефонах Android для подключенной сети. Иногда требуется узнать пароль от подключенной WiFi сети для подключения другого смартфона или ноутбука. Не забудь нажать https://www.youtube.com/channel/UCURWiYeakbJ_3So6RSd15aw?sub_confirmation=1 и подписаться. Полезное из видео: Расшифровка QR кода: https://decodeit.ru/qr Подпишись на группу ВК — https://vk.com/it_atmosfera Facebook — https://www.facebook.com/groups/itatmosfera В этом видео вы увидите как посмотреть пароль wifi на android,wifi на андроид,пароль от роутера,пароль от wifi,Wi Fi пароль,Как узнать wifi пароль,где посмотреть пароль wifi,пароль от точки доступа,Как и где посмотреть пароль wifi,андроид,android,вайфай,Wi-Fi,узнать пароль wifi,доступ к роутеру,забыл пароль wifi,Как посмотреть пароль Wi-Fi на Android,android,wi-fi,пароль,wifi,андроид,пароль от wifi,wi fi пароль,роутер,как узнать пароль wifi,пароль от точки доступа,узнать пароль wifi,как узнать пароль от вайфая,как узнать,доступ,password,пароль wifi,как посмотреть пароль wifi на android,где посмотреть пароль wifi,как и где посмотреть пароль wifi,где посмотреть,забыл пароль wifi,wifi на андроид,как и где посмотреть,как узнать пароль сети wi fi,посмотреть пароль wi fi,Как посмотреть пароль WiFi,Как показать пароль Wifi,на телефоне,на смартфоне,на планшете,Android,IOS,пароль от Wi Fi сети,пароль Вай фай, как узнать пароль от wi fi,как узнать пароль сети wi fi,посмотреть пароль wi fi,посмотреть пароль wifi,как узнать пароль от подключенного wi fi,как узнать пароль wi fi роутера,пароль wi fi,пароль вай фай,изменить пароль wi fi,мой пароль от wi fi,узнать свой пароль wi fi,wifi,как узнать пароль от вай фай,подобрать пароль wi fi,wi-fi,пароль wifi,взломать свой wi fi,вайфай,пароль,rfr,как,как узнать пароль,как узнать пороль, узнать пароль от wifi на андроиде,узнать пароль wifi android,пароль от wifi на телефоне андроид,wifi пароль андроид,как на андроид посмотреть пароль от wifi,как узнать пароль wifi на телефоне андроид,пароли от wifi в андроиде,пароль wifi android,пароль wifi на телефоне android,пароль от подключенного wifi android,посмотреть пароль от wifi android,посмотреть пароль от wifi на телефоне android,как посмотреть пароль подключенного wifi на андроиде,андроид,wifi, пароль вай фай,пароль вайфай,пароль wifi,пароль wi fi,как узнать пароль от вай фая,как узнать пароль от вайфая,забыл пароль вай фай,забыт пароль вайфай,забыт пароль wifi,забыл пароль от wifi,посмотреть пароль вайфай,посмотреть пароль wifi,пароль от вай фай на телефоне,пароль вай фай виндовс,пароль вай фай андроид,пароль вай фай на 10,пароль вай фай через телефон,пароль от вайфая виндовс 10,windows пароль wifi,wifi,пароль от wifi,вай фай,вайфая, узнать пароль от wifi к которому подключен, узнать пароль от wifi +на телефоне, как узнать пароль от wifi windows 10, #WiFi #ВайФай #ITАтмосфера
Показать больше
Войдите , чтобы оставлять комментарии
Телевизор Samsung не видит Wi-Fi сети в диапазоне 5 GHz
В новых моделях телевизоров Samsung встроенные беспроводные модули могут быть с поддержкой нового стандарта Wi-Fi 802.11ac. Эти телевизоры можно подключать к беспроводной сети в диапазоне 5 GHz
Скорость на этой частоте выше, а для просмотра онлайн видео в хорошем качестве это важно. Здесь есть два нюанса:
- Телевизор должен иметь поддержку беспроводного стандарта 802.11ac. Можно посмотреть характеристики, или узнать модель, позвонить в поддержку Samsung и спросить.
- У вас должен быть двухдиапазонный роутер и он должен раздавать сеть на частоте 5 GHz.
Если оба пункта выполнены, но телевизор не находит сеть, которая работает на частоте 5 GHz, то скорее всего проблема в канале, на котором работает ваша сеть в данном диапазоне. В настройках роутера, для сети в диапазоне 5 GHz нужно установить один из четырех каналов: 36, 40, 44, или 48.
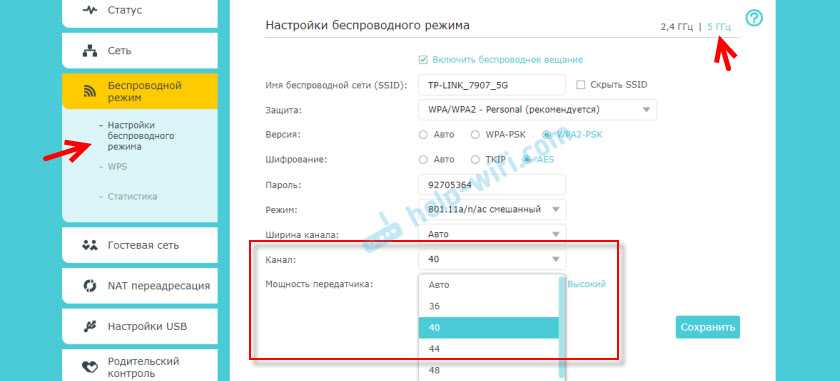
Больше информации на эту тему есть в статье почему Smart TV телевизор не видит Wi-Fi в диапазоне 5 ГГц.
Если ничего не помогает, пробуйте сделать сброс сети, или полный сброс настроек телевизора (инструкции в конце статьи).
Обновление: есть поддержка Wi-Fi 5 GHz, но не находит сети
Благодаря информации из комментариев удалось выяснить, что бывают ситуации, когда конкретная модель телевизора Samsung поддерживает Wi-Fi 5 GHz (Wi-Fi 5, 802.11ac), об этом написано в характеристиках на официальном сайте, но телевизор все равно не видит Wi-Fi сети в диапазоне 5 ГГц и смена канала в настройках роутера не помогает.
Как оказалось, причина в том, что поддержка этого диапазона может быть заблокирована в самом телевизоре. По причине того, что конкретно этот телевизор поставлялся в странны, где запрещено использовать диапазон 5 ГГц.
Все действия вы делаете на свой страх и риск.
Будьте внимательны!
Для входа в сервисное меню своего телевизора используем один из трех вариантов:
- Нажмите на кнопку Mute, затем последовательно нажмите «1» — «1» — «9» — «OK» — «1» — «2» — «3» — «4» — «OK».
- Быстро и последовательно нажать кнопки «Info» — «Menu» — «Mute» — «Power».
- Быстро и последовательно нажать кнопки «Menu» — «1» — «8» — «2» — «Power».
В сервисном меню делаем так:
- В разделе Option в пункте Local Set устанавливаем параметр CIS_RUSSIA.
- Переходим в раздел MRT Option. И меняем следующие параметры: Lenguage Set — CIS, Region — PANEURO, PnP Lenguge — ENG (можно RU).
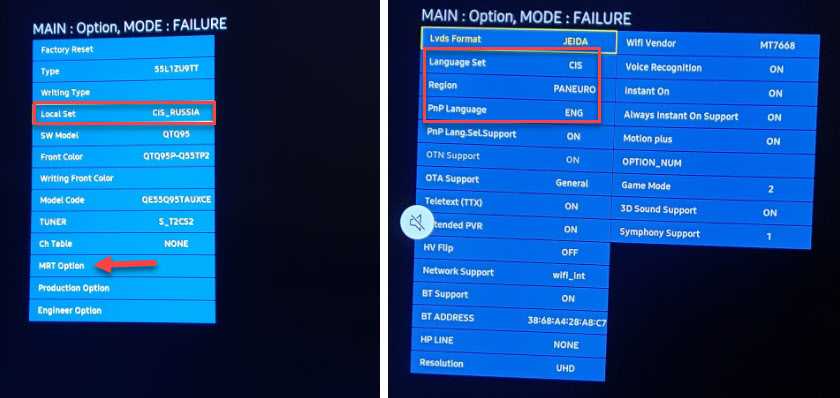
После этого нужно выключить телевизор, включить его, зайти в настройки (Общие — Сеть) и посмотреть, есть ли наша сеть в диапазоне 5 ГГц в списке доступных сетей. Если есть – выбрать ее и подключиться.
Подключаем Samsung Smart TV к Wi-Fi роутеру
Рассмотрим процесс подключения на телевизоре, который работает на новой системе Smart TV Tizen OS. Нужно открыть меню Smart TV. Для этого на пульте дистанционного управления нажмите на кнопку со значком домика. Возможно, у вас другой пульт
Это не важно

Наводим курсор на пункт «Настройки», сверху переходим в «Сеть» и выбираем «Настройки сети».
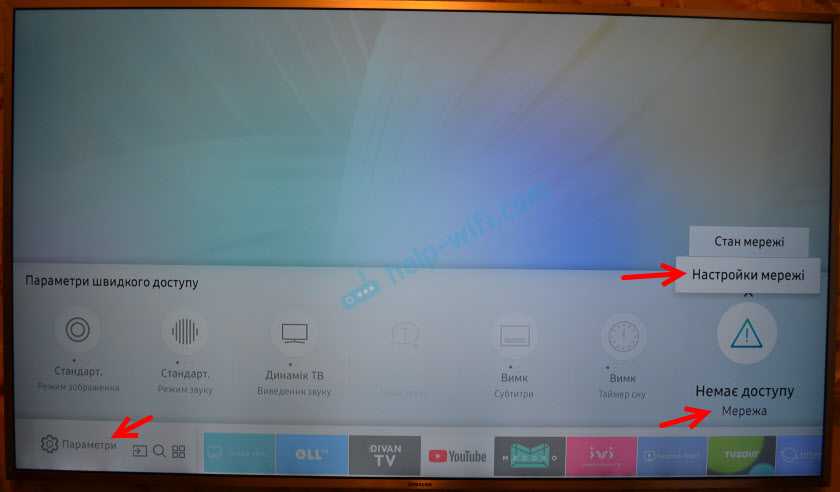
Или открываем «Параметры» и переходим в раздел «Общие» – «Сеть» – «Открыть настройки сети».
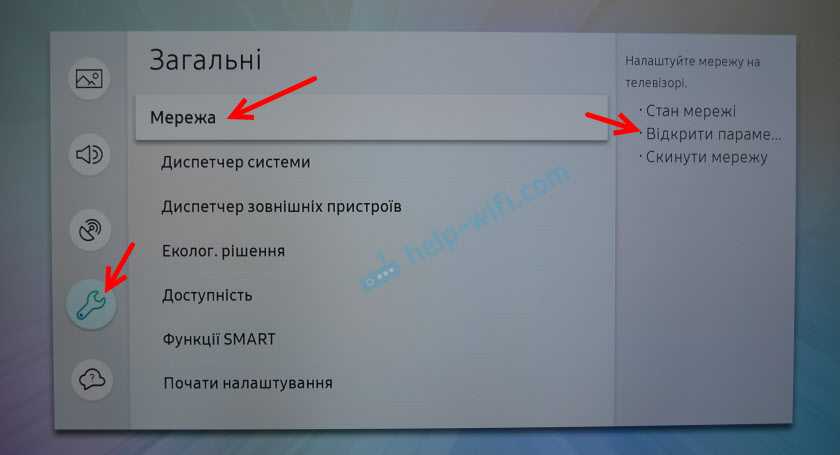
Дальше нужно выбрать тип сети. Так как мы хотим подключить телевизор Самсунг к маршрутизатору по Wi-Fi, то выбираем «Беспроводной».
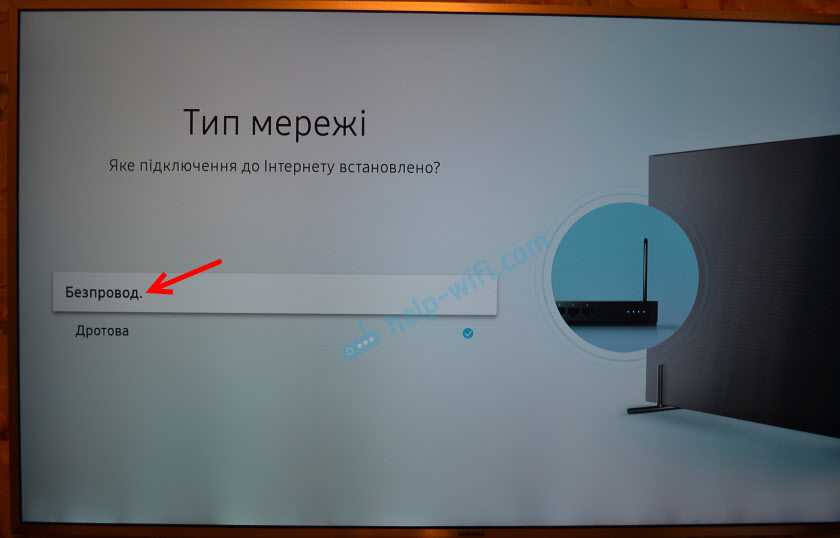
После поиска телевизор выдаст список доступных для подключения Wi-Fi сетей. Выбираем свою беспроводную сеть. На скриншоте ниже, моя сеть называется «iPhone» (раздавал интернет с телефона) .

Если нужно подключиться к Wi-Fi сети со скрытым SSID, то в самом низу списка беспроводных сетей нужно выбрать «Добавить сеть».

Ввести имя сети (SSID) и пароль.
Вводим пароль от Wi-Fi сети и нажимаем на кнопку «Готово». Если вы хотите видеть пароль, который вводите – поставьте галочку возле пункта «Показать пароль».
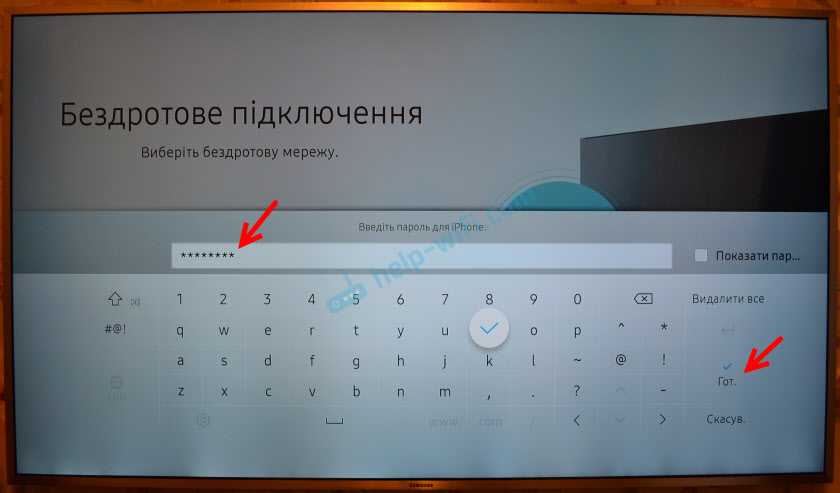
Если подключение прошло успешно, то должно появиться сообщение, что телевизор подключен к интернету.
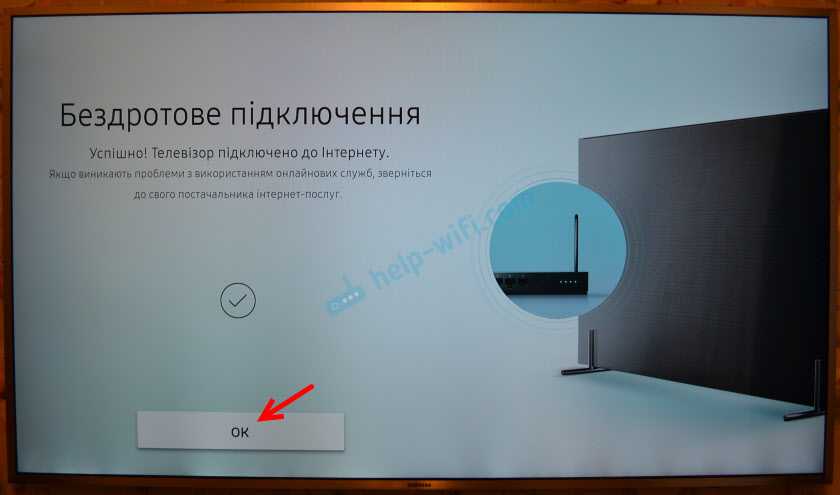
Если по какой-то причине вам нужно отключить телевизор от Wi-Fi сети, то сделать это можно в настройках, в разделе «Общие» – «Сеть» – «Состояние сети». Нужно нажать на кнопку «Отключить».
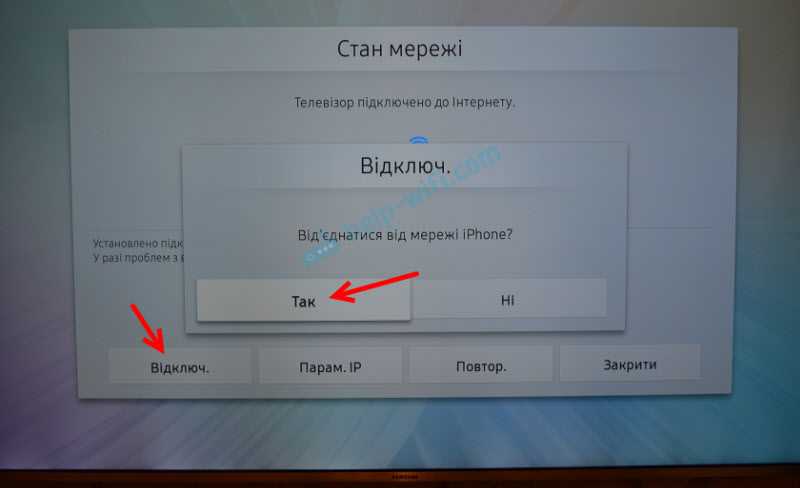
Теперь можно вернуться в меню Smart TV и использовать подключение к интернету в разных приложениях. Например, просматривать сайты через браузер. На телевизоре Samsung он называется «Internet». Или смотреть YouTube на телевизоре через отдельное приложение.
Можно так же настроить воспроизведение фильмов с компьютера, ноутбука, или мобильных устройств по DLNA. Главное, чтобы телевизор и другое устройство были подключены к одной сети. Оставляю ссылку на инструкцию по настройке DLNA сервера в Windows 10. Так же можно выводить фото и видео на телевизор с iPhone или iPad. С Android-устройств тоже можно настроить трансляцию медиаконтента по DLAN.
Подключение телевизора Samsung со старой системой Smart TV выполняется примерно так же. В настройках нужно зайти в раздел «Сеть» и запустить настройку сети. Выбрать беспроводной тип сети. Затем выбрать свою сеть из списка доступных сетей и ввести пароль.
Если в настройках телевизора нет беспроводной сети, то скорее всего в вашем телевизоре нет встроенного Wi-Fi. Или нужен фирменный USB-адаптер. Но в таком случае проще выполнить подключение по кабелю.
Как посмотреть пароль на телефоне Самсунг с помощью рут
В других случаях, чтобы увидеть код с WIFI на телефоне Samsung, необходимо подключить root-права. У владельца есть несколько вариантов.
Файловый менеджер
Операционная система Android на телефоне Samsung хранит много важной информации, включая пароли к WIFI. С правами root эта информация может быть открыта и прочитана
Чтобы решить эту проблему, установите файловый менеджер, такой как RootBrowser, а также приложение RB Text Editor. Затем выполните следующие действия:
- Войдите в программу и в корневой папке телефона Samsung найдите раздел данных.
- Найдите папку с именем misc и войдите в нее.
- Выберите папку WIFI и найдите в ней файл wpa_supplicant.conf.
- Получите доступ к нему с помощью файлового менеджера.
- В появившемся списке найдите свою сеть по SSID и найдите рядом с ней пароль PSK.
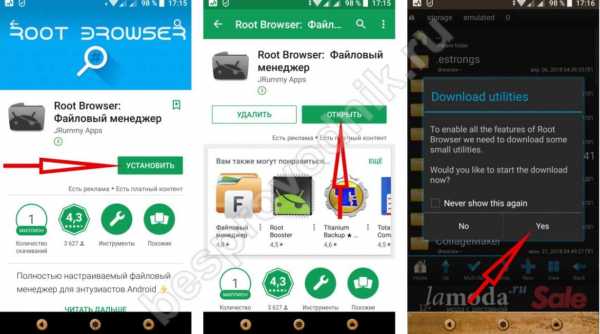
Таким же образом можно посмотреть пароль WiFi на телефоне Samsung с помощью других проводников, например, ES explorer. В Play Market есть множество подобных программ, поэтому вы можете выбрать любую понравившуюся.
Приложение
Рассматривая варианты, как посмотреть пароль от WiFi на телефоне Samsung, нельзя обойти вниманием варианты со специальными приложениями. Здесь выбор для пользователей достаточно широк, чтобы сделать правильный выбор
Популярные варианты – Unlock Root, Kingo ROOT или SuperSU. В общей сложности в Google Play существует не менее 20 различных приложений, позволяющих просматривать ключи Wi-Fi.
Среди наиболее популярных – WiFi Key Recovery. Он может увидеть ваш ключ и восстановить его без необходимости взламывать вашу сеть. Приложение запоминает и хранит ключи WiFi сетей, к которым был подключен телефон Samsung. Программа считывает информацию из wpa_supplicant и выводит ее в удобной для чтения форме. Это позволяет при необходимости скопировать ключ и перенести его в текстовый документ.
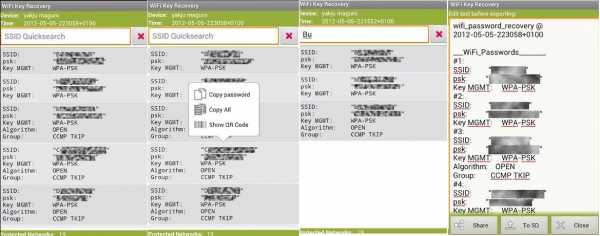
Тот же принцип можно использовать для поиска пароля WiFi в других приложениях, поэтому нет смысла иметь отдельные инструкции для каждой программы.
Удаление ненужного подключения
Удалить ненужное подключение можно через параметры, открывающиеся через окно «Сети и интернет» в нижнем правом углу экрана. Пройдя туда, нужно нажать «Управление параметрами сети Windows» в разделе «Wi-Fi». Появится список соединений, которые можно будет легко удалить.
Есть способ сложнее. В командной строке, которую можно открыть через поиск, надо ввести 2 команды:
- netsh wlan show profiles
- netsh wlan delete profile …, вместо многоточия нужно вставить название удаляемого соединения.
Обратите внимание! После того, как точка будет забыта, она больше не появится в разделе «Сети», только если устройство находится в радиусе их действия. Система также забудет пароль и не будет автоматически подключаться при запуске устройства
Система также забудет пароль и не будет автоматически подключаться при запуске устройства.
Как исправить Samsung Smart TV, не подключающийся к сети Wi-Fi
Может быть множество причин, по которым Samsung Smart TV не подключается к вашей сети Wi-Fi. Первое, что приходит в голову, это что-то не так с самой сетью. Во-вторых, это могло быть обновление программного обеспечения, из-за которого телевизор мог перестать подключаться к сети Wi-Fi. Независимо от того, в чем может быть причина, у нас есть несколько решений, которым вы можете следовать, чтобы снова подключить свой телевизор Samsung к сети Wi-Fi.
1. Перезагрузите телевизор и маршрутизатор.
Первое, что вам нужно сделать, это перезагрузить телевизор и маршрутизатор. Вы можете сделать это, отключив оба устройства от источника питания и подождав несколько минут. Подождите минуту или две, снова подключите оба устройства и проверьте, может ли телевизор подключиться к вашей сети Wi-Fi. Если это так, хорошо, или просто следуйте другим методам, указанным ниже.
2. Подключитесь к сети.
Возможно, проблема с адаптерами Wi-Fi в самом телевизоре. В этом случае вы можете просто забыть о сети, которая была сохранена на вашем телевизоре, и просто повторно подключиться к сети, как если бы это была новая сеть. Вы можете следовать этому руководству, чтобы узнать, как подключить Samsung Smart TV к сети Wi-Fi.
3. Принудительно перезапустите Samsung Smart TV.
Иногда из-за нескольких программных сбоев ваш телевизор не может подключиться к сети Wi-Fi. Чтобы принудительно перезагрузить телевизор, просто возьмите пульт от телевизора, нажмите и удерживайте кнопку питания на нем. Удерживайте кнопку нажатой, пока телевизор не перезагрузится автоматически. Как только телевизор перезагрузится, посмотрите, подключится ли он к вашей сети Wi-Fi.
4. Проверьте настройки маршрутизатора.
Возможно, вы поместили свой Samsung Smart Tv в список заблокированных устройств на вашем маршрутизаторе. Вы можете использовать ПК или мобильный телефон, чтобы посетить страницу настроек роутера и проверить ее. Если телевизор был заблокирован в списке, вам придется внести его в белый список, чтобы он снова мог подключиться к вашей сети Wi-Fi.
5. Подключите телевизор к другой сети.
Прежде чем вы примете основное решение о сбросе настроек своего смарт-телевизора Samsung, лучшее, что вы можете сделать, – это подключить телевизор к другой сети Wi-Fi и посмотреть. Если он подключается, возможно, возникла проблема с вашей сетью, и вам, возможно, придется позвонить своему интернет-провайдеру, чтобы найти решение. Однако, если он не подключается к какой-либо другой сети, возможно, вам пора перезагрузить Samsung Smart TV. Если у вас есть другое устройство, и оно также может идеально подключиться к вашей сети Wi-Fi, тогда да, необходимо перезагрузить телевизор.
6. Установите DNS-сервер вручную.
- Включите Samsung Smart TV и перейдите в приложение «Настройки».
- Прокрутите и выберите Общие, а затем Сеть.
- На странице «Сеть» выберите параметр «Состояние сети».
- Вы увидите опцию Настройки IP. Выберите это.
- Теперь перейдите и выберите параметр «Настройки DNS».
- Теперь он покажет вам параметр «Ввести вручную». Отсюда вам нужно выбрать опцию DNS-сервер.
- Вам просто нужно ввести 8.8.8.8, а затем вернуться к подключению телевизора к сети Wi-Fi.
- Если телевизор может подключиться к сети Wi-Fi, то все в порядке.
7. Установите настройки IP.
- Включив смарт-телевизор, перейдите в приложение «Настройки».
- Теперь перейдите на страницу настроек Wi-Fi вашего телевизора.
- Выберите «Управление настройками сети», а затем выберите «Показать дополнительные настройки».
- Выберите «Настройки IP» и измените его на «Статический».
- Теперь в разделе «Параметры сети» выберите параметр «Маска подсети».
- Просто введите 255.255.255.0 и выберите опцию ОК.
- Теперь вы можете без проблем подключиться к своей сети Wi-Fi.
8. Сбросить Samsung Smart TV.
Если по какой-то причине все вышеперечисленные варианты не сработали для вас, пора выполнить сброс настроек на вашем Samsung Smart TV
Обратите внимание, что при сбросе настроек телевизора все сделанные вами пользовательские настройки будут стерты, поэтому обязательно сохраните эти пользовательские настройки, сфотографировав их. Вы можете следовать этому руководству, чтобы узнать, как выполнить сброс настроек Samsung Smart TV
С помощью вышеупомянутых простых и простых шагов вы можете решить проблему с телевизором Samsung, который не подключается к сети Wi-Fi.
Где находится управление сетями Виндовс 10?
Начнем с самого простого метода, который немного похож на привычный путь, используемый ранее.
- Необходимо щелкнуть ПКМ на значке сетевого подключения (может иметь вид экрана или же уровня сигнала – в случае с Wifi соединением);
- Переходим к пункту «Открыть параметры…»:
Пройдет 3-4 секунды и отобразится окно. Не нужно слева переключаться на другие вкладки, просто пролистываем перечень опций справа в самый низ и видим там ссылку на нужный нам функционал:
Мне кажется, подобное решение ненамного сложнее того, к которому привыкли пользователи предыдущих версий ОС. Буквально пару шагов – и готово. Но дальше я расскажу об еще нескольких вариантах.
Подключение к новому сетевому оборудованию
Предположим, вы подключились к провайдеру и приобрели себе новый роутер. Сама настройка маршрутизатора в этой статье не рассматривается – слишком большое разнообразие. Когда устройство полностью настроено и готово к работе, необходимо подключить к нему ваш персональный компьютер.
Операционная система попросит вас выбрать тип подключения: «Общественная», «Домашняя» или «Рабочая» сети. Для рядового пользователя Windows этот шаг никакого значения не имеет. Выберите, к примеру, домашнюю и нажмите «Ok». Попробуйте выйти в интернет – если все заработало, больше ничего делать не надо. 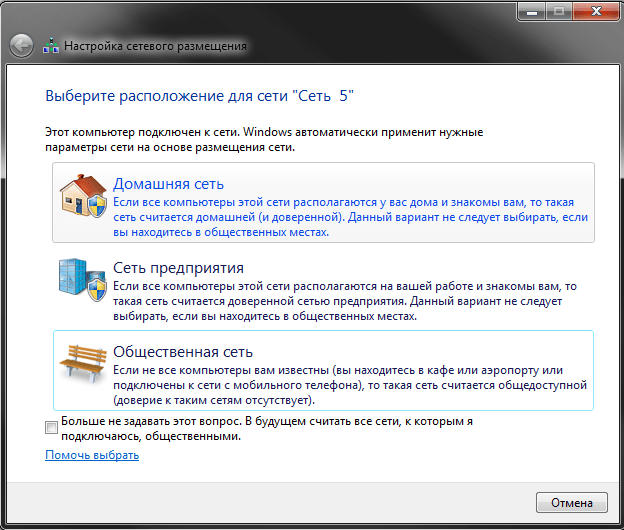
Если же нет – необходима настройка адаптера, о которой чуть ниже.
Универсальные решения
Ниже я покажу, как выполнить сброс настроек сети и полный сброс настроек телевизора. Возможно, это поможет решить проблему с подключением к интернету.
Сброс сети в настройках телевизора Samsung Smart TV
Если я правильно понял, то функция «Сброс настроек сети» есть не на всех телевизорах Samsung. В моем случае один из новых телевизоров (серии M, Q, LS).
Открываем настройки и переходим в раздел «Общие» – «Сеть».
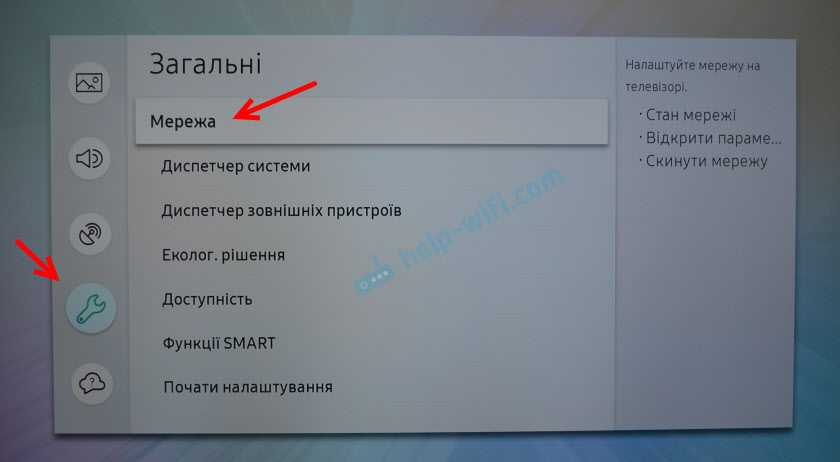
Выбираем «Сброс настроек сети» и подтверждаем сброс до заводских значений.
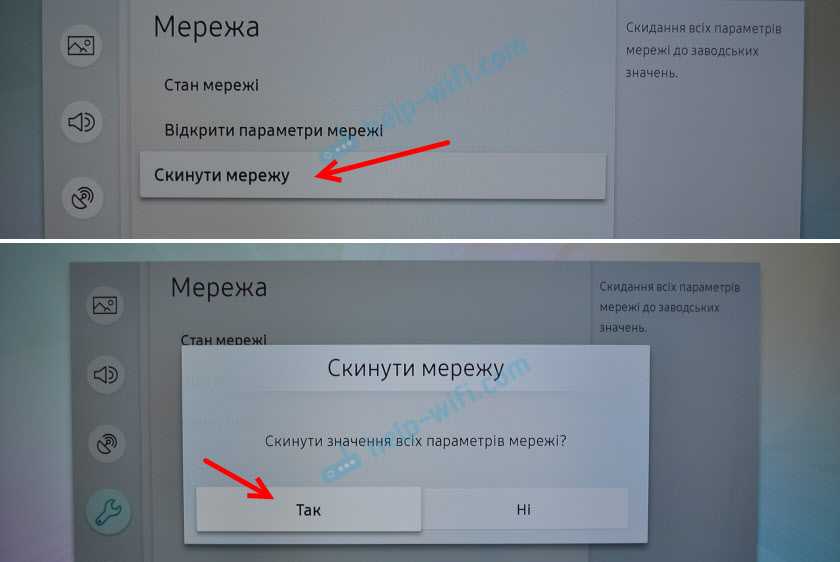
После восстановления заводских настроек сети на телевизоре Samsung пробуем подключить его к интернету еще раз.
Полный сброс настроек, или сброс Smart Hub
Если верить информации на сайте Samung, то при выполнении сброса настроек будут удалены все настройки, каналы, а параметры сети останутся. Так что в нашем случае это решение вряд ли даст какой-то результат.
Выполнить сброс можно в разделе «Поддержка» – «Самодиагностика». Пункт меню – «Сброс». Возможно, понадобится ввести пароль. Стандартный: 0000.
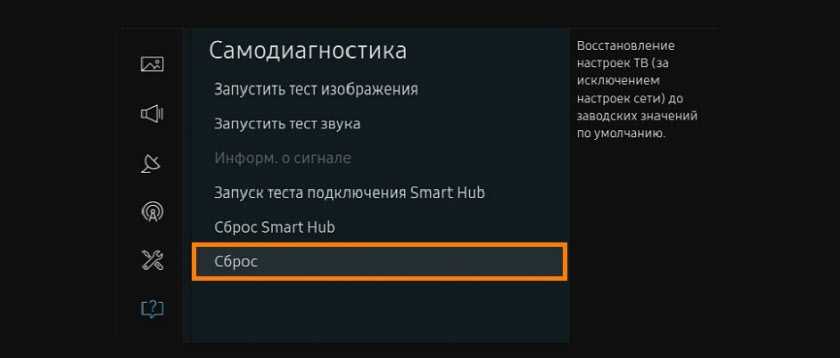
Если у вас другое меню и не можете найти эти настройки, то смотрите инструкцию (для всех серий) на сайте Samsung: https://www.samsung.com/ru/support/tv-audio-video/how-do-i-reset-settings-on-my-samsung-tv/
Там же можно выполнить «Сброс Smart Hub».
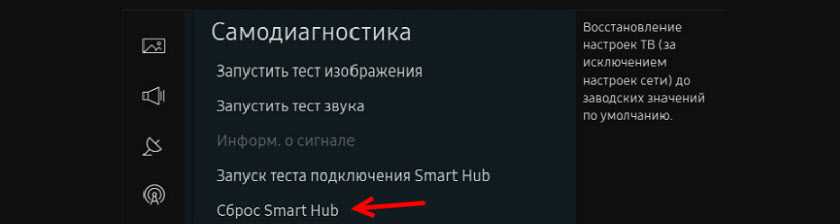
В некоторых телевизорах настройки Smart Hub можно сбросить в разделе настроек «Smart Hub» – «Сброс Smart Hub».
У Samung очень много моделей телевизоров, серий, версий системы Smart TV. Все они немного отличаются. Сделать подробную инструкцию для все моделей практически нереально.
Смена WIFI REGION через сервисное меню телевизора Samsung
Есть информация, что смена буквы в настройках «WIFI REGION» в сервисном меню телевизора позволяет восстановить работу Wi-Fi.
Важно! Все описанные ниже действия вы делаете на свой страх и риск. Не меняйте все подряд
Запоминайте, какие параметры вы меняете.
Чтобы открыть сервисное меню телевизора Samsung, нужно выключить телевизор и использовать одну из этих комбинаций:
- Быстро и последовательно нажать кнопки «Info» — «Menu» — «Mute» — «Power».
- Быстро и последовательно нажать кнопки «Menu» — «1» — «8» — «2» — «Power».
В сервисном меню нам нужно открыть раздел «Control».
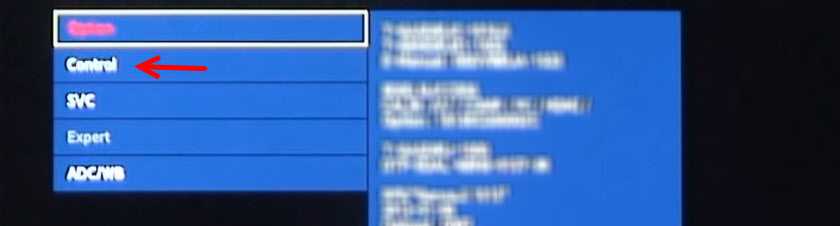
Нас интересует пункт «WIFI REGION». В нем нужно поставить букву «А». Если не помогло – установите «B».

Возможно, кому-то это решение пригодится.
Conclusion
Connecting your smart TV to a Wi-Fi network is crucial for accessing online streaming services and enjoying a range of entertainment options. However, it’s not uncommon to forget or need to retrieve the Wi-Fi password for various reasons. In this article, we explored several methods to help you see the Wi-Fi password on your smart TV.
We started by checking the Wi-Fi settings directly on the smart TV. This method is usually the easiest and most straightforward way to find the Wi-Fi password. However, not all smart TVs have this built-in option, so we also looked at using the TV remote control to retrieve the password.
If those methods didn’t work for you, we discussed accessing the router settings to find the Wi-Fi password. This method requires logging into the router settings, which can vary depending on the router brand and model. Lastly, we explored the option of using a Wi-Fi password recovery app for a more automated approach.
While each method has its own advantages and limitations, we hope that at least one of them helped you retrieve the Wi-Fi password on your smart TV. Remember to handle the Wi-Fi password with care and ensure that you have permission to access the router settings if you choose that method.
Whether you’re connecting a new device to your network or simply need to share the Wi-Fi password with a guest, being able to see the Wi-Fi password on your smart TV can come in handy. By following the methods discussed in this article, you can easily retrieve the Wi-Fi password and enjoy uninterrupted streaming and browsing on your smart TV.
Now that you’re equipped with the knowledge to retrieve the Wi-Fi password, go ahead and connect your devices to your network without any hassle. Happy streaming!
Альтернативные методы
Вышеупомянутые методы должны хорошо работать для поиска пароля WiFi в Windows 10. Однако есть и другие методы.
Из веб-интерфейса маршрутизатора
Вы можете получить доступ к веб-интерфейсу вашего роутера для доступа к его настройкам. Обычно есть возможность изменить пароль и просмотреть его. Нет универсальных инструкций, которые я могу предоставить вам, чтобы помочь с этим, поскольку маршрутизаторы имеют разные адреса для доступа к веб-интерфейсу, а сам интерфейс отличается в зависимости от производителя маршрутизатора.
Однако, чтобы дать вам представление, вам нужно использовать IP-адрес вашего маршрутизатора для доступа к веб-интерфейсу. Внутри вам нужно искать параметр настройки беспроводной сети или Wi-Fi. В нем должна быть возможность раскрыть пароль.
На задней панели устройства роутера
Если вы не меняли пароль Wi-Fi по умолчанию, то, скорее всего, пароль по умолчанию написан за маршрутизатором или под ним. Просто возьмите его и найдите на нем пароль; обычно это 8-значный пароль.
Сбросить роутер
Вы также можете сбросить настройки маршрутизатора, что приведет к сбросу всех ваших настроек вместе с паролем WiFi. Затем вы можете использовать пароль по умолчанию для подключения к сети. На маршрутизаторе должна быть кнопка сброса, которую нужно нажать и удерживать в течение 5-10 секунд для сброса маршрутизатора. Он находится внутри отверстия на большинстве маршрутизаторов, поэтому вам придется использовать бумажную булавку или что-то подобное, чтобы нажать и удерживать ее.
голоса
Рейтинг статьи
Method 2: Using your Smart TV remote control to retrieve the Wi-Fi password
If you couldn’t find the Wi-Fi password in the settings menu of your smart TV, don’t worry. Another method you can try is using your TV’s remote control to access the Wi-Fi password. Here’s how:
- Power on your smart TV and make sure it is connected to the Wi-Fi network you want to retrieve the password for.
- Look for the “Menu” button on your TV’s remote control and press it. This will bring up the on-screen menu.
- Navigate through the menu using the arrow buttons on your remote control until you find the “Network” or “Settings” option. Select it.
- In the network settings menu, look for the “Wi-Fi” or “Wireless” section and select it.
- Within the Wi-Fi settings, you may find an option called “Network Status” or “Network Information.” Select it to access detailed network information.
- Look for the “Password” or “Security Key” option in the network information. When you select it, the Wi-Fi password should be displayed on your TV screen.
- Note down or take a picture of the Wi-Fi password and use it to connect other devices to your network.
Keep in mind that the steps mentioned above may vary slightly depending on the brand and model of your smart TV. Some TVs may have different terminology or layout in their menu options, so make sure to explore the settings carefully to find the Wi-Fi password option.
If you still can’t find the Wi-Fi password using this method, don’t worry. There are other solutions we will discuss in the following sections to help you retrieve the password and connect your devices seamlessly.
Забыли пароль? Не беда!
Не паникуйте, если вы забыли пароль от Wi-Fi на своем телевизоре Samsung. Есть несколько простых способов, как восстановить доступ к сети и наслаждаться просмотром своих любимых фильмов и сериалов.
1. Используйте функцию «Забыл пароль»
Многие модели телевизоров Samsung имеют функцию «Забыл пароль», которая позволяет восстановить пароль Wi-Fi без лишних сложностей. Для этого просто перейдите в меню настроек Wi-Fi и выберите опцию «Забыл пароль». Телевизор предложит вам ввести новый пароль и сохранить его.
2. Восстановление пароля через маршрутизатор
Если у вас нет функции «Забыл пароль» на телевизоре, можно попробовать восстановить пароль через настройки маршрутизатора. Подключитесь к маршрутизатору с помощью компьютера или смартфона и найдите раздел с настройками Wi-Fi. Там вы сможете изменить пароль или получить его, если он был ранее сохранен.
Примечание: для этого способа вам понадобятся логин и пароль от административной панели вашего маршрутизатора. Если вы их не знаете, обратитесь к руководству или свяжитесь с технической поддержкой поставщика интернет-услуг.
3. Сброс настроек телевизора
Если ни один из вышеперечисленных способов не сработал, можно попробовать сбросить настройки телевизора до заводских. Обычно кнопка сброса находится на задней или боковой панели телевизора. После сброса вам нужно будет повторно настроить все параметры, включая Wi-Fi пароль.
Так что не отчаивайтесь, если вы забыли пароль Wi-Fi на телевизоре Samsung. Следуйте нашим советам и восстановите доступ к сети быстро и без лишних проблем.
Как узнать пароль от Wi-Fi на телевизоре: простой и быстрый способ

Если вы хотите подключить свой телевизор к Wi-Fi, но не знаете пароль, не беспокойтесь. Существует простой и быстрый способ узнать пароль от Wi-Fi.Во-первых, проверьте, подключен ли уже ваш телевизор к Wi-Fi. Если да, то пароль уже сохранен в настройках. Просто найдите соответствующий раздел в меню на экране телевизора и проверьте сохраненный пароль.
Если телевизор еще не был подключен к Wi-Fi, вы можете использовать другое устройство, которое уже подключено к Wi-Fi, чтобы узнать пароль. Например, вы можете использовать свой смартфон или ноутбук. Для того, чтобы узнать пароль, откройте настройки Wi-Fi на своем устройстве и найдите сеть, к которой вы хотите подключить свой телевизор. Нажмите на эту сеть, и вам будет предложено ввести пароль. Вместо ввода пароля нажмите на значок «показать пароль». Пароль отобразится на экране. Теперь, когда у вас есть пароль, вы можете подключить свой телевизор к Wi-Fi без каких-либо проблем. Найдите раздел настроек Wi-Fi на вашем телевизоре, выберите нужную сеть и введите пароль. Вот и все!
Теперь вы можете наслаждаться просмотром ваших любимых фильмов и сериалов, сидя на диване, не беспокоясь о том, как узнать пароль от Wi-Fi. Иногда бывает нужно узнать пароль от Wi-Fi на телевизоре, чтобы подключиться к интернету. Это может быть полезно, если вы хотите смотреть фильмы и сериалы на большом экране или использовать приложения Smart TV. Существует несколько способов узнать пароль, но мы расскажем про самый простой и быстрый.
Шаг 1: Откройте настройки Wi-Fi на телевизоре
Перед тем, как начать процесс, убедитесь, что ваш телевизор подключен к Wi-Fi. Затем откройте настройки Wi-Fi на телевизоре. Обычно это делается через меню телевизора или пульта дистанционного управления.
Шаг 2: Найдите сеть, к которой подключен телевизор
В настройках Wi-Fi найдите сеть, к которой подключен ваш телевизор. Кликните на нее, чтобы открыть дополнительные настройки.
Шаг 3: Найдите опцию ‘Показать пароль’
В некоторых телевизорах есть функция ‘Показать пароль’. Кликните на нее, чтобы увидеть пароль от Wi-Fi сети.
Шаг 4: Введите пароль и подключитесь к Wi-Fi
Когда вы увидите пароль, введите его в соответствующее поле на экране. После того, как вы введете пароль, телевизор автоматически подключится к Wi-Fi.
Вот и все! Теперь вы можете наслаждаться просмотром контента на телевизоре, используя Wi-Fi. Надеемся, что этот простой и быстрый способ поможет вам узнать пароль от Wi-Fi на телевизоре.
Как узнать пароль от Wi-Fi на телевизоре: рекомендации экспертов
Когда вы подключаете свой телевизор к Wi-Fi, вам нужно ввести пароль для доступа к сети. Однако, что делать, если вы забыли пароль, а нужно подключить новое устройство или переустановить телевизор? Простой и быстрый способ узнать пароль от Wi-Fi на телевизоре – это воспользоваться рекомендациями экспертов.
Существует несколько способов, как вы можете узнать пароль от Wi-Fi на телевизоре. Первый способ – это проверить роутер. Обычно пароль находится на задней панели роутера или на наклейке, приклеенной к нему. Если вы не нашли пароль на роутере, попробуйте ввести ‘admin’ в качестве логина и пароля. Это может сработать, если вы не меняли настройки роутера.
Если первый способ не помог, вы можете воспользоваться приложением для работы с роутером. Некоторые производители роутеров создают приложения, которые позволяют управлять настройками роутера и просматривать пароли. Попробуйте найти такое приложение в магазине приложений вашего смартфона или планшета.
Наконец, вы можете воспользоваться программой для взлома паролей Wi-Fi. Однако, это не самый безопасный способ, и мы не рекомендуем его использовать. Взлом паролей Wi-Fi может привести к нарушению законодательства и негативным последствиям для вас и вашего устройства.
Теперь вы знаете, как узнать пароль от Wi-Fi на телевизоре. Следуйте рекомендациям экспертов и не забывайте о безопасности при работе с сетью Wi-Fi.
Как подключить телевизор к смарт-телевизору: пошаговая инструкция
Как транслировать смартфон на телевизор LG: пошаговая инструкция

Как обновить самсунг телевизор: подробная инструкция
Как подключить телевизор LG к интернету: подробная инструкция
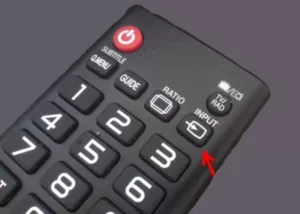
Как подключить интернет к старому телевизору: простые и доступные способы
Как подключить наушники к телевизору LG: пошаговая инструкция

![Как исправить samsung smart tv, не подключающийся к сети wi-fi [8 методов]](http://vsenazapad.ru/wp-content/uploads/3/7/6/37620c893ae8a31df4d317567f26c07e.jpeg)










![Как исправить samsung smart tv, не подключающийся к сети wi-fi [8 методов]](http://vsenazapad.ru/wp-content/uploads/8/3/8/838697e1c953d31a65a68815ab77a637.jpeg)















