Подключение Макбука к телевизору
Подключить Макбук к телеприемнику для использования последнего в качестве большого монитора можно с помощью кабеля HDMI или беспроводным способом, через функцию AirPlay.
AirPlay
Использование технологии AirPlay для подключения Макбука к телевизору возможно в том случае, если у пользователя подсоединена к телеприемнику приставка Apple TV. При этом лэптоп, как и консоль, должны работать в одной домашней локальной сети.
При помощи этой функции пользователь может подключить телевизионный приемник как монитор или передавать потоковое видео на большой экран из встроенного веб-обозревателя или мультимедийного плеера.
Чтобы подключить лэптоп к телеэкрану с помощью функции AirPlay, необходимо запустить приставку Apple TV, активировать беспроводную технологию, затем на ноутбуке перейти в настройки дисплея и в разделе AirPlay Display выбрать Apple TV, после чего кликнуть по кнопке «Применить».

Если все сделано верно, изображение с экрана лэптопа появится на большом дисплее. Чтобы звук воспроизводился в динамиках телевизионного приемника, а не Макбука, нужно перейти в настройки лэптопа и в разделе «Звук» выбрать устройство для воспроизведения аудиосигнала.
В том случае, если у пользователя современный ТВ с Wi-Fi и Smart TV, он может иметь встроенную функцию Apple TV. Она доступна на телевизорах LG, Samsung и Sony, прошедших сертификацию.
В этом случае чтобы подключить технику нужно активировать функцию на телеприемнике. Далее на лэптопе следует кликнуть по иконке Wi-Fi и выбрать сеть «MiraScreen». После того, как соединение будет установлено, рядом со значком Wi-Fi появится иконка «AirPlay». Необходимо кликнуть по ней, а затем повторно нажать на MiraScreen.
Теперь на большом экране отобразится дисплей Макбука. Если повторно кликнуть по иконке «AirPlay», можно настроить использование экрана телевизора как отдельного монитора. В этом случае у пользователя будут два рабочих стола, на одном он может запустить какой-нибудь фильм, а на втором заниматься своими делами. Потребуется установить подходящее разрешение, сделать это можно, открыв настройки лэптопа, а затем параметры монитора.
Шнур HDMI
Подключить через HDMI Mac к телевизору – самый простой способ. Для его реализации не требуются дополнительные утилиты или какая-либо настройка техники. Достаточно лишь приобрести специальный переходник с разъема Thunderbolt 3 c интерфейсом USB Type C на HDMI. Такая потребность вызвана тем, что порт HDMI присутствует не на всех Макбуках.

Далее потребуется подключить кабель к переходнику и свободному входу HDMI на телеприемнике. После этого нужно включить телеприемник и выбрать передачу сигнала с того разъема HDMI, к которому подключен макбук. Если все сделано верно, изображение с экрана MacBook появится на дисплее телевизора. Далее пользователь может дублировать экраны (изображение на обоих устройствах будет одинаковым), расширить (это позволит выполнять разные задачи на телеприемнике и лэптопе), а также отключить один из дисплеев.
Подключение телевизоров Smart TV
Часто пользователи спрашивают, как подключить MacBook к телевизору с функцией Smart TV и какие возможности будут доступны при таком соединении.
Владельцы iPhone знают, что в приложении YouTube доступна возможность трансляции видео на экран смарт телеприемника, если оба устройства работают в одной локальной сети. В этом случае в YouTube появляется специальная кнопка для передачи контента, кликом по которой можно отправить ролик на большой экран. Аналогичные возможности доступны и на других устройствах Apple, в частности – на лэптопах.
Шаг 3: Настройте LG Smart TV, чтобы использовать HDMI вход
1. Выберите вход HDMI на телевизоре
Нажмите кнопку «Источник» на пульте управления LG Smart TV. Далее выберите «HDMI» с помощью стрелок на пульте и нажмите «Enter».
2. Настройте HDMI-вход для использования с MacBook
Если у вас есть несколько входов HDMI на телевизоре, убедитесь, что вы выбрали правильный порт, к которому подключен MacBook. Для этого перейдите в меню «Опции» на телевизоре и выберите «HDMI» в качестве входа.
Убедитесь, что установлено разрешение экрана, соответствующее разрешению вашего MacBook. Для этого выберите «Настройки» в меню LG Smart TV и перейдите в раздел «Изображение». Затем выберите «Разрешение экрана» и установите разрешение, соответствующее вашему MacBook.
3. Проверьте работу подключения MacBook к LG Smart TV
После настройки входа HDMI на телевизоре и выбора разрешения экрана, соответствующего вашему MacBook, ваша ноутбук и телевизор должны быть подключены и готовы к работе. Попробуйте воспроизвести видео или презентацию на MacBook, и вы должны увидеть их на экране LG Smart TV.
Разъемы и кабели, необходимые для подключения MacBook к телевизору LG через HDMI
Для подключения MacBook к телевизору LG через HDMI вам потребуется следующее оборудование:
1. HDMI-кабель: Этот кабель служит для передачи аудио- и видеосигнала между устройствами
При покупке HDMI-кабеля обратите внимание на его длину, чтобы он был достаточно длинным для подключения MacBook и телевизора LG
2. Адаптер Thunderbolt-HDMI: Если у вашего MacBook имеется порт Thunderbolt, вам потребуется адаптер, который позволит подключить HDMI-кабель к компьютеру. Адаптеры могут различаться в зависимости от модели MacBook, поэтому убедитесь, что выбранный адаптер совместим с вашим устройством.
3. Телевизор LG с разъемом HDMI: Для успешного подключения MacBook к телевизору необходимо, чтобы ваш телевизор имел разъем HDMI. Большинство современных телевизоров LG оборудованы HDMI-портами, но убедитесь, что ваш модель имеет эту опцию.
При подключении MacBook к телевизору LG через HDMI необходимо убедиться, что все кабели и адаптеры подключены к соответствующим портам. Откройте настройки телевизора и выберите соответствующий порт HDMI, чтобы отобразить экран MacBook на телевизоре. Если все подключено правильно, вы должны увидеть изображение с MacBook на телевизоре LG.
Обратите внимание, что некоторые модели MacBook могут иметь различные разъемы и требовать специфические адаптеры для подключения к HDMI. Также учтите, что качество изображения и звука может зависеть от параметров телевизора и настроек MacBook
Как выбрать видеоплеер для Smart TV?
Очень важно поговорить о принципе выбора этих плееров для видео на телевизорах. Многое уже должно быть понятно из описаний, но есть нюансы
В частности, многие приставки для Smart TV поставляются с нативными плеерами (встроенными или интегрированными, называйте, как хотите). Он может быть вариантом, который можно использовать по желанию, или единственным доступным. Например, Ugoos AM6+ со своим Native Gallery может воспроизводить Dolby Vision, Dolby Digital. В приставках Zidoo только встроенный плеер может работать с AFR, поддерживать Dolby Diginal, Atmos, DTS HD Master Audio и версию X. Подобное наблюдается и в HiSilicon, Duna. Другие плеера просто не смогут использовать перечисленные возможности приставки, хотя они есть и в самом TV box и в проигрывателе. Такие вот особенности.
Если нативного плеера нет или используется общедоступный AFR, можно выбирать любой из внешних проигрывателей
Здесь уже нужно обращать внимание на:
- Технологии воспроизведения звука и картинки. Ваша задача, в первую очередь, определить доступные технологии на вашей приставке или телевизоре и найти такой плеер, который сможет их раскрыть. Если автоматический фреймворк аппаратным образом не поддерживается, то и искать приложение с ним, не имеет смысла.
- Поддерживаемые источники получения изображения, а также качество их реализации. Все приложения работают с фильмами на накопителях, но не все нормально справляются с загрузкой торрент-фильмов, HTTP-ссылок и т. п. Мы рассказывали, как и какой плеер справляется с перечисленными задачами.
- Интерфейс и удобство его использования. С одной стороны, дело вкуса. С другой стороны, нужно проверить наличие возможностей по перемотке, адекватную реакцию на клавишу возврата, насколько удобно искать видео в плейлистах и подобное.
- Производительность и стабильность работы. Некоторые приложения могут быть достаточно функциональными, но не воспроизводить 4k или работать с UHD, но только в 30 к/сек, или сильно при этом лагают. Плюс некоторые из них склонны часто зависать в интерфейсе.
Всего перечисленного достаточно, чтобы составить основательное впечатление об основных видеоплеерах для Smart TV и TV box, а также выбрать лучший для себя. Выбирая из перечисленных 5 приложений, вы скорее всего будете удовлетворены качеством их работы. Все остальное разнообразие – очень экзотическое, нестабильное, криво работает, редко продолжает поддерживаться и т. п. Стоят ли эксперименты вашего времени, решайте сами.
Возможные проблемы при работе с AirPlay
По большей части проблемы с использованием AirPlay возникают из-за некорректной работы Wi-Fi или несоответствия аппаратного обеспечения. Если Mac, совместимый телевизор или приставка Apple TV находятся в локальной сети в рабочем режиме, а иконка AirPlay все равно не отображается, это может означать, что «начинка» вашего компьютера не удовлетворяет требования AirPlay. Проверьте соответствие аппаратного обеспечения Mac системным требованием AirPlay. Если все впорядке, а иконка по-прежнему не отображается, значит проблема может заключаться в настройках межсетевого экрана. Для того чтобы проверить настройки, необходимо выполнить следующие действия:
1. Откройте меню → «Системные настройки» → «Защита и безопасность» → «Брандмауэр».
2. Кликните на значок замка и введите логин и пароль администратора.
3. Если функция включена, выберите параметр «Брэндмауэр».
4. Снимите флажок «Блокировать все входящие соединения».
5. Выберите опцию «Автоматически разрешать подписанному ПО входящие подключения».
Иногда AirPlay может отключаться сам по себе. Это значит, что Wi-Fi-сеть перегружена или подключение прерывается из-за большого количества помех.
Подключение Macbook к Wi-Fi сети
Для подключения вашего Macbook к Wi-Fi сети, выполните следующие шаги:
|
Шаг 1: |
На вашем Macbook откройте настройки Wi-Fi, которые находятся в верхнем правом углу экрана. |
|
Шаг 2: |
В открывшемся списке найдите вашу Wi-Fi сеть и нажмите на ее название. |
|
Шаг 3: |
Введите пароль для подключения к Wi-Fi сети, если требуется. |
|
Шаг 4: |
Подождите несколько моментов, пока Macbook установит соединение с Wi-Fi сетью. |
|
Шаг 5: |
После успешного подключения, значок Wi-Fi в верхнем правом углу экрана станет синим, а рядом с ним отобразится название Wi-Fi сети. |
Поздравляю! Теперь ваш Macbook успешно подключен к Wi-Fi сети и вы можете наслаждаться интернетом.
Необходимые кабели и адаптеры
Для подключения MacBook к телевизору LG вам может понадобиться несколько кабелей и адаптеров. Вот список основных аксессуаров, которые потребуются для успешного подключения:
Кабель HDMI: Этот кабель позволяет передавать видео и аудио сигналы между устройствами. Вам понадобится HDMI-кабель для соединения MacBook с телевизором LG
Обратите внимание, что необходим кабель HDMI-кабель версии 1.4 или выше для передачи аудио сигнала.
Адаптер Thunderbolt на HDMI: Если ваш MacBook не имеет порта HDMI, вы можете использовать адаптер Thunderbolt на HDMI для подключения. Этот адаптер позволяет подключить HDMI-кабель к порту Thunderbolt или USB-C вашего MacBook.
Проверьте доступность и совместимость этих кабелей и адаптеров перед покупкой, чтобы увериться, что они подходят для вашей модели MacBook и телевизора LG.
Возможные проблемы
В том случае, если Макбук подключается кабелем HDMI, и на экране телевизора не появляется изображение, нужно удостовериться, что в качестве источника сигнала выбран именно тот вход, к которому подсоединен лэптоп. Определить необходимый порт можно по маркировке, которая обычно есть возле разъема. Если при беспроводном соединении Макбук не обнаруживает приставку Apple TV или телеприемник, следует убедиться, что на технике включен Wi-Fi, устройства находятся в одной беспроводной сети, а также на них активирована функция AirPlay.
Заключение Подключить MacBook к телевизору очень легко. Решить эту задачу можно при помощи кабеля HDMI или настроить беспроводное соединение через AirPlay. Как правило, сложностей при настройке не возникает, поэтому в случае появления каких-либо проблем необходимо проверить, правильно ли выполнены действия по подключению.
Как подключить MacBook к телевизору LG через HDMI
Подключение MacBook к телевизору LG через HDMI может быть полезным, когда вы хотите отобразить на большом экране фотографии, видео или звуковые файлы с вашего ноутбука. Следуя этой пошаговой инструкции, вы сможете легко осуществить подключение.
Шаг 1: Убедитесь, что у вас есть HDMI-кабель. Этот кабель нужен для соединения вашего MacBook и телевизора LG.
Шаг 2: На вашем MacBook найдите разъем Mini DisplayPort или Thunderbolt. Затем, используя соответствующий адаптер (Mini DisplayPort-HDMI или Thunderbolt-HDMI), подключите HDMI-кабель к ноутбуку.
Шаг 3: После подключения кабеля к MacBook, найдите HDMI-вход на задней панели или боковой панели вашего телевизора LG. Подключите кабель к HDMI-входу телевизора.
Шаг 4: Включите свой телевизор LG и выберите источник входа HDMI, соответствующий порту, к которому вы подключили кабель HDMI.
Шаг 6: Теперь ваш MacBook должен быть успешно подключен к телевизору LG через HDMI. Вы можете наслаждаться просмотром фотографий, видео или звука на большом экране.
Обратите внимание, что некоторые MacBook требуют использования адаптера USB-C или VGA-HDMI, в зависимости от портов, доступных на вашей модели MacBook. Теперь, когда вы знаете, как подключить MacBook к телевизору LG через HDMI, вы можете наслаждаться масштабированным и качественным отображением своих файлов на большом экране
Теперь, когда вы знаете, как подключить MacBook к телевизору LG через HDMI, вы можете наслаждаться масштабированным и качественным отображением своих файлов на большом экране.
Как вывести изображение с экрана MacBook на телевизор
Добрый день! У меня есть ноутбук Apple MacBook Air и Apple TV 2, подключенная к большому телевизору. На и могу посмотреть кино на большом экране, но с MacBook я этого сделать не могу. Можно ли это сделать и как включить эту функцию?
Здравствуйте! Ваша проблема понятна. Скажите, пожалуйста, какого года выпуска у Вас ноутбук и какая операционная система на нем установлена. Посмотреть эту информацию Вы можете, нажав на яблоко в верхней панели на экране компьютера и выбрав пункт “Об этом Mac”.
– MacBook Air 2012 года, версия 10.9
Отлично! Это значит, что на Вашем компьютере доступна встроенная функция “Видеоповтор AirPlay”, позволяющая решить Вашу задачу прямо сейчас. Убедитесь, что Ваш MacBook и Apple TV подключены к одной Wi-Fi сети.
– Да, оба устройства подключены.
Тогда MacBook автоматически должен увидеть Apple TV, находящееся в одной Wi-Fi сети с ним, а на верхней панели должна появиться иконка “AirPlay”. Проверьте.
– Нет. Такой иконки на экране у меня нет.
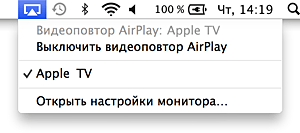
Хорошо. Тогда зайдите в “Системные настройки” и выберите пункт “Мониторы”. Внизу открывшегося окна найдите строку “Видеоповтор AirPlay”. Скорее всего, там активен пункт “Выкл.”, нажмите на него и выберите “Apple TV” из выпадающего списка.
– Хм, странно. В меню “Мониторы” не отображается опция выбора Apple TV.
В таком случае, скорее всего, Ваш Apple TV сейчас находится в режиме сна. Нажмите любую кнопку на пульте управления Apple TV, чтобы вывести его из этого режима. Через 15-20 секунд в настройках монитора на MacBook должна появиться индикация обнаружения Apple TV. Проверьте также, что в настройках активен пункт “Отображать параметры видеоповтора в строке меню, если доступно”.
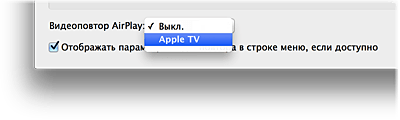
– О! Спасибо! Все получилось, все работает! А можно уточнить еще один вопрос?
У моей сестры тоже есть MacBook, но он не очень новый. На Новый год я хочу подарить ей Apple TV. Скажите, она сможет так же передавать изображения со своего компьютера на экран телевизора.
Все зависит от года выпуска компьютера и версии операционной системы. Функция “Видеоповтор AirPlay” поддерживается всеми модели MacBook (Pro и Air), iMac и Mac mini, которые были выпущены в середине 2011 года или позднее. Операционная система должна быть установлена, как минимум, Mountain Lion (OS X 10.8).
– Спасибо за помощь и консультацию.
Надеемся, что статья была полезной для Вас. Если же Вас интересует настройка компьютера или ремонт техники Apple, Вы всегда можете рассчитывать на помощь специалистов нашего сервисного центра. Расскажите нам о своей проблеме и мы будем рады решить её! Нужно ? Не проблема! Приходите в гости и мы поможем Вам.
голоса
Рейтинг статьи
Как подключить Mac к телевизору с HDMI для полной поддержки аудио и видео
HDMI — действительно лучший способ подключить MacBook Air, MacBook Pro, MacBook, iMac или Mini к экрану HDTV, независимо от того, что вы планируете использовать. Да, функция AirPlay также может экспортировать экран, отображаемый на телевизоре через ящик Apple TV, но метод HDMI имеет несколько отличительных преимуществ; это дешевле, использование ресурсов значительно меньше, нет замедление, качество видео не зависит от латентности сети, и это, как правило, гораздо более универсально, что делает единственный реальный недостаток подхода HDMI, являющегося физическим кабельным подключением. Давайте начнем и сначала рассмотрим основные требования.
Требования:Практически каждый полусовременный Mac будет соответствовать законопроекту, но вам понадобится следующее:
- Mac с Mini-DisplayPort, Mini-DVI *, HDMI или портом Thunderbolt
- Mini DisplayPort / Thunderbolt для HDMI-адаптера с поддержкой аудио
($10-$15) - Кабель HDMI
($ 5- $ 20 в зависимости от длины) - HDTV с входом HDMI, практически любой современный HDTV
Обратите внимание на HDMI-адаптеры и поддержку аудио: на Amazon есть много вариантов, а некоторые из них очень дешевые, многие из которых фактически не будут передавать аудио, несмотря на то, что они рекламируются. Как правило, адаптеры, которые стоят немного больше, имеют тенденцию быть более надежными, поэтому обязательно прочитайте обзоры и убедитесь, что звук действительно работает для адаптера, который вы заказываете
У меня был лучший опыт работы с брендом Monoprice, но ваш пробег может отличаться. Также обратите внимание, что в 2010 году и старше Mac, адаптеры Mini-DVI to HDMI вообще не воспроизводят аудио, поэтому вам потребуется отдельный вариант аудиовыхода, который мы здесь не рассмотрим (внешние динамики, отдельный аудиокабель и т. Д.).
Если вы планируете управлять телевизором с помощью своего Mac на расстоянии, потратьте пару дополнительных долларов на более длинный кабель HDMI. 15 футов обычно подходят для большинства случаев, но если у вас есть гигантская комната, вам может понадобиться более длинный кабель.
В целях этого пошагового руководства мы сосредоточимся на новых моделях Mac со встроенными портами HDMI, Mini-DisplayPort и / или Thunderbolt, это руководство было создано с использованием MacBook Air и MacBook Pro, но то же самое относится к более новым Модели Mac Mini и iMac тоже. Снова отметим, что у последних моделей MacBook Pro есть порт HDMI, поэтому вам не нужен адаптер на одной из этих моделей MacBook Pro, вы можете напрямую подключить кабель HDMI между Mac и телевизором.
Вступление
Лучшим вариантом для просмотра кинофильмов, если не хочется выбираться куда-то, покупать билеты и сидеть в неудобных креслах, безусловно, является домашний кинотеатр. С ним — сплошные плюсы. Любимое кино можно посмотреть в любое время, днем и ночью, не покидая дивана. Уровень звука и соотношение басов с высокими частотами настраивается под строение именно ваших ушей. Не надо тратиться на билеты в кино для всей компании. Появляется отличное место для дружеских посиделок
Изображение калибруется под условия вашего помещения или конкретный кинофильм, что особенно важно для нуар-кино и, напротив, видео в индийском стиле с его буйством красок. Наконец, неинтересные фрагменты можно с легкостью промотать
Ну и футбол с хоккеем на такой установке, конечно, смотреть удобнее.
Еще десять лет назад домашний кинотеатр был невероятной роскошью, а сегодня собрать его может практически каждый. Разница только в том, насколько качественные устройства для этого будут использованы. Самым важным, разумеется, является выбор телевизора (или проектора, но о них как-нибудь в следующий раз). От качества ТВ напрямую зависит удовольствие от просмотра. Даже кинофильм с самым ужасным сюжетом при наличии хорошего и удачно настроенного телевизора может превратиться в настоящий пир для глаз.
Мы поможем вам выбрать телевизор так, чтобы удовольствие при просмотре было обеспечено.
Как транслировать видео из Safari в Mac на экран телевизора
1. Запустите Safari и включите любое видео.
2. Проигрывая видео, нажмите на значок AirPlay, расположенный в нижнем правом углу видеоплеера YouTube (иконка AirPlay может находиться и в другом месте в зависимости от сервиса).
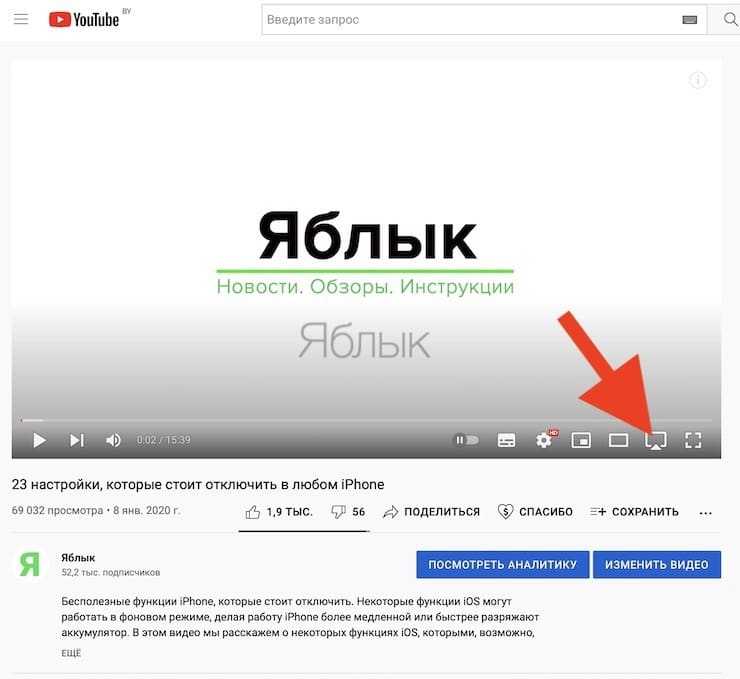
3. В появившемся списке совместимых устройств выберите телевизор с поддержкой AirPlay или приставку Apple TV.
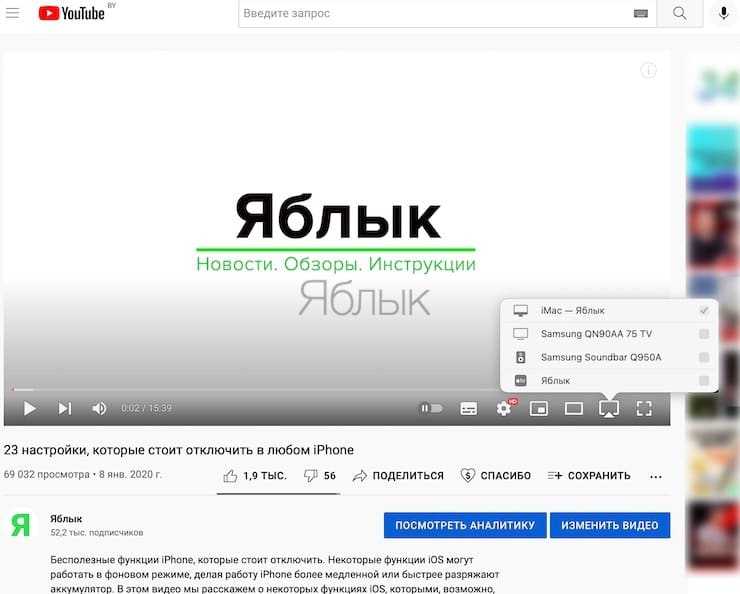
Если видео размещено на видеохостинге, который не поддерживает AirPlay, откройте «Пункт управления» macOS, нажмите кнопку-виджет «Повтор экрана» и выберите телевизор (приставку Apple TV).
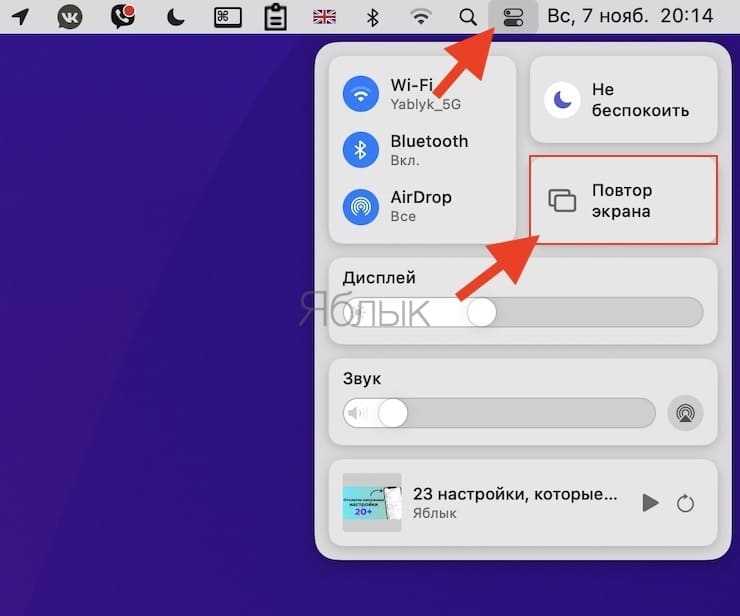
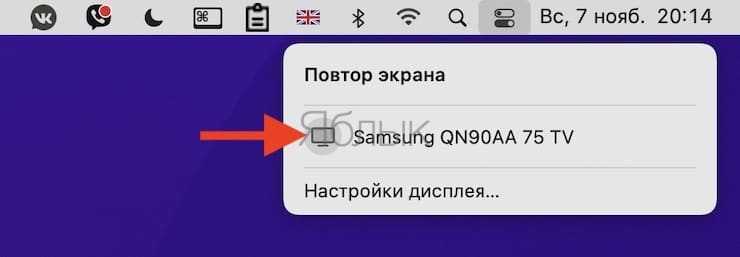
Значок подключенного устройства окрасится в синий цвет:
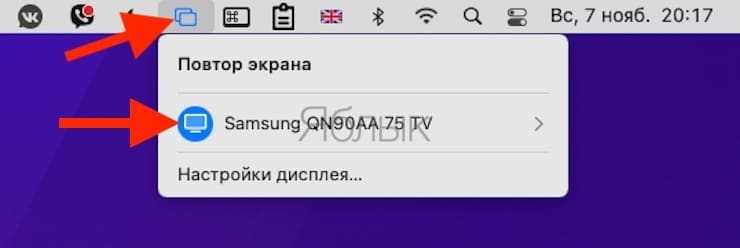
4. Видео начнет проигрываться на экране телевизора.
В старых версиях macOS используйте кнопку AirPlay в строке меню.
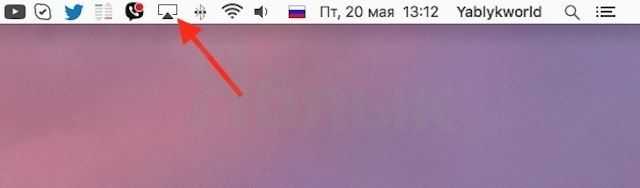
С помощью кабеля
Начнем с того, что нам нужен телевизор, в котором есть хотя бы один порт HDMI. Обычно он расположен на задней панели телевизора и внешне напоминает прямоугольник с двумя скошенными углами. А еще их часто подписывают как HDMI IN.
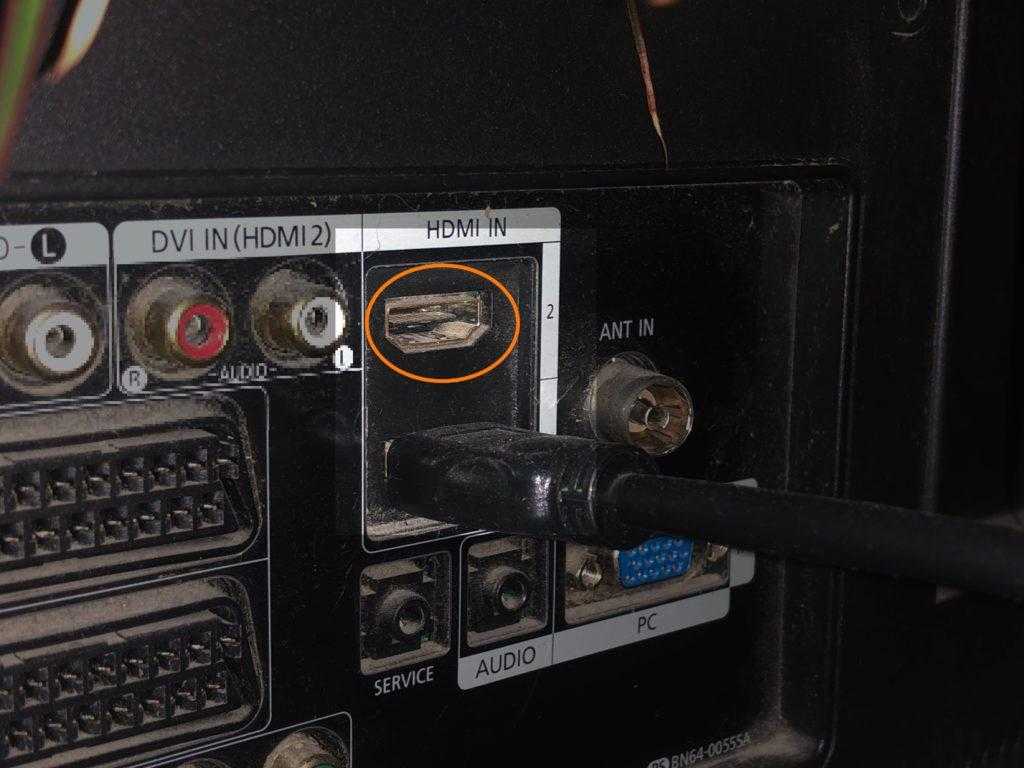
Вот так выглядит вход HDMI, который нам нужен для подключения внешнего дисплея
Если в телевизоре есть подходящий порт, то переходим к следующему этапу.
- Ищем подходящий порт на своем ноутбуке. В разных поколениях MacBook Apple устанавливала разные наборы портов. Для подключения к телевизору подходят сразу несколько вариантов:
-
HDMI;
-
Mini Display Port;
-
Thunderbolt;
-
USB-C.
В MacBook 12 установлены только порты USB-C, в 15-дюймовых MacBook Pro 2012-2014 установлены полноценные HDMI-порты, в MacBook Air 2010-2016 установлены Thunderbolt-разъемы, совместимые со стандартом Mini Display Port, в MacBook Pro 2016 года и MacBook Air 2018 года установлены только порты USB-C.
-
- Итак, мы выяснили модель компьютера и нашли один из перечисленных выше портов. Теперь нужен кабель для подключения. Нам 100% нужен кабель HDMI на HDMI. Можно найти такой в официальном магазине Apple или в каком-нибудь местном магазине электроники типа М-Видео.
-
Если вам повезло быть обладателям MacBook Pro 2012-2014 года выпуска, то кабеля HDMI-HDMI хватит.
-
Если у вас другая модель, то так же придется обзавестись дополнительным переходником. Например, HDMI на Thunderbolt или HDMI на USB-C.
-
- Соединяем наш компьютер и телевизор с помощью одного из кабелей.
Некоторые модели телевизора перед этим лучше выключать. Не поленитесь отключить и свой.
- Ищем пульт ДУ от телевизора и ищем на нем клавишу Input. Она переключает источник видеосигнала.
- Нажимаем на эту клавишу до тех пор, пока источником сигнала не станет используемые HDMI-порт.
-
Теперь переходим к настройкам со стороны ноутбука. Сначала переходим в системные настройки устройства, кликнув по соответствующему значку.
-
Затем переходим в меню «Монитор».
- После подключения телевизора здесь появится вкладка «Расположение».
На этом все.
Заключение
Хороший, внушительно смотрящийся домашний кинотеатр при желании сейчас можно собрать даже за полторы — две тысячи долларов. И при хороших настройках качество картинки на нем будет очень неплохим. Если же хочется, чтобы ТВ был самым большим и показывал изображение исключительной красоты, на рынке есть множество дорогих топовых вариантов. Некоторые из самых привлекательных среди них мы рассмотрели чуть выше. Только не забывайте о том, что многое зависит от настроек контраста, резкости и яркости, правильной калибровки шкалы серого и оттенков, а также выставленной под конкретный тип фильма агрессивности сглаживания картинки в динамике. Даже самый хороший ТВ можно превратить в кривое зеркало, если неправильно адаптировать заводские настройки под условия своей комнаты.





























