Слепой метод печати
Изобретателем данного метода является Франк Эдвард Макгуррин – офисный клерк из адвокатской конторы в городе Гранд-Рапидс, США.
История этого события весьма занимательна. В 1878 году в конторе появилась печатная машинка Remington No.I., и Франк стал соревноваться со своим работодателем Д. Е. Корбиттом в скорости набора. Поначалу борьба была упорной, но через пару месяцев подчиненный стал с легкостью уделывать начальника. Тогда Корбитт решил затронуть самолюбие талантливого стенографиста и рассказал в его присутствии вымышленную историю о девушке, которая якобы набирала текст с невероятной скоростью, при этом глядя в окно.
Трюк удался, и Франк тоже решил научиться такому методу набора. Он стал использовать все десять пальцев вместо двух и через некоторое время уже мог набирать таким образом более 90 слов в минуту на незнакомом тексте
Так придуманная девушка стала причиной изобретения столь важного для стенографии метода
25 июля 1888 года Франк Эдвард Макгуррин одержал победу на соревнованиях по скоростному набору текста в Цинциннати, после чего он сам и его изобретение получили широкую огласку. Уже через три года в одном из рассказов Артура Конан Дойля о Шерлоке Холмсе появился такой диалог:
Слепой метод печати обладает множеством преимуществ: снижение психической утомляемости, сохранение правильной осанки и зрения, а также гораздо более высокая производительность. В сети сейчас доступно множество сайтов и пособий для освоения данной техники.
Любопытный факт: на международных чемпионатах по перепечатке незнакомых текстов зафиксирован результат 896 ударов в минуту при 10 минутах набора (на более коротких, известных заранее текстах – более 1200 ударов в минуту).
Где искать кнопку интер на разных моделях
Найдите кнопку «интер» на вашем ноутбуке, следуя инструкциям ниже, в зависимости от модели:
1. Ноутбуки ASUS: обычно кнопка «интер» располагается рядом с клавишами функций (F1-F12) или на панели сенсорных кнопок.
2. Ноутбуки Lenovo: кнопка «интер» может находиться на панели с функциональными клавишами, рядом с клавишами Esc и F1.
3. Ноутбуки HP: кнопка «интер» обычно располагается на клавиатуре в центре, рядом с клавишей пробела.
4. Ноутбуки Dell: кнопка «интер» может быть на самой клавиатуре, рядом с клавишами Win и Alt.
5. Ноутбуки Acer: кнопка «интер» обычно размещена в верхней части клавиатуры, рядом с клавишами F1-F12.
Если вы не можете найти кнопку «интер» на вашей модели ноутбука, рассмотрите возможность поиска в поставляемой с ноутбуком документации или обратитесь к руководству пользователя.
История кнопки «Энтер» на клавиатуре ноутбука
Первые клавиатуры, которые появились вместе с компьютерами, не имели кнопки «Энтер». Вместо нее использовалась кнопка «Return». Она имела то же назначение, но была размещена в другом месте на клавиатуре.
Со временем, как развивались компьютеры и появлялись новые модели ноутбуков, клавиатура становилась всё более компактной, чтобы удобно помещаться на небольшой поверхности ноутбука. Из-за этого, клавиши приходилось переставлять и изменять их расположение.
Клавиша «Return» была заменена на клавишу «Энтер», так как она оптимально сочеталась с размерами клавиатуры и позволяла экономить место. Изначально, эта клавиша имела почти треугольную форму и располагалась в нижнем правом углу клавиатуры.
Сегодня клавиша «Энтер» находится на нижнем ряду клавиш, справа от клавиши «Скайп» и выше клавиши «Shift». Её форма стала более прямоугольной, что делает её более удобной в использовании.
Таким образом, с течением времени клавиша «Энтер» на клавиатуре ноутбука претерпела ряд изменений и модификаций, чтобы соответствовать современным требованиям компактности и удобства использования.
Где на клавиатуре кнопка Ввод?
Кнопка «Ввод» на клавиатуре это, собственно, всем известный «Enter» — одна из самых популярных клавиш. Находится она на стандартных клавиатурах сразу над правым «Shift»’ом, под «Back Space» (на этой клавише нарисована стрелка влево), а также справа от «Э» и «Ъ».
Кстати, на «Enter» тоже нарисована стрелочка влево, а еще данную клавишу можно опознать по размеру: обычно ее площадь больше, чем других клавиш, она в форме шестиугольника.
Эта кнопка на клавиатуре носит название «Enter». В переводе с английского языка это слово означает «ввод» или еще «вход».
клавиша «Enter» расположена, как правило, справа, и на ней нарисована стрелочка.
Кнопка ввод также имеет название enter. Расположена эта кнопка в четвертом ряды кнопок клавиатуры справа. над ней находится кнопка бакпейс а снизу кнопка шифт справа находятся цифры а слева кнопки клавиатуры.
Впрочем данная кнопка имеет не одно расположение на клавиатуре еще она находится в последнем ряду кнопок справа она меньше чем кнопка энтер слева. Рядом с ней находятся слева кнопка дел а также цифра 0 и цифры один два три. Вверху от кнопки находится знак сложения + а также знак вычитания минус — и кнопка пейдж давн. Снизу кнопки ничего не находится так как она последняя справа тоже ничего нет.
Клавиатура: настройка и использование
Как настроить клавиатуру
Чтобы настроить клавиатуру, необходимо:
Войти в меню «Пуск» → «Панель управления» → щёлкнуть на значке «Клавиатура» (при классическом виде меню) или выбрать категорию «Принтеры и другое оборудование» (если меню отображается по категориям) и затем нажать «Клавиатура» → появится окно «Свойства: Клавиатура».
В окне «Свойства: Клавиатура» на вкладке «Скорость»:
- в пункте «Задержка перед началом повтора» можно установить интервал времени, после которого начнется повтор символов, если удерживать клавиши нажатыми. Рекомендуется, для быстроты набора текста, выбрать «Короче».
- в пункте «Скорость повтора» можно подобрать скорость ввода повторных символов, если удерживать клавишу нажатой. Рекомендуется, для быстроты набора текста, выбрать значение «Выше».
- в пункте «Частота мерцания курсора» настриавается скорость мерцания курсора вывода текста. Общих рекомендаций не существует, действуйте согласно своим предпочтениям.
После того, как основные настройки сделаны, закройте окно кнопкой «ОК».
Настройка параметров языкового ввода
Чтобы настроить параметры языкового ввода, то есть установить, какой язык по умолчанию будет использоваться при загрузке компьютера, необходимо:

Правой кнопкой щелкнуть на значке языковой панели раскладки клавиатуры на панели задач → «параметры» → в пункте «Язык ввода по умолчанию» выберите язык.
Если нажать кнопку «Параметры клавиатуры», – можно настроить дополнительные параметры клавиатуры (какой клавишей включать и отключать режим Caps Lock, а также назначить сочетания клавиш, которые вы хотите использовать для переключения между языками ввода – обычно используется Alt слева + Shift).
Примечание:Если языковой панели не видно, правой кнопкой мыши щелкните на свободном месте панели задач, выберите «Панели инструментов», и затем нажмите кнопку «Языковая панель».
Чтобы настроить дополнительную поддержку языков с письмом справа налево и письмо иероглифов, необходимо: войти в меню «Пуск» → «Панель управления» → «Переключение к классическому виду» → «Язык и Региональные стандарты» → в возникшем окошке нажать вкладку «Язык» → пункт «Языки и службы текстового ввода» → кнопка «Подробнее». Там вы найдете соответствующую настройку.
Отказала мышь? Освойте управление с клавиатуры
Пока мышь ещё работоспособна, потренируйтесь в управлении указателем мыши с помощью клавиатуры.
- Вызовите меню «Пуск» нажатием клавиши Win (клавиша с изображением окна Windows в нижнем ряду клавиатуры.
- Используя стрелочки «вверх», «вниз», «влево», «вправо», найдите «Панель управления» и нажмите клавишу «Enter».
- Чтобы в окне «Специальные возможности» перейти на вкладку «Мышь», используйте сочетание клавиш «Ctrl» + «Tab».
- Внутри вкладки «Мышь» можно перемещаться клавишей «Tab». Добейтесь, чтобы кнопка «Настройка» выделилась рамкой, и нажимите «Enter».
- Чтобы поставить или снять галочку, нажмите «пробел», а между «включён» и «выключен» перемещайтесь с помощью стрелочек.
- Когда Вы всё настроили, нажмите «Enter», затем с помощью клавиши «Tab» перейдите на кнопку «ОК» и нажмите «Enter».
Теперь, чтобы включить управление указателем с клавиатуры, нажмите комбинацию клавиш, которая была указана в окне настройки: «левый Shift» + «левый Alt» + «Num Lock» (одновременно). После звукового сигнала нажимите «ОК» в появившемся окне.
В трее справа на панели задач появится значок в виде перечёркнутой «мыши». Это значит, что режим управления указателем с клавиатуры включён. Выключается данный режим нажатием той же самой комбинации клавиш.
Само управление производится с помощью числовой клавиатуры в правой части Вашей клавиатуры, а именно с помощью клавиш со стрелочками.
Если индикатор Num Lock активен (светится зелёным), то нажмите клавишу «Num Lock». Если индикатор не активен, значит управление с клавиатуры доступно. Помните, что вместо двойного щелчка мыши можно использовать клавишу «Enter».
→ Смотрите по теме в разделе Советы Как настроить мышь
Источник
Фото клавиатуры компьютера и назначение клавиш
Стандартная клавиатура имеет более 100 клавиш, распределённых по функциональным группам.
Алфавитно-цифровые клавиши
Алфавитно-цифровые клавиши служат для ввода информации и команд, набираемых по буквам. Каждая из клавиш может работать в разных регистрах, а также обозначать несколько символов.
Переключения регистра (ввод строчных и прописных символов) осуществляется удержанием клавиши Shift. Для жесткого (постоянного) переключения регистра используется Caps Lock.
Если вводятся текстовые данные, абзац закрывается нажатием клавиши Enter. Далее, запись начинается с новой строки. Когда вводится команда, Enter завершает ввод и начинается её исполнение.
Функциональные клавиши
Состоят из 12 кнопок F1 – F12. Их функции и свойства зависят от работающей программы, а в некоторых случаях операционной системы.
Общепринятой функцией во многих программах обладает клавиша F1, вызывающая справку.
Специальные клавиши
Специальные клавиши расположены рядом с алфавитно-цифровой группой кнопок. Из-за того, что пользователи часто прибегают к их использованию, они имеют увеличенный размер. К ним относятся:
- Рассмотренные ранее Shift и Enter.
- Alt и Ctrl –используют в комбинации с другими клавишами для формирования специальных команд.
- Tab служит для табуляции при наборе текста.
- Win – открывает меню Пуск.
- Esc – отказ от использования начатой операции.
- BACKSPACE – удаление только что введённых знаков.
- Print Screen – печать текущего экрана или сохранение его снимка в буфере обмена.
- Scroll Lock – переключает режим работы в некоторых программах.
- Pause/Break – приостановка/прерывание текущего процесса.
Клавиши управления курсором
Клавиши управления курсором находятся справа от алфавитно-цифровой панели. Курсор – экранный элемент, указывающий место ввода информации. Кнопки с указателями смещают его в направлении стрелок.
Дополнительные клавиши:
- Page Up/Page Down – перевод курсора на страницу вверх/вниз.
- Home и End – переводят курсор в начало или конец текущей строки.
- Insert – традиционно переключает режим ввода данных между вставкой и заменой. В разных программах, действие кнопки Insert может быть иным.
Дополнительная числовая клавиатура
Дублирует действия цифровых и некоторых других клавиш основной панели ввода. Для её использования необходимо предварительно включить кнопку Num Lock. Также, клавиши дополнительной клавиатуры могут использоваться для управления курсором.
Практическое применение кнопки интер
Кнопка интер на ноутбуке имеет множество практических применений. С помощью этой кнопки можно установить интернет-соединение и подключиться к сети. Кроме того, она позволяет быстро и удобно обновлять веб-страницы, отправлять и получать электронную почту, загружать и обмениваться файлами через Интернет.
Для активации кнопки интер нужно нажать на нее один раз. Обычно она располагается на клавиатуре ноутбука рядом с другими функциональными кнопками, такими как F1, F2, F3 и т.д. Применение кнопки интер весьма просто и удобно, что делает ее популярным инструментом для работы с Интернетом.
Альтернативные раскладки
Многие критикуют раскладку QWERTY за ее анахроничность, и в этом немало здравого смысла: такое расположение букв было придумано более века назад и продиктовано техническими особенностями печатных машинок того времени. В современных же клавиатурах нет никаких рычагов, которые цепляются друг за друга, а значит можно подойти к проблеме создания раскладки исключительно с точки зрения удобства и эргономики.
В 1936 году профессор Вашингтонского университета Август Дворак в результате научных исследований создал свой вариант раскладки. В ней буквы, которые употребляются чаще других, расположены в среднем и верхнем рядах, при этом под левой рукой в среднем ряду расположены все гласные, а под правой рукой – самые частые согласные.
В теории раскладка Дворака должна увеличивать скорость набора чуть ли не в два раза за счет меньшего количества движений пальцев, но на практике с ней работают только 2% пользователей.
Еще одна альтернатива – раскладка Colemak, разработанная в 2006 году Шаем Коулманом для набора английских текстов. Название составлено из фамилий Coleman и Dvorak. По словам разработчика, данная раскладка намного превосходит по скорости стандартную QWERTY, при этом за счет схожести с последней позволяет без проблем адаптироваться к работе на обеих. Также Colemak разгружает мизинцы и заставляет чаще чередовать руки. Интересной особенностью является дублирование клавиши Backspace на месте Caps Lock.
Расположение кнопки «Enter» в ноутбуке: важность правильного выбора
Основные варианты расположения кнопки «Enter» на клавиатуре ноутбука:
- Расположение в верхнем ряду клавиш
- Расположение в правом нижнем углу
- Расположение рядом со стрелочными клавишами
- Расположение в отдельном вертикальном ряду справа от основной клавиатуры
Каждый из этих вариантов имеет свои преимущества и недостатки, которые важно учитывать при выборе ноутбука. Расположение кнопки «Enter» в верхнем ряду клавиш позволяет быстро и удобно подтверждать ввод, так как рука находится рядом с этой кнопкой
Однако, это расположение может привести к случайному нажатию, если пользователь не аккуратно обращается с клавиатурой
Расположение кнопки «Enter» в верхнем ряду клавиш позволяет быстро и удобно подтверждать ввод, так как рука находится рядом с этой кнопкой. Однако, это расположение может привести к случайному нажатию, если пользователь не аккуратно обращается с клавиатурой.
Расположение кнопки «Enter» в правом нижнем углу часто используется в ноутбуках, так как оно позволяет визуально отделить ее от других клавиш и уменьшить вероятность случайного нажатия. Однако, при таком расположении может возникнуть проблема с поиском кнопки, особенно для новых пользователей.
Расположение кнопки «Enter» рядом со стрелочными клавишами может быть удобным для людей, привыкших использовать эти клавиши часто. Однако, эта раскладка может быть неудобной для пользователей, которые часто вводят текст или работают с текстовыми редакторами.
Расположение кнопки «Enter» в отдельном вертикальном ряду справа от основной клавиатуры позволяет быстро обратиться к кнопке без риска случайного нажатия. Однако, такая раскладка может оказаться неэргономичной для пользователей, привыкших к более стандартному расположению.
При выборе ноутбука необходимо учитывать свои индивидуальные потребности и привычки, а также провести тестовое набивание текста на клавиатуре, чтобы определить оптимальное расположение кнопки «Enter» для себя.
В конечном итоге, правильное расположение кнопки «Enter» в ноутбуке повышает удобство использования и помогает сделать работу с ноутбуком более эффективной и комфортной.
Важные кнопки ноутбука на клавиатуре со специальными функциями
Все клавиши ноутбука считаются важными на панели клавиатуры. При помощи них вы сможете выполнять специальные либо управляющие функции. К данной категории относятся следующие кнопки:
- ESC. С данной кнопкой знакомы многие люди, которые работают на ноутбуке. При помощи нее вы сможете отменить каждую команду. Если вы будете играть, данная клавиша вам позволит выйти из игры, зайти на рабочий стол.
- DELETE. Эта клавиша всегда полезная. При помощи нее вы удалите что угодно, например, буквы или цифры во время набора текста.
- Ctrl и Alt. Эти кнопки работают только во время пользования иными клавишами.
- Кнопка Windows на клавиатуре. Кнопка для открытия пункта «Пуск». Также при помощи нее вы сможете заглянуть в главное меню ноутбука.
- Print Screen. Данной клавишей пользуйтесь, если хотите сделать скриншот той или иной картинки на экране или его какую-то отельную часть.
- Fn Lock. Данная кнопка есть исключительно на ноутбуке. Она позволяет активировать кнопки, начиная с F1 и заканчивая кнопкой F12.
- Scroll Lock. Если вы активируете данную кнопку, сможете прокрутить страницу, изменить положение стрелки мышки.
- Pause Break. Если вы нажмете на данную кнопку, сможете изучить все данные о ноутбуке.
- Num Lock. Нажав данную кнопку, вы запустите работу кнопок с цифрами, которые находятся на правой стороне клавиатуры.
- Caps Lock. Эта кнопка позволяет менять строчные буквы на прописные.
- Back Space. Данная кнопка вам будет полезна во время удаления той информации, которую набрали ранее.
- ENTER. Эта кнопка необходима, чтобы подтвердить определенное действие, которое касается открытой программы либо перенести текст на другую строку в ворде.
- SHIFT. Главное назначение данной кнопки – она активирует верхний регистр. Ее вы сможете использовать, когда вам понадобится написать заголовок текста.
- Tab. Данная кнопка на клавиатуре очень полезна во время написания текстов. Так, например, при помощи нее вы сможете делать красную строку.
- Ins и Insert. При помощи этой клавиши вы сможете поменять что-то или вставить.
Отдельно от остальных кнопок на клавиатуре расположены кнопки перемещения. На них изображены управляющие стрелочки. При помощи этих кнопок вы сможете двигать курсор по категориям меню.
В данную категорию вошли следующие клавиши:
- Home. При помощи данной кнопки можно двигать курсор, помещая его вначале текста.
- End. Данная кнопка обладает противоположным значением, нежели предыдущая клавиша. Если вы на нее нажмете, сможете отправить курсор в конец текста.
- PageUp/PageDown. Эта кнопка позволяет перемещать стрелку мышки от верха книзу и обратно во время написания текста.
Основная комбинация
Поиск клавиши «Enter» на клавиатуре ноутбука
Внешний вид клавиши «Enter» может варьироваться в зависимости от производителя ноутбука, но обычно она имеет форму прямоугольника с горизонтальной стрелкой, направленной влево и прямой вертикальной линией, обозначающей перенос строки.
Клавиша «Enter» имеет несколько функций:
- Перевод строки — при нажатии клавиши «Enter» в редакторе текста или текстовом поле, курсор переходит на новую строку.
- Подтверждение команды — нажатие клавиши «Enter» в программе или интерфейсе подтверждает введенные данные или запускает выполнение команды.
- Вход в новую строку — в некоторых случаях, после выбора опции или ввода данных, необходимо нажать «Enter», чтобы перейти на новую строку для продолжения ввода.
Клавиша «Enter» на ноутбуках обычно находится в правом нижнем углу основной клавиатуры, рядом с клавишей пробела. Она является одной из самых удобных и наиболее используемых клавиш на клавиатуре ноутбука.
Глава 6: Горячие клавиши сочетания с кнопкой «Enter» на клавиатуре ноутбука
Кнопка «Enter» на клавиатуре ноутбука имеет не только базовую функцию ввода, но также может использоваться для выполнения различных действий с помощью горячих клавиш сочетаний. Это позволяет упростить и ускорить работу на компьютере. В этой главе мы рассмотрим несколько полезных сочетаний клавиш с кнопкой «Enter».
1. Ctrl + Enter — данное сочетание клавиш используется в браузерах для быстрого перехода к указанному в адресной строке веб-сайту. Вместо того чтобы нажимать клавишу «Enter» для подтверждения ввода адреса, можно удерживать клавишу Ctrl и одновременно нажимать на кнопку Enter. Это сокращает время, затраченное на ввод адреса.
2. Shift + Enter — данное сочетание клавиш используется в текстовых редакторах, чат-программах и других приложениях, где перевод строки происходит при нажатии кнопки «Enter». Если нужно сделать переход на новую строку без завершения текущего абзаца или отправки сообщения, можно удерживать клавишу Shift и одновременно нажимать на кнопку Enter.
3. Alt + Enter — данное сочетание клавиш используется в программе Microsoft Excel для вставки новой строки в ячейку с сохранением содержимого предыдущей строки. Это очень удобно, когда нужно вставить строку в середину таблицы, не нарушая ее структуру.
4. Windows + Enter — данное сочетание клавиш используется в операционной системе Windows для запуска встроенного инструмента «Диктовка и распознавание». При нажатии на кнопку «Enter» в сочетании с кнопкой «Windows», открывается окно диктовки, где можно произносить текст, а он будет распознаваться и записываться в соответствующий документ.
5. Fn + Enter — данное сочетание клавиш используется на некоторых моделях ноутбуков для активации режима «Insert» (вставка). Если у вас есть клавиша «Fn» и она имеет несколько функций, нажатие кнопки «Enter» вместе с кнопкой «Fn» может активировать режим вставки, что полезно при редактировании текста.
Это лишь несколько примеров горячих клавиш сочетаний с кнопкой «Enter» на клавиатуре ноутбука. Каждое приложение или операционная система может иметь свои уникальные комбинации клавиш. Используйте эти сочетания для увеличения производительности и удобства работы на ноутбуке.
Где на клавиатуре кнопка:
Клавиша Win(Windows) на клавиатуре обычно находится между левыми клавишами Ctrl и Alt, также Win может быть расположена между AltGr и ≣ Menu. Кнопка Win необходима для запуска меню «Пуск».
Клавиша Shift на клавиатуре используется для ввода заглавных букв, в сочетании Shift + необходимая буква. Также Shift необходим для ввода символов, на клавишах с цифрами.
Клавиша Space используется для пробела.
Клавиша Backspace необходима для удаления символов, находящихся перед курсором. Также применяется для возврата на предыдущую страницу в браузере или предыдущее окно в программе.
На некоторых клавиатурах отсутствует надпись
Backspace, на клавише нарисована только стрелочка.
Клавиша Num Lock необходима для включения и выключения числового регистра(кнопок с цифрами), находящегося в правой части клавиатуры.
Клавиша Ctrl или контр, является системной кнопкой, в основном используется в сочетании клавиш, как модификатор. Находится обычно в нижнем левом углу.
Fn это клавиша модификатор, используемая
на компактных раскладках клавиатуры, в основном на ноутбуках. Необходима для объединения функций, располагается обычно в левом нижнем углу.
Где на клавиатуре кнопка Enter
Клавиша
Enter необходима для подтверждения действия, перевода строки, выбора какого либо пункта меню и.т.д.
Enter является одной из самой больших клавиш на клавиатуре. располагается обычно в правой части.
Рассмотрим значение некоторых клавиш на клавиатуре: Caps Lock, Tab, Esc (Escape), Num Lock, Del (Delete), Ins (Insert), Scroll Lock, Home, End, PageUp, PageDown, клавиши со стрелками вверх, вниз, влево и вправо.В верхнем правом углу клавиатуры со 101-ой клавишей находятся три световых индикатора (проще говоря, три лампочки):
- Caps Lock – режим прописных букв,
- Num Lock – режим блокировки цифр,
- Scroll Lock – режим блокировки прокрутки.
Включение и выключение вышеперечисленных режимов происходит путем нажатия на одноименные клавиши: Caps Lock, Num Lock (сокращенно Num Lk), Scroll Lock (сокращение Scr Lk).
В ноутбуках, где количество клавиш меньше, клавиша Caps Lock находится там же, где и в 101-клавишной клавиатуре. Клавиша Num Lock находится обычно вместе с F11, а клавиша Scroll Lock – вместе с F12.
Чтобы перейти в режим Num Lock или Scroll Lock, следует нажать клавишу Fn, которая находится в левом нижнем углу, и, не отпуская ее, нажать на клавишу Num Lock или Scroll Lock в зависимости от того, какой режим требуется.
Рассмотрим подробнее эти три режима.
Значение кнопок клавиатуры
Esc . Полное название этой клавиши Escape (произносится «Эске́йп») и означает она «Выход». При помощи нее мы можем закрыть некоторые программы. В большей степени это касается компьютерных игр.
F1-F12 . В одном ряду с Esc есть несколько кнопок, названия которых начинаются с латинской буквы F. Предназначены они для того, чтобы управлять компьютером без помощи мышки – только клавиатурой. Благодаря им можно открывать и закрывать папки и файлы, изменять их названия, копировать и многое другое.
Но знать значение каждой этой кнопки совершенно необязательно – большинство людей десятилетиями пользуются компьютером и понятия не имеют ни об одной из них.
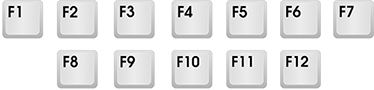
Цифры и знаки . Сразу под клавишами F1-F12 находится ряд кнопок с цифрами и знаками (! « » № ; % : ? * и т.д.).

Если Вы просто нажмете на одну из них, напечатается нарисованная цифра. А вот чтобы печатался знак, нажмите вместе ней еще и кнопку Shift (внизу слева или справа).
Если знак печатается не тот, который Вам нужен, попробуйте изменить язык (внизу экрана справа) –
Кстати, на многих клавиатурах цифры находятся еще и с правой стороны. На фото показана отдельно эта часть.
Они расположены точно так же, как на калькуляторе, и для многих людей более удобны.
Но бывает, эти цифры не срабатывают. Вы нажимаете на нужную клавишу, но ничего не печатается. Это означает, что выключена цифровая часть клавиатуры. Для ее включения просто нажмите один раз на кнопку Num Lock.
Буквы . Самая важная часть клавиатуры – те клавиши, которыми печатают текст. Находятся они в центре.
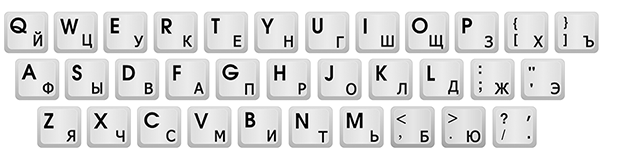
Как правило, на каждой кнопочке есть две буквы – одна иностранная, другая русская. Чтобы напечатать букву на нужном языке, убедитесь, что он выбран верно (в нижней части экрана компьютера).
Еще язык можно изменить и по-другому – нажать на две кнопки сразу: Shift и Alt или Shift и Ctrl
Win . Клавиша, которая открывает кнопку «Пуск». Чаще всего она не подписана, а на ней просто нарисован значок Windows. Находится между кнопками Ctrl и Alt.
Fn . Эта клавиша есть у ноутбука – на обычных клавиатурах ее, как правило, нет. Она предназначена для работы со специальными функциями – увеличения/уменьшения яркости, громкости и других.
Для их включения нужно нажать на клавишу Fn и, удерживая ее, нажать на кнопку с необходимой функцией. Эти кнопки находятся обычно вверху – на F1-F10.
Допустим, мне нужно увеличить яркость экрана ноутбука. Для этого я ищу на клавиатуре кнопку с соответствующей картинкой. У меня, например, это F6 – на ней нарисовано солнышко. Значит, зажимаю клавишу Fn и затем нажимаю на F6. Экран становиться немного светлее. Чтобы еще больше увеличить яркость, опять нажимаю на F6 вместе с Fn.
Для печати одной большой буквы (заглавной) нужно удерживать клавишу Shift и вместе с ней нажать на нужную букву.
Как напечатать точку и запятую
Если установлен русский алфавит, то для того, чтобы напечатать точку , нужно нажать на последнюю клавишу в нижнем буквенном ряду (справа). Она находится перед кнопкой Shift.
Чтобы напечатать запятую , нажмите эту же кнопку, удерживая при этом Shift.
Когда выбран английский алфавит, для печати точки нужно нажать на клавишу, которая находится перед русской точкой. На ней обычно написана буква «Ю». А запятая при английском алфавите находится там, где русская буква «Б» (перед английской точкой).
Где на клавиатуре ноутбука находится кнопка Enter?
Для новичков в области компьютеров, на первый взгляд может показаться, что поиск кнопки Enter на клавиатуре ноутбука может быть не так прост, как на обычной клавиатуре. Эта кнопка — одна из самых важных на клавиатуре: она используется для ввода команд и подтверждения различных действий
Таким образом, найти кнопку Enter очень важно для каждого, кто работает на ноутбуке
Эта статья предлагает полный гайд для поиска кнопки Enter на клавиатуре ноутбука. Мы разберемся, где ее искать и как она выглядит на самых популярных моделях ноутбуков. Также мы расскажем о некоторых дополнительных функциях этой кнопки на некоторых моделях ноутбуков.
Чтобы изучить эту тему более детально, продолжайте читать наш полный гайд о том, как найти кнопку Enter на клавиатуре ноутбука.
Первый шаг: расположение кнопки «Enter»
Кнопка «Enter» – одна из самых важных на клавиатуре ноутбука, которую часто используют пользователи для подтверждения или отправки текста. Она расположена на правой стороне клавиатуры в нижнем ряду. Эта кнопка обычно имеет большой размер, чем другие клавиши, и часто окрашена в цвет черный или зеленый.
Возможно, вы уже знаете, что кнопка «Enter» на клавиатуре ноутбука также может выполнять некоторые другие функции, кроме подтверждения текста, например, переход на новую строку или запуск программы. Однако, несмотря на эти возможности, эта кнопка все же используется в основном для подтверждения или отправки текста.
Если вы впервые пользуетесь ноутбуком, то прежде чем приступать к работе с текстовыми документами или электронной почтой, важно научиться находить кнопку Enter на клавиатуре. Она может называться по-разному в зависимости от производителя и модели ноутбука, но ее изображение всегда выглядит одинаково и отличается от других клавиш в ряду
Второй шаг: размер и форма кнопки «Enter»
Кнопка «Enter» на клавиатуре ноутбука имеет различные размеры и формы в зависимости от модели и производителя. Обычно она располагается в правой части клавиатуры и занимает приблизительно две клавиши. Некоторые модели ноутбуков имеют более крупную кнопку «Enter», которая может занимать три или четыре клавиши
Важно отметить, что форма кнопки также может отличаться, например, она может быть круглой, прямоугольной или иметь другую геометрическую форму
Кроме того, некоторые производители используют специальные символы на кнопке «Enter». Например, кнопка может иметь специальный символ «Return» или «Ret», вместо слова «Enter». Это не означает, что функциональность кнопки изменена, просто название на ней может быть другим.
При выборе ноутбука и работы с клавиатурой, важно учитывать размер и форму кнопки «Enter». Некоторые пользователи предпочитают большую кнопку, так как это упрощает нажатие и уменьшает ошибки при наборе текста, в то время как другие пользователи предпочитают менее занимающую кнопку, чтобы уменьшить размер клавиатуры и сэкономить место
В целом, размер и форма кнопки «Enter» являются важными факторами, которые нужно учитывать при выборе ноутбука и при работе с клавиатурой. В конечном итоге, выбор зависит от личных предпочтений и требований пользователя.
Где находится кнопка «Enter» на клавиатуре ноутбука: подробный гайд
Третий шаг: использование кнопки «Enter»
Кнопка «Enter» — это одна из самых используемых клавиш на клавиатуре ноутбука. Она обозначается символом «↵» и находится обычно в правой нижней части клавиатуры.
Чтобы использовать кнопку «Enter», нажмите на нее один раз. Когда вы нажимаете на эту клавишу, она обычно используется для перехода на новую строку или подтверждения ввода, например, в поисковой стоке или при отправке сообщения в чате.
Если вам нужно ввести большой объем текста, то после того, как вы набрали часть текста, вы можете нажать на кнопку «Enter», чтобы перейти на новую строку, и продолжить вводить текст.
Обратите внимание, что на разных ноутбуках расположение кнопки «Enter» может незначительно отличаться, но обычно она всегда находится в правой нижней части клавиатуры. Теперь, когда вы знаете, где находится кнопка «Enter», вы можете использовать ее в своей работе или в повседневной жизни без проблем
Теперь, когда вы знаете, где находится кнопка «Enter», вы можете использовать ее в своей работе или в повседневной жизни без проблем.




























