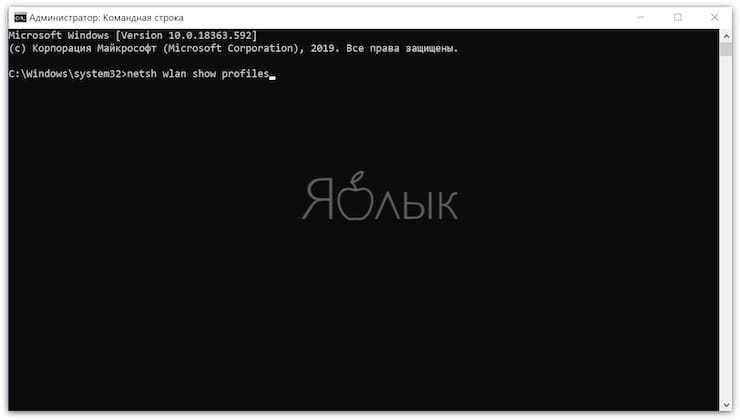Проверка пароля на Android
Владельцы смартфонов Samsung и других похожих фирм часто узнают, как посмотреть пароль от вай-фая на телефоне Андроид. Есть 2 универсальных способа, которые может выполнить каждый пользователь. Они несложные, проходят по последовательным этапам.
Чтобы проверить пароль, первоначально открывают свою точку доступа. Это наиболее простой способ, который выполняется последовательно:
- Переход в папку «Настройки».
- Подключение к вай-фай сети, для которой нужно узнать пароль.
- Переход в раздел «Точка доступа Wi-Fi», где выбирают пункт «Настроить точку Wi-Fi».
- Откроется меню точки доступа, где отобразятся различные поля, из них нужно выбрать «Пароль», нажимают на значок глаза, обозначающий «Отобразить символы» (в поле вместо звездочек появится пароль, сохраненный на смартфоне).
Метод распознания действует только в тех случаях, когда человек был уже подключен к сети. Если это не осуществлялось, определить символы невозможно, они не сохранены в данном поле.
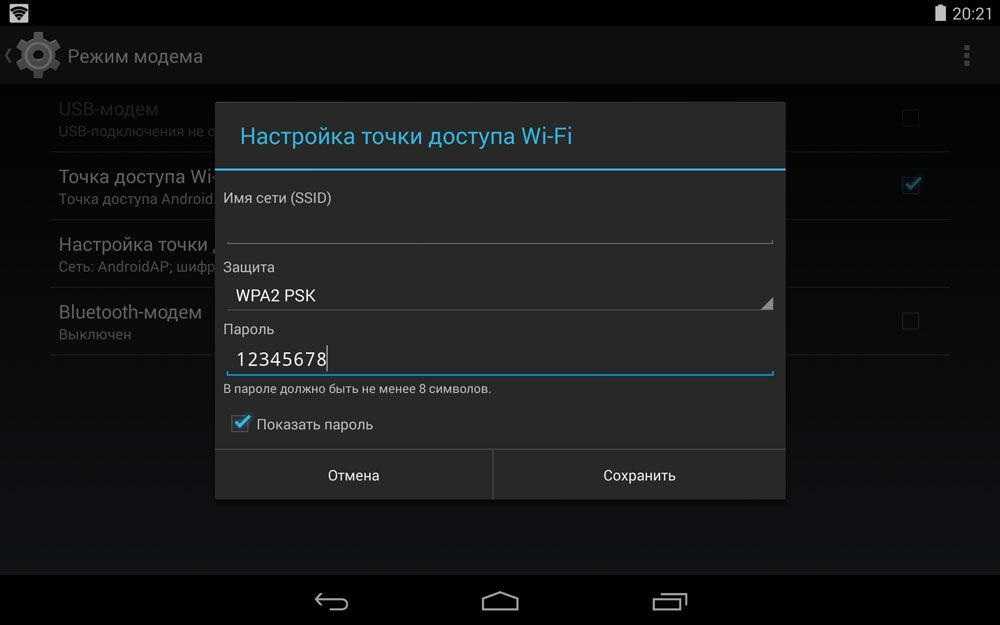 Настройка точки доступа для Android
Настройка точки доступа для Android
Помимо использования точки доступа, восстановить пароль можно через системные файлы Android.
Это осуществимо, так как все устройства, находящиеся на операционной системе Android, хранят данные и пароли в служебных папках, которые отвечают за безопасность.
На мобильном телефоне действие осуществляется поэтапно:
- В поиске или самостоятельно через настройки находят файл wpa_supplicant.conf.
- Выбирают папку под названием data/misc/wifi.
- Если действие неосуществимо, значит отсутствуют рут права.
- Переходят в предварительно скачанную программу с правами суперпользователя (например, Root Browser).
- Переходят в папку «Data», затем в «Misc».
- Кликают на папку «Wi-Fi», где запускают файл «wpa_supplicant.conf».
- В открытом поле ищут строчку «psk=ПАРОЛЬ».
Этот код можно запомнить, записать, сохранить. Его скидывают другому пользователю, которому нужно подключиться к сети вай-фай.
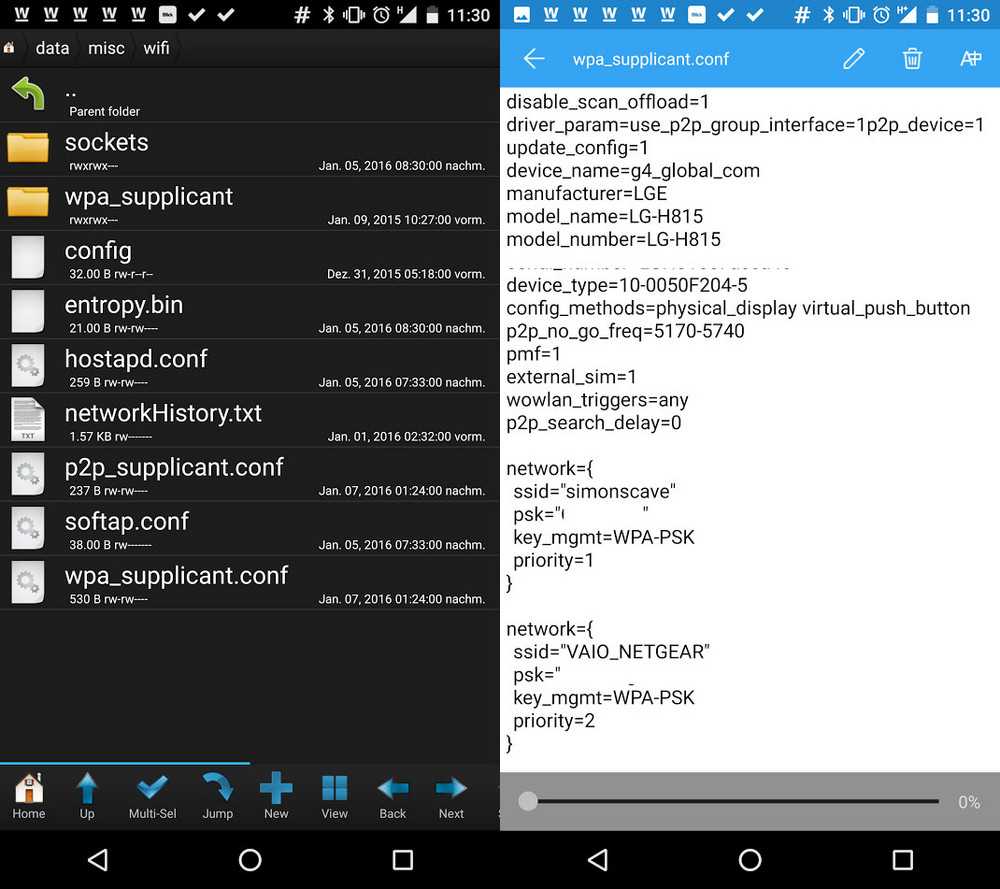 Поиск wpa_supplicant.conf
Поиск wpa_supplicant.conf
Смотрим сохраненный пароль от Wi-Fi на Android
Важное условие: нужны ROOT-права! Без них показанные ниже способы работать не будут! Но вы можете попробовать, вдруг у вас уже получены права суперпользователя. Ключ безопасности сети, который Android сохраняет при подключении к Wi-Fi хранится в отдельном файле
Если у вас получены права суперпользователя на вашем телефоне, то можно открыть этот файл и посмотреть пароль от своей сети. Или же использовать специальные приложения. Но они точно так же получают информацию о паролях из этого системного файла
Ключ безопасности сети, который Android сохраняет при подключении к Wi-Fi хранится в отдельном файле. Если у вас получены права суперпользователя на вашем телефоне, то можно открыть этот файл и посмотреть пароль от своей сети. Или же использовать специальные приложения. Но они точно так же получают информацию о паролях из этого системного файла.
Если у вас получен ROOT доступ, то сделайте следующее:
- С помощью любого проводника (RootBrowser (используется в примере), ES Explorer) открываем папку «wifi». Она находится во внутренней памяти телефона, по адресу data/misc/wifi
- В папке «wifi» находим файл wpa_supplicant.conf и открываем его с помощью текстового редактора. Возможно, на вашем телефоне (другой версии Android) этот файл с паролями будет называться иначе. Но он обязательно будет с расширением .conf.
- В этом файле хранится информация о всех беспроводных сетях, к которым был подключен телефон. Нам нужно найти свою Wi-Fi сеть. Ориентируйтесь по имени. Оно указано в строчке «ssid». А забытый пароль от Wi-Fi указан в строчке «psk». Смотрите пример на скриншоте ниже.
- Используйте пароль для подключения к своей сети. Ну и запишите его куда-то в надежное место, чтобы не забыть.
С помощью сторонних приложений
Так же нужны ROOT-права, так как программа просто извлекает пароли из файла, о котором я писал выше. А без особых прав доступ к этому файлу программа получить не сможет.
Я могу посоветовать следующие программы: WiFi Password, WiFi Key Recovery, WiFi Pass Recovery.
Небольшая инструкция:
Эта функция подойдет только для смартфонов от Xiaomi, и только в том случае, когда мы хотим поделиться паролем с другим телефоном, или планшетом. Если вы хотите узнать пароль для подключения ноутбука, например, то этот способ не подойдет. Так как сам ключ мы не увидим, только QR-код, который сможет прочитать другой телефон/планшет.
Откройте настройки Wi-Fi и просто нажмите на сеть, к которой подключен смартфон (ниже названия сети написано: «Нажмите, чтобы поделиться сетью») . Откроется окно с QR-кодом.
Его нужно отсканировать на другом телефоне и согласиться на подключение к беспроводной сети.
Если узнать пароль с помощью телефона не получилось, то не забывайте, что это можно сделать с помощью компьютера. Или подключить новое устройство по WPS. Я об этом писал в начале статьи, где оставил ссылки на подробные инструкции. В крайнем случае можно выполнить сброс настроек маршрутизатора, но тогда придется настраивать его заново.
Получить доступ к стороннему Вай-Фай – это не простая задача. Открытых сетей становится все меньше, протоколы защиты становятся надежней. К тому же, пользователи назначают сложные коды на Wi-Fi роутерах. Но выходы все такие есть. Давайте разберем пошагово рабочие способы как узнать пароль от WiFi на телефоне.
Инструкция подходит для всех моделей и марок смартфонов на Андроид без рут: Alcatel, Asus, Lenovo, Phillips, Prestigio, Sony Xperia, HTC, Samsung, Xiaomi, Umidigi, Leagoo, Dexp, Oppo, Doogie, Huawei, HomTom, BQ, LG, Meizu, ZTE, Vertex и т.д. Для iPhone сработает только часть способов, но об этом чуть ниже.
Компьютеры с Windows
Посмотреть в свойствах Wi-Fi сети
Если Вы подключены к беспроводной сети Wi-Fi, узнать пароль можно в свойствах данной сети.
Шаг 1
Откройте на своем компьютере . Для этого нажмите кнопку ПУСК → Панель управления
→ Сеть и Интернет
→ Центр управления сетями и общим доступом
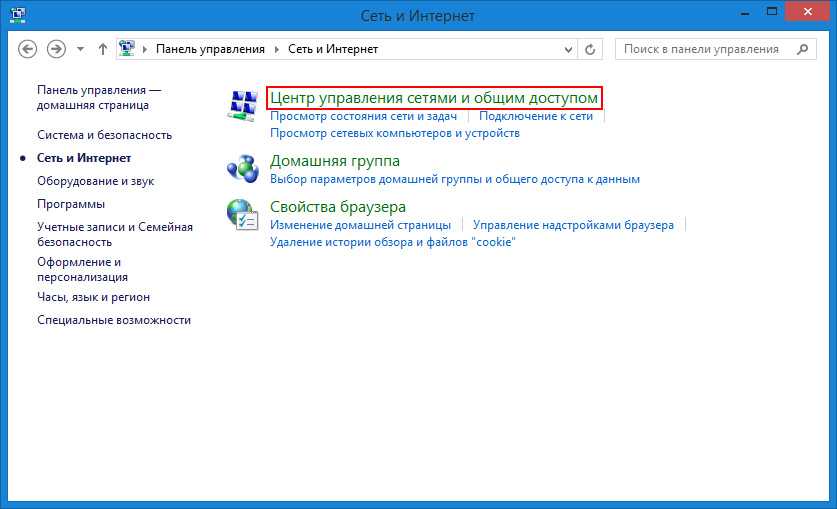
Шаг 2
Выберите свою беспроводную сеть
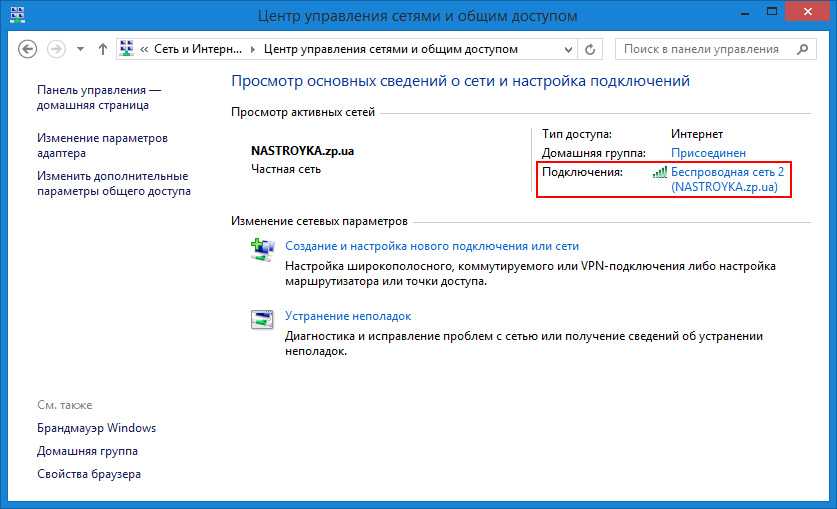
Шаг 3
В появившемся окне нажмите кнопку Свойства беспроводной сети
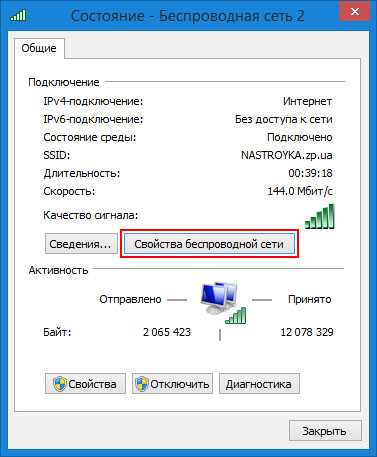
Шаг 4
Перейдите на вкладку Безопасность
и установите галочку Отображать вводимые символы
. После чего в поле Ключ безопасности сети
у вас отобразится пароль на сеть Wi-Fi
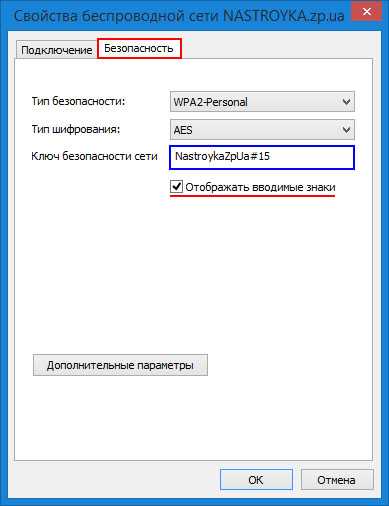
Посмотреть с помощью командной строки (cmd.exe)
Данный способ самый легкий для Windows, воспользоваться которым проще всего.
Шаг 1
Откройте на своем компьютере программу Командная строка
.
Для этого:
в Windows 7 нажмите кнопку ПУСК и перейдите в папку Все программы
→ Стандартные
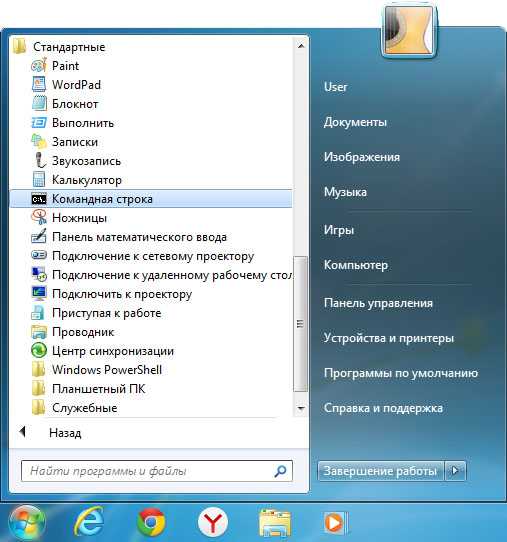
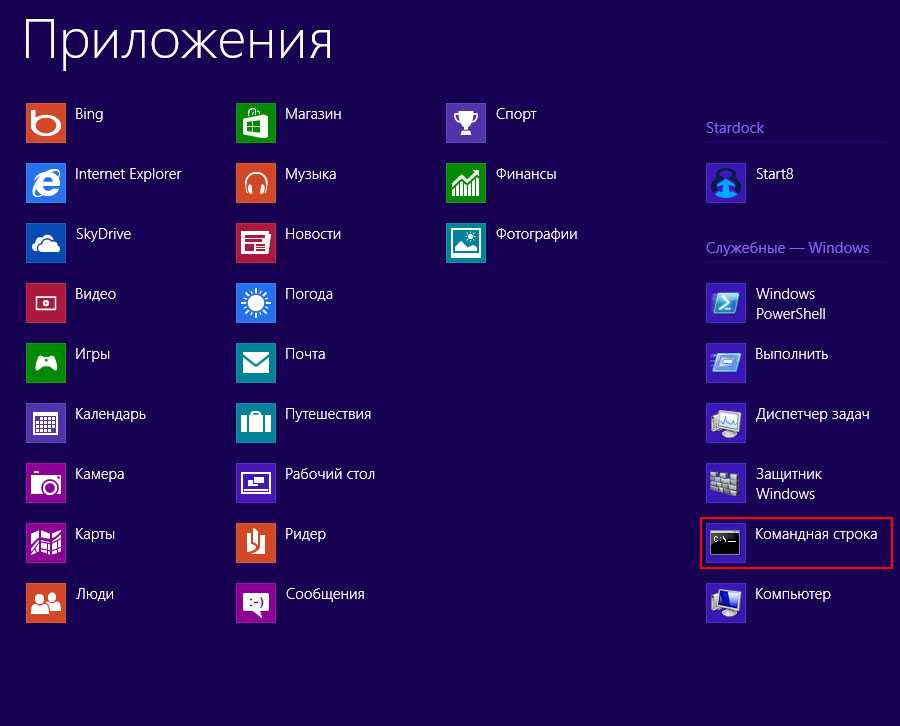
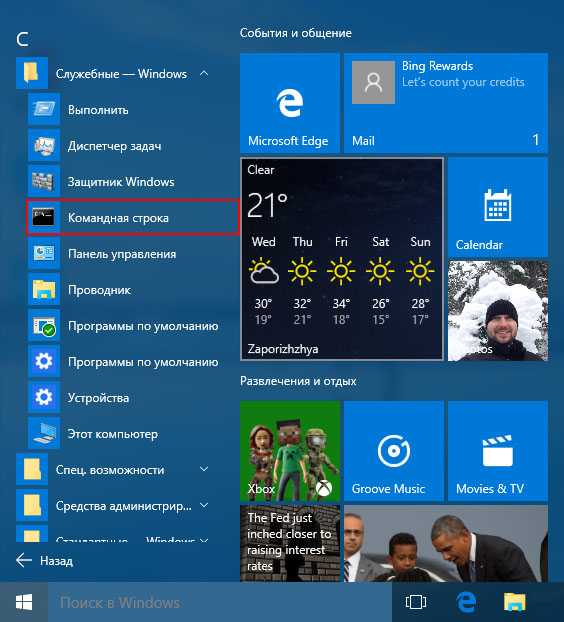
или нажмите сочетания клавиш Win + R и введите: cmd.exe
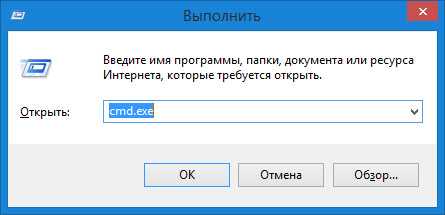
Шаг 2
В командной строке наберите специальную команду указав вашу Wi-Fi сеть и нажмите Enter , если в названии сети присутствуют пробелы, тогда ее нужно заключить в « » (кавычки).
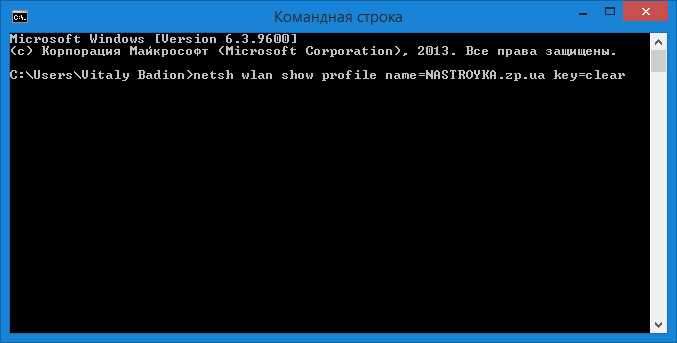
После чего Вы увидите установленный пароль на сеть Wi-Fi

Теперь Вы всегда сможете вспомнить пароль от вашей домашней сети.
В настоящее время многие пользуются своей сетью wi Fi дома. Всё идёт своим чередом, но однажды может быть такое, что Вам понадобиться узнать пароль от своего wi Fi чтобы дать его другу или на новое устройство, а как это обычно бывает — Вы его уже забыли, т.к. давно не интересовались. Прописали и забыли. Часто такое встречается.В этой статье я Вам покажу как можно узнать пароль именно от своей сети Wi Fi. Узнать таким способом пароль от чужой сети не получится, т.к. мы просто посмотрим пароль, который сохранился в компьютере/ноутбуке, а значит его когда-то уже знали и вводили.
Итак, всё что нам понадобиться — это компьютер или ноутбук который уже подключен и работает в Вашей Wi Fi сети (или когда-то был в ней).
Кликаем ПКМ по значку беспроводной сети в и выбираем «Центр управления сетями и общим доступом»Здесь слева выбираем «Управления беспроводными сетями»
Свойство
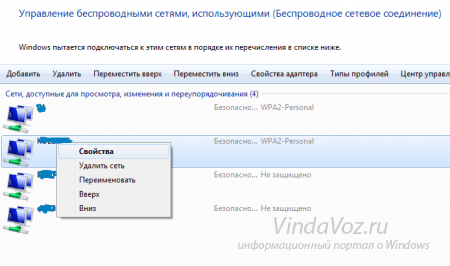
Безопасность
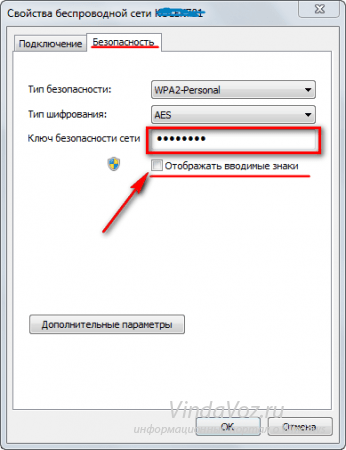
Так же открыть «Центр управления сетями и общим доступом» можно и через Панель управления.Другой вопрос когда почему-то нет пункта «Управление беспроводными сетями». Тогда нужно открыть список подключения кликнув по значку в трее и уже оттуда выбрать свойства:
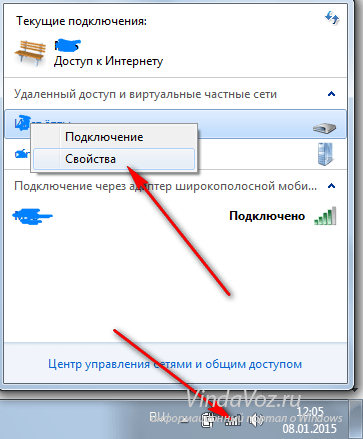
Эти способы одинаково подходят как для Windows 7, так и для Windows 8 и 8.1. Единственное что отличается — это интерфейс.
Узнать свой пароль от Wi Fi на Андроиде
Если Вы использовали для подключения к сети телефон или планшет на ОС Android, то узнать пароль можно и в нём.Для этого необходимо чтобы устройство умело Root права и соответствующий проводник для просмотра системных файлов.Я не буду останавливаться на этом подробно, т.к. сайт посвящен не этой ОС, но могу Вас направить.Нужно перейти в корневую папку устройства, а там уже в папку data
:
Узнать свой пароль от Wi Fi с помощью роутера/маршрутизатора.
Вначале нужно зайти в настройки роутера. Если Вы забыли как, то я напомню.Открываем и вводим ipconfig
:

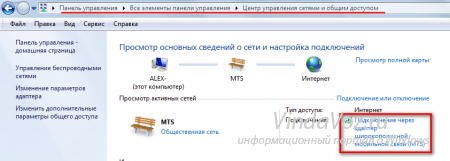
Сведения
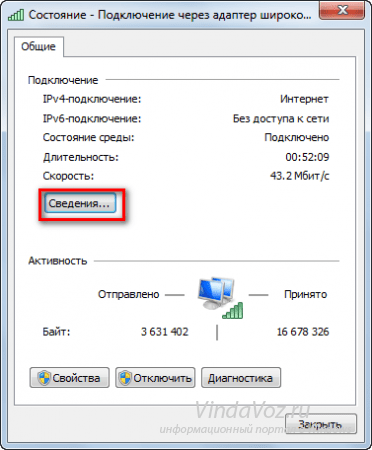
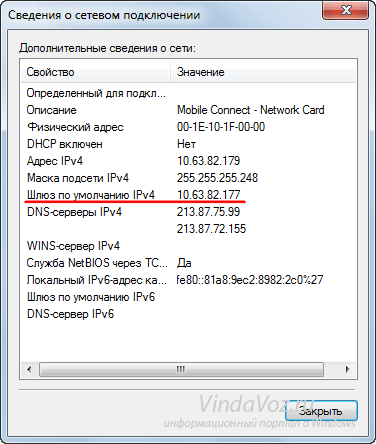
Итак, в адресной строке браузера набираем адрес 192.168.1.1 (или какой у Вас там показался) и попадаем на страницу авторизации настроек Wi Fi роутера. Там Вам нужно будет ввести логин и пароль. Если Вы его не меняли, то он будет admin
и admin
соответственно. Иногда пароля не требуется.Если не помните, то посмотрите на «брюхе» Вашего роутера наклейку, на которой могут быть указаны данные (Username и Password).Предположим что всё прошло хорошо и Вы вошли в настройки. А где искать то? У многих ройтеров настройки находятся по разному. Ищите в разделе «Беспроводные подключения» и в разделе «Основные», а так же что-то со словом «Безопасность» по английски будет Wireless Security.Ниже я покажу несколько скриншотов разных настроек роутеров и если найдете среди них свой — хорошо и делайте как на
Здравствуйте уважаемые посетители.
Сегодня я расскажу, как можно узнать пароль от своего ВАЙФАЙ, к которому вы ранее уже подключались. К счастью, компьютер запоминает пароль от WI-FI, когда мы к нему первый раз присоединяемся и если мы его забыли, то главное знать где его подсмотреть.
Итак, сейчас покажу, как можно узнать пароль от
WIFI
проделав несложные шаги! У меня для вас подготовлены 2 способа, и я уверен хоть один из них, но должен вам помочь.
Поиск Wi-Fi Белтелеком в списке
Если вы не знаете пароль от Wi-Fi сети Белтелеком, можно попробовать найти ее в списке доступных сетей на вашем устройстве.
Чтобы найти Wi-Fi Белтелеком, выполните следующие шаги:
- Откройте настройки своего устройства.
- Найдите раздел «Wi-Fi» или «Беспроводные сети».
- В списке доступных сетей найдите название сети, начинающееся с «Белтелеком» или содержащее слово «Белтелеком».
- Выберите эту сеть и нажмите на нее.
- Если сеть защищена паролем, вам будет предложено ввести пароль. Если у вас есть доступ к роутеру или личному кабинету Белтелеком, вы можете найти пароль там.
- В случае успешного подключения, вы сможете использовать интернет через Wi-Fi Белтелеком.
Если вы не можете найти Wi-Fi Белтелеком в списке доступных сетей, это может означать, что сигнал сети слишком слабый или она недоступна в вашей области.
В случае возникновения проблем с подключением, рекомендуется связаться с технической поддержкой Белтелеком для получения дополнительной помощи.
Часто задаваемые вопросы о смартфонах
Как восстановить пароль от Wi-Fi Beltelecom?
Для восстановления пароля от Wi-Fi Beltelecom, вам нужно выполнить несколько простых шагов:1. Подключите свое устройство к Wi-Fi сети Beltelecom.2. Откройте любой веб-браузер и введите в адресной строке IP-адрес вашего роутера, обычно это 192.168.1.1 или 192.168.0.1.3. Введите логин и пароль от вашего роутера. Если вы не помните пароль, попробуйте использовать стандартные комбинации, такие как «admin» и «password».4. После успешной авторизации найдите вкладку «Wi-Fi Settings» или «Wireless Settings».5. В разделе «Wi-Fi Password» или «Wireless Password» вы можете увидеть текущий пароль для Wi-Fi сети Beltelecom.6. Если вы хотите изменить пароль, введите новый пароль и сохраните изменения.Теперь у вас есть доступ к паролю от Wi-Fi Beltelecom.
Как узнать IP-адрес моего роутера Beltelecom?
Чтобы узнать IP-адрес вашего роутера Beltelecom, выполните следующие действия:1. Подключите устройство к Wi-Fi сети Beltelecom.2. Откройте командную строку на своем устройстве: для Windows — нажмите Win+R, введите «cmd» и нажмите Enter; для MacOS — откройте приложение «Terminal».3. В командной строке введите команду «ipconfig» (для Windows) или «ifconfig» (для MacOS) и нажмите Enter.4. В выводе команды найдите значение «Default Gateway» или «Стандартный шлюз». Это и будет IP-адрес вашего роутера Beltelecom.Теперь вы знаете IP-адрес вашего роутера и можете использовать его для доступа к его настройкам.
Можно ли восстановить пароль от Wi-Fi Beltelecom без доступа к настройкам роутера?
Нет, невозможно восстановить пароль от Wi-Fi Beltelecom без доступа к настройкам роутера. Для восстановления пароля вам необходимо иметь доступ к настройкам роутера, так как пароль является его конфиденциальной информацией. Если вы не можете вспомнить пароль от Wi-Fi Beltelecom и не имеете доступа к настройкам роутера, вам придется сбросить настройки роутера до заводских настроек. Обратитесь к документации или производителю роутера для получения инструкций по сбросу настроек. После сброса вы сможете создать новый пароль для Wi-Fi сети Beltelecom.
Как узнать пароль от сети Wi-Fi, к которой компьютер был подключен ранее
Вполне может случиться, что ваш компьютер в текущий момент работает в другой сети. Но вам надо выявить пароль от той сети, в которой он работал ранее. Это тоже можно сделать относительно просто, но в данном случае придется использовать командную строку.
Для ее запуска введите в поисковой строке Windows запрос «Командная строка». В результатах поиска нажмите правой кнопкой по пункту «Командная строка» и выберите «Запуск от имени администратора».
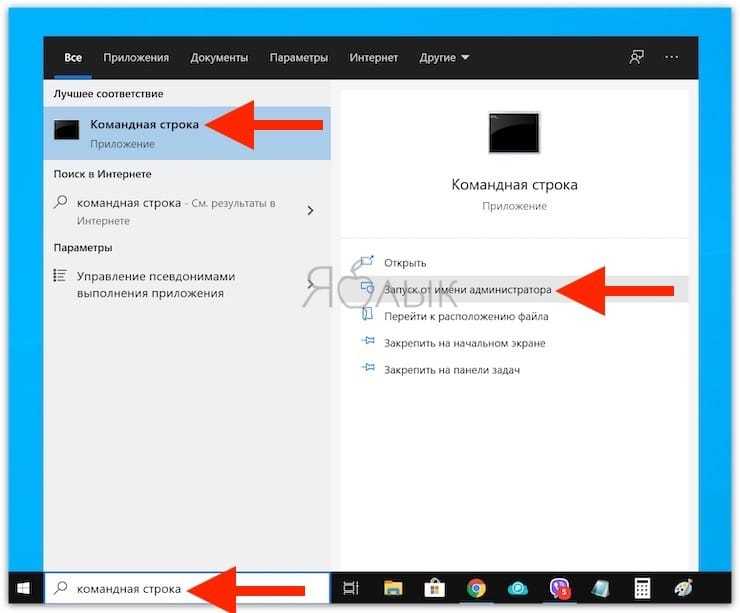
В открывшейся «Командной строке» введите команду:
и нажмите «Ввод».
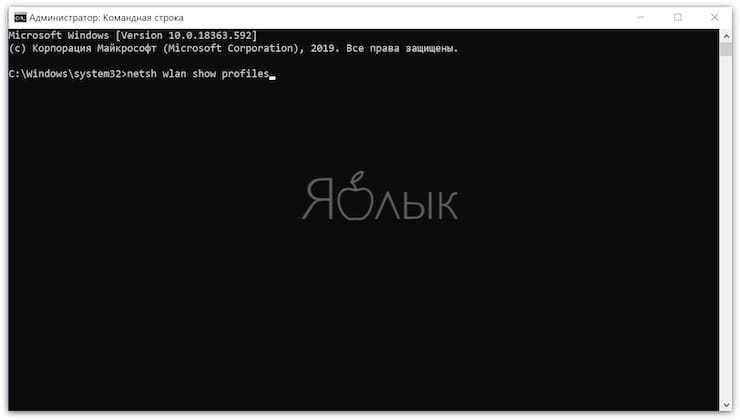
Система выдаст информацию о всех Wi-Fi сетях, к которым она подключалась ранее. Необходимо найти SSID (имя) требуемой сети, например, в нашем случае «Yablyk-Public».
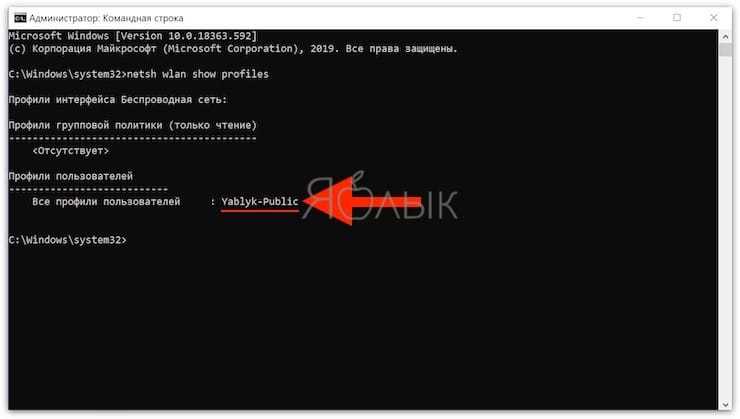
Теперь введите новую команду, подставив в нее вашу информацию. Это может выглядеть так:
Вместо «Yablyk-Public» подставьте имя вашей Wi-Fi сети. В выданной информации нам потребуется поле «Содержимое ключа». Оно и представляет собой требуемый нам пароль.
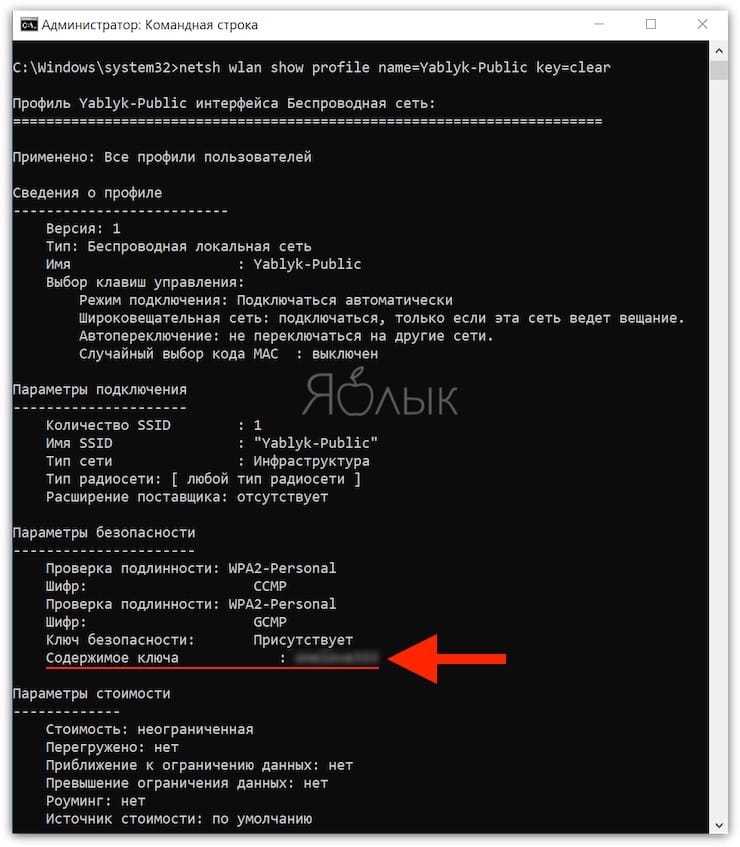
Как узнать ключ безопасности сети вай файл
Итак, предположим, что был забыт ключ безопасности сети вай фай как узнать его теперь? Способ зависит от того, на какой платформе работает клиентское устройство. Ниже будут рассмотрены две системы – Windows (последних версий) и Android, а также будет описан способ получения ключа из панели управления роутера.
Операционная система Windows сохраняет информацию обо всех соединениях, которые она когда-либо устанавливала (если, конечно, сам пользователь намеренно не стер эти данные).
Чтобы получить ключ безопасности для WiFi нужно зайти в «Центр управления сетями и общим доступом» (клик по соответствующему значку на панели задач). После этого в отобразившемся списке понадобится найти имя нужной сети, по нему кликнуть, и выбрать в появившемся контекстном меню пункт «Свойства». В открывшемся окошке понадобится поставить галочку в чекбоксе с лейблом «Отображать вводимые знаки» после чего в текстовом поле «Ключ безопасности сети» отобразится искомый пароль.
Узнаем ключ безопасности сети под Android А теперь рассмотрим другой вопрос: ключ безопасности сети как узнать на Android. Здесь, следует отметить, процесс получения пароля от WiFi несколько сложнее, чем на десктопной Windows.
Но предположим, что на телефоне/планшете имеется Root. В таком случае дополнительно понадобится установить сторонний файловый менеджер, при помощи которого можно получить доступ к системному разделу. Самым популярным таким приложением является Root Explorer (распространяется бесплатно через Google Play).
После установки понадобится открыть приложение и предоставить ему права суперюзера. Затем нужно перейти в папку, находящуюся по адресу: data/music/wifi. В ней будет присутствовать множество файлов, но пароли от wifi хранятся только в одном из них – wpa_supplicant.conf. Открываем его при помощи любого приложения, которое умеет читать текстовые документы (например, через веб-браузер) и ищем имя нужно сети. Рядом с ним будет присутствовать и искомый ключ безопасности. Кажется, что сложно, но на деле – не очень. Однако если не хочется искать самостоятельно эти данные, можно воспользоваться специальным приложением и облегчить задачу, но об этом ниже.
Получить ключ безопасности в панели управления Роутера
Чтобы узнать ключ безопасности WiFi в панели управления роутера необходимо для начала соединиться с ним. Для этого узнаем IP-адрес устройства (он, обычно, написан на наклейке, расположенной на дне оборудования). Если его там нет, то с компьютера под управлением Windows вводим команду ipconfig, и ищем «основной шлюз», значение которого и будет являться адресом роутера.
Полученный IP вводим в адресную строку браузера, в приветственном диалоговом окне вводим логин и пароль, и входим в систему. Далее находим вкладку Wireless, и подраздел Wireless Security. Там ищем поле с лейблом PSK Password – то, что в нем написано – это и есть ключ безопасности.
Программы позволяющие узнать ключ безопасности
Для устройств на андроид в Google Play Market присутствует множество приложений, которые позволяют извлекать информацию о ключах безопасности. И все они, следует отметить, требуют root-прав. Наиболее популярным из них является программа WiFi Pass – она бесплатна, а ее интерфейс очень прост.
После загрузки понадобится запустить ее, а затем предоставить ей требуемые привилегии. Когда это будет сделано, отобразится перечень сетей, к которым устройство когда-либо подключалось. Ищем имя нужного WiFi, и тапаем на иконку с изображением глаза, после чего ключ безопасности отобразится на экране.
Программы для получения ключа безопасности от чужого WiFi под Windows: Самый простой способ получить ключ безопасности от чужого WiFi – это использование приложений перебора паролей (брутфорс). Для Windows самой популярной, заточенной под эти цели, программой является Aircrack-ng, а для Android – WIBR. О том, как ими пользоваться, можно узнать из манулов, которых в Сети огромное множество. Следует отметить, что применение соответствующих программ является наказуемым со стороны закона.
Если вы забыли пароль от беспроводной сети, к которой подключены на данный момент, то узнать его можно легко через свой компьютер, не скачивая при это стороннего софта. Данная ситуация часто встречается, когда к вам приходят гости и просят воспользоваться сетью Wi Fi, а вы настолько давно её подключили, что позабыли все пароли. Если у вас установлена операционная система Windows, то вы получаете два дополнительных способа узнать ключ безопасности сети через компьютер. В других ситуациях лучше посмотреть его в браузере через настройки роутера. Посмотрите на все варианты в данной статье и выберите для себя наиболее удобный.
Как найти кнопку сброса
Нужно взять устройство в руки и внимательно осмотреть в районе антенн. Зачастую именно там располагается заветная кнопка. Она может представлять из себя отверстие, в которое необходимо будет сунуть иголку или скрепку. Если простое зажатие не помогает, то можно попробовать зажать кнопку «Reset» и «Off».
После этого старые настройки роутера будут обнулены, а пользователь сможет продолжить работу с прибором с «чистого листа». К данному методу рекомендуется прибегать только в крайних случаях, не следует начинать с него. После сброса необходимо будет заново устанавливать подключение на каждом устройстве, несмотря на то, что раньше уже все настраивали. Поэтому по возможности восстанавливаем старый код и записываем его на проверенном месте, которое точно найдете. Например, специальный блокнот, который всегда лежит на одной полке. Кстати, логин также будет сброшен, поэтому придется или довольствоваться стандартным, или искать в настройках графу с изменением названия сети.
Смотрим забытый пароль от Wi-Fi на компьютере: Windows 7, 8, 10
Многие спрашивают, где найти этот пароль на компьютере? В Windows 7, Windows 8 и Windows 10 это сделать не сложно, а вот у XP есть свои заморочки. Давайте сначала рассмотрим более новые версии Windows. На семерке и восьмерке все практически одинаково.
И еще один момент: если вы не хотите лазить по настройкам, то можете попробовать все сделать программой WirelessKeyView, о которой я писал немного ниже.
Зайдите в Центр управления сетями и общим доступом.
Сева выбираем Управление беспроводными сетями.
Вы увидите список всех сетей, к которым вы раньше подключались. Найдите сеть, от которой нужно вспомнить пароль, нажмите на нее правой кнопкой мыши и выберите Свойства.
В новом окне переходим на вкладку Безопасность, ставим галочку возле пункта Отображать вводимые знаки и в поле Ключ безопасности сети смотрим наш пароль.
Давайте сразу рассмотрим возможные проблемы, с которыми вы можете столкнуться.
Что делать, если нет пункта «Управление беспроводными сетями», или после установки галочки не отображается пароль?
Это очень популярные проблемы. Управления беспроводными сетями скорее всего может не быть из-за того, что у вас вообще не настроен Wi-Fi на компьютере (в таком случае посмотреть пароль этим способом точно не получится) . Или, я где-то читал, что такое может быть из-за домашней версии Windows. Что делать, если нет «Управления беспроводными сетями»? Можно посмотреть пароль через роутер, об этом читайте ниже, или же попробуйте сделать так:
У вас все получится при одном условии: вы должны быть подключены к сети, от которой хотите посмотреть пароль.
Если же после установки галочки «Отображать вводимые знаки» пароль не появляется, тогда попробуйте посмотреть его в настройках маршрутизатора. Или, попробуйте с другого компьютера, если есть такая возможность.
Как найти пароль от Wi-Fi в Windows XP? Используем программу WirelessKeyView
Как я уже писал выше, с XP немного сложнее. В принципе, там тоже можно все посмотреть, но не так просто как на Windows 7. Поэтому, я советую вам не лезть в эти дебри, а воспользоваться бесплатной программой WirelessKeyView. Которая, кстати, так же отлично работает и в более новых версиях Windows. Что делает небольшая программка WirelessKeyView? Она отображает все сети, к которым раньше подключался компьютер, на котором вы ее запустили. Ну и конечно же, она отображает сохраненные пароли к этим сетям.
Все очень просто. Скачиваем программу, можно с официального сайта http://www.nirsoft.net/utils/wireless_key.html. Открываем архив и запускаем файл «WirelessKeyView.exe». Откроется программа, ищем там свою сеть (по имени) , и в поле Key (Ascii) смотрим пароль к ней. Выглядит это вот так:
Согласитесь, все очень просто и понятно. Даже на Windows 7 и 8 можно не заморачиватся с поиском пароля в настройках. Очень хорошая программка, спасибо ее разработчикам. Единственное, это ваш антивирус может на нее ругаться. Наверное, из-за ее немного шпионского предназначения.
Что делать, если забыл пароль от роутера wi-fi
Как узнать пароль от роутера или что делать если он безнадежно забыт? Все просто! Wi-fi уже давно и прочно стал частью жизни многих городски жителей. Немало людей уже не могут представить посещение общественного места, например, кафе, без возможности подключиться к интернету.
Естественно, появляется желание иметь беспроводной доступ к сети и в домашних условиях. Это очень удобно, но есть вероятность столкнуться с типичной ситуацией, с которой, так или иначе, сталкивается, наверное, каждый — нужно подключить к интернету новый девайс, а пароль от маршрутизатора забыт.
К счастью, эта проблема решаема.
Как узнать пароль от своего вай фай роутера если вы его забыли?
Чтобы пройти процедуру восстановления пароля Wi-fi, вам будет нужен один компьютер, подключённый ранее к нему.
- Правой кнопкой мыши щёлкните на значок с подключённым вай-фай в правом, рядом с часами, нижнем углу монитора и среди появившихся пунктов выберите пункт «Центр управления сетями и общим доступом».
- В появившемся окне нужно выбрать «Управления беспроводными сетями».
- Когда вы увидите ещё одно появившееся окно, на необходимом соединении нужно нажать снова правой кнопкой вашей мышки и выбрать там «Свойства».
- Внутри вкладки «Безопасность» в графе под названием «Ключ безопасности сети» вы обнаружите скрытый пароль. Чтобы увидеть его, нужно поставить галочку в графе «Отображать вводимые знаки», и он сразу станет вам виден.
Если нет ни одного компьютера, уже подключённого к сети, тогда нужно узнать пароль с помощью самого маршрутизатора.
- Подсоедините роутер к вашему компьютеру при помощи идущего с ним в комплекте сетевого шнура.
- В адресной строке любого браузера необходимо напечатать такой адрес — 192.168.1.1. Далее нужно будет заполнить графы с логином и паролем, что позволить получить доступ к настройкам. С огромной долей вероятности, это admin/admin.
- Далее нужно перейти по следующим вкладкам — Wireless (Беспроводной режим) и Wireless Security (Защита беспроводного режима). В графе с названием PSK Password: (Пароль PSK:) вы увидите свой пароль. Возможно, он будет указан в какой-либо другой графе в этом же разделе. Если у вас маршрутизатор от фирмы Asus, то пароль вы увидите сразу на первой странице.
Стандартные пароли роутеров и маршрутизаторов
По умолчанию, в большинстве случаев, на вашем роутере будет установлен логин “admin” и аналогичный пароль “admin”. Но в некоторых моделях ситуация отличается. К примеру, в модели D-Link DI-804 поле пароля нужно будет оставить пустым при том же логине, а в модели Zyxel Prestige 650 логином и паролем будет набор цифр «1234».
Кстати, если выше приведенные пароли не подходят — значит его уже поменяли до вас, вот список самых популярных паролей, попробуйте их.
Как сбросить пароль от роутера на стандартный/заводсткой?
Если вы не помните логин и пароль от маршрутизатора, попробуйте ввести заводские. Если они не подошли, то придётся делать сброс. Сделать это очень просто.
На каждом роутере вы найдёте маленькую кнопочку, обычно рядом с кнопкой включения, которую нужно нажать чем-нибудь острым (т.к. она очень маленькая) и подержать около 10 секунд.
После этого все логины/пароли/настройки сбросятся к заводским и вы можете пользоваться своим маршрутизатором. Но учтите, что придётся заново вносить и все настройки, которые были внесены ранее.
Узнали пароль от роутера Wi-Fi? Не забудьте посмотреть кто подключен к Вашему Wi-Fi и пользуется им бесплатно!
Как изменить пароль wifi роутера?
Для этой процедуры необходимо подключить маршрутизатор к компьютеру при помощи идущего с ним в комплекте кабеля.
- Запустите ваш любимый браузер и в его адресной строке напечатайте 192.168.1.1;
- Напечатайте в соответствующих графах свои логин и пароль, чтобы начать настраивать роутер в соответствующем разделе;
- Зайдите в раздел Wireless и далее — Wireless Security;
- Отметьте пункт WPA/WPA2;
- Установите следующие настройки: Version должно иметь значение WPA2-PSK, а Encryption — Automatic;
- В графе под названием PSK Password введите свой новый (измененный) пароль от wifi и нажмите Save;
- После того, как маршрутизатор попросит перезагрузиться, нажмите ОК;
- В появившейся красной надписи нажмите на синюю фразу «click here», и процесс смены пароля будет окончен.
После завершения процесса рекомендуется переподключить все приборы, ранее подключённые к вашему WiFi.
Где найти пароль от WiFi в Windows XP
Чтобы посмотреть ключ безопасности от своей запароленной точки доступа WiFi в Windows XP — перейдите в «Пуск» — «Панель управления». В открывшемся окне найдите и запустите «Мастер беспроводной сети».

В окне мастера настройки беспроводных сетей кликните «Далее», затем выберите действие «добавить новые компьютеры и устройства».
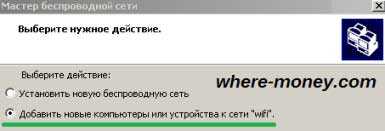
На следующем шаге выберите второй способ создания беспроводной сети — ручную установку.



Через мгновение отобразятся нужные данные.

Обратите внимание на раздел: Адаптер беспроводной локальной сети, а именно на Основной шлюз. Здесь он 192.168.1.1, но мог быть и другим, — этот адрес и нужно вводить в браузере для доступа к настройкам роутера
В качестве примера, рассмотрим, где смотреть пароль от WiFi сети в роутерах: D-Link DIR-300, D-Link DSL-2650U + ROUTER и TP-Link TL-WR841N.
D-Link DIR-300
Введя логин и пароль, перейдите на вкладку «Wireless Setup» — «Setup», затем нажмите кнопку «Manual Wireless Connection Setup».
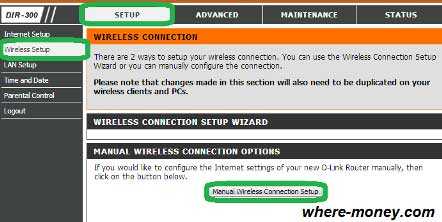
В открывшемся окне найдите раздел WPA2 ONLY — графу Network Key, — здесь отображается пароль сети Wi-Fi.
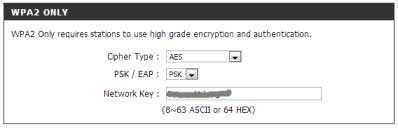
D-Link DSL-2650U + ROUTER
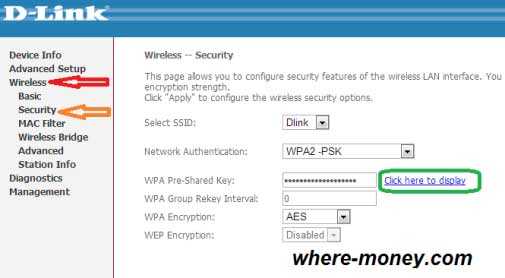
Здесь необходимо перейти в раздел меню «Wireless» и выбрать подраздел «Security». Нажав ссылку «Click here to display» вы сможете увидеть свой пароль от Wi-Fi.
TP-Link TL-WR841N
Войдя в настройки роутера TP-Link, перейдите в меню «Wireless» — «Wireless Security», как на рисунке ниже.
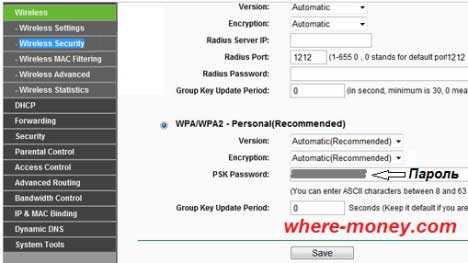
В разделе WPA/WPA2 — Personal (Recommended) найдите строку PSK Password, — в ней будет находиться пароль от Wi-Fi сети.
Как видите, хоть настройки роутеров и имеют визуально разные меню, найти пароль от вай фай можно везде. Внимательно смотрите на подписи разделов, и вы обязательно увидите нужную информацию.
Забыл пароль от роутера — что делать?
Теперь давайте рассмотрим ситуацию, когда узнать забытый пароль от WiFi не получается рассмотренными способами, и записей о нем нет на компьютере. Кроме того, логин и пароль для входа в настройки роутера изменены и благополучно забыты, — как быть в таком случае?
Помните, в начале статьи мы упоминали совет неизвестных экспертов — скинуть настройки роутера. В сложившейся ситуации он, как нельзя, кстати, его нужно использовать только в крайних случаях, когда узнать пароль от WiFi никак не удается. После сброса к заводским настройкам, придется заново настраивать роутер: интернет и сеть.
Чтобы сбросить настройки к первоначальным, на задней стенке устройства найдите кнопку Reset, — нажмите и удерживайте её около 10 секунд (точное время указано в инструкции). После этого логин и пароль для входа в настройки снова станут admin, или какими они у вас были изначально, после покупки роутера.
Подведём небольшой итог: узнать забытый пароль от своей Wi-Fi сети можно различными способами. Прибегать к сбросу настроек роутера нужно в крайних случаях, когда иначе восстановить сеть не получится.
- 1. Разбираемся как подключиться к Wi-Fi не зная пароля;
- 2. Смотрим и меняем пароль для Wi-Fi
в роутере при наличии к нему доступа!; - 3. Узнаем сохраненный пароль Wi-Fi на компьютере в свойствах адаптера (если есть доступ к ПК);
Смотрим и меняем пароль для сети Wi-Fi в роутере при наличии доступа:
- 1. Введите в адресной строке «192.168.1.1» — откроется окно входа в модем. Вместо логина и пароля введите «admin».
2. Перейдите во вкладку, отвечающую за пароль доступа по WiFi и установите свой пароль или посмотрите текущий.
В нашем примере нужно модем ZTE и нам нужно перейти в Network — WLAN — Security.
Узнаем сохраненный пароль WiFi на компьютере.
Бывает такое, что некоторые пользователя делают автоматическое подключение к ВайФай и со временем забывают пароль доступа к нему. Чтобы посмотреть этот пароль — сделайте следующее:
1. Кликните Пуск — Панель управления — Просмотр состояния сети и задач — Управление беспроводными сетями.
2. Кликните правой кнопкой мыши на вашем подключении — Состояние — Свойства.
3. Перейдите во вкладку Безопасность — поставьте галочку возле пункта Отображать вводимые знаки. В строке «Ключ безопасности сети» вы увидите свой текущий пароль.
Что делать если забыл пароль от ВайФая и потерял доступ к сети, главное не отчаиваться и следовать нашей инструкции!
Начнем с простого и пойдем к сложному.
Распространённые пароли на кириллице
Также стоит поговорить и про самые распространённые пароли к беспроводной сети WiFi, которые пользователи придумывают на кириллице.
По мере развития технологий, у многих производителей и моделей роутеров появилась функция использования кодов на кириллице. То есть юзер имеет возможность придумать пароль на русском языке.
Сразу стоит отметить, что это не очень удобно и безопасно. Но всё же и тут появились свои лидеры. Сложно сказать, какой именно пароль самый распространённый и частый среди вариантов на русском языке, но несколько популярных решений выделить можно:
- Фамилия президента, премьер-министра и оппозиционных политических деятелей. Как правило, помимо самой фамилии, дополнительно используются цифровые комбинации.
- Разные вариации паролей, где основная роль отведена названию страны, то есть России. Это может быть Россия в сочетании с номером региона, годом рождения пользователя, просто случайными цифрами и так далее.
- Русскоязычная вариация английских слов Password, Qwerty и пр.
- Имя пользователя, а также комбинация из цифр. Довольно часто можно встретить пароль в виде имени владельца сети с его датой рождения.
- Фамилии, к которым также добавляют цифровые комбинации.
- Слова вроде закрыто, пароль, откройся и пр.
Насколько надёжными являются такие коды доступа, догадаться не сложно. Поэтому с целью защитить собственную домашнюю сеть от подобных вариантов будет лучше отказаться.
Если забыли пароль от роутера или его поставили не вы
Когда Вы при покупке роутера и налаживания домашней сети прописываете в настройках пароль от wi-fi, сделайте это сначала, например, в бумажном блокноте либо на компьютере. Будьте уверены, что Вы его точно забудете если не за несколько дней, то через месяц точно. И когда, например, придут родственники, друзья и им нужно будет подключиться к wi-fi, вот тогда начнутся нервы.
Особенно сложно будет восстановить пароль wi-fi если в сети ещё нет подключенного компьютера. Нужно будет разбираться с настройками роутера. На задней или нижней панели роутера обычно прописывается стандартный логин и пароль wi-fi и как правило он один и тот же- admin. Но он может не подойти. Тогда самый быстрый способ поменять пароль от wi-fi Дом.ру это сброс настроек роутера. Сделать это можно нажав кнопку «RESET». Она бывает труднодоступной для нажатия, для предохранения от случайного и непродуманного нажатия. Используйте тогда доступные предметы типа карандаша или булавки. После сброса можно снова ввести стандартные пароль и логин или попытаться настроить введя в поисковой строке браузера IP адрес 192.168.1.1 . Если у Вас роутер с прошивкой от провайдера Дом.ру проблема решится или звонком в техподдержку или можно самим разобраться через личный кабинет на сайте lk.domru.ru/login
Как узнать и поменять пароль от wi-fi в windows
Wi-Fi windows
Если же у Вас в сети есть компьютер тогда с помощью Windows всё относительно просто. Заходим через панель управления компьютером на вкладку «центр управления сетями и общим доступом»
ЦУП СЕТЬ
Выбираем «Изменение параметров адаптера». Дальше своё сетевое подключение, тип безопасности подключения, обычно рекомендуют WPA2 и вводим свой пароль.