Как вызывать абонента голосом на Андроид
Для вызова абонента голосом на Андроид, вам понадобится использовать встроенный голосовой помощник. Обычно он активируется с помощью фразы «Ок, Google», после которой вы можете произносить команды или задавать вопросы. Онлайн-помощник будет распознавать ваши голосовые команды и выполнять соответствующие действия.
В настройках голосового помощника вы можете настроить определенные параметры, такие как язык, активация по голосу, доступность функций и дополнительные настройки. Например, вы можете установить язык, с которым голосовой помощник будет работать, выбрать способ активации (например, «Ок, Google» или «Привет, Google»), настроить доступ к контактам и другим функциям смартфона и т.д.
Кроме того, голосовой помощник может быть настроен на вызов абонента по имени или номеру. Для этого вам нужно будет привязать вашу учетную запись Google к вашим контактам и разрешить доступ к ним. Затем, при произнесении имени или номера, голосовой помощник вызовет абонента по указанному номеру или найдет соответствующую запись в списках контактов.
Вызывать абонента голосом на Андроид очень удобно и может значительно упростить процесс звонка, особенно когда вам неудобно доставать телефон или когда у вас заняты руки. С помощью голосового помощника вы можете не только вызывать абонента по имени или номеру, но и выполнять другие операции, такие как отправка сообщений, поиск информации в Интернете, установка напоминаний и многое другое.
Важно помнить, что для успешного вызова абонента голосом, ваше устройство должно быть подключено к интернету и настроено для работы с голосовым помощником. Также, следует учитывать, что голосовой помощник может вызвать только тех абонентов, номера которых сохранены в вашем списке контактов
Теперь, когда вы знаете, как вызывать абонента голосом на Андроид, вы можете настроить голосовой помощник и начать использовать эту удобную функцию в вашем смартфоне.
Настройте язык и скорость голосового вызова
Чтобы настроить язык и скорость голосового вызова на вашем смартфоне Samsung, следуйте этим простым шагам:
Теперь вы настроили язык и скорость голосового вызова на вашем смартфоне Samsung. Вы можете использовать эту функцию для набора текста голосом или прослушивания голосового чтения текста на вашем устройстве.
Найдите раздел “Настройки голоса”
1. Откройте меню настройки. Чтобы найти раздел “Настройки голоса”, вам нужно открыть меню настройки на своем смартфоне Samsung. Чтобы сделать это, просто щелкните на значок “Настройки”, который обычно находится на главном экране или на панели уведомлений.
2. Найдите раздел “Звук и вибрация”. После того, как вы откроете меню настройки, прокрутите список разделов, пока не найдете раздел “Звук и вибрация”. Нажмите на него, чтобы перейти к дополнительным настройкам звука на вашем устройстве.
3. Откройте раздел “Голосовой ввод”. В разделе “Звук и вибрация” найдите опцию “Голосовой ввод” и нажмите на нее. Этот раздел позволяет вам настроить различные параметры голосового ввода, включая язык и настройки распознавания речи.
4. Настройте параметры голосового вызова. В разделе “Голосовой ввод” вы сможете настроить параметры голосового вызова в соответствии с вашими предпочтениями. Здесь вы можете выбрать предпочитаемый язык, настроить микрофон, установить уровень громкости и многое другое.
5. Сохраните изменения. После того, как вы настроили параметры голосового вызова, не забудьте сохранить изменения. Если у вас есть кнопка “Сохранить” или “Применить”, нажмите на нее, чтобы сохранить настройки. Если такой кнопки нет, просто закройте меню настройки, и все ваши изменения будут автоматически сохранены.
Теперь вы знаете, как найти и настроить раздел “Настройки голоса” на своем смартфоне Samsung. Пользуйтесь этой функцией, чтобы удобно и быстро использовать голосовой вызов и распознавание речи на вашем устройстве!
Выберите нужный язык и скорость
Чтобы настроить голосовой вызов на вашем смартфоне Samsung, вы можете выбрать язык и скорость голоса, которые вам удобны. Это позволит вам получать информацию и командовать вашим устройством на выбранном языке.
Для выбора языка и скорости вам может потребоваться зайти в настройки вашего смартфона. Найдите в меню главные настройки и откройте раздел “Язык и ввод”. В этом разделе вы должны найти опцию, которая позволяет выбрать язык интерфейса и голоса.
После того, как вы выберете нужный язык, вы можете также отрегулировать скорость голоса. Обычно это делается через специальную ползунок или опцию в настройках голоса. Вы можете выбрать медленную, нормальную или быструю скорость в зависимости от ваших предпочтений и потребностей.
Обратите внимание, что доступные языки и опции могут варьироваться в зависимости от модели вашего смартфона и его операционной системы. Если вы не можете найти нужные настройки, обратитесь к руководству пользователя или посетите сайт производителя для получения дополнительной информации
Важно помнить:
- Выбирайте язык, на котором вам будет удобно пользоваться голосовым вызовом. Если вы часто общаетесь на другом языке, это может быть полезным.
- Установите скорость голоса, которая вам удобна. Некоторые пользователи предпочитают медленный голос, чтобы лучше понимать каждое слово, в то время как другие предпочитают быструю скорость для более быстрой и эффективной коммуникации.
- Выбор языка и скорости голоса можно изменить в любое время, если ваши предпочтения или потребности изменились. Просто повторите вышеуказанные шаги, чтобы снова настроить ваш голосовой вызов.
После того, как вы настроили нужный язык и скорость, вы можете приступить к использованию голосового вызова на вашем смартфоне Samsung. Наслаждайтесь более удобной и интуитивной коммуникацией с помощью голосовых команд и функций вашего устройства!
Способ 1: Настройки клавиатуры
Некоторые популярные клавиатуры предусматривают функцию голосового ввода, при которой речь преобразовывается в текст, включая знаки препинания. Речь идет не о голосовых сообщениях, а о транскрибации, поэтому рассмотрим самые эффективные решения, доступные для устройств с Android.
Вариант 1: Gboard
Клавиатура Gboard предустановлена в большинстве мобильных устройств, работающих на базе Android. В ней предусматривается функция голосового ввода, которую можно отключить или включить. Так как в целом многие клавиатуры похожи на Gboard, в других вариантах принцип действий будет похожим на продемонстрированный выше:
- Запустите любое приложение, где требуется ввод текста (например, создайте новое SMS), и разверните Gboard. На верхней панели выберите значок в виде шестеренки, чтобы перейти в главное меню приложения.
- В появившемся окне нажмите на строку «Голосовой ввод». Активируйте функцию с помощью тумблера.
В Gboard реализована функция ускоренного голосового ввода, представляющая собой более точную и быструю модель распознавания речи. Скачать ее потребуется отдельно, активировав соответствующий пункт.
Вариант 2: Яндекс Клавиатура
Еще одна клавиатура, поддерживающая функцию голосового ввода, — это Яндекс Клавиатура. Помимо преобразования речь в текст, с ее помощью можно выполнять различные голосовые команды, например отправить сообщение или очистить уже написанное.
- Разверните клавиатуру, затем откройте раздел с настройками. Для этого долгим тапом по клавише с глобусом вызовите дополнительную панель и, не отпуская палец, нажмите по иконке в виде шестерни.
- В новом окне выберите раздел «Жесты и голос». В блоке «Голосовой ввод» активируйте одноименную функцию. Также можно настроить способ расстановки знаков препинания – автоматический или ручной.
Можете вернуться к раскладке и опробовать функцию голосового ввода. Для этого на большой клавише, отвечающей за пробел, нажмите и удерживайте палец на значке в виде микрофона с правого края. Далее можно диктовать текст.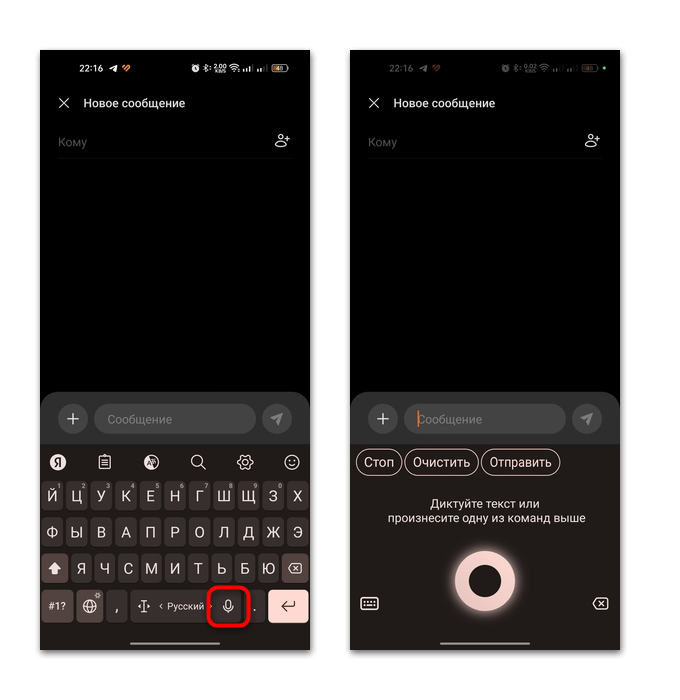
Вариант 3: Microsoft SwiftKey
В клавиатурах от Microsoft также поддерживается ввод текста при помощи голоса. Принцип включения функции не сильно отличается от того, что было продемонстрировано выше.
- Вызовите клавиатуру и разверните панель инструментов, если та свернута. Пролистайте список доступных функций свайпом вправо до кнопки с тремя точками. Нажмите по ней, чтобы появился список параметров, через который перейдите в «Настройки».
- Найдите раздел «Расширенный ввод», внутри которого активируйте параметр «Голосовой ввод текста».
- Теперь функция станет доступна в виде отдельной кнопки на панели инструментов, а также запустится долгим нажатием по кнопке с запятой.
Шаг 1. Настройте вызовы
Шаг 1. Синхронизируйте контакты
Чтобы звонить по номерам из Google Контактов, включите персональные результаты.
Чтобы звонить контактам, сохраненным на устройстве Android, выполните следующие действия:
- Откройте приложение Google.
- Нажмите на значок меню.
- Убедитесь, что в верхней части экрана показан правильный аккаунт Google. Чтобы сменить аккаунт, нажмите на стрелку вниз.
- Выберите Настройки > Аккаунт и конфиденциальность > Отслеживание действий > Информация с устройств.
- Включите запись информации с устройств.
Если вы синхронизируете устройство в первый раз и у вас много контактов или если вы добавили большое количество контактов за последнее время, они будут доступны на устройстве через несколько минут.
Как показать номер телефона
- Откройте приложение Google Home на телефоне или планшете Android.
- В нижней части экрана нажмите на значок аккаунта > Настройки.
- Нажмите Сервисы > Голосовые звонки и видеозвонки > Голосовые вызовы.
- В разделе «Ваш номер» выберите Изменить > Добавить или изменить номер телефона.
- Укажите номер телефона и нажмите Добавить.
- Вы получите SMS с кодом подтверждения. Введите полученный код и нажмите Подтвердить.
Примечание. Если вы не получили код, подождите 30 секунд, а затем нажмите Отправить новый код.
В течение 10 минут в разделе «Ваш номер» появится номер телефона.
Как скрыть номер телефона
- Откройте приложение Google Home на телефоне или планшете Android.
- В нижней части экрана нажмите на значок аккаунта > Настройки.
- Нажмите Сервисы > Голосовые звонки и видеозвонки > Голосовые вызовы.
- В разделе «Ваш номер» нажмите Изменить.
- Выберите Использовать скрытый номер.
Шаг 3. Используйте номер в Google Fi или Google Voice (необязательно)
За звонки с этого номера будет взиматься плата.
Примечание.Операторы Google Fi и Google Voice доступны только в США.
- Откройте приложение Google Home.
- В нижней части экрана нажмите на значок аккаунта > Настройки.
- Нажмите Сервисы > Голосовые звонки и видеозвонки > Голосовые вызовы.
- Выберите доступный сервис.
- Следуйте инструкциям на экране.
Как разрешить звонки нескольким людям
Чтобы несколько человек могли звонить своим контактам с колонки, умного дисплея или умного будильника, каждому из них нужно связать голос с собственным аккаунтом Google.
Важно: Если персональные результаты включены и ни один из пользователей не добавил образец своего голоса, каждый из них получит доступ к контактам первого пользователя, который установил связь с аккаунтом Google. Каждый член семьи сможет совершать звонки
Полезные советы для успешного вызова абонента голосом
При вызове абонента голосом важно произносить его имя или номер четко и отчетливо.
Убедитесь, что функция голосового вызова включена на вашем устройстве.
Проверьте уровень громкости микрофона на вашем устройстве, чтобы голосовой вызов был четким и понятным.
Используйте команду «вызови» перед произнесением имени или номера абонента, чтобы ваше устройство поняло, что требуется осуществить голосовой вызов.
При голосовом вызове важно держать устройство непосредственно перед собой и говорить громко и четко.
Если ваше устройство не распознает имя или номер абонента, попробуйте произнести его медленнее и яснее.
Если у вас возникают проблемы при голосовом вызове, проверьте настройки голосового управления на вашем устройстве.
Возможно, ваше устройство имеет ограничения при голосовом вызове в открытых общественных местах. Убедитесь, что вы находитесь в подходящей среде для использования функции голосового вызова.
Если у вас все еще возникают проблемы с голосовым вызовом, обратитесь в сервисный центр вашего устройства для получения дополнительной помощи.. Следуя этим полезным советам, вы сможете успешно вызывать абонента голосом на своем Андроид-устройстве и наслаждаться удобством голосового управления
Следуя этим полезным советам, вы сможете успешно вызывать абонента голосом на своем Андроид-устройстве и наслаждаться удобством голосового управления.
Альтернативы
Для Андроид есть и другие приложения
которые реализуют голосовое управление. Однако все они работают поверх
сервиса «Окей Гугл», используют голосовой API
компании Google (за исключением Microsoft Cortana). То есть вначале нужно настроить
работу сервиса «Окей Гугл», а затем устанавливать
другие голосовые приложения.
Я бы выделил несколько таких программ:
Собеседница
— русифицированная Pocket Blonde. Акцент сделан на сексуальность. Есть визуализация — девушка, блондинка.
Для нее можно выбрать одежду и голос. С ней можно поболтать, примерно как с
ассистентом Сири на айфоне. Программа платная, в бесплатной пробной версии
нет даже голоса — она только текстом в режиме чата отвечает. Как по мне,
приложение так себе, не фонтан. Использует всю голосовую обвязку
Google (синтезатор и распознавание речи).
Дуся
— тоже платная программа. Однако в бесплатной версии есть
все что нужно и даже больше, так, что можно и не покупать полную версию.
Обзор приложения
«Ассистент Дуся». Фишка этой программы в том, что в ней можно
создавать свои собственные команды (скрипты). Вы можете задать свой текст
(на который программа будет реагировать) и связать этот текст с каким-либо
действием. Есть библиотека уже готовых скриптов (созданных пользователями
Дуси). В частности, создавая свои скрипты, можно сделать из Дуси не только
помощника, но и собеседницу. На
ютубе есть канал по этой программе.
Она рассказывает анекдоты, с ней можно поиграть в города. Использует всю
голосовую обвязку Google (синтезатор и
распознавание речи).
Приложение Яндекс (Алиса Яндекс). Бесплатная программа от самой большой русской
Интернет-компании. Яндекс позиционирует свое приложение не только как голосовой помощник
(голосовое управление смартфоном), но и как развлекательную программу. С ней
можно поиграть в игры. И даже поговорить, типа это искусственный интеллект
на нейронной сети. В игры я с ней не играл, а говорить пробовал. Собеседница
из нее плохая. Примерно половина ее ответов мимо кассы совершенно. Шутить
она пытается, но тоже плохо выходит. Помощница из нее такая же как и
собеседница — звонить, отправлять смс, переводить она не может. Далеко ей до Сири, Дуси и «Окей Гугл».
Подробнее — Обзор
голосового помощника Алиса Яндекс.
Алиса Яндекс использует свой собственный синтезатор речи (не гугловский, в
отличии от Дуси и Собеседницы). Настроек в программе нет никаких.
Распознавание речи хорошее. Как бы то ни было, нужно сделать скидку на то,
что это самая «молодая» программа такого типа. Насколько я знаю, ее
выпустили только в 2017 году. Учитывая серьезность разработчика, можно
предположить что у нее может быть хорошее будущее.
Microsoft Cortana. Да, Кортана есть и для Андроид.
Однако она понимает только английский и сама говорит только на английском.
При этом набор команд у нее меньше чем в «Окей Гугл». У Кортаны есть
функционал собеседницы, но собеседница из нее никудышная. Сообразительностью
и чувством юмора она не блещет. Например на запрос «OK
Google», Кортана отвечает банально —
«Google is ok, but this is
Cortana». Но главная проблема это конечно английский язык. Нужно
иметь довольно хорошее американское произношение, чтобы она тебя поняла. С
короткими фразами легче, но длинные фразы (для заметок, смс и т.п.) ей
продиктовать трудно.
Напрямую Кортану установить нельзя. Сначала нужно
установить «Microsoft Apps»
и уже из этого приложения можно установить Кортану. Нужен будет эккаунт Microsoft!
Советы для оптимального использования голосового контакта на андроид
Голосовой контакт на андроид может быть очень полезным инструментом для управления вашим устройством и выполнения различных команд. Однако, чтобы использование голосового контакта было максимально эффективным, стоит учесть следующие советы:
1. Обучите систему распознавать ваш голос
Перед использованием голосового контакта на андроид, стоит обучить систему распознавать ваш голос. Для этого в настройках голосового контроля найдите раздел обучения голосового ввода и следуйте инструкциям. Чем точнее система распознает ваш голос, тем лучше и быстрее будут выполняться ваши команды.
2. Говорите четко и ясно
При использовании голосового контакта, старайтесь говорить четко и ясно. Избегайте быстрого и неразборчивого произношения, что позволит системе более точно распознать ваши команды и выполнить их без ошибок.
3. Используйте ключевые слова
Для активации голосового контакта на андроид, используйте ключевые слова. Например, команда «Окей, Google» будет активировать голосовой контакт на устройствах с установленным Google Assistant.
4. Изучите список доступных команд
Перед использованием голосового контакта, изучите список доступных команд. Некоторые команды могут быть специфичны для определенных приложений или функций, поэтому заранее ознакомьтесь с их полным списком, чтобы эффективно использовать голосовое управление.
5. Пользуйтесь голосовым контактом в подходящей ситуации
Следует использовать голосовой контакт в подходящих ситуациях, где использование голоса является удобным и безопасным. Например, можно использовать голосовой контакт во время вождения для навигации или отправки сообщений, но не стоит пытаться управлять голосом устройством в тихих общественных местах или в условиях, когда другие люди могут быть раздражены.
Следуя этим советам, вы сможете максимально эффективно использовать голосовой контакт на андроид и управлять своим устройством без необходимости использования рук и клавиатуры.
Настройка параметров голосового вызова
Настройка параметров голосового вызова на устройствах с операционной системой Android может быть осуществлена с помощью специальных настроек. При настройке голосового вызова можно задать несколько параметров, таких как громкость звонка, выбор режима звука и настройку автоматического поднятия трубки.
1. Громкость звонка:
Для настройки громкости звонка нужно открыть меню настроек устройства и выбрать пункт «Звук и уведомления». Затем нужно перейти в раздел «Громкость звука» и перемещать ползунок влево или вправо, чтобы установить желаемый уровень громкости звонка. При этом можно проверить настройки, выполнив тестовый звонок.
2. Режим звука:
Режим звука позволяет выбрать, какой звук будет воспроизводиться при входящих вызовах. Для этого нужно зайти в меню настроек устройства и выбрать пункт «Звук и уведомления». Далее нужно перейти в раздел «Режим звука» и выбрать один из предложенных вариантов: «Звук», «Тишину» или «Вибрацию». При этом можно прослушать звуковые эффекты и выбрать подходящий режим.
3. Автоматическое поднятие трубки:
Автоматическое поднятие трубки позволяет автоматически отвечать на входящие вызовы без необходимости ручного поднятия трубки. Для включения этой функции нужно зайти в меню настроек устройства и выбрать пункт «Доступность». Затем нужно перейти в раздел «Автоматическое поднятие трубки» и выбрать вариант «Включено». При этом можно задать время, через которое будет автоматически подниматься трубка.
Настройка параметров голосового вызова на устройствах Android позволяет индивидуально настроить работу функции и сделать процесс приема исходящих и входящих вызовов более удобным и комфортным.
Выберите раздел “Общие”
Для настройки голосового вызова на смартфоне Samsung необходимо выбрать раздел “Общие” в настройках устройства.
1. Откройте меню на своем смартфоне Samsung, нажав на значок настройки, который обычно располагается на главном экране или в панели уведомлений.
2. Прокрутите список доступных опций и найдите раздел “Общие”. Обычно он располагается ближе всего к началу списка, но может иметь разные названия или расположение в разных моделях Samsung.
3. Нажмите на раздел “Общие”, чтобы открыть список настроек, связанных с общими параметрами вашего смартфона.
4. В этом разделе вы найдете различные опции и функции, связанные с системными настройками, безопасностью, доступностью и многими другими. Прокрутите список и найдите опцию, которая отвечает за настройку голосового вызова. Название и расположение этой опции могут варьироваться в разных моделях Samsung.
5. После того как вы нашли опцию для настройки голосового вызова, нажмите на нее, чтобы открыть дополнительные параметры. Здесь вы можете выбрать настройки предпочтительного голосового помощника, объем голоса, язык и другие параметры, связанные с голосовыми вызовами.
6. После установки необходимых параметров сохраните изменения и закройте меню настроек.
Теперь у вас настроен голосовой вызов на вашем смартфоне Samsung. Вы можете использовать голосовой помощник для различных функций, таких как набор номера, отправка сообщений, поиск информации в Интернете и многое другое.
Пролистайте вниз до раздела “Общие”
Шаг 1: Включите ваш смартфон Samsung и разблокируйте его с помощью пароля или отпечатка пальца.
Шаг 2: Откройте приложение “Настройки”, которое обычно находится на главном экране или в списке приложений.
Шаг 3: Пролистайте вниз, пока не найдете раздел “Общие”, и нажмите на него.
Шаг 4: Внутри раздела “Общие” пролистайте вниз до нахождения пункта “Язык и ввод”, и выберите его.
Шаг 5: Здесь вы найдете различные настройки для языка и ввода. Пролистайте вниз до пункта “Голосовой ввод” и выберите его.
Шаг 6: Внутри раздела “Голосовой ввод” у вас будет возможность включить голосовой вызов. Нажмите на кнопку рядом с функцией голосового вызова, чтобы включить ее.
Примечание: Некоторые модели Samsung могут иметь немного отличающиеся настройки или названия разделов, но главная идея остается прежней. Прокрутите вниз до раздела “Общие” и найдите пункт “Голосовой ввод”.
Нажмите на раздел “Общие”
Чтобы настроить голосовой вызов на вашем смартфоне Samsung, вам нужно открыть настройки телефона. Для этого, найдите и нажмите на иконку “Настройки” на главном экране вашего устройства.
После того, как вы откроете меню настроек, пролистайте список доступных опций и найдите раздел “Общие”. Этот раздел содержит общие настройки устройства, включая управление звуком, экраном и сетевыми подключениями.
Нажмите на раздел “Общие” и перейдите к следующему шагу для настройки голосового вызова на вашем смартфоне Samsung.
Как пользоваться голосовым вводом
После активации функция будет доступна во всех приложениях, использующих текстовой ввод – мессенджеры, программы и пр. Чтобы пользоваться опцией и начать диктовать текст, нужно нажать поле ввода сообщения, и на клавиатуре (не в приложении) нажать 1 раз на микрофон. Появится надпись: «Говорите», после чего можно начинать надиктовку, которая тут же будет преобразована в слова на экране.
Когда набор закончится, останется только нажать клавишу «Отправка». Интересно, что знаки пунктуации также можно расставлять, для этого достаточно озвучить «Запятая», «Воскл. знак», «Двоеточие» и т.д.
Набранный голосом текст может отражаться подчеркнутым, при необходимости его можно отредактировать, а потом уже отправить.
Включение Окей Гугл на мобильном устройстве
Запуск OK Google:
- в зависимости от версии Андроида, нажмите на строку поиска Google или микрофончик около нее
- произнесите в микрофон одну из доступных команд
Именно таким образом производится включение OK Google.
В большинстве своем, запросы Окей Гугл просто вбиваются в поисковую строку после произнесения в микрофон. В некоторых случаях, ответ на голосовую команду может быть произнесен синтезированным голосом. К примеру, на вопрос «Где родился Пушкин?», робот ответит Вам на русском языке: «Александр Сергеевич Пушкин родился в Москве». При этом отобразится информация об упомянутом городе на экране телефона (в поисковой выдаче Google). Если перед фразой или командой произнести голосом «как выглядит …», то, результате голосового поиска, в поисковой выдаче Google отобразится результат поиска фотографий упомянутого в запросе предмета.
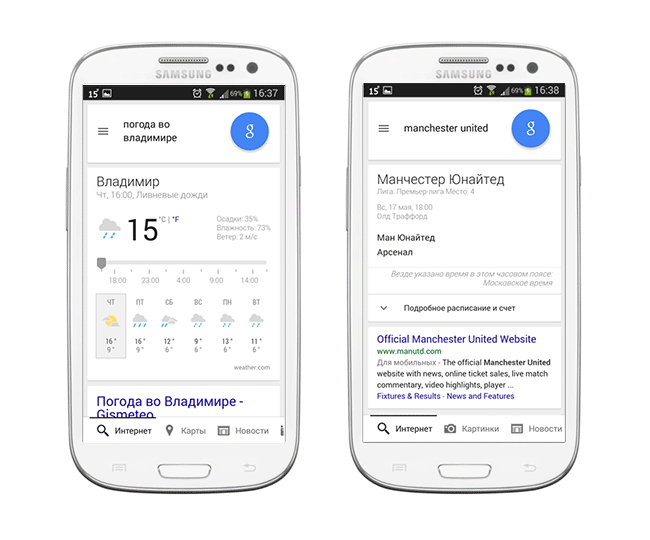 Приложение Окей Гугл и голосовой поиск в действии. Реакция на команды
Приложение Окей Гугл и голосовой поиск в действии. Реакция на команды
Установка ОК Гугл на компьютер. В отличие от мобильных устройств, для установки голосовой надстройки OK Google на компьютер никаких дополнительных программ не требуется. Единственное условие — установленный браузер на вашем ПК и подключенный к ПК микрофон. Для голосового управления желательно использовать браузер Google Chrome: возможность поиска лучше всего реализована именно в нем.
До 2015 года в настройках браузера Chrome была соответствующая опция в секции параметров «Поиск». Однако сейчас ее нет. Поэтому для использования Окей Гугл (т.е., функции голосового поиска), достаточно зайти на страницу Google и нажать кнопку справа от поисковой строки для произношения команды.
 Включаем голосовой Гугл в браузере Chrome
Включаем голосовой Гугл в браузере Chrome
Voice Dialer для Android
Начните общаться со своим Android устройством не только с помощью рук, но и с помощью голоса. Помимо быстрого вызова контакта, приложение умеет искать контакты в адресной книге Android устройства, вызывать нужный контакт, запускать любые установленные приложения телефона, уточнять о времени. И вам совсем не обязательно для этого вытаскивать смартфон из кармана или чехла. Нажмите на кнопочку своей гарнитуры и приказывайте своему мобильнику, что нужно делать.
Если вы идете по улице в зимний, холодный-холодный день, а Ваш телефон глубоко в кармане куртки и вам захотелось узнать время и послушать музыку, то теперь совсем не обязательно доставать девайс из кармана и морозить свои руки. Отдайте голосовую команду своему смартфону и он сам скажет вам который час и поставит любимы трек.
Функция набора голосом позволяет посылать вызов, произнося записанную для контакта голосовую метку.Голосовые метки обеспечивают посылку вызовов без набора номера. Голосовыми метками могут быть любые слова,например, имена.
В память телефона можно записать определенное количество голосовых меток.
Имя следует произносить в точности так же, как оно было произнесено при записи.
Фоновый шум мешает нормальной работе системы распознавания голоса, поэтому рекомендуется записывать и
Слишком короткие метки не воспринимаются телефоном; используйте достаточно длинные голосовые метки и не
записывайте похожие метки для разных номеров.
Записать голосовую метку можно для любого контакта, который сохранен в памяти телефона. Сохраните илископируйте в память телефона контакты, для которых требуется записать голосовые метки. Голосовые метки можнодобавить и для номеров, сохраненных на SIM-карте, однако в этом случае при замене SIM-карты потребуется сначалаудалить старые голосовые метки и затем добавить новые.
1. В режиме ожидания нажмите
и выделите контакт, для которого требуется записать голосовую метку.
2. Нажмите
Детали
, выделите требуемый телефонный номер, нажмите
Вар-ты
и выберите
Фонограмма
3. Нажмите
Старт
и четко произнесите слова, которые требуется записать в качестве голосовой метки. По окончании
записи телефон воспроизводит записанную метку.
Фонограмма сохранена
сопровождаемое звуковым сигналом. Рядом с номером, для которого добавлена голосовая метка, в списке
Контакты
отображается символ
Нажмите
Меню
и выберите
Контакты
Фонограммы
требуется воспроизвести, изменить или удалить.
Если в телефоне открыто приложение, использующее соединение GPRS для приема или передачи данных, закройтеэто приложение перед работой с голосовыми метками.
1. В режиме ожидания нажмите и удерживайте нажатой клавишу выбора
. Телефон подаст короткий звуковой
сигнал, и на дисплее появится сообщение
Сказать фонограмму
секунды автоматически начнет набор номера.
Информационные номера ислужебные номера
На SIM-карте могут храниться информационные или служебные номера, сохраненные поставщиком услуг.
Нажмите
Меню
и выберите
Контакты
Инфо-номера
Сервис-номера
. Выделите требуемый информационный или
служебный номер и нажмите
, чтобы вызвать этот номер.
Свои номера
Телефонные номера, присвоенные SIM-карте, хранятся в меню
Свои номера
(если такая функция поддерживается SIM-
картой). Для просмотра номеров нажмите
Меню
и выберите
Контакты
Свои номера
. Выделите требуемое имя
или номер и нажмите
См.
К о н т а к т ы
Copyright 2004 Nokia. All Rights Reserved.
Настройка голосового поиска
Есть возможность настроить звук О’кей Google во время вождения. В таком случае голосовой помощник будет запускаться даже при нахождении в приложении Google Карты или подобной утилите для автомобилистов. Расположена опция на той же вкладке, в которую перешли после выполнения предыдущей инструкции. Активируем опцию «Во время вождения». Дополнительные настройки Google Ассистента расположены на одноименной странице в разделе «Настройки» приложения «Google». Здесь можем установить псевдоним, указать способы подтверждения платежей, задать голос для распознания помощником и многое другое.


















![Управление android при помощи голоса? – полное описание [2020]](http://vsenazapad.ru/wp-content/uploads/7/9/5/7954717c3585e0e7a912650f1fcdf8dd.png)









