Как в телефоне найти корзину за 5 секунд
Всем привет! Пользователи, ранее взаимодействовавшие с компьютером на операционной системе Windows знакомы с таким интерфейсом, как корзина. В этот раздел попадали файлы, удаленные пользователем на компьютере. Когда смартфон есть практически у каждого человека, появляется вопрос: а где на Андроиде находится корзина? – Давайте разберемся вместе.
Корзина также есть в разделе «Фото» – нажимаем на три линии в левом верхнем углу и находим нужный пункт. Фотографии там хранятся ровно 60 дней, а потом удаляются. Также этот раздел можно увидеть в личном аккаунте Google – зайдя в него через любой браузер. Если же вам нужно восстановить другие файлы, то читаем статью ниже.
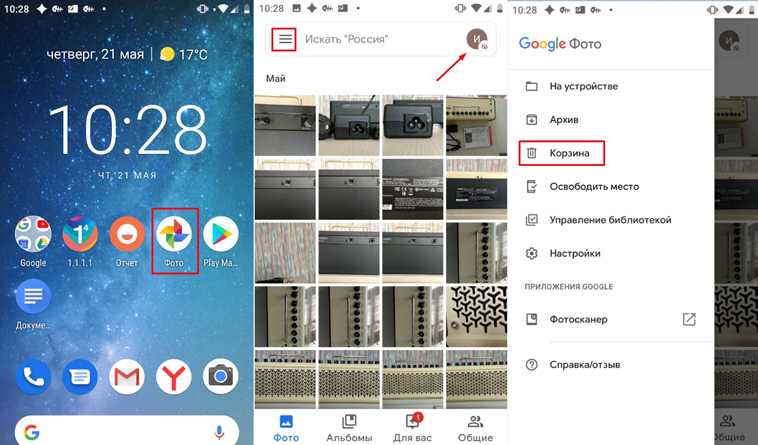
Очистить корзину
Когда вы удаляете файлы с Google Диска, они не удаляются навсегда. Они переносятся в папку «Корзина» или «Корзина», где остаются до тех пор, пока вы не очистите корзину вручную. Итак, если Google Диск показывает полный, вам нужно очистить корзину, чтобы очистить хранилище.
Очистить корзину Google Диска в Интернете
Откройте веб-сайт Google Диска. Нажмите на опцию «Корзина» на левой боковой панели. Нажмите на раскрывающийся список «Корзина» вверху и выберите «Очистить корзину». Обновите страницу и проверьте доступное хранилище.
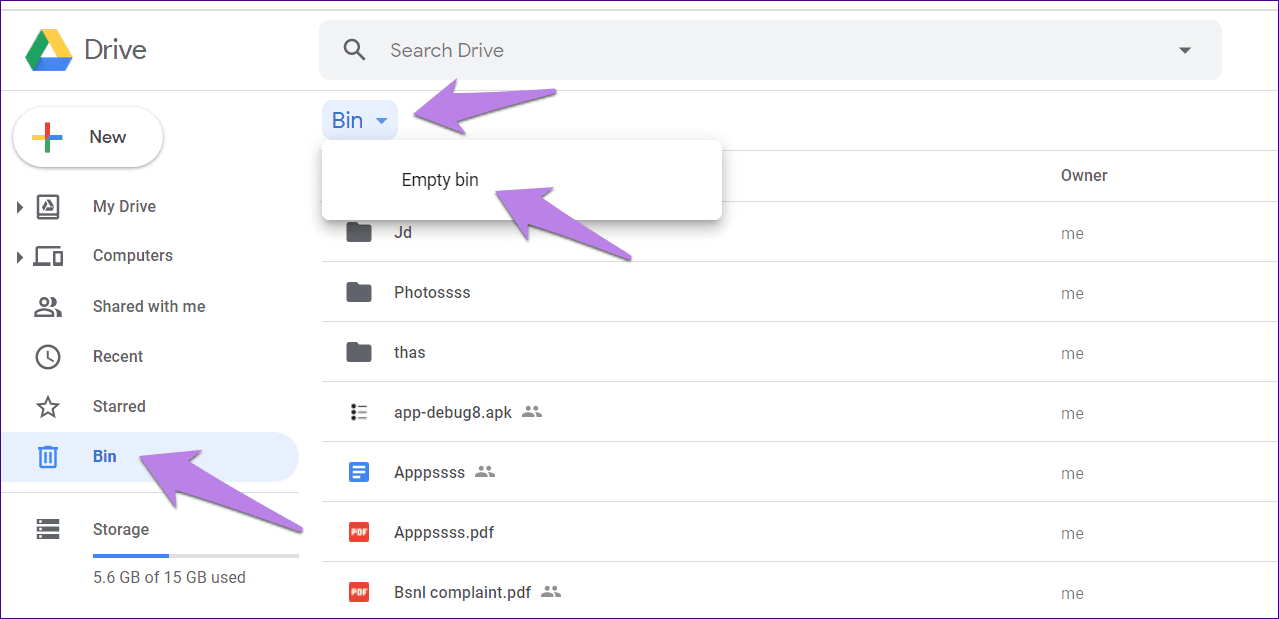
Очистить корзину Google Диска на Android
Откройте приложение Диск. Нажмите на значок с тремя полосами вверху и выберите «Корзина».
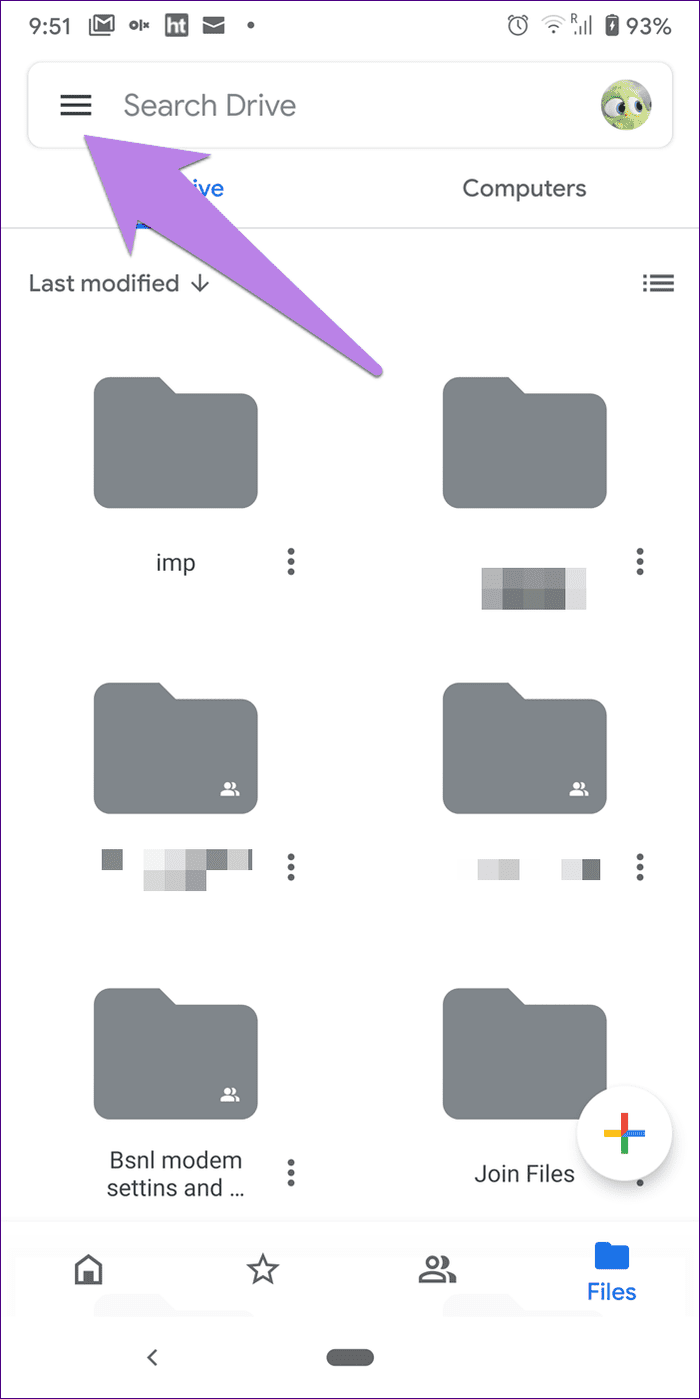
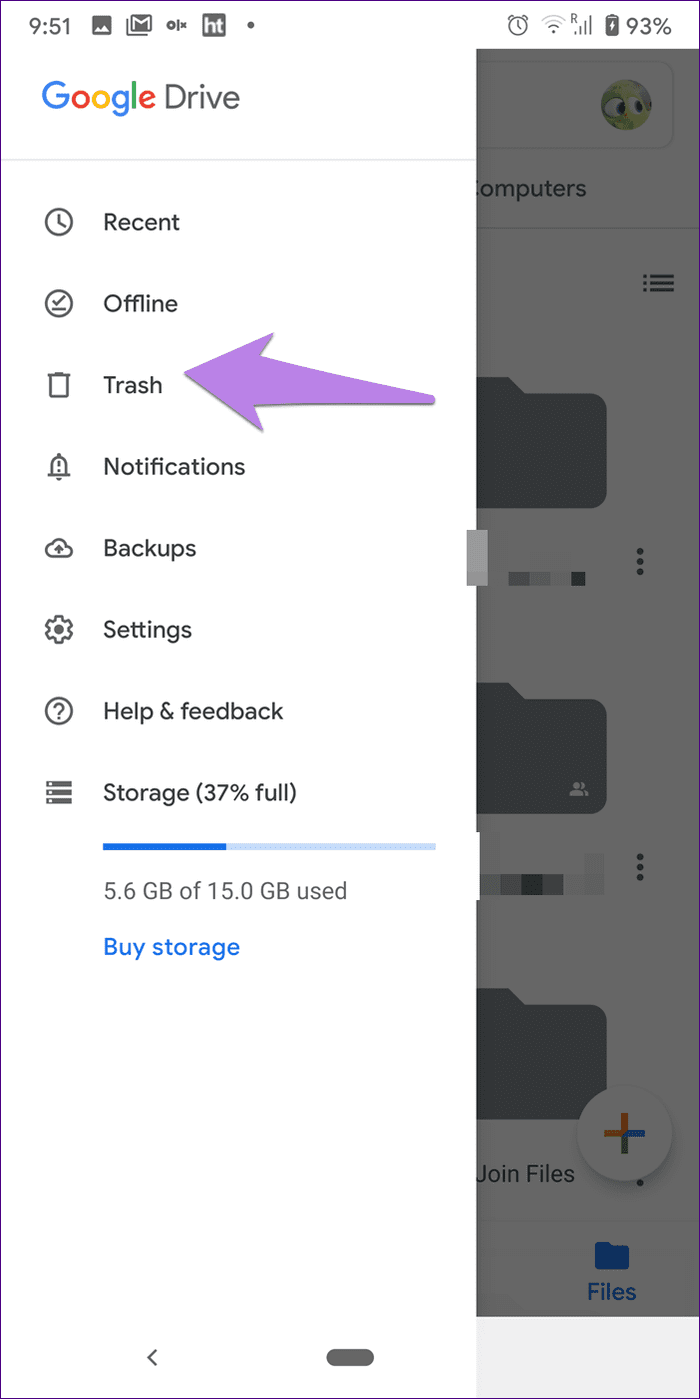
Затем выберите все файлы. Нажмите значок с тремя точками вверху и выберите «Удалить навсегда». Перезагрузите телефон.
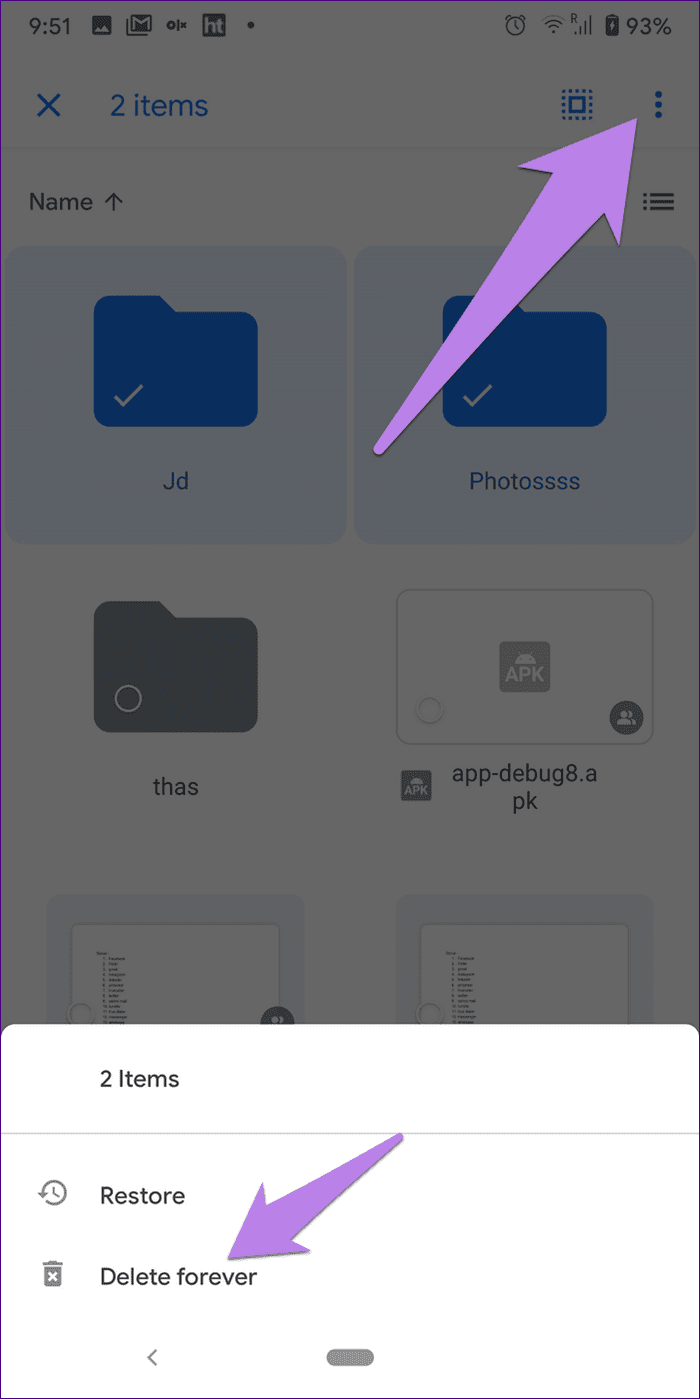
Очистить корзину Google Диска на iOS
В iOS коснитесь значка с тремя полосами в верхней части приложения «Диск» и выберите «Корзина». Затем нажмите на значок с тремя точками вверху и выберите «Очистить корзину». Перезагрузите телефон.

Корзина в облачных сервисах
Имея аккаунт в Google, вы не могли пропустить облачные сервисы, предлагаемые им для более комфортного использования телефона и данных находящихся в памяти устройства.
Гугл Фото
Облако фотографий от Гугл при синхронизации сохраняет все снимки и видео сделанные вами. Другими словами, вы получаете копии всех фото хранящихся на устройстве Андроид.
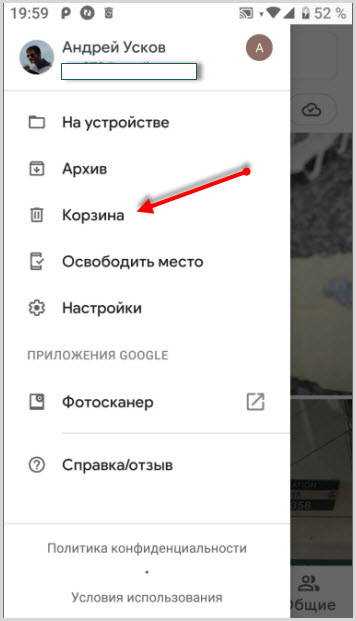
Удаляя их с устройства, вы расстаетесь с ним навсегда, но копии находятся в Гугл фото. При удалении снимков из облака они попадают в корзину, находящуюся там же, где продолжают храниться 60 дней. В течение этого периода возможно восстановить фотографию в основную галерею.
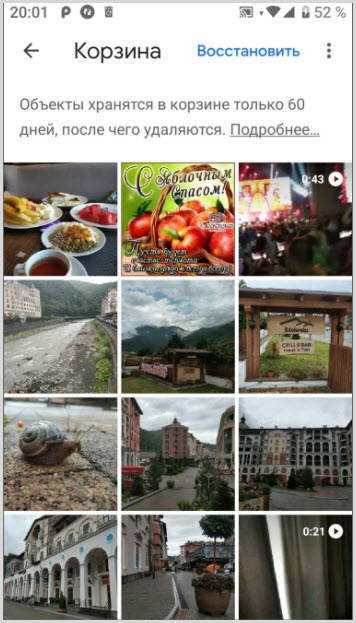
Использование Гугл диска на устройстве позволяет копировать и хранить не только снимки, но и документы. Принцип работы аналогичен сервису, представленному выше. Скачиваете или создаете документ, а его копия сохраняется в облачном хранилище, которое также имеет корзину.
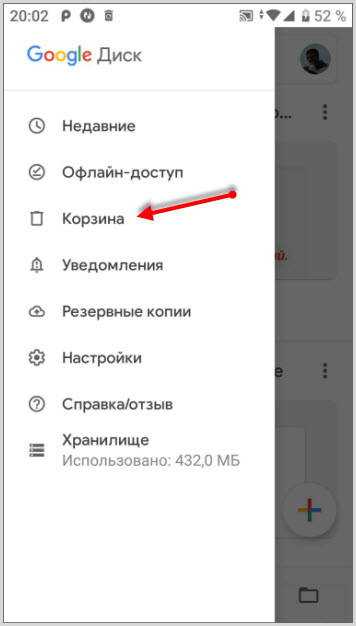
В отличии от предыдущего облака копии файлов хранятся до момента пока пользователь сам не удалит их.
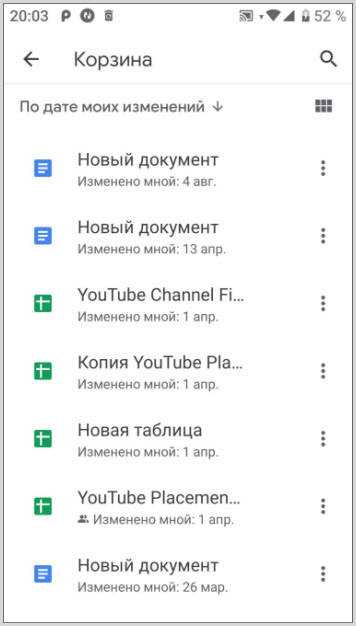
Для перехода к корзине нужно:
В корзине возможно восстановить любой файл или очистить ее одним кликом.
Яндекс Диск
Сервис от Яндекса не менее удобен и составляет конкуренцию Гугл. Собирая все данные с устройства, бережно хранит по папкам до момента удаления файлов пользователем.
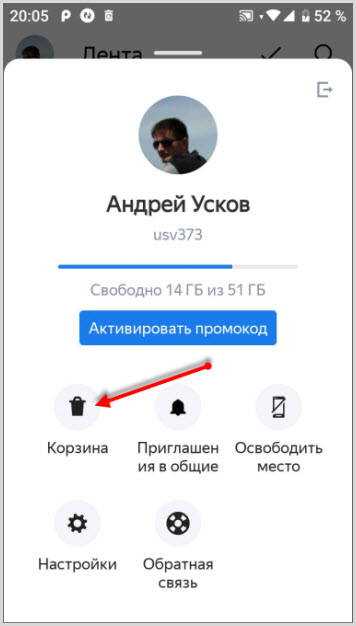
Удаленные документы, фото и видео прямиком попадают в корзинку, где продолжают ждать своей участи. В дальнейшем все файлы подлежат или восстановлению, или удалению из хранилища.
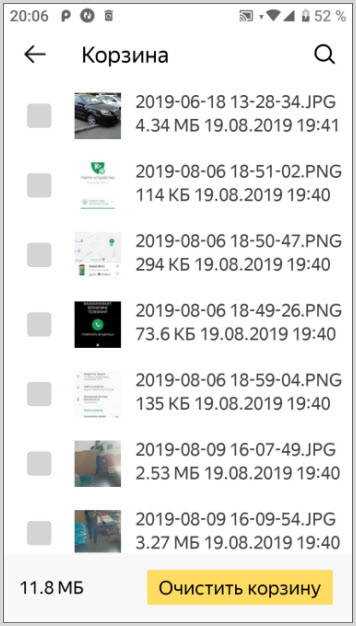
Для поиска корзины на Яндекс Диске необходимо:
Пользуясь облачными сервисами на устройстве Андроид, поневоле становишься обладателем отсутствующей функции операционной системы “Корзина”.
Видеоинструкция
Еще один вариант — удаление с помощью сторонних приложений вроде ES Проводник. Скачиваем приложение. Если оно у вас установлено, обновляем до последней версии. Запускаем приложение и видим такую главную страницу, на ней есть иконка корзины.
Теперь в ES Проводнике ищем файл для удаления. Мы нашли изображение, его и будем удалять. Нажмите на файл и удерживайте, пока не появится галочка. В нижней части страницы нажмите «Удалить».
Нужно подтвердить действие. Как вы можете заметить, по-умолчанию стоит галочка «Перенести в корзину». Не снимайте ее, нажмите ОК.
Файл был перемещен в корзину, но не удален окончательно. Возвращаемся на главную страницу приложения, заходим в корзину и видим наш файл. Чтобы его восстановить или удалить окончательно, нажмите на него и удерживайте. На файле появится галочка, а внизу — дополнительное меню. В нем выберите действие, которое нужно провести с файлом.
К счастью, для большинства облачных сервисов это задание довольно простое.
Как найти корзину в Гугл таблицах: полное руководство
В Гугл таблицах существует возможность восстановления удаленных данных из корзины
Это очень удобная функция, которая помогает избежать непредвиденных ошибок и случайного удаления важной информации. В этом руководстве мы покажем, как найти корзину и восстановить удаленные данные
1. Откройте Гугл Таблицы в своем браузере и войдите в свою учетную запись Google, если необходимо.
2. В верхней части экрана найдите раздел «Корзина» и щелкните на нем.
3. В открывшемся списке вы увидите все удаленные файлы и папки. Если удаленного файла в списке нет, значит, он был удален более 30 дней назад и был окончательно удален без возможности восстановления.
4. Вы можете восстановить файл, выделенный в списке, щелкнув на него правой кнопкой мыши и выбрав «Восстановить».
5. Если вы хотите восстановить несколько файлов одновременно, выделите их, щелкнув на каждом файле при нажатой клавише Ctrl (на Windows) или Command (на Mac), затем щелкните правой кнопкой мыши на выделенные файлы и выберите «Восстановить».
6. Восстановленный файл будет перемещен обратно в исходный каталог.
Теперь вы знаете, как найти корзину в Гугл таблицах и восстановить удаленные файлы. Помните, что информация в корзине может храниться только 30 дней, поэтому регулярно проверяйте этот раздел, чтобы не потерять важные данные.
Как найти корзину Google Диска
Для того чтобы найти корзину Google Диска, вам нужно выполнить следующие шаги:
- Откройте Google Диск на своем компьютере или мобильном устройстве.
- На левой панели в верхнем левом углу нажмите на иконку Меню, состоящую из трех горизонтальных полосок.
- В выпадающем меню выберите пункт Корзина.
- Вы попадете на страницу с удаленными файлами. Здесь вы можете просмотреть файлы, которые были удалены в последнее время.
- Чтобы восстановить файл, выделите его и нажмите на иконку Восстановить.
Теперь вы знаете, как найти и восстановить корзину Google Диска. Помните, что файлы, хранящиеся в корзине, автоматически удаляются через 30 дней. Поэтому, если вам нужно восстановить удаленные данные, не тяните со временем!
Как восстановить «Гугл Диск» на «Андроиде»
Смена аккаунта
Для доступа к Google Drive следует использовать одну и ту же учётную запись. Возможно, по ошибке вы авторизовались под другим именем либо решили вовсе пропустить этот шаг при первичной настройке телефона – в таком случае нужно выполнить следующие действия:
Теперь остаётся только проверить, изменились ли файлы в облачном хранилище – откройте приложение «Диск» и посмотрите, что произошло.
Восстановить из корзины
Когда вы удаляете что-то из облака «Гугла», сначала эти файлы помещаются в «Корзину» – как раз на случай, если действия совершены ошибочно.
Содержимое будет перемещено в Google Drive и станет доступно по такому же пути (то есть, вернётся в ту же папку), что и раньше.
Восстановить из «Гугл Фото»
Медиаконтент, такой как фотографии и видеозаписи, помещается в облако «Гугл Фото», если установлено официальное приложение с активированной синхронизацией.
«Корзина» в этом приложении в вышерассмотренном «Диске» – разная. Здесь не отображаются файлы, удалённые в Drive, и, наоборот – в нём не удастся найти содержимое, перемещённое во временную папку с помощью этого софта. Кроме того, здесь срок хранения составляет 60 дней, а не 30.
Восстановление через браузерную версию
Это решение подойдёт как для ПК, так и для смартфонов. На обоих типах устройств кнопки называются идентично, но расположены в немного разных местах.
К счастью, при пользовании компьютером произвести восстановление получится более удобным методом:
Восстановить через техническую поддержку Google
Этот метод является наименее рекомендованным, поскольку «Гугл» известен довольно плохой работой службы поддержки. Более того, команда Google Drive не отвечает на запросы, написанные на русском языке.
Все действия ниже нужно выполнять с ПК. Можно также использовать мобильный браузер с включённым режимом «Версия для компьютера».
В каких случаях восстановить данные с «Диска» нельзя
Есть ряд ограничений, из-за которых вышеуказанные инструкции недействительны:
- файл удалён из «Корзины» по истечении 30 дней (или 60 – для Google Photo), предоставляемых для ручного восстановления юзером;
- после простого удаления вы перешли в «Корзину» и выполнили действие «Удалить навсегда»;
- содержимое нарушает правила платформы или загрузивший его пользователь заблокирован в экосистеме;
- контент скрыт настройками приватности – в таком случае лучше всего связаться с человеком, загрузившим материал.
Если какой-либо фактор из вышеуказанных актуален, в восстановлении не помогут ни собственные действия, ни написание обращения в саппорт.
Google Drive выступает файловым хранилищем с неплохой функциональностью, к которой относится полное удаление контента. В большинстве случаев нет никаких преград в получении доступа к файлам, которые были утеряны, однако лучше не медлить – из-за длительного нахождения в «Корзине» со временем они полностью исчезнут.
Случайное удаление файлов довольно частое событие, которое может произойти буквально с каждым пользователем. Сегодня потеря данных с любого устройства уже не считается большой трагедией, потому как технологии шагнули вперёд настолько, что могут обезопасить владельца информации от её безвозвратного уничтожения.
Иногда вернуть удалённые файлы можно несколькими кликами при помощи встроенных инструментов, но некоторые случаи требуют привлечения сторонних приложений. Облачное хранилище Google Drive предоставляет владельцам аккаунтов множество возможностей, в том числе восстановление данных.
Если речь идёт об ошибочно отправленном в урну элементе, то отменить действие можно мгновенно при помощи соответствующей кнопки. Другое дело, когда информация была уничтожена пользователем намеренно.
Облачная корзина
Если стационарная корзина на устройстве отсутствует, можно воспользоваться услугами облачных сервисов. Это удобная функция, позволяющая освободить пространство во внутренней памяти телефона, получить доступ к данным удалённо, без наличия смартфона.
Google Drive
Сервис, предлагаемый разработчиком операционной среды Андроид. Данная услуга интегрирована со всеми штатными сервисами, такими как Gmail. Любому пользователю, зарегистрированному в сервисе бесплатно доступно 15 гигабайт облачного пространства, что достаточно, чтобы хранить резервную копию системы, важные файлы. При желании объём диска можно расширить за дополнительную плату.
Чтобы файл после удаления некоторое время сохранялся в корзине Google Драйв, он должен быть предварительно загружен в облако. Для этого:
- зайти в приложение;
- нажать на пиктограмму «+» в правой части экрана;
- в открывшемся диалоговом окне выбрать «Загрузить»;
- выбрать файлы, которые будут перенесены в облачный сервис».
Для удаления фото, документов и Гугл.Драйва:
- посмотреть список файлов;
- выделить ненужные;
- нажать на символ «три точки»;
- выбрать «Удалить»;
- после появления надписи «Переместить в корзину», нажать «Да».
Яндекс.Диск
Чтобы пользоваться сервисом, необходимо загрузить приложение из Google Market. Программа обладает простым интерфейсом. Среди возможностей: создание, перемещение, удаление, копирование, переименование, удаление файлов. Также реализована опция экспорта информации в социальные сети, отправки другим пользователям.
Корзина Яндекс.Диска хранит удалённые файлы в течение 30 дней, после чего происходит автоочистка. Для перемещения файла, достаточно кликнуть на название, нажать три точки вверху экрана, подтвердить удаление. Также можно восстановить данные, что сделать можно, находясь в подменю папки «Корзина».
Корзина Яндекс Диска.
Google Фото
Онлайн-сервис, созданный для хранения, синхронизации фотографий, видеофайлов с другими устройствами, облачным хранилищем Google Drive. Сервис, в большинстве прошивок уже встроен в Андроид. При желании Гугл фото также можно скачать в магазине приложений. Работа с корзиной в сервисе реализована, аналогично Гугл диску, правда здесь фотографии хранятся не 15, а 60 дней.
Как установить приложение «Автозагрузка и синхронизация»
| Свернуть все
Шаг 1. Проверьте настройки и требования
- Убедитесь, что в вашей организации выполняются требования к системе. Подробнее…
- Разрешите приложение «Автозагрузка и синхронизация» в своей организации и укажите, где пользователи могут скачать его. Подробнее…
Шаг 2. Установите приложение «Автозагрузка и синхронизация»
Установите приложение «Автозагрузка и синхронизация» одним из следующих способов:
- Попросите пользователей самостоятельно установить его. Подробнее…
- Переместите на компьютеры пользователей 32- или 64-разрядную версию MSI-файла приложения «Автозагрузка и синхронизация». Инструкции по установке MSI-файлов приведены в документации Microsoft Windows.
Настройте автообновление
Вы можете задать, будет ли приложение «Автозагрузка и синхронизация» автоматически обновляться на компьютерах пользователей. Подробнее об управлении обновлениями Chrome в системах Windows и в системах Mac…
Шаг 3. Оповестите пользователей
Предоставьте пользователям информацию о Диске и о начале работы с ним. Шаблон письма можно найти здесь.
Восстановление данных и параметров с помощью Android службы резервного копирования:
Android служба резервного копирования может использоваться для восстановления данных на новом устройстве и восстановления параметров приложения после того, как вы делали резервное копирование ваших данных в свой аккаунт Google. Когда вы добавляете свой аккаунт Google на новое устройство, данные, которые вы ранее сохраненные на аккаунт Google восстанавливается на новое устройство.
Какие данные и настройки будут восстановлены.
- Настройки Gmail
- Параметры календаря Google
- Сети Wi-Fi и пароли
- Обои Домашний экран
- Приложения, установленные через Google Play
- Параметры дисплея
- Язык и настройки ввода
- Дата и время
- Параметры сторонних приложений и данных
Восстановление и сохранение удаленных фото
В случае удаления фотографий в Гугл Фото, вы можете восстановить их обратно с помощью специальной функции. В этом разделе мы рассмотрим, как восстановить и сохранить удаленные фотографии.
-
Проверьте корзину
Первым шагом проверьте корзину в Гугл Фото. Когда вы удаляете фотографию, она отправляется в корзину, где она хранится в течение 60 дней перед окончательным удалением. Чтобы проверить корзину:
- Откройте приложение Гугл Фото на своем устройстве или перейдите на веб-сайт photos.google.com
- Нажмите на кнопку «Меню», расположенную в левом верхнем углу экрана
- Выберите «Корзина» в списке пунктов меню
- Пролистайте список удаленных фотографий и найдите те, которые вы хотите восстановить
- Выберите нужные фотографии и нажмите кнопку «Восстановить»
-
Используйте функцию «Восстановить»
Если вы не найдете удаленные фотографии в корзине, вы можете восстановить их с помощью функции «Восстановить». Она позволяет восстановить фотографии, удаленные в течение последних 60 дней, даже если они не находятся в корзине:
- Откройте приложение Гугл Фото или перейдите на веб-сайт photos.google.com
- Нажмите на кнопку «Меню» в левом верхнем углу экрана
- Выберите «Фото» или «Файлы» в списке пунктов меню
- На верхней панели выберите «Восстановить» и выберите нужные фотографии из списка
- Нажмите кнопку «Восстановить» для восстановления выбранных фотографий
-
Создайте резервную копию фотографий
Чтобы избежать потери фотографий в случае их удаления или повреждения, рекомендуется создать резервную копию фотографий с помощью Гугл Фото. Для этого вам понадобится аккаунт Гугл и приложение Гугл Фото на вашем устройстве:
- Загрузите и установите приложение Гугл Фото на свое устройство
- Войдите в приложение, используя свой аккаунт Гугл
- Настройте автоматическую загрузку фотографий, чтобы все новые фотографии сохранялись в Гугл Фото
- Периодически проверяйте исправность резервного копирования и убедитесь, что все фотографии загружены без ошибок
Следуя этим инструкциям, вы сможете восстановить удаленные фотографии и сохранить их в Гугл Фото. Также, следите за резервными копиями и создавайте их, чтобы избежать потери важных фотографий.
Восстановление удаленной корзины Гугл: инструкция
Удаление корзины в Гугл может быть не только непреднамеренным, но и неприятным испытанием. Восстановление удаленной корзины в Гугл возможно, но требует некоторых действий. В этой инструкции вы найдете пошаговое руководство о том, как вернуть удаленную корзину в Гугл.
1. Перейдите на главную страницу Гугл и войдите в свою учетную запись.
2. В правом верхнем углу страницы нажмите на значок «Приложений» (грид) и выберите «Диск».
3. В левой части экрана найдите раздел «Корзина» и нажмите на него.
4. В открывшемся окне вы увидите список удаленных файлов. Выберите файлы, которые вы хотите восстановить, или нажмите на ссылку «Восстановить все» для восстановления всех файлов в корзине.
5. После выбора файлов нажмите на кнопку «Восстановить» в верхней панели инструментов.
6. Гугл восстановит выбранные файлы и поместит их обратно в папку, откуда вы их удалили. Если вы восстановили все файлы, то они будут помещены в папку «Мой диск».
Теперь вы знаете, как вернуть удаленную корзину Гугл. Следуйте инструкции и ваша потерянная информация будет успешно восстановлена!
Часть 2. Как восстановить удаленные файлы на Android?
Однако не все удаленные файлы можно найти на вашем телефоне Android. Несмотря на то, что они могут храниться в нескольких разных папках для мусора, некоторые типы файлов могут быть полностью стерты после их удаления. Приложения можно легко восстановить, но такие файлы, как ваши фотографии, видео- и аудиофайлы, текстовые сообщения или контакты, вернуть обратно может быть сложно.
Поэтому простым и окончательным решением для восстановления удаленных файлов является обращение к стороннему инструменту восстановления данных. Профессиональный инструмент для восстановления данных Android позволяет удобно восстановить случайно удаленные данные, не затрачивая усилий на поиск специальной корзины Android или папки для мусора.
Среди множества инструментов для восстановления данных для Android FonePaw Android Data Recovery выделяется среди других своей простотой использования и совместимостью. Чтобы проиллюстрировать дополнительные функции, этот инструмент для восстановления данных Android может восстанавливать удаленные файлы с телефонов или планшетов распространенных марок Android, таких как Samsung, Google Pixel, Huawei, OnePlus, Xiaomi и т. д. Кроме того, он работает без сбоев при восстановлении фотографий, видео и аудиофайлы, текстовые сообщения, контакты и даже данные WhatsApp с устройства под управлением Android 2.1 и даже Android 12. Прежде чем восстанавливать удаленные данные, вы можете легко просмотреть и выбрать конкретный файл, а затем получить его простым щелчком мыши.
В принципе, этот инструмент отлично справляется с процессом восстановления данных на Android, и для восстановления потерянных данных требуется всего 5 простых шагов.
Шаг 1. Загрузите и запустите программное обеспечение
Нажмите кнопку загрузки, чтобы получить программу. Программа полностью совместима с системами Windows и Mac.
После установки запустите программу на компьютере. Затем подключите телефон Android к компьютеру с помощью USB-кабеля.
Шаг 2. Авторизуйте свой телефон Android
Нажмите «ОК» во всплывающем окне на телефоне Android для авторизации. Если всплывающее окно появляется, вы можете вручную включить отладку по USB на своем телефоне Android. См. также: Как включить отладку по USB на Android
Шаг 3. Выберите типы файлов для восстановления
Когда ваш телефон Android успешно подключен к программе, вы можете выбрать нужные вам типы файлов. Например, отметьте «Контакты», «Сообщения» или «Выбрать все» напрямую. Затем нажмите кнопку «Далее».
Шаг 4. Предоставьте разрешение на сканирование удаленных файлов на Android
Прежде чем программа сможет искать удаленные файлы на вашем телефоне, она должна получить от вас разрешение на доступ к пространству, в котором хранятся удаленные файлы. Чтобы получить разрешения, программа установит приложение FonePaw на ваш телефон. Следуйте инструкциям, чтобы включить функцию «Установить через USB» и установить приложение.
После установки коснитесь Разрешить программе рабочего стола получить доступ к удаленным контактам, сообщениям и другим удаленным данным.
Шаг 5. Выберите целевые файлы
После получения разрешений настольная программа сначала запустит стандартное сканирование вашего телефона, которое может показать вам удаленные эскизы и неудаленные данные в памяти телефона. Проверьте, отображаются ли удаленные файлы, которые вы ищете, после стандартного сканирования.
Нажмите «Глубокое сканирование», если вам нужно получить доступ к большему количеству удаленных данных с телефона Android.
По завершении сканирования удаленные файлы будут перечислены в интерфейсе программы. На этом шаге установите флажок, чтобы выбрать целевые файлы. После этого нажмите кнопку «Восстановить», чтобы вернуть файлы.
Удаленные файлы будут сохранены на вашем компьютере после восстановления. Вы можете вручную переместить удаленные фотографии, видео, аудиофайлы и т. д. обратно на свой телефон Android или использовать FonePaw DoTrans, полезный инструмент, который может быстро импортировать данные с ПК на устройства Android / iOS, а также передавать файлы между Android и iOS. устройства.
Как передать один файл
Пользователи могут самостоятельно передавать право собственности на свои файлы.
Администратор также может передавать отдельные документы с помощью Google Drive API.
Примечания
- Передать новому владельцу можно только файлы, принадлежавшие исходному пользователю.
- Вы также можете перенести документы пользователя на общий диск. Тогда при удалении аккаунта исходного владельца эти файлы не будут удалены, так как они принадлежат всем участникам общего диска.
- На Диске нового владельца сохраняется иерархическая структура предыдущего владельца.
- Передача никак не влияет на общие документы, находящиеся на Диске.
- Учитывайте следующее:
- Файлы Google Фото и Карт не переносятся.
- Содержимое корзины пользователя не переносится. Файлы, которые нужно сохранить, следует переместить из корзины в другую папку. Если файлы останутся в корзине, то при удалении аккаунта пользователя они тоже будут удалены.
- Файлы без папок не переносятся. Переместите их в раздел «Мой диск» пользователя:
- В поле поиска на Диске введите is:unorganized owner:<имя-пользователя>.
- Перенесите все найденные файлы без папок в раздел «Мой диск» пользователя.
Узнайте больше об общих дисках и о том, как перенести на них контент.
Подготовка
Аккаунт текущего владельца
Мы рекомендуем заблокировать аккаунт текущего владельца. Это позволит исключить создание и перемещение нового контента во время переноса файлов.
Аккаунт нового владельца
- Убедитесь, что аккаунт нового владельца активен.
- Если аккаунт владельца заблокирован или удален, передать право собственности не удастся.
- При необходимости можно временно восстановить недавно удаленного или заблокированного пользователя.
- Попросите нового владельца не добавлять файлы на Диск во время переноса.
- Проверьте, достаточно ли места на Диске нового владельца. Если нет, вы можете:
- ;
- перенести файлы в другой аккаунт;
- распределить файлы между несколькими пользователями.
Как передать право собственности
-
Войдите в Консоль администратора Google.
Используйте аккаунт администратора (он не заканчивается на @gmail.com).
-
На главной странице консоли администратора выберите ПриложенияGoogle WorkspaceGoogle Диск и Документы.
-
Выберите Передача права собственности.Примечание. Этот раздел доступен, если у вас есть права на управление Диском и передачу данных.
-
В поле От пользователя введите имя текущего владельца и выберите нужный адрес из предлагаемых вариантов.
-
В поле Пользователю введите имя нового владельца и выберите нужный адрес из предлагаемых вариантов.
-
Нажмите Передать файлы.
-
Файлы будут автоматически перенесены на Диск нового владельца. Они будут помещены в папку, названием которой является адрес электронной почты предыдущего владельца.
-
Прежний владелец и дальше сможет редактировать файлы, если его аккаунт активен и для него не изменены разрешения. Так как файлы были перенесены на Диск нового владельца, исходному владельцу необходимо будет выполнить поиск файлов или открыть их с помощью ссылки.
-
Не блокируйте аккаунт нового владельца во время переноса.
-
Администратор, а также новый и прежний владельцы получат электронные письма с информацией об успешной или неудачной передаче файлов.
-
Приложения для установки корзины
Приложение мусорный контейнер создано именно для сбора удаленных файлов с устройства android.
Что может данная версия приложения Dumpster:
Приложение предлагает для ознакомления тестовый бесплатный период на несколько дней.
Установить Dumpster с Play Market
Файловый менеджер с богатым функционалом и встроенным браузером для просмотра изображений.
Установив данную программу, решаете проблему отсутствия корзины на телефоне Андроид. Случайно удаленные данные не пропадут, а остануться в ней.
Рассмотрим, где искать корзину на устройстве:
После удаления файлов они попадают во временное хранилище корзины.
Для просмотра содержимого необходимо:
Далее, эти файлы можно восстановить или удалить окончательно.
Recycle Bin
Данное приложение реализует функцию корзина на вашем android устройстве.
Возможность контролировать отдельные папки и файлы создана и для бесплатной версии. Работает совместно с другими активными программами для просмотра и перемещения данных.
Удаленный файл возможно:
Настройки мусорного контейнера Recycle Bin.
С главного окна программы нужно перейти в “Настройки”.
Выбрать необходимые функции для отслеживания и контроля файлов, аудио, видео, изображения, документы, архивы.
Важным этапом является добавление папки, которую приложение будет отслеживать. В пункте “Добавить папку”, выбрать нужную и сохранить ее.
Добавляйте только папки, которые содержат важные данные.
Соответственно в разделе “Контролируемые папки” будут отмечены все указанные конечные файлы для контроля приложением.
Просмотр удаленных данных открывается тапом по корзинке.
В приложении Recycle Bin имеется функция автоочистки содержимого корзины.
В настройках находится раздел с одноименным названием, где можно отключить и установить определенный период времени.
Диапазон времени устанавливается от 1 до 30 дней.
Установить Recycle Bin .
Все приложения тестировались на устройствах Самсунг и Xiaomi.
При использовании облачных сервисов от Гугл и Яндекс можно не задумываться о случайном удалении фото, видео и документов, найти их можно будет во временном хранилище. При этом последние два работают с любым типом файлов, а соответственно выполняют все функции корзины.
Для тех, кто не работал и не собирается использовать облако рекомендуется установить одно из перечисленных приложений, чтобы в дальнейшем не прибегать к физическому восстановлению файлов с накопителя.
Автоматическое восстановление параметров приложения
При повторной установке приложения на вашем устройстве, можно выбрать параметр для восстановления параметров приложения. Эта функция имеет предварительное условие, которое уже резервного копирования данных с вашим аккаунтом Google, и приложение, которое вы собираетесь переустановить также использует службу резервного копирования. Некоторые приложения могут не резервное копирование и восстановление всех данных.
Шаги для восстановления параметров приложений на вашем устройстве
1. Откройте меню настроек вашего устройства.
2. в соответствии с «Личное,» коснитесь резервное копирование и восстановление.
3. Установите флажок «Автоматическое восстановление».
Облачная корзина на телефонах Android
Если не получилось узнать, где находится корзина в телефоне андроид, значит в мобильном устройстве стационарной папки для хранения удаленной информации нет. Стоит попробовать воспользоваться облачной папкой. Это очень удобная и многофункциональная опция, которая выручит в сложной ситуации и при этом сохранит свободное место в памяти телефона.
Важно! Радует то, что не обязательно пользоваться Гуглом (основным компаньоном Android), можно воспользоваться виртуальной корзиной любой другой интернет-компании
Google Drive
Google Drive — это одно из облачных хранилищ данных. На каждом андроиде разработчики предусмотрели встроенное приложение Гугл Диск или Гугл Драйв.
Обратите внимание! При создании аккаунта в Google система предлагает воспользоваться своими облачными сервисами. При наличии приложения и Гугл аккаунта можно легко пользоваться ими, тем более что под хранение выделено до 15 Гб совершенно бесплатно
Чтобы файл оставался в корзине Google Drive, его для начала нужно загрузить в облако. Для этого следует:
- Войти в приложение Гугл Драйв.
- Нажать на плюсик в нижнем правом углу.
- В выпавшем меню выбрать «Загрузить», после чего откроется список недавно использованных файлов. Это могут быть фото, музыка, диктофон и другая информация.
- Если в списке нет нужного файла, следует нажать на три полоски в левом верхнем углу экрана и из нового списка приложений выбрать путь, где содержатся требуемые данные.
- Выбрать файл и просто нажать на него, он моментально будет закружен в папку «Мой Гугл Диск».
Google Drive
Чтобы удалить данные с облака, нужно:
- Зайти в приложение.
- Выбрать уже ненужный файл, тапнув его.
- Нажать на три точки в правом верхнем углу экрана.
- Выбрать строку «Удалить», после чего появится предупреждающая надпись «Переместить в корзину?». После согласия на удаление файл перемещается в облачную корзину.
С данными, содержащимися в корзине, можно выполнить следующие действия:
- восстановить;
- удалить навсегда;
- посмотреть сведения о файле, его свойства и историю.
Как видно, пользоваться приложением Google Drive легко и удобно, память телефона сохраняется, а нужные папки не пропадут бесследно.
«Яндекс.Диск»
«Яндекс.Диск» (Yandex Disk) — еще одно популярное облачное хранилище. На телефонах с платформами андроид приложение не установлено, и сделать это придется самостоятельно, воспользовавшись услугами Плэй Маркета.
Обратите внимание! Чтобы переместить ненужный файл в корзину, нужно просто тапнуть его, нажать на три точки вверху экрана и выбрать функцию «Удалить». Файлы в этой папке хранятся в течение 30 дней
«Яндекс.Диск»
Если зайти в нее, можно запросто восстановить данные или удалить их навсегда. Для этого нужно только нажать на изображение в появившемся окошке, которое содержит предложение удалить или восстановить инфу, и выбрать необходимое. Все предельно просто.
Google Фото
Google Фото — онлайн-сервис, который помогает синхронизировать и хранить фото и видео с телефона в облачном хранилище. Это приложение, как и Гугл Диск, уже встроено во все андроид-телефоны. В нем также есть такой сервис, как временное хранение данных в отдельной папке. Порядок действий при удалении файлов, их хранении в корзине, удалении навсегда и восстановлении такой же, как и на диске при помощи программного меню.
Важно! Есть только одно положительное отличие — изображения сохраняются в корзине не 15, а 60 дней

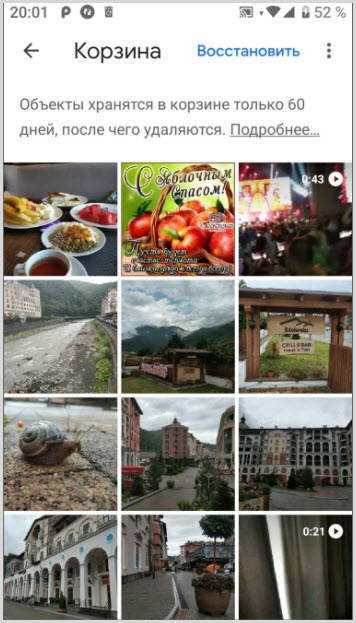

![10 easy fixes to google drive full but no files [pro tested]](http://vsenazapad.ru/wp-content/uploads/e/a/1/ea12a0aa50451137e728849b9de97352.jpeg)


























