Перейдите в раздел «Мои фотографии»
Чтобы найти корзину с удаленными фотографиями в галерее, вам необходимо перейти в раздел «Мои фотографии».
Этот раздел обычно расположен в верхней части страницы галереи и содержит все ваши загруженные фотографии.
Чтобы перейти в раздел «Мои фотографии», найдите главное меню галереи, которое обычно находится в верхней части страницы. Затем найдите в этом меню пункт «Мои фотографии» и щелкните на него.
После перехода в раздел «Мои фотографии» вы увидите список всех ваших загруженных фотографий. В этом разделе также может быть пункт меню «Удаленные фотографии» или «Корзина». Щелкните на этот пункт, чтобы открыть корзину с удаленными фотографиями.
В корзине с удаленными фотографиями вы можете просмотреть список всех удаленных фотографий и восстановить любые из них, если это необходимо
Обратите внимание, что некоторые галереи могут использовать другие термины для обозначения корзины с удаленными фотографиями, такие как «Архив» или «Удаленные элементы»
Восстановите нужные фотографии
Если вы ошибочно удалили какую-то фотографию и хотите ее восстановить, вам следует обратиться к корзине с удаленными фотографиями в галерее. Восстановление фотографии из корзины может быть осуществлено всего лишь в несколько простых шагов.
Чтобы найти корзину с удаленными фотографиями, откройте галерею на своем устройстве. Затем в правом верхнем углу экрана вы увидите значок корзины. Нажмите на этот значок, чтобы открыть корзину с удаленными фотографиями.
В открывшемся окне вы увидите список всех удаленных фотографий. Прокрутите этот список вниз и найдите фотографию, которую вы хотите восстановить.
Чтобы восстановить выбранную фотографию, просто нажмите на нее один раз. После этого вы увидите всплывающее окно с вариантами восстановления фотографии.
Один из вариантов восстановления — это «Восстановить». Нажмите на эту опцию, и выбранная фотография будет восстановлена и перемещена обратно в вашу галерею.
В других случаях вам может быть предложено восстановить фотографию в оригинальном месте или выбрать новое место для ее размещения.
После того, как вы выберете нужный вариант восстановления, галерея выполнит восстановление фотографии и вернет вам уведомление о результате процесса.
Теперь вы знаете, как найти и восстановить свои удаленные фотографии в галерее. Не забудьте проверить корзину с удаленными фотографиями, прежде чем предпринимать другие действия по восстановлению фотографий.
Поиск корзины на Android
В отличие от Windows и большинства операционных систем, по умолчанию на Андроид отсутствует раздел «Корзина», в то время как удаляемые файлы исчезают из памяти без возможности восстановления. При этом, несмотря на данную особенность, некоторые сторонние приложения все же добавляют нужную папку, выступающую в качестве временного хранилища документов с возможностью восстановления и окончательного удаления. Мы рассмотрим лишь несколько вариантов, но в Google Play Маркете существуют альтернативные решения.
Подробнее:Способы очистки корзины на AndroidВосстановление удаленных файлов на Android
Вариант 1: ES Проводник
Приложение ES Проводник является одним из наиболее популярных файловых менеджеров, предоставляющим множество функций для управления файлами на устройстве. К числу подобных возможностей также относится раздел «Корзина», воспользоваться которым можно для восстановления или удаление документов.
- Для перехода к корзине в этом приложении, на главной странице нажмите по значку меню в левом верхнем углу и найдите пункт «Корзина». Его необходимо активировать для использования в будущем.
- После включения, где бы на устройстве ни находились файлы, при удалении они будут перемещены в корзину. Тапните по строке с названием папки, чтобы просмотреть стертые файлы.
Управление корзиной выведено в панель управления, вызываемого кнопкой с троеточием и в меню каждого отдельного файла.
Вариант 2: Корзина Dumpster
В отличие от ES Проводника, это приложение, как видно по названию, предоставляет всего лишь одну функцию, заключающуюся во временном хранении удаляемых документов. Именно поэтому достаточно установить и запустить программу, чтобы ознакомиться со всеми некогда удаленными файлами.
Поддерживаются в данном случае лишь некоторые расширения, из-за чего первое приложение гораздо эффективнее. Более того, многие функции Корзины Dumpster предоставляются на платной основе при условии приобретения PRO-версии.
Вариант 3: Облачный сервис
Многие облачные сервисы, предназначенные для хранения файлов в облаке, точно так же предоставляют корзину с несколькими возможностями восстановления и окончательного удаления файлов. Относится подобное, скорее, к онлайн-сервису, нежели к смартфону, но при этом позволяет перемещать документы во временное хранилище через главное меню программы.
Яндекс Диск
- Для перехода к временному хранилищу в приложении Яндекс Диск, откройте начальную страницу и разверните главное меню в левом верхнем углу экрана. Из представленного списка выберите пункт «Корзина».
- После этого отобразится окно со всеми когда-либо удаленными файлами, но только если была использована эта программа. В ином случае документы будут удаляться окончательно, сводя на нет пользу от «Корзины».
Google Drive
- Официальное приложение для управления облачным сервисом Google, по аналогии с Яндекс Диском, предоставляет автоматическую синхронизацию файлов. По этой причине все найденные на устройстве документы и удаленные при помощи Google Drive будут перемещены в раздел «Корзина».
- Найти раздел вы можете через основное меню, развернув его в левом углу экрана и выбрав пункт «Корзина». Учтите, при отсутствии синхронизации в корзину будут удаляться копии файлов из облака, а не с устройства.
Вариант 4: Google Фото
Если вы пользуетесь официальным приложением Google Фото, предназначенным для автоматической синхронизации графических и видеофайлов на смартфоне с облачным хранилищем, можно также воспользоваться корзиной. Как и в ситуации с облачными сервисами, удаление в корзину производится после включения синхронизации и только через главное меню программы.
- Доступна корзина в данном случае через главное меню Google Фото. Чтобы просмотреть список удаленных файлов, выберите одноименный пункт.
- В плане управления «Корзина» в приложении не отличается от ранее рассмотренных аналогов. При этом время хранения файлов строго ограничено 60-дневным сроком.
Вариант 5: Корзина в Галерее
Этот способ имеет много общего с предыдущим, так как ограничен исключительно графическими файлами, но при этом позволяет получить доступ к разделу «Корзина» без установки специальных приложений. Открыть нужную папку можно лишь на некоторых фирменных устройствах вроде Samsung или Xiaomi. В целом действия аналогичны во всех случаях и сводятся к использованию стандартной «Галереи».
Вне зависимости от вида приложения корзина располагается на главной странице в разделе «Параметры галереи». При этом иногда требуется включить синхронизацию с облачным хранилищем.
Где в телефоне хуавей корзина?
Откройте «Галерею». Здесь вы увидите список альбомов. Вам нужен альбом «Недавно удаленные». В альбоме показаны изображения и видео, которые были удалены вами через галерею — это и есть корзина.
Как очистить корзину на телефоне Хуавей?
Чтобы очистить корзину в телефоне Honor и Huawei, потребуется перейти в нее, отметить все компоненты и нажать на значок удаления. Если мусора слишком много, процесс удаления займет некоторое время. Регулярное очищение памяти оптимизирует работу мобильного устройства.
Где хранятся удаленные фото на Хуавей?
Если пользователь Хонор и Хуавей обнаружил, что пропали фото из галереи, первое, куда он должен отправиться – папка «Недавно удаленные», которая находится в самой галерее. Там хранятся все стертые фотографии в течение 30 дней и их можно вернуть, выделив нужные картинки и нажав соответствующую кнопку на экране.
Где в этом телефоне корзина?
«Корзина» находится в альбомах с фотографиями. Этот раздел называется «Недавно удаленное». При желании все удаленные фото и видео можно восстановить. Также можно добавить корзину на смартфон с помощью сторонних приложений.
Как удалить номер из корзины в телефоне?
- На телефоне или планшете Android откройте приложение «Контакты» .
- Коснитесь контакта, который нужно удалить.
- В правом верхнем углу экрана нажмите на значок «Ещё» Удалить.
- Снова нажмите Удалить.
Как восстановить удаленные файлы на телефоне Хуавей?
Восстановление из «недавно удалённые» в галерее
Для этого понадобится: открыть галерею и найти папку с изображением мусорной корзины; войти в неё и просмотреть список сохранившихся файлов; выделить нужные и восстановить с помощью функционала телефона.
Где папка недавно удаленные на айфоне?
Откройте приложение «Фото» и перейдите на вкладку «Альбомы». Нажмите альбом «Недавно удаленные», затем нажмите «Выбрать». Выберите фотографии или видео, которые вы хотите восстановить, или нажмите «Восстановить все». Снова нажмите «Восстановить» для подтверждения.
Где хранятся удаленные файлы из корзины андроид?
- При нажатии на кнопку «Удалить» система сообщает о том, что данный элемент помещается на 30 дней в корзину, после чего будет автоматически удален.
- Корзина в нашем примере расположена в подразделе «Альбомы» — называется «Недавно удаленные».
Где хранятся удаленные смс на Андроиде?
Смс сохраняются на вашем андроид устройстве. Их можно найти в папке под названием DATA, а именно в файле mmssms. db. Открыть этот файл вам просто так не удасться.
Как восстановить удаленные фото если их нет в корзине?
- Шаг 1: Выберите место Загрузите и откройте мастер восстановления данных EaseUS. .
- Шаг 2: Сканирование удаленных данных .
- Шаг 3: Восстановление данных .
- Восстановление удаленных файлов из предыдущей версии .
- Извлечение потерянных файлов из резервной копии
Как можно восстановить удаленные фотографии с облака?
- Откройте раздел «Настройки» на сайте iCloud.com и выберите «Восстановить файлы» в разделе «Дополнительные».
- Выберите поочередно файлы, которые нужно восстановить, или нажмите «Выбрать все».
- Нажмите «Восстановить».
Пошаговое восстановление фото
ШАГ 1. Подключите карту памяти (флешку) к компьютеру/ноутбуку
Думаю, здесь особо комментировать нечего. Если у вас нет картридера для SD-карт — то сейчас в продаже есть небольшие универсальные устройства, подключаемые к USB-порту (см. пример ниже). Стоят относительно дешево.
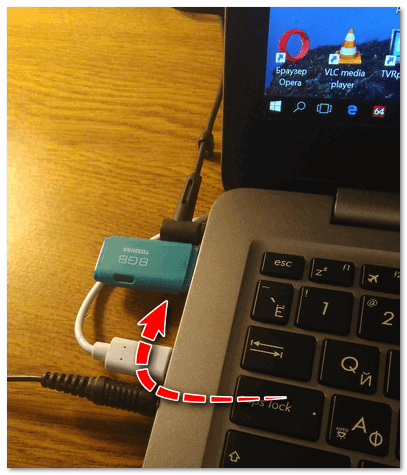
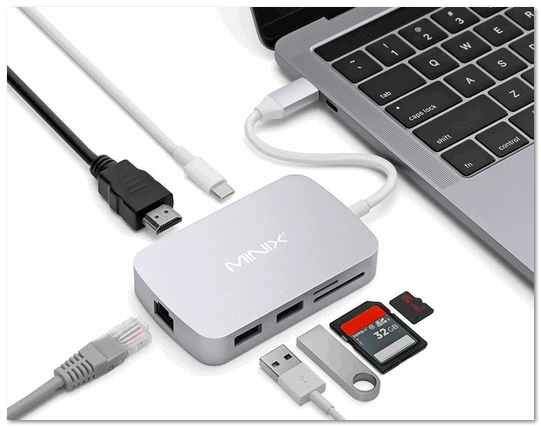
Важно!
Этого делать не нужно:
- если при подключении флешки/карты памяти Windows будет предлагать отформатировать или проверить, исправить ошибки — не соглашайтесь! Просто сверните или закройте это окно;
- ничего не копируйте на этот накопитель (на котором пропали файлы);
- не сохраняйте восстанавливаемые файлы на эту же карту памяти! Иначе новая записываемая информация начнет затирать те данные, которые не были восстановлены.
ШАГ 2. Установите одну из спец. утилит для восстановления данных
Таких утилит сейчас очень много. Для первоначального знакомства я бы порекомендовал выбрать одну из этих: Recuva, R.Saver, Disk Drill, MiniTool Power Data Recovery
.
Мне, например, очень импонирует утилита R.Saver. Собственно, на ней и остановлюсь в этой статье (скрины и примеры ниже).
Основные преимущества:
- отличные алгоритмы позволяют проводить глубокое сканирование накопителей и восстанавливать даже давно удаленную информацию;
- поддерживаются файловые системы FAT, FAT32, exFAT, NTFS и др.;
- поддерживает множество типов накопителей: HDD, SSD, USB-флешки, SD-карты и др.;
- утилита бесплатна для российской аудитории (для некоммерческого использования);
- поддерживает русский язык;
- не нуждается в установке (достаточно скачать из запустить!).
ШАГ 3. Проведите сканирование накопителя
И так, покажу все действия в R.Saver. После запуска утилиты, прочтите информацию в главном окне программы, поставьте галочки и нажмите кнопку «Начнем».
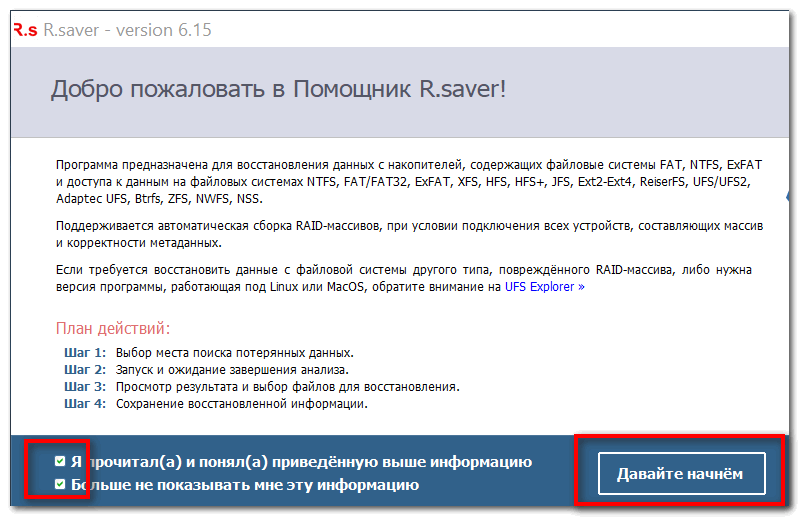
Затем укажите накопитель, на котором пропала (была удалена) нужная информация. В моем случае будет указана флешка (Generic Flash Disk).
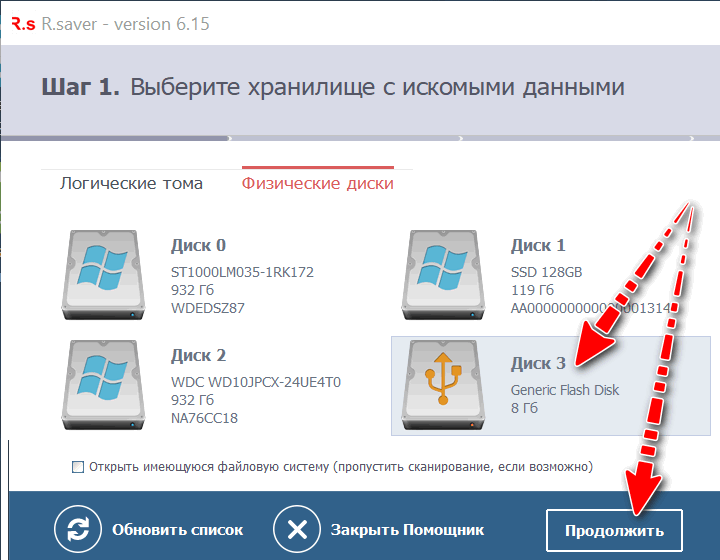
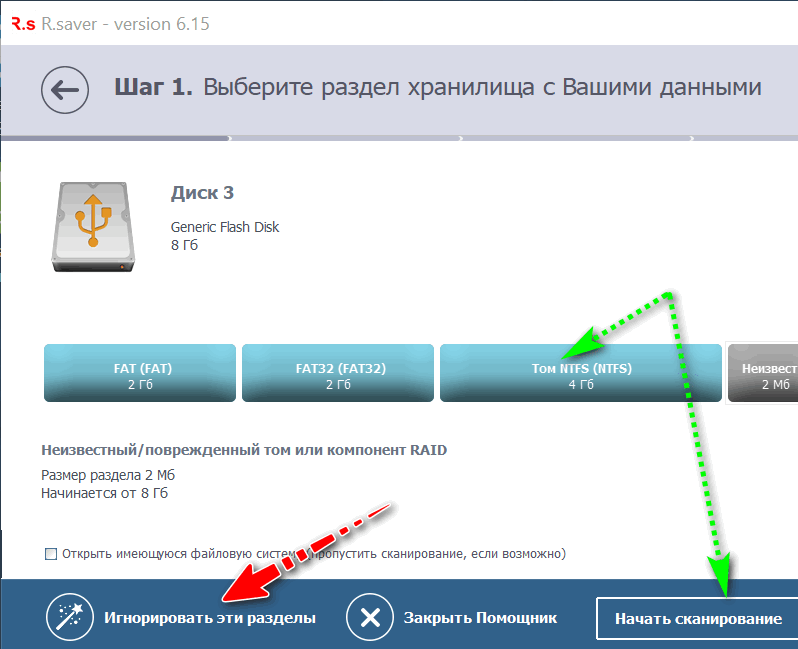
Собственно, дальше должно запуститься сканирование. Оно может быть достаточно длительным, все зависит от скорости работы вашего накопителя, его объема. В это время лучше не мешать утилите, и не запускать на ПК сторонние приложения.
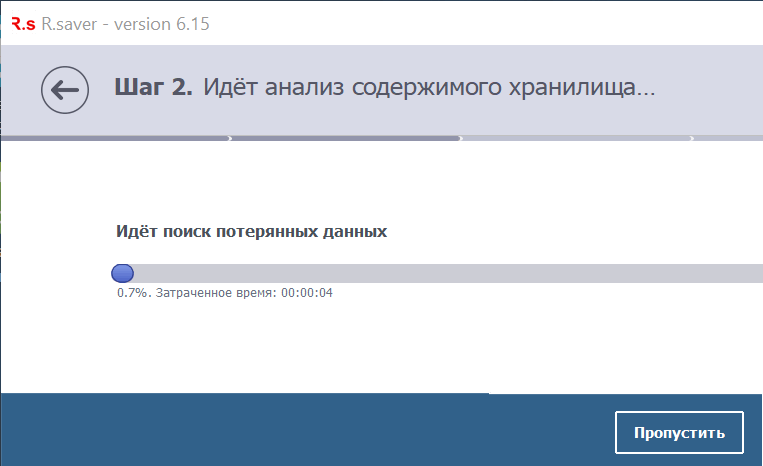
ШАГ 4. Выберите и восстановите нужные данные
Когда сканирование будет завершено, вы должны увидеть все файлы, доступные для восстановления, которые нашла программа. Отмечу, что в некоторых случаях удается даже восстановить структуру папок!
Вам остается слева выбрать те папки, которые хотите просмотреть. Затем отметить галочками что хотите восстановить, и нажать кнопку «Восстановить выбранное»
(см. цифру 3 и 4 на скрине ниже)
.
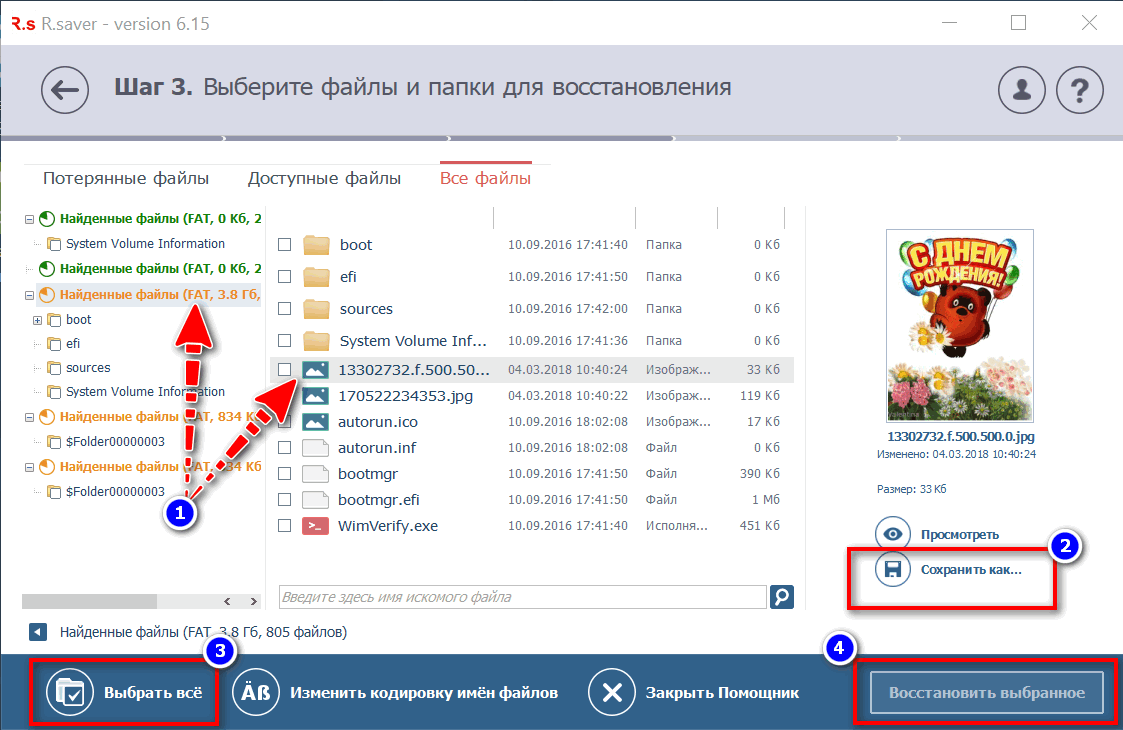
Последний момент: укажите место для восстанавливаемых файлов.
На всякий случай напомню
: нельзя их восстанавливать на ту же флешку/карту памяти, которую вы сканировали. Т.е. сначала ВСЕ файлы, которые вам нужны, восстановите на жесткий диск, а потом можете их вновь записать на желанный накопитель.
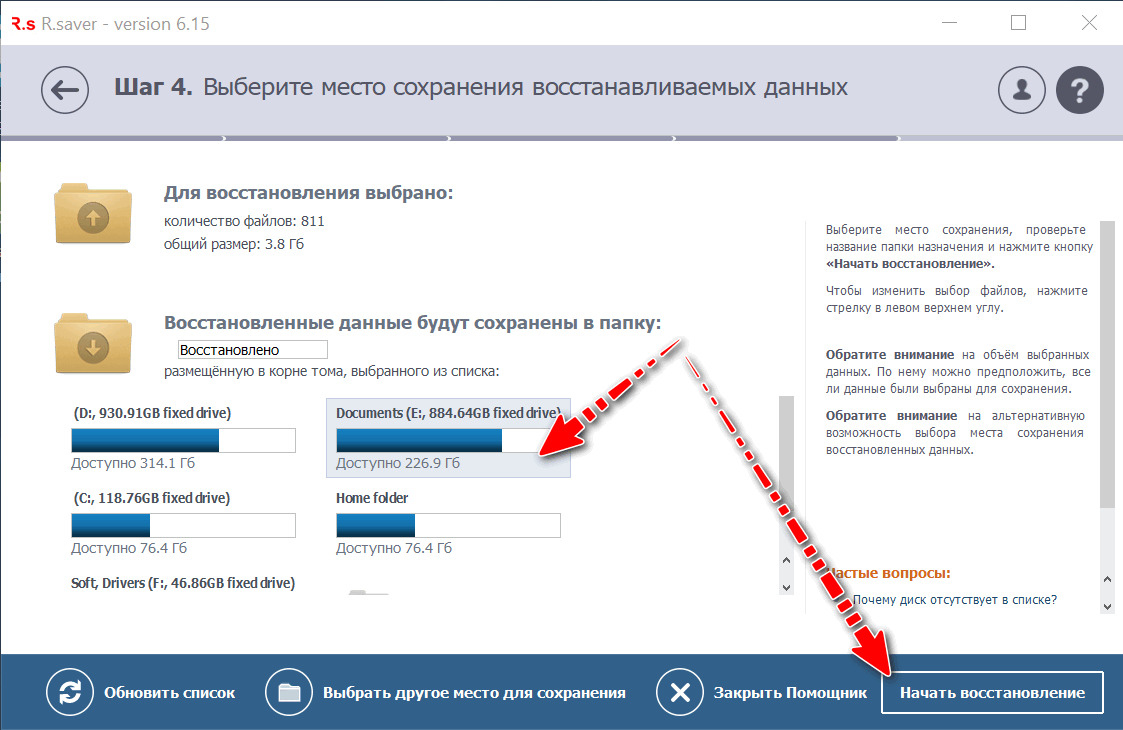
На этом все. Дополнения по теме приветствуются…
Удачного восстановления!
Отвечу на ваши вопросы: почему не отображаются фото в галерее Андроид (телефон не показывает фото) или фото открываются в низком качестве. Что делать, если изображения не сохраняются в Галерее? Ответы опубликованы ниже
Основные функции галереи на iPhone
Галерея на iPhone предоставляет много полезных функций, которые помогают управлять фотографиями и видеозаписями на вашем устройстве. Вот некоторые из основных функций:
Просмотр и прослушивание медиа-файлов: Вы можете легко просматривать фотографии и видеозаписи в галерее на iPhone. Пролистывайте изображения, щелкая по ним, чтобы увеличить или уменьшить их размер. Воспроизведите видео, нажав на его заминку.
Сортировка и поиск: Галерея на iPhone позволяет сортировать и находить медиа-файлы по разным категориям, таким как дата, местоположение или альбомы. Используйте функцию поиска, чтобы быстро найти нужные фотографии и видеозаписи.
Организация и редактирование: Вы можете создавать альбомы для группировки фотографий и видеозаписей по интересующим вас критериям. Кроме того, галерея позволяет редактировать фотографии и видео, применяя различные эффекты и фильтры, обрезая или поворачивая изображения.
Фотосинтез: Функция Фотосинтез позволяет создавать панорамные фотографии простым движением устройства вдоль горизонтали. Это отличный способ запечатлеть красивые пейзажи и живописные виды.
Импорт и экспорт: Галерея на iPhone также позволяет импортировать фотографии и видео с других устройств или из облачного хранилища. Вы также можете экспортировать свои медиа-файлы на компьютер или поделиться ими через различные социальные сети и мессенджеры.
Автоматические альбомы: Галерея на iPhone автоматически создает альбомы на основе моментов вашей жизни
Например, будет создан альбом с фотографиями из последней поездки или важного события.
Это лишь некоторые из основных функций галереи на iPhone. Вы можете использовать их, чтобы наслаждаться своими фотографиями и видеозаписями, делиться ими с друзьями и сохранять воспоминания на вашем устройстве.
Как найти корзину в телефоне Хуавей/Хонор и очистить ее
Где находится корзина в телефоне Хуавей и Хонор знают практически все владельцы смартфонов. Однако есть небольшой процент тех, кто не представляет где она находится и как ее очистить. В этой статье мы рассмотрим этот сегмент, и варианты, где еще хранятся удаленные файлы.
Что такое корзина в смартфоне и зачем нужна?
У гаджетов Хуавей и Хонор место для хранения мусора включено по умолчанию в оболочку EMUI. Она нужна для того, чтобы определять туда на временной или постоянной основе ранее удаленные файлы.
Где находится корзина в телефоне Honor и Huawei
Если речь идет о хранилище фотографий, то найти его возможно просто:
- открываете галерею;
- просматриваете полный список альбомов;
- нажимаете на папку «Недавно удаленные»;
- это и есть место, в котором в течение тридцати дней находятся снимки, которые вы стерли.
В этом разделе компоненты возможно восстановить, если они не пропали окончательно.
ES Проводник
ES — это вариация файлового менеджера для телефонов Honor и Huawei. Он позволяет выполнять более расширенные опции классического проводника:
- массово переименовывать файлы разного формата;
- проводить архивацию и распаковку;
- шифровать компоненты;
- перемещать содержимое на облако;
- удалять ненужные элементы.
У интерфейса программы есть одна особенность — содержимое, которое вы через нее удалили, на определенное время попадает в корзину. В течение месяца решение возможно поменять, и восстановить удаленные компоненты.
Корзина Dumpster
Dumpster — это бесплатное хранилище для удаленных файлов в смартфоне. При ее установке активируется функция временного хранения, которая позволяет файлы не прямо удалять, а временно перемещать в корзину. Загрузить Dumpster возможно из Google Play. Приложение бесплатное.
Облачный сервис
В последнее время облачные сервисы набирают популярность среди разных пользователей. Основное преимущество — мобильность. Человек загружает на определенную площадку свои файлы, и потом, после авторизации с любого устройства, ему предоставляется доступ к элементам. Рассмотрим две самых популярных площадки в 2022 году.
Яндекс Диск
Принцип работы Яндекс Диск предусматривает регистрацию и свободное пользование как с Андроида, так и с любого ПК. Он позиционирует себя как сетевой накопитель объемом 10 гигабайт. Сюда вы загружаете содержимое любого формата, которое хранится там неограниченное количество времени.
Среди разделов платформы Яндекс есть корзина, куда попадают удаленные элементы. Срок хранения там — месяц.
Google Диск
Основной конкурент Яндекса — Google Диск. Это такое же электронное хранилище объемом 15 гигабайт. Работает по такому же принципу:
- клиент регистрируется;
- загружает туда свои файлы;
- просматривает, редактирует, удаляет.
Мобильность заключается в том, что если вы заходите с другого устройства под одним логином, то вам будет видно содержимое. Здесь также есть корзина, которая является частью этих 15 гигабайт.
Если у Вас остались вопросы или есть жалобы — сообщите нам
Задать вопрос
Google Фото
Отдельный раздел Гугла — Google Фото. Если у вас на смартфоне активна синхронизация, новые снимки из галереи будут через интернет интегрироваться с онлайн сервисом. Поэтому, если вы и удалите их с телефона, то на Гугл Диске они останутся.
Корзина в Галерее
Чтобы найти корзину в телефоне Хуавей и Хонор в галерее, перейдите в проводник, и зайдите в папку «Недавно удаленные». Туда попадает то, что вы стерли за последние 30 дней.
Recycle Bin
В проводнике компонент Recycle Bin не виден невооруженным глазом. Чтобы просмотреть скрытую папку, нажмите кнопку «Отображать скрытые элементы». Разработчики сделали ее незаметной, потому что в этом системном отсеке находится мусор — это площадка для временного размещения разных удаленных треков, архивов, видео, снимков и гифок.
Чтобы очистить корзину в телефоне Honor и Huawei, потребуется перейти в нее, отметить все компоненты и нажать на значок удаления. Если мусора слишком много, процесс удаления займет некоторое время. Регулярное очищение памяти оптимизирует работу мобильного устройства.
Метод 2. Прямое восстановление данных с телефона Huawei без резервного копирования
Если вы столкнулись с потерей данных без резервного копирования, вам понадобится помощь Huawei Data Recovery.. Huawei Data Recovery — очень профессиональная программа для восстановления данных. Даже если у вас нет резервной копии данных, программа может легко восстановить потерянные или удаленные данные на вашем смартфоне Huawei. Он может восстанавливать многие типы данных, включая контакты, историю звонков, фотографии, видео, аудио, текстовые сообщения, историю чата WhatsApp и т. Д. В дополнение к общим типам данных, если вы не можете найти данные, которые хотите восстановить, Функция программного обеспечения также может помочь вам обнаружить нужные данные. Кроме того, вам не нужно беспокоиться о том, совместимо ли программное обеспечение с вашим устройством. Huawei Data Recovery совместимо с более чем 7000 устройств, включая все смартфоны Huawei. Мало того, безопасность программного обеспечения также очень удовлетворяет пользователей. По оценке пользователей, это программное обеспечение хорошо защищает их конфиденциальность.
Поддерживаемые устройства Huawei: Huawei Mate 40/40 Pro / 40 Pro +, Huawei Mate 40 RS Porsche Design, Huawei Mate 30/30 Pro / 30 Lite, Huawei Mate 30E Pro, Huawei Mate 30 RS Porsche Design, Huawei Mate 20/20 Pro / 20 X / 20 Lite, Huawei Mate 20 RS Porsche Design, Huawei Mate 10/10 Pro / 10 Lite, Huawei Mate 10 Porsche Design, Huawei Mate X / Xs, Huawei P50 / P50 Pro / P50 Pro + / P50 Lite, Huawei P40 / P40 Pro / P40 Pro + / P40 lite / P40 lite E, Huawei P30 / P30 Pro / P30 Pro New Edition / P30 lite / P30 lite New Edition, Huawei P20 / P20 Pro / P20 lite, Huawei P10 / P10 Plus / P10 Lite, Huawei серии P8, Huawei серии P9, Huawei nova 8/8 Pro / 8 SE, Huawei nova 7/7 Pro / 7i / 7 SE, Huawei nova 6/6 SE, Huawei nova 5/5 Pro / 5i / 5i Pro / 5T / 5z, Huawei nova 4 / 4e, Huawei nova 3 / 3i, Huawei nova 2/2 plus / 2s, Huawei nova, Huawei серии Y и т. Д.
Шаг 1. Выберите подходящую версию Huawei Data Recovery и загрузите ее на свой компьютер. Затем следуйте инструкциям, чтобы установить его на свой компьютер и запустить.
Шаг 2: После успешного входа в программное обеспечение вы увидите некоторые параметры на главной странице. Пожалуйста, выберите режим «Восстановление данных Android» среди этих опций.
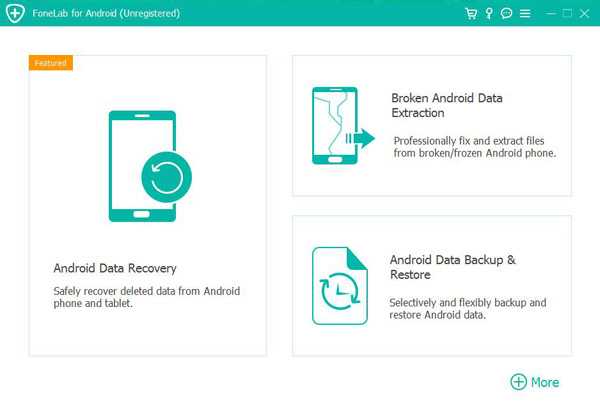
Шаг 3. С помощью USB-кабеля подключите смартфон Huawei к компьютеру, а затем включите отладку по USB на устройстве Huawei.
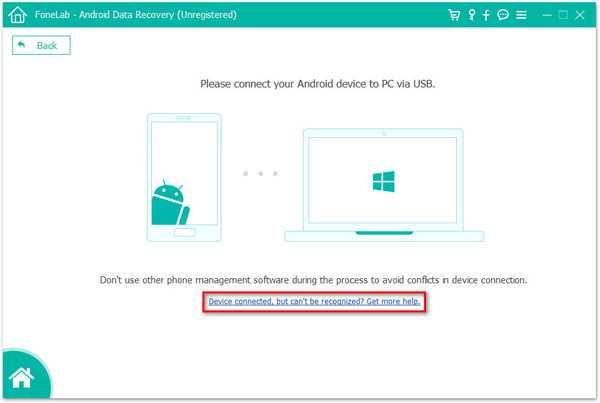
Если ваше устройство подключено, но не распознается, не беспокойтесь, программа предложит вам несколько подсказок, просто следуйте им.
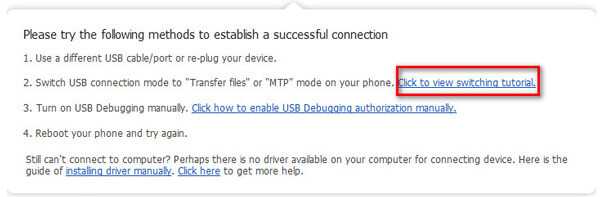
Если вы не знаете, как включить отладку по USB на устройствах Huawei, вы можете следовать инструкциям Huawei Data Recovery, чтобы выполнить эту операцию. Поскольку программное обеспечение обнаружит систему вашего устройства, чтобы выполнить соответствующие операции для завершения отладки USB.
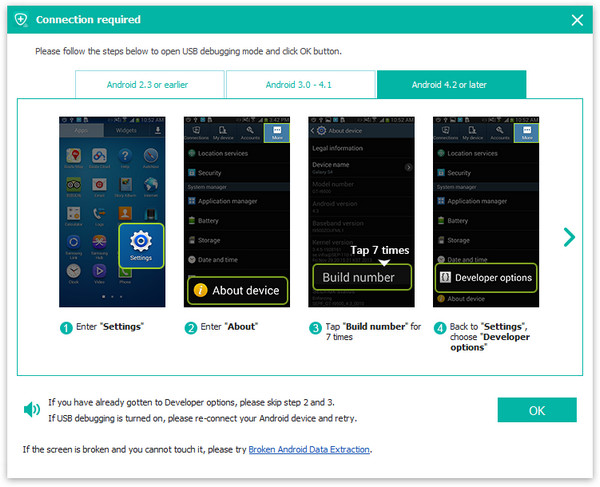
Шаг 4: Как только ваше устройство будет обнаружено, будут перечислены все типы данных программного обеспечения, которые можно сканировать. Выберите типы данных, которые необходимо восстановить, а затем нажмите «Далее» для сканирования.
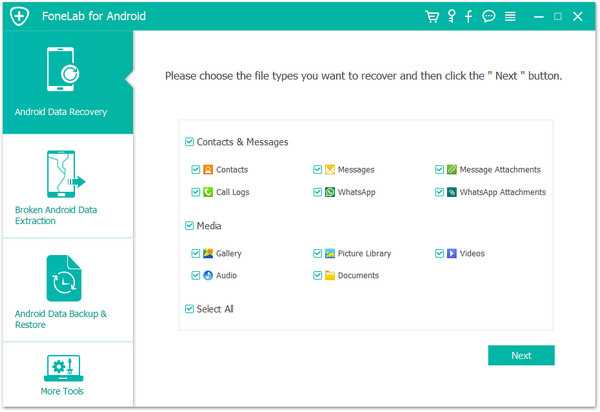
Советы: По соображениям безопасности телефонная система Huawei блокирует определенные операции программы. Поэтому, чтобы сканировать столько данных, сколько вы хотите, разрешите соответствующие запросы от программного обеспечения, но будьте уверены, что это не нанесет никакого ущерба данным вашего телефона Huawei.
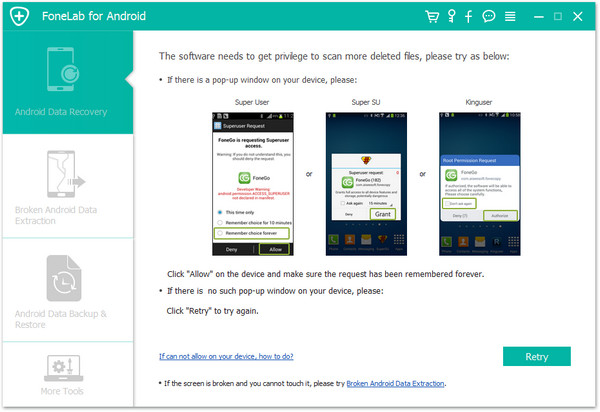
Шаг 5: После завершения сканирования вы можете просмотреть элементы данных выбранных отсканированных файлов на странице. Просмотрите и выберите на странице данные, которые нужно восстановить. После выбора нажмите «Восстановить», чтобы восстановить потерянные и удаленные данные на свой телефон Huawei.
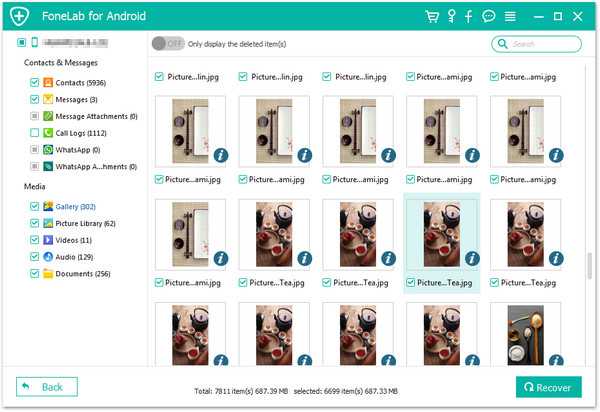
Советы: Если вы не можете найти нужные данные, вы можете нажать кнопку «Глубокое сканирование» в правом нижнем углу, чтобы повторно сканировать и получить больше потерянных данных.
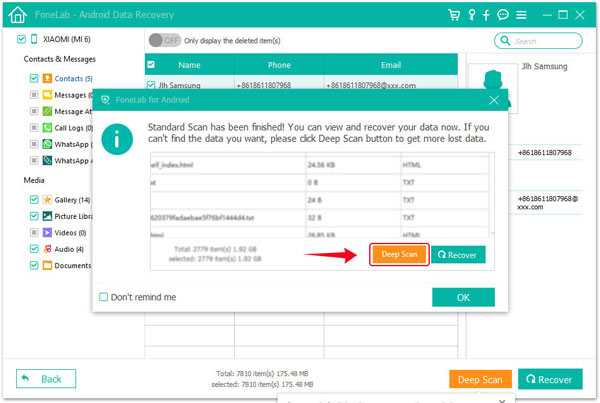
Почему фотографии исчезают со смартфона?
Фотографии могут исчезать со смартфона, как по программным, так и по аппаратным причинам. В первом случае это может быть связано с повреждением кэша «Галереи» или вирусами. Если говорить об аппаратных причинах, то здесь проблемы практически всегда связаны с повреждением устройств хранения. Далее мы рассмотрим самые распространенные причины пропажи фотографий.
Случайное удаление фотографий
В большинстве случаев фотографии пропадают именно по этой причине. Виной тому невнимательность. Нередко бывает так, что при удалении ненужных фото, галочкой случайно помечается важный снимок. Некоторые пользователи путают кнопку «Редактировать» с кнопкой «Удалить», что также приводит к потере важных фотографий.
Сбой карты памяти
Иногда случается так, что на самом деле фото никуда не делись, но мобильное устройство их не видит. Подобные ситуации могут быть связаны со сбоем карты памяти. Если вытащить карту памяти из смартфона и вставить ее в картридер, установленные на ноутбуке, вероятнее всего снимки будут на месте.
Ошибки форматирования
Если в процессе форматирования или записи новых файлов извлечь карту памяти раньше, чем нужно, это приведет к сбою. Из-за него карта памяти может превратиться в бесполезный кусок пластика.
Просмотрите удаленные фотографии
Если вы случайно удалили фотографии из галереи своего устройства, не отчаивайтесь!
В большинстве случаев удаленные фотографии могут быть восстановлены.
Чтобы найти удаленные фотографии, вам потребуется открыть галерею на своем устройстве:
- Откройте приложение Галерея на своем устройстве.
- Нажмите на кнопку «Меню» в верхнем правом углу экрана. Возможно, она выглядит как три горизонтальные линии или точки.
- Выберите опцию «Удаленные фотографии» или «Корзина».
- В этом разделе вы увидите список всех фотографий, которые были удалены недавно. Вы можете просмотреть и восстановить любую из них.
Обратите внимание, что срок хранения удаленных фотографий может различаться в зависимости от устройства и настроек галереи. Не забывайте также проверять папку «Альбомы», которая иногда может содержать отдельную категорию «Удаленные фотографии»
Не забывайте также проверять папку «Альбомы», которая иногда может содержать отдельную категорию «Удаленные фотографии».
Загляните в свою корзину с удаленными фотографиями и восстановите важные снимки прямо сейчас!
Как найти папку с изображениями в галерее на iPhone
Если вы хотите найти папку с изображениями в галерее на iPhone, следуйте этим простым шагам:
Шаг 1: Откройте приложение «Фото» на вашем iPhone. Откройте его, нажав на иконку изображения, которая обычно находится на домашнем экране.
Шаг 2: Внизу экрана вы увидите несколько вкладок: «Фото», «Альбомы», «Пузырьки» и «Воспоминания». Нажмите на вкладку «Альбомы».
Шаг 3: В разделе «Альбомы» вы увидите различные папки с изображениями. Прокрутите вниз, пока не найдете папку, которая называется «Все фото». Это основная папка, в которой хранятся все изображения на вашем iPhone.
Шаг 4: Нажмите на папку «Все фото», и вы увидите все изображения, которые находятся в галерее на вашем iPhone.
Теперь вы знаете, как найти папку с изображениями в галерее на iPhone. Это может быть полезно, если вы хотите просмотреть определенные изображения или организовать свою коллекцию фотографий на устройстве.
Восстановление из мессенджеров
Не все учитывают, что восстановить стертые из памяти смартфона снимки или видео можно при помощи мессенджеров, если вы кому-то их пересылали. Конечно, способ работает только в том случае, если вы делились медиафайлами через приложение.
По умолчанию Viber и WhatsApp сохраняют фотографии и видеоролики в галерею, и если у вас включено резервное копирование в облако, то, вероятнее всего, вы сможете найти там нужные файлы. Что касается Telegram, то автосохранение в галерею нужно заранее включить в настройках.
В крайнем случае можно пролистать чат и поискать интересующие вас изображения, чтобы снова сохранить их на устройство.
Откройте Галерею Honor
Здесь вы найдете пошаговое руководство по открытию Галереи на смартфоне Honor.
- На главном экране вашего Honor найдите иконку «Галерея» и нажмите на нее.
- После открытия Галереи вы увидите различные альбомы: «Все фотографии», «Снимки», «Видео» и другие.
- Если вы хотите просмотреть все фотографии и видео в Галерее, просто выберите альбом «Все фотографии».
- Чтобы открыть конкретный альбом, нажмите на его название. Например, «Снимки».
- В выбранном альбоме вы увидите все фотографии и видео, отсортированные по дате или другим параметрам.
- Чтобы открыть фотографию или видео, просто нажмите на него. Вы можете пролистывать фотографии или воспроизводить видео с помощью жестов пальцев.
- Если вы хотите создать новый альбом или переместить фотографии в другой альбом, используйте специальные функции Галереи.
Теперь вы знаете, как открыть Галерею на своем смартфоне Honor и просматривать фотографии и видео в различных альбомах. Пользуйтесь Галереей для удобного организации и просмотра своих медиафайлов.
Подводим итоги
Восстановить утраченные медиафайлы довольно просто, если вы вовремя заметили потерю. Для этого существуют как встроенные механизмы, так и сторонние приложения. Однако всегда легче предупредить проблему, потому мы рекомендуем принять меры по безопасному хранению данных:
1. Подключите автоматическое резервное копирование в облако
Используйте облачные сервисы, такие как Google Фото или Яндекс Диск, для автоматического резервного копирования фотографий и видео. Включите опцию бэкапа в настройках приложений, чтобы ваши файлы сохранялись в безопасном облаке, где к ним можно будет легко получить доступ в случае случайного удаления файлов или утери устройства.
2. Регулярно создавайте ручные резервные копии
Делайте ручные резервные копии ваших данных, особенно перед обновлением программного обеспечения. Это обеспечит дополнительный уровень безопасности всех данных на устройстве.
3. Используйте внешние носители и облачные хранилища
Периодически копируйте важные файлы на внешние носители. Также рассмотрите возможность использования дополнительных облачных хранилищ для создания дубликатов ваших данных.
4. Защитите устройство паролем или биометрией
Сделайте ваши устройства более безопасными, установив пароль, PIN-код или используйте биометрию. Это поможет предотвратить несанкционированный доступ к данным. Нередки случаи, когда ценную информацию удаляет ребенок, или гаджет может попасть в руки постороннего человека.


























