Как изменить место загрузки файлов в Опере
В браузере Опера из коробки установлены «оптимальные» настройки и, если их не кастомизировать, в своем роде, со временем можно обнаружить, что системный диск забит какой-то информацией. И тут вполне закономерно возникает вопрос, как изменить папку загрузок в Опере. И в этой статье мы расскажем, как настроить каталог для загрузок.
Настройка папки для загрузок в Опере
Интересующая нас опция находится в разделе настроек — попасть туда можно тремя способами:
В браузере на ПК
Дальше останется отыскать нужный раздел с опцией загрузок и выставить нужный параметр.
- Прокрутите страницу до блока «Дополнительно», нажмите на линк, чтобы развернуть больше опций.
- Скрольте ещё страницу до блока «Загрузки».
- Нажмите на кнопку «Изменить» в разделе «Местоположение».
Папку для загрузок можно создать предварительно, чтобы все файлы, которые вы скачиваете попадали туда, а не на системный диск, где установлена Windows и не засоряли полезное пространство.
Настройка папки загрузки несёт не только практическую пользу, чтобы системный диск не захламлялся кучей загрузок. А также, если у вас установлен твердотельный накопитель для операционный системы и второй обыкновенный жесткий диск для хранения файлов.
С настройками по умолчанию, когда всё пишется на системный диск, а вы периодически вычищаете этот каталог, это влияет на срок работы SSD диска, жизненный срок которого ограничен заданным количеством циклов записи/перезаписи. В среднем — это 5000/7000 циклов. При среднестатистическом использовании этого должно хватить на 5-7 лет. Но при активных скачиваниях каких-то файлов, плюс работа кеша, этот срок может уменьшится вдвое.
Мобильная версия Оперы
В отличие от мобильных версий конкурентов, в браузере Опера можно настроить папку загрузок и на телефоне. Это как минимум порадует пользователей, которые любят качать книги или музыку, но во внутренней памяти места, как правило, недостаточно. Здесь можно настроить папку, например, выбрать съёмный накопитель и даже отдельную папку на флешке.
- Запустите браузер и откройте «Меню» — нажмите на логотип « О » в правом нижнем углу.
- В открывшейся шторке выберите «Настройки».
Откроется внутреннее хранилище, где можно нажать кнопку «Использовать эту папку», но нам нужна флешка, поэтому нажимаем на кнопку «Меню» (в виде трех полос в левом верхнем углу), и здесь выбираем съёмный накопитель. Создайте новую или выберите имеющуюся папку для корневого каталога загрузок файлов из Оперы.
Заключение
Вот такими несложными манипуляциями можно решить проблему переполненного системного диска, и вы всегда будете знать, куда скачали игру или фильм.
В данной статье показаны действия, с помощью которых можно изменить папку загрузки в браузере Opera.
В веб-браузере Opera при загрузке файлов из интернета по умолчанию загружаемые файлы сохраняются в профиле пользователя в папке Загрузки.
При необходимости можно изменить папку для загрузки файлов. Например, можно указать в качестве папки для загрузки рабочий стол, в этом случае вы будете иметь быстрый доступ к загруженным файлам.
Также, можно изменить папку загрузки файлов, выбрав папку на другом локальном диске, тем самым не занимая место на системном диске.
Как изменить папку загрузки в опере GX?
Щелкаем по значку Opera в правом верхнем углу и выбираем Настройки -> Общие настройки (либо сочетание клавиш ctrl + f12). Выбираем вкладку Расширенные и слева Загрузки. Нажимаем кнопку Обзор… и выбираем папку для загрузок.
Как открыть папку загрузки в опере?
Чтобы найти папку с загрузками в браузере Opera, перейдите в меню, расположенное слева вверху, и из появившегося списка выберите пункт «Настройки». В открывшемся окне листайте в самый низ и после раздела «Языки» вы увидите раздел «Загрузки». Ниже будет указано местоположение папки со скачиваемыми файлами.
Как изменить место сохранения скачанных файлов?
В нижней части страницы выберите Дополнительные. В разделе «Скачанные файлы» настройте параметры, как описано ниже. Чтобы выбрать другую папку для сохранения файлов, нажмите Изменить и укажите папку. Если вы хотите выбирать папку для каждого сохраняемого файла, установите флажок «Всегда указывать место для скачивания».
Как сделать загрузки в другую папку?
Изменение расположения папки «Загрузки»
- В проводнике Windows 10 нажмите правой кнопкой мыши по папке «Загрузки» и откройте её свойства.
- На вкладке «Расположение» нажмите «Переместить» и выберите другую папку на компьютере, где вы хотите расположить папку загрузок.
Куда скачивается ссылка?
Каждый владелец смартфона на базе операционной системы Android хотя бы один раз сталкивался с проблемой, когда не смог найти скачанный файл в недрах системы. … На самом деле, все очень просто — если вы скачиваете файл из сети, его можно в папке «Download».
Как зайти в загрузки в мозиле?
Просмотр истории загрузок
- Щёлкните по кнопке Библиотеки на Панели инструментов.
- Щёлкните Загрузки в выпадающем меню.
- Щёлкните Показать все загрузки в нижней части панели Загрузки. Откроется окно Библиотека, в котором отобразится список загруженных вами файлов.
Как изменить место сохранения файлов на андроид?
Инструкция должна сработать независимо от установленной версии ОС Андроид.
Зайдите в «Настройки» и выберите раздел «Память»; В верхней части окна обратите внимание на пункт «Сохранить данные по умолчанию»; Поставьте галочку напротив надписи «SD-карта». Место загрузки будет изменено
Как изменить место загрузки файлов?
Откройте Проводник на компьютера с Windows 7, 8, 10. Щелкните правой кнопкой мыши на папке Загрузки в области навигации, и выберите Свойства. В открывшемся окне перейдите на вкладку Расположение и введите новый путь для нужной папки загрузки. При этом Вы можете переместить уже загруженные файлы новую папку Загрузки.
Как изменить место хранения файлов WhatsApp?
WhatsApp: как изменить место хранения фото и видео
- открыть настройки смартфона;
- найти раздел “Хранилище”, “Память” или “Настройки содержимого”;
- выбрать “Место хранения по умолчанию”;
- поставить галочку напротив пункта “SD-карта”.
Как изменить путь загрузки в Internet Explorer?
Изменяем папку загрузки в браузере Internet Explorer 9+
- Откройте меню «Сервис» (кликните на иконку)
- Выберите пункт «Посмотреть загрузки»
- В появившемся окне нажмите «Параметры»
- Нажмите на кнопку «Обзор» и выберите необходимую папку для загрузки
- Нажмите «ОК»
- Нажмите на кнопку «Зарыть»
Как выбрать папку для сохранения файлов по умолчанию?
Для этого нажмите кнопку из трех горизонтальных линий в верхнем правом углу, а затем нажмите «Настройки». Перейдите на вкладку «Общие» и нажмите кнопку «Выбрать» рядом с «Сохранить файлы», после чего выберите другую папку. Вот и все! Как видите, вам не обязательно сохранять все файлы в папке установленной по умолчанию.
Как изменить путь сохранения файлов в телефоне?
Как перемещать файлы в ОС Android
Откройте «Диспетчер файлов». Перейдите к файлам или папкам, которые хотите переместить, и удерживайте нужные иконки несколько секунд. Следующий шаг зависит от используемого диспетчера файлов: в некоторых случаях открывается контекстное меню. Выберите пункт «Переместить».
Как настроить скачивание файлов на рабочий стол?
В браузере Google Chrome
На странице с настройками спускаемся в самый низ и кликаем на ссылку Показать дополнительные настройки, и ищем блок Скачанные файлы. Жмем на кнопку Изменить, и указываем нашу папку для загрузок. Теперь можете закрыть окно настроек и все файлы будут закачиваться в нашу папку.
Достоинства использования папки загрузки в Опере
Как известно, при скачивании файлов с интернета, они могут сохраняться в разные места на компьютере. Это может вызвать некоторые неудобства при поиске нужного файла, особенно если их накопилось много.
Использование папки загрузки в Опере позволяет удобно и организованно хранить все загруженные файлы. Установка этой папки результативна по нескольким причинам:
|
Сортировка и структурирование файлов Скачиваемые файлы автоматически сохраняются в указанную папку загрузки, что позволяет организовывать все загрузки в едином месте. Пользователь может создавать подпапки и каталоги, чтобы легко навигироваться и находить нужные файлы. |
|
Безопасность и надежность Поместив загрузки в отдельную папку, можно удостовериться в их надежности и избежать случайного удаления или повреждения. Кроме того, это предотвращает возможные вирусы или вредоносные программы, которые могут быть загружены с интернета. |
|
Больше свободного места на диске Опера позволяет выбрать любое место на компьютере для папки загрузки. Вы можете выбрать папку на другом диске или настраивать хранение файлов на внешнем устройстве. Это полезно, если у вас есть ограниченное место на диске, и вы хотите сохранить его для других целей. |
В заключение, использование папки загрузки в Опере является удобным и безопасным способом хранения и управления загруженными файлами. Она помогает упорядочить файлы, обеспечить их сохранность и освободить место на диске. Рекомендуется настроить эту функцию, чтобы сделать процесс загрузки и поиска файлов легким и эффективным.
Удобство использования папки загрузки в Опере для хранения и организации файлов
Опера предоставляет удобную функцию для загрузки файлов, которая позволяет хранить и организовывать загруженные объекты. Таким образом, вы можете легко найти все загруженные файлы в одном месте.
Где находится папка загрузки у Оперы? По умолчанию, папка загрузки Оперы находится в следующем пути:
- Windows: C:\Users\Имя_пользователя\Downloads
- Mac: /Users/Имя_пользователя/Downloads
- Linux: /home/Имя_пользователя/Downloads
Конкретный путь может отличаться в зависимости от вашей операционной системы и имени пользователя.
Использование папки загрузки в Опере предоставляет следующие преимущества:
- Централизованное хранение загруженных файлов: все файлы, которые вы загрузили через Оперу, хранятся в одной папке, что упрощает их поиск и отслеживание.
- Быстрый доступ к загруженным файлам: благодаря удобному расположению папки загрузки, вы можете быстро открыть или переместить загруженные файлы в другие папки или просто просмотреть их список.
- Организация файлов: вы можете создавать дополнительные папки внутри папки загрузки, чтобы лучше организовать ваши файлы. Например, вы можете создать отдельные папки для изображений, документов или программ.
- Удобный доступ к последним загрузкам: Опера отображает список последних загрузок в новой вкладке, что позволяет быстро получить доступ к недавно загруженным файлам.
Итак, использование папки загрузки в Опере предоставляет удобство, организацию и быстрый доступ к ваши загруженным файлам. Вам не придется тратить время на поиск файлов по разным папкам или нарушать общую структуру файловой системы вашего устройства.
GetRight/GetRight Pro 6.3e
Разработчик Headlight Software
Размер дистрибутива: GetRight — 4,78 Мбайт; GetRight Pro — 4,91 Мбайт
Работа под управлением: Windows 95/98/Me/NT/2000/XP/Vista
Способ распространения: shareware (30-дневная демо-версия: GetRight — http://download.getright.com/getright-download.exe ; GetRight Pro — http://download.getright.com/getright_pro_setup.exe)
Цена GetRight — 19,95 долл.; GetRight Pro — 49,95 долл.
GetRight — давно присутствующий на рынке и завоевавший популярность благодаря удобству и надежной работе менеджер закачки, который сегодня уже далеко не столь привлекателен для широкого круга пользователей, поскольку по ряду параметров уступает аналогам и предлагается по весьма высокой цене. Да и дальнейшая разработка этого решения, по сути, уже не ведется. Данный download-менеджер позволяет скачивать файлы (в том числе по расписанию) по протоколам HTTP, HTTPS, FTP и FTPS и может использоваться для скачивания файлов с файлообменных серверов, получения новых музыкальных клипов в Podcast/RSS-канал и скачивания файлов по протоколу BitTorrent (имеется возможность одновременного получения части данных по FTP/HTTP, а части — из BitTorrent с последующим «склеиванием» на лету). Предусмотрена возможность автоматического добавления полученных мультимедиафайлов в плейлисты приложений MediaPlayer и iTunes. Однако утилита не поможет при скачивании видео с видеохостингов и частичном скачивании архивов.
GetRight автоматически интегрируется в ведущие браузеры, причем указать перечень интересующих браузеров можно при установке утилиты. Специальный встроенный обозреватель обеспечивает просмотр структуры папок FTP-серверов и HTTP-сайтов. Ограничение трафика производится вручную путем установки максимально допустимого предела скорости закачки, при этом разрешается включить флажок для снятия этого ограничения в моменты активности скринсейвера. Перед скачиванием можно проверить интересующий адрес на существование и уточнить размер файла. Количество одновременно скачиваемых файлов и число потоков регулируются, а лучшие «зеркала» для скачивания несложно найти автоматически либо указать вручную. В зависимости от типов закачиваемые файлы могут распределяться по разным папкам, для папок разрешается устанавливать приоритеты. По завершении закачки возможно автоматическое проведение оценки целостности полученных файлов и проверки их на вирусы.
Программа представлена в двух версиях — базовой GetRight и расширенной GetRight Pro. В Pro-версии предусмотрена возможность работы в режиме «клиент-сервер» (для скачивания файлов одним компьютером в сети, которому с остальных просто передаются ссылки) и в качестве прокси-сервера (позволяет другим интернет-утилитам использовать возможности GetRight по докачке файлов). В нее также встроен функционал для синхронизации уже скачанных файлов в случае появления на серверах их обновлений и закачки файлов на серверы, имеется скриптовый язык (обеспечивает расширенные возможности управления скачиванием), можно лимитировать скорость скачивания отдельных файлов и др.
Куда сохраняются файлы, скаченные из интернета?
Начнем с браузера Гугл Хром. Чтобы понять куда на данный момент он сохраняет файлы, нужно перейти в его настройки, нажав по соответствующей иконке в правом верхнем углу и выбрать пункт «Настройки».
Потом опуститься чуть ниже и увидеть, что здесь есть параметр «Загрузки». Пункт «Расположение загружаемых файлов» указывает куда на данный момент сохраняются файлы, скаченные из интернета.
Нажав по кнопке «Изменить» мы можем выбрать другую папку, например, «Загрузки» на диске (D:), как и договорились.
Выполненные изменения вступили в силу и теперь всё скачанное из интернета будет сохраняться именно в эту папку.
Хочу обратить ваше внимание на пункт: «
Запрашивать место для сохранения каждого файла перед загрузкой
», установив галочку напротив которого, каждый раз нам придется выбирать папку в которую мы хотим закачать файл.
В браузере Mozilla Firefox схема похожа. Нам нужно перейти в настройки, нажав по соответствующим пунктам.
И сразу на первой вкладке «Основные» мы видим куда на данный момент сохранятся файлы. В данном случае это папка Загрузки для сохранения файлов в Windows по умолчанию. Она находится на системном диске.
Рекомендую через кнопку «Обзор» изменить этот путь. Или можно установить переключатель на пункт «
Всегда выдавать запрос на сохранение файлов
» и каждый раз при закачке файлов выбирать нужную вам папку, как и в случае с Гугл Хром.
Думаю, на браузерах мы пока что остановимся, и посмотрим куда сохраняются файлы в других программах, например, uTorrent которая используется для закачки файлов с торрент-трекеров.
Открыв программу мы можем выделить нужную нам закачку и нажать на клавиатуре кнопку «Enter» и папка в которую скачивается файл, или уже скачан тут же откроется. Это самый простой способ в uTorrent найти файл, который мы закачиваем.
А затем перейти на вкладку «Папки», то можно выбрать удобные вам пути, как для сохранения скачанных файлов, так и для тех, которые ещё только загружаются.
Последнее что мы сегодня рассмотрим, это Download Master, который используется для скачивания файлов из интернета заменяя стандартный менеджер закачек из браузера.
Нужно открыть главное окно программы Download Master и перейти по пути «Инструменты – Настройки».
И на вкладке «Закачки» увидеть куда сохраняются все скачанные файлы, а при необходимости изменить этот путь воспользовавшись одноименной кнопкой.
На самом деле можно узнать
куда сохраняются файлы
абсолютно в любой программе, которая предназначена для закачки файлов, или имеет встроенную функцию для этих целей, например, в браузерах. Ну, а при необходимости можно перейти в настройки чтобы изменить этот путь.
Надеюсь теперь
скаченные файлы из интернета
не затеряются у вас на компьютере. И всё будет отлично. Удачи.
Источник
Многие из нас предпочитают не только смотреть фильмы, читать текст, слушать музыку в Интернете. Хочется еще и скачать это на свой компьютер или ноутбук. А вот где найти скачанные файлы, в некоторых случаях может представлять определенную сложность.
Хотя постепенно многие отказываются от этой идеи – , понимая, что любую информацию можно вновь и вновь находить в Интернете. Но, во-первых, Интернет еще пока есть не везде. Во-вторых, доступ в Интернет не всегда дешевый или бесплатный. В-третьих, просто хочется иметь полюбившиеся файлы на своем ПК или ноутбуке. Хочется, и все тут.
Поэтому задача скачивания является актуальной. Вроде как скачалось, а куда все это делось, где найти скачанные файлы? Проблемка нарисовалась.
Рассмотрим 3 (три) способа для того, чтобы на компьютере найти скачанные файлы из Интернета:
- с помощью Проводника, который есть на компьютерах с операционной системой Windows,
- через «Поиск»,
- с помощью папки «Загрузки», которая есть в каждом браузере.
Начнем искать файлы с помощью Проводника. Этот способ подходит тем, у кого на компьютере установлена операционная система Windows.
Облегчение нагрузки на систему
Одной из возможностей оптимизации загрузки файлов в опере gx является изменение места загрузки. По умолчанию файлы загружаются в специальную папку на жестком диске компьютера, однако пользователи могут выбрать другую директорию для загрузки. Это позволяет разгрузить основной диск и использовать для загрузки файлов другие носители, такие как съемный диск или внешний жесткий диск. Такой подход уменьшит нагрузку на систему и обеспечит более производительную работу компьютера.
Преимущества распределения загрузки файлов на разные диски:
- Улучшение общей производительности системы;
- Ускорение работы с файлами и приложениями;
- Снижение времени загрузки и обработки данных;
- Повышение надежности хранения файлов;
- Увеличение доступного пространства на основном диске.
Изменение места загрузки файлов в опере gx – это простой и эффективный способ облегчить нагрузку на систему. Выбор другого диска или раздела для загрузки обеспечивает равномерное распределение нагрузки, улучшает производительность компьютера и снижает время загрузки файлов. Этот подход особенно рекомендуется для пользователей, работающих с большим объемом данных или требовательными приложениями, которые часто загружают и обрабатывают файлы.
Как найти скачанный файл в Мозиле (Mozilla FireFox)
У некоторых пользователей браузер Мозила может быть настроена таким образов, что после нажатия на кнопку Сохранить файл
совершенно не понятно, пошло скачивание файла или нет. И только после загрузки может внизу справа в браузере «всплыть» на короткое время вот такое сообщение:
При этом если нажать на ссылку Все файлы были загружены
, то можно перейти к скачанному файлу. Но, часто бывает, что это окошко исчезает быстро и если пользователь никогда до этого не скачивал в Мозиле файлы, то он может не понимать теперь, ну где найти скачанный файл?
Чтобы найти в таком случае скачанный файл, переходим в меню Инструменты
, далее в . Появляется дополнительное окно со списком скачанных файлов. Если дважды кликнуть по выбранному файлу левой кнопкой мыши, то мы, таким образом, откроем данный файл:
А если на файл нажать правой кнопкой мыши, то появится контекстное меню, в котором можно перейти при необходимости в папку с файлом и узнать, куда Мозила сохраняет скачанные файлы, т.е. в какую папку на компьютере.
Переходим к последнему браузеру.
Куда сохраняются файлы?
Итак, мы рассмотрим куда сохраняются файлы в самых популярных программах, и разберем, как изменить путь для закачки и сохранения по умолчанию.
По умолчанию все файлы на компьютере скачиваются в специальную папку, которая так и называется «Загрузки» (Downloads)
. Эта папка находится в профиле пользователя. А вот расположение профиля зависит от версии операционной системы.
В Windows XP папка с загрузками расположена по адресу: C:\Documents and Settings\\Мои документы\Загрузки
В Windows Vista/7/8/10 папка расположена здесь: C:\Users\\Downloads
либо C:\Пользователи\\Загрузки
Однако нам нужно сделать так, чтобы все файлы, которые мы будем загружать из сети Интернет, помещались в одну папку, но в другом месте компьютера, например, в «Загрузки»
на диске (D:)
.
И начнем с браузера Goole Chrome
. Чтобы понять куда сохраняются файлы по умолчанию, на данный момент, нужно перейти в его настройки, нажав по соответствующей иконке в правом верхнем углу и выбрать пункт «Настройки»
.
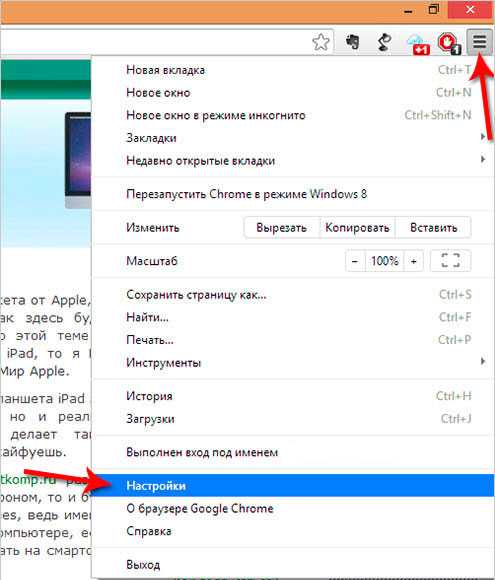
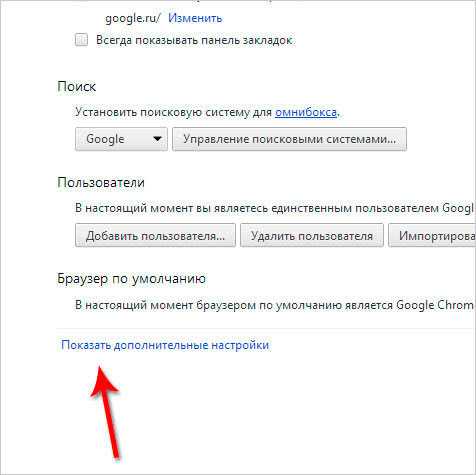
Далее опускаемся чуть ниже и видим, что здесь есть параметр «Загрузки»
. Пункт «Расположение загружаемых файлов»
указывает нам, куда сохраняются файлы на данный момент, скачиваемые из Интернета.
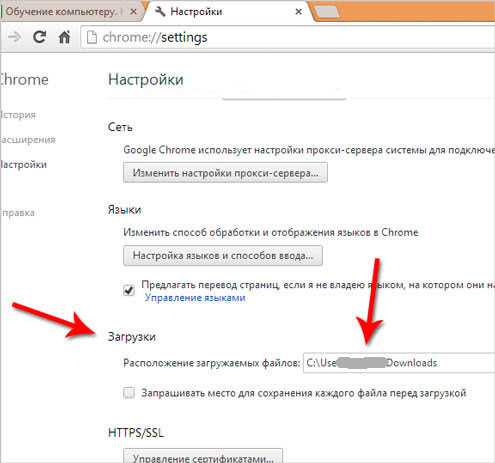
Нажав по кнопке «Изменить»
, мы можем выбрать другую папку, например, в одноименную папку «Загрузки»
, но расположенную на диске (D:).
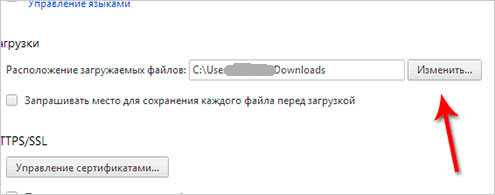
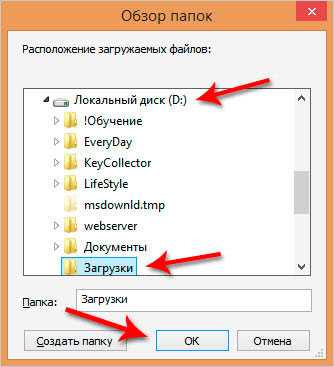
После нажатия на кнопку «ОК»
, выполненные изменения вступят в силу, и теперь уже все скачиваемые из сети Интернет файлы будут сохраняться именно в эту папку — в папку «Загрузки»
на диске (D:) вашего компьютера.
Хочу обратить ваше внимание на пункт: «Запрашивать место для сохранения каждого файла перед загрузкой»
.
По желанию можете поставить тут галочку, в этом случае браузер будет каждый раз запрашивать место, куда вы хотите закачать файл. Например, у меня эта галочка стоит, потому что мне удобнее скачивать файлы сразу же в нужное место на ноутбуке
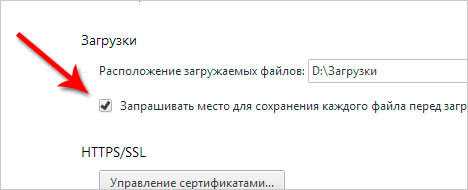
В браузере Mozilla Firefox
схема похожая. Нам нужно перейти в Настройки
, нажав по соответствующим пунктам.
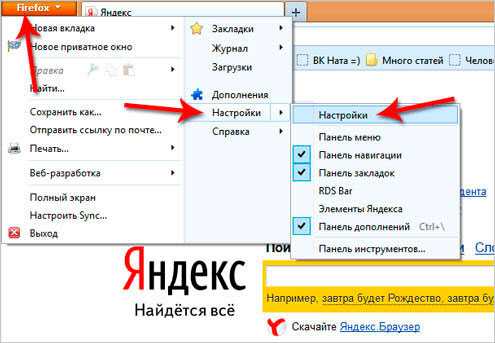
И сразу на первой вкладке «Основные»
мы видим, куда сохраняются файлы по умолчанию, на данный момент. В данном случае это папка «Загрузки»
для сохранения файлов в Windows по умолчанию. Она находится на системном диске (С:).
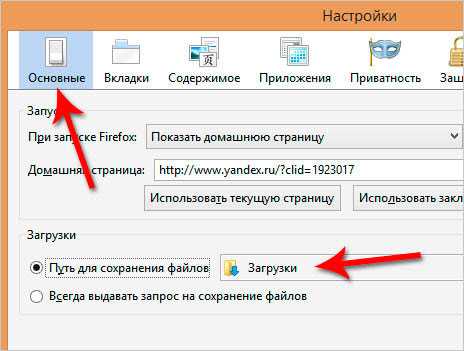
Далее нужно через кнопку «Обзор»
изменить этот путь. Или можно установить переключатель на пункте «Всегда выдавать запрос на сохранение файлов»
. В этом случае браузер будет каждый раз при закачке запрашивать куда сохранять файл, как и в случае с Гугл Хром.
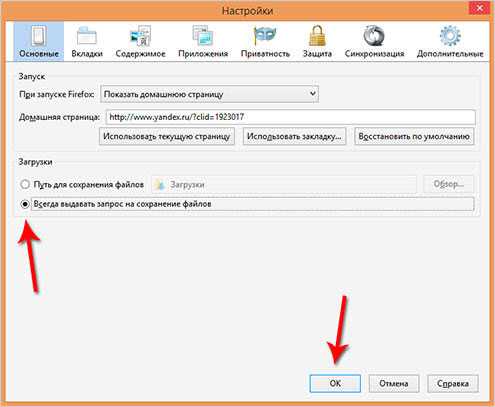
С браузера хватит, т.к. в других браузерах принцип тот же самый. А теперь посмотрим, куда сохраняются файлы в других программах, например, в программе uTorrent
, которая используется для закачки файлов с торрент-трекеров.
Открыв программу uTorrent
, мы можем выделить нужную нам закачку, и нажать на клавиатуре кнопку «Enter»
. Далее откроется папка, в которую скачивается файл. Это самый простой способ в uTorrent найти файл, который мы закачиваем.
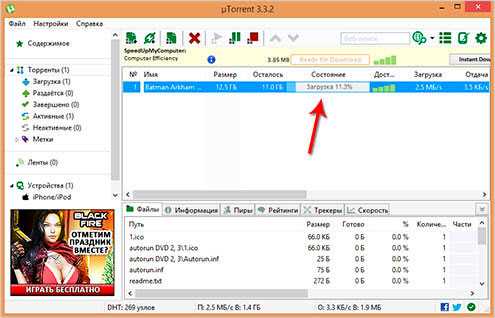
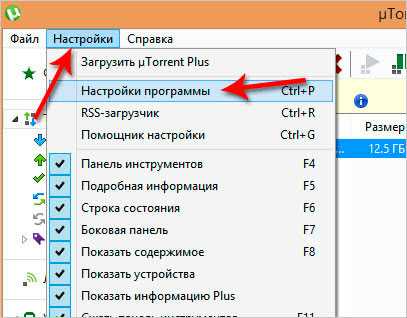
а затем перейти на вкладку «Папки»
, то можно выбрать удобные вам пути, как для сохранения скачанных файлов, так и для тех файлов, которые ещё только загружаются.
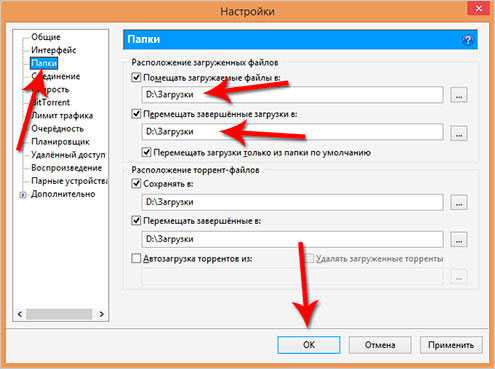
И последнее, что мы сегодня рассмотрим, это программу Download Master
, которая используется для скачивания файлов из Интернета, заменяя стандартный менеджер закачек из браузера.
После запуска программы на главном главном окне пройдите по пути «Инструменты – Настройки»
.
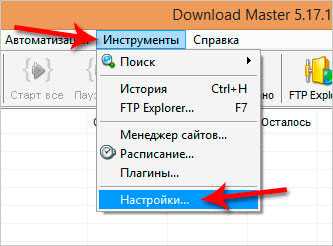
На разделе «Закачки»
можно увидеть, куда сохраняются файлы, скачиваемые из Интернета, и при необходимости изменить этот путь, воспользовавшись кнопкой «Изменить»
.
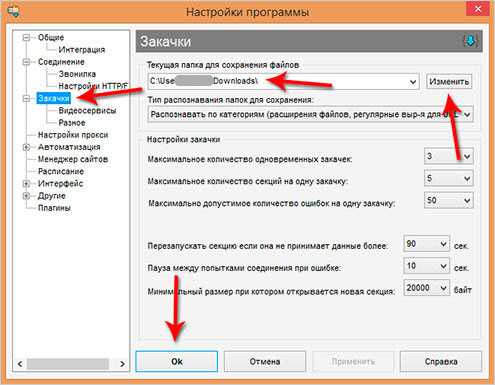
На самом деле узнать, куда сохраняются файлы, можно абсолютно в любой программе, которая предназначена для этих целей и при необходимости можно перейти в настройки, чтобы изменить путь для сохранения файлов.
Я надеюсь, что теперь все скачиваемые файлы из сети Интернет не затеряются у вас на компьютере. Ну, а если это всё-таки случилось, то в следующей статье мы поговорим с вами о том, как найти скачанные файлы на компьютере.
Итог: управление местоположением загрузок в Opera
В браузере Opera реализованы уникальные и ценные для пользователей функции. Он сделал достаточно улучшений в своих последних функциях, чтобы удовлетворить потребности своих пользователей. Этот браузер всегда умел выделяться из толпы и быть лучшим среди своих современников.
С тех пор, как мы переместили весь наш мир в Интернет, мы начали транслировать и скачивать больше, чем когда-либо. От использования для развлечения до загрузки рабочих файлов — все это мы делаем в наших браузерах
Крайне важно управлять нашими загрузками и указывать место загрузки в соответствии с нашим выбором
Браузер Opera также позволяет нам включить функцию, которая спрашивает, где сохранить каждый файл перед загрузкой.
После того, как я показал своей сестре, как управлять ее загрузками в Opera, с тех пор она не сталкивалась с проблемами в своем браузере. Все ее загрузки проходят гладко, без сбоев, и она может изменить место загрузки, когда захочет.
Вы также изменили место загрузки в компьютерном браузере Opera?
Наконец, вот рекомендуемые веб-браузеры для вашего компьютера и мобильного телефона, которые вы должны попробовать.
| Windows | MacOS | iOS | Android | Linux |
|---|---|---|---|---|
| Chrome Windows | Chrome Mac | Chrome iOS | Chrome Android | Firefox Linux |
| Firefox Windows | Safari Mac | Safari iOS | Edge Android | Chrome Linux |
| Edge Windows | Firefox Mac | Edge iOS | Samsung Internet | Edge Linux |
Если у вас есть какие-либо мысли о том, как управлять настройками местоположения загрузки в Opera?, не стесняйтесь оставлять комментарии ниже. Если вы считаете эту статью полезной, поделитесь ею со своей сетью.
Кроме того, подпишитесь на наш канал BrowserHow на YouTube, чтобы получать полезные обучающие видео.
По умолчанию, когда вы загружаете файл в веб-браузере, он сохраняется в папку Загрузки. Однако вы можете предпочесть сохранить эти файлы в другом месте. Например, если вы загружаете только изображения, вы можете захотеть, чтобы они попадали прямо в папку «Изображения».
Чтобы изменить место, где ваш браузер сохраняет загруженные файлы, выполните следующие действия для своего веб-браузера.






























