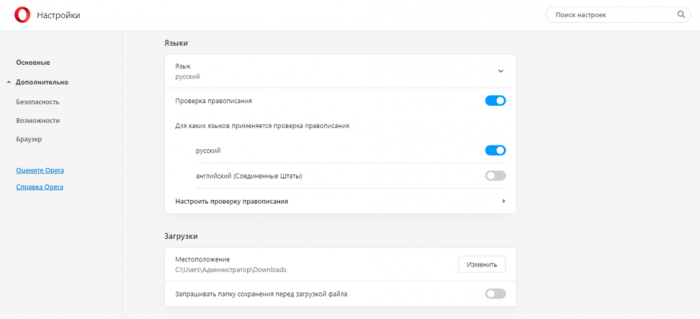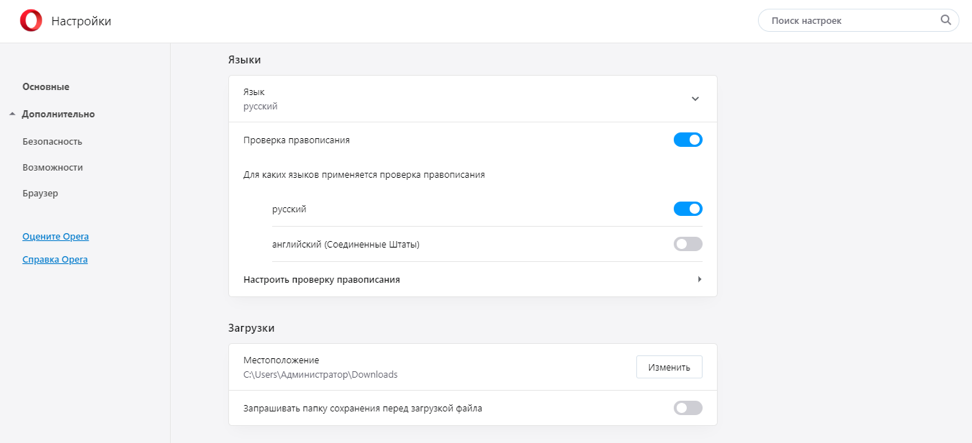Как изменить место загрузки файлов из интернета
Когда вы качаете файлы из интернета, то они по-умолчанию попадают в специальную папку, которая расположена в не очень удобном месте. В разных версиях Windows эти папки называются по-разному и расположены тоже в разных местах.
В Windows XP эта папка называется Downloads и обычно находилась либо среди системных файлов, либо в папке «Мои документы». Все зависело от сборки операционной системы. В Windows Vista/7/8/10 эта папка называется «Загрузка» и тоже спрятана. Найти ее можно через проводник.
Меня всегда удивляет, как новички еще умудряются найти свои скачанные файлы. Для чего разработчики засунули эту папку куда подальше? Не понятно. А мы с вами создадим свою папку для загрузок и поместим ее на рабочий стол.
Кликните правой кнопкой мыши по свободному от файлов полю и в выпадающем списке, выберите пункт Создать – Папку.
Переименуйте ее, как вам хочется. Я обычно называю ее «Загрузки». Теперь изменим вид этой папки, чтобы она была заметной. Для этого кликните правой кнопкой мыши по этой папке и в самом низу выберите Свойства.
В окне Свойства перейдите на вкладку Настройка, спуститесь в самый низ, и нажмите на кнопку «Сменить значок».
Выберите понравившийся вам значок для папки и нажмите кнопку ОК, потом Применить, и закройте окно Свойства.
Теперь переходим в свой браузер. Я покажу настройки для папки в четырех самых популярных из них: Google Chrome, Opera, Mozilla Firefox и Yandex.
В браузере Chrome
Начнем с браузера Google Chrome. В правом верхнем углу жмем на три горизонтальные полосочки
И выбираем Настройки
На странице с настройками спускаемся в самый низ и кликаем на ссылку Показать дополнительные настройки, и ищем блок Скачанные файлы.
Жмем на кнопку Изменить, и указываем нашу папку для загрузок.
Теперь можете закрыть окно настроек и все файлы будут закачиваться в нашу папку.
В браузере Opera
В верхнем левом углу жмем на кнопку Меню со иконкой браузера, и выбираем пункт Настройки. Можно открыть это меню горячими клавишами Alt + P
На странице настроек находим блок Загрузки, жмем на кнопку Изменить, и указываем нашу папку.
В браузере Mozilla Firefox
В правом верхнем углу жмем на три горизонтальные полоски или в самом низу окна браузера выбираем значок с шестеренкой Настройки.
На вкладке Основные, находим блок Загрузки, жмем на кнопку Обзор, и указываем нашу папку для загрузок.
В браузере Yandex
В левом верхнем углу жмем на три горизонтальные полоски и переходим на запись Настройки.
На странице настроек спускаемся в самый низ и жмем на кнопку Показать дополнительные настройки. Спускаемся ниже, находим блок Скачанные файлы, и жмем на кнопку Изменить.
В окне выбора файлов находим свою папку и указываем ёё.
Вот таким образом можно создать свою папку и изменить место загрузки файлов из интернета.
Смотрите видео по этой теме:
Удачи Вам!
Смотрите так же:
Где найти папку Загрузки на Андроиде и посмотреть последние скачанные файлы за сегодня
После загрузки есть возможность найти загруженные файлы с помощью встроенного «Диспетчера файлов», находящейся в панели приложений. Наименования могут отличаться – это зависит от модели телефона и производителя.
- Если в смартфоне есть такая папка, то кликните на иконку для открытия. Если подобный менеджер отсутствует, то установите из Play Market любой файловый менеджер.
- Выберите пункт «Внутренняя память» или «Внутреннее хранилище». Названия могут отличаться из-за марки и модели телефона.
- Откроется новое окно. В нем найдите папку «Download» или «Загрузки» и кликните по ней. Теперь можно отсортировать файлы по дате загрузки, кликнув в верхнем правом углу на три вертикальные точки и выбрав тип сортировки по дате, от новых до старых.
После этих манипуляций перед вами будут файлы отсортированный от самых новых до старых.
Где находится папка загрузки в телефоне Самсунг
Как найти папку загрузки в телефоне марки Самсунг:
- Разблокируйте смартфон.
- Откройте главное меню, для этого проведите пальцем на разблокированном экране с низу вверх.
- В поисковой строке в верхней части экрана введите название менеджера – «Мои файлы». Далее необходимо перейти в это приложение.
- Кликните на кнопку «Загрузки» в разделе с категориями. Если папка пуста, то откройте «Память устройства» и нажмите «Download».
- Теперь смотрите, изменяйте, сортируйте или удаляйте данные.
Оптимизация настроек для загрузки файлов в браузере Opera
Браузер Opera предлагает различные настройки, чтобы оптимизировать процесс загрузки файлов. Вот несколько советов, как правильно настроить Opera для загрузки файлов.
- Определите папку сохранения: Перейдите в настройки Opera и найдите раздел «Доступность». Установите папку, в которую будут сохраняться загружаемые файлы. Это поможет организовать загрузки и быстро найти нужные файлы.
- Используйте прокачку: Включите функцию «Продолжить автоматическую загрузку» в настройках Opera. Это позволит загружать файлы снова после сбоя интернет-соединения или других причин.
- Управляйте загрузками: Если нужно загрузить несколько файлов одновременно, используйте функцию «Параллельные загрузки» в настройках. Также можно включить функцию «Ошибки загрузки», чтобы Opera автоматически повторяла сбойные загрузки.
- Измените приоритет загрузки: Если нужно загрузить файлы с большей скоростью, можно установить более высокий приоритет для определенных типов файлов. В настройках Opera найдите раздел «Загрузки» и настройте приоритеты по своему усмотрению.
- Очистите список загрузок: Регулярно проверяйте список загрузок и удаляйте завершенные или ненужные файлы. Таким образом, можно улучшить производительность браузера и освободить место на жестком диске.
Следуя этим советам, вы сможете оптимизировать настройки Opera для загрузки файлов и улучшить свой опыт использования браузера.
Как поменять папку для загрузок скачанных файлов
По умолчанию файлы всегда скачиваются в папку «Загрузки», которая, как правило, располагается на диске C. Это не всегда удобно, так как свободного места на этом диске обычно меньше. При желании можно выбрать любое другое место на компьютере, в которое будут сохраняться скачанные картинки, музыка, документы и прочее.
В браузере Firefox
Чтобы изменить папку для загрузок в браузере Firefox, нужно зайти в меню, расположенное в правом верхнем углу, и в открывшемся списке выбрать пункт «Настройки». В появившемся окне листайте до блока «Файлы и Приложения». Рядом с полем, в котором указана текущая папка для загрузок, будет располагаться кнопка «Обзор», нажав на которую можно будет сменить стандартное место для скачивания файлов.
В браузере Google Chrome
Откройте меню, расположенное в верхней боковой панели, и выберите пункт «Настройки». В открывшемся окне внизу перейдите в раздел «Дополнительные настройки». Пролистав страницу вниз, вы увидите блок «Загрузки», в котором будет указана стандартная папка для загрузок, а рядом будет располагаться кнопка «Изменить».
В браузере Internet Explorer
Справа вверху нажмите на шестеренку, затем выберите пункт «Просмотреть загрузки». Далее откроется окно с загрузками, где в левом нижнем углу нужно будет нажать на кнопку «Параметры». В параметрах скачивания будет доступна кнопка «Изменить». Нажмите на нее и выберите нужное расположение на компьютере.
В браузере Microsoft Edge
Перейдите в меню, расположенное справа вверху, и выберите пункт «Параметры», (предпоследний снизу). Далее откроется меню с общими настройками. Пролистайте его примерно до середины, и вы увидите блок «Загрузки», в котором можно будет изменить папку для хранения загрузок.
В Яндекс.Браузере
Перейдите в настройки, доступные в верхней панели справа, и выберите раздел «Инструменты». В блоке «Загруженные файлы» нажмите на кнопку с названием текущей папки, в которую сохраняются скачиваемые файлы и выберите необходимое вам расположение.
Если вы хотите, чтобы в будущем браузер каждый раз спрашивал, куда необходимо сохранять скачиваемый файл, поставьте галочку рядом с функцией «Всегда спрашивать, куда сохранять файлы».
В браузере Opera
Откройте меню Opera, расположенное слева вверху, и перейдите к настройкам. На открывшейся после этого странице в самом низу расположен блок «Загрузки», в котором указано местоположение файла, а рядом размещена кнопка «Изменить».
Все браузеры по умолчанию сохраняют скачанные файлы в папку «Загрузки». В этом можно убедиться самостоятельно, перейдя в меню с настройками. Там же можно сменить стандартную папку для загрузок на любую другую. Во всех браузерах это делается примерно одинаково, за исключением Internet Explorer.
АР Алина Рыбакавтор
Как изменить место сохранения загрузок
Зная, как в Internert Explorer посмотреть загрузки, вы в любой момент получаете доступ к скачанной информации. Если вас не устраивает место для хранения на диске С, его можно изменить по собственному желанию. Для этого сделайте такие шаги:
- Войдите в браузер Internet Explorer.
- Перейдите в раздел Оснащение (Сервис) в виде шестеренки.
- Выберите Посмотреть загрузки.
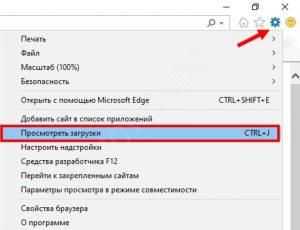
Жмите на кнопку Параметры слева внизу.
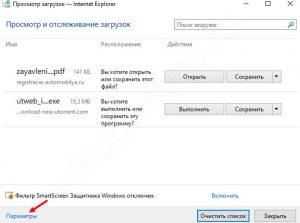
Для выбора другого места кликните на кнопку Обзор, а после этого выберите интересующий путь для сохранения.

Подтвердите действие путем нажатия Ок.
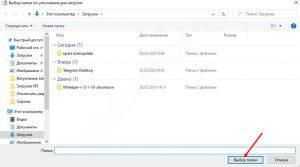
После этого скачанная в Интернете информация будет сохраняться в индивидуальную папку. Это удобнее, ведь в таком случае проще следить за скачанными сведениями, переносить их, чистить и тем самым сохранять конфиденциальность действий в Сети.
Настройка папки для загрузок в Опере
Интересующая нас опция находится в разделе настроек — попасть туда можно тремя способами:
В браузере на ПК
Дальше останется отыскать нужный раздел с опцией загрузок и выставить нужный параметр.
- Прокрутите страницу до блока «Дополнительно», нажмите на линк, чтобы развернуть больше опций.
- Скрольте ещё страницу до блока «Загрузки».
- Нажмите на кнопку «Изменить» в разделе «Местоположение».
Папку для загрузок можно создать предварительно, чтобы все файлы, которые вы скачиваете попадали туда, а не на системный диск, где установлена Windows и не засоряли полезное пространство.
Настройка папки загрузки несёт не только практическую пользу, чтобы системный диск не захламлялся кучей загрузок. А также, если у вас установлен твердотельный накопитель для операционный системы и второй обыкновенный жесткий диск для хранения файлов.
С настройками по умолчанию, когда всё пишется на системный диск, а вы периодически вычищаете этот каталог, это влияет на срок работы SSD диска, жизненный срок которого ограничен заданным количеством циклов записи/перезаписи. В среднем — это 5000/7000 циклов. При среднестатистическом использовании этого должно хватить на 5-7 лет. Но при активных скачиваниях каких-то файлов, плюс работа кеша, этот срок может уменьшится вдвое.
Мобильная версия Оперы
В отличие от мобильных версий конкурентов, в браузере Опера можно настроить папку загрузок и на телефоне. Это как минимум порадует пользователей, которые любят качать книги или музыку, но во внутренней памяти места, как правило, недостаточно. Здесь можно настроить папку, например, выбрать съёмный накопитель и даже отдельную папку на флешке.
- Запустите браузер и откройте «Меню» — нажмите на логотип « О » в правом нижнем углу.
- В открывшейся шторке выберите «Настройки».
Откроется внутреннее хранилище, где можно нажать кнопку «Использовать эту папку», но нам нужна флешка, поэтому нажимаем на кнопку «Меню» (в виде трех полос в левом верхнем углу), и здесь выбираем съёмный накопитель. Создайте новую или выберите имеющуюся папку для корневого каталога загрузок файлов из Оперы.
Способ 3: Google Files
Следует также упомянуть и фирменный файловый менеджер от Google, который предустановлен на большинстве Android-устройств. Заслуживает он внимания за счет того, что доступ к сохраненным файлам здесь реализован довольно удобно – достаточно запустить приложение и на вкладке «Просмотр» выбрать раздел «Скачанные файлы».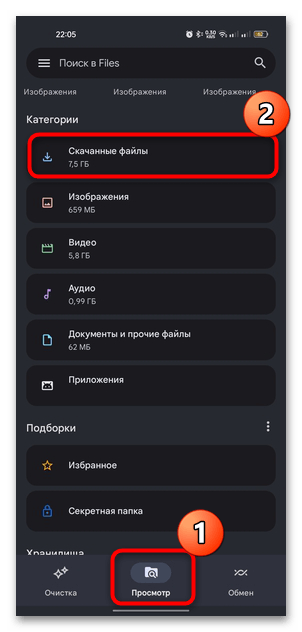
В итоге вы увидите все файлы, которые были сохранены на устройство с Android из сторонних источников. Вы можете отсортировать данные по различным параметрам или изменить вид их отображения.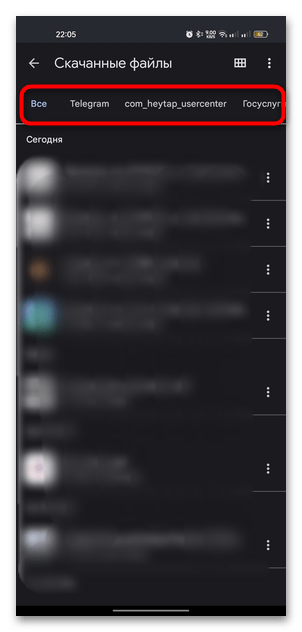
Кстати, если на вашем Android-девайсе не предустановлен менеджер Google Files, при желании можете скачать отдельно из магазина Play Маркет.
Проблемы с загрузкой
Попробуйте возобновить загрузку.
Иногда, при настройке системы нужно иметь доступ к скрытым системным папкам, которые спрятаны от неопытных пользователей. А именно, прячут их для того, что бы они не были случайно удалены или перемещены, потому, как это может повлиять на работу системы.
Но с каждым днем появляются различные вирусы, какие могут скрыть Ваши файлы и папки, которые Вы сможете увидит только в включив отображение скрытых папок и файлов
. Но, удаления вирусов — это не единственная ситуация при который понадобится открыть доступ к показу таких папок. Буквально недавно, я описывал решения проблемы , где требовалось скопировать файл в папку которая является системной и была невидна простому пользователю.
Конечно, лучше в эти папки не лезть, но иногда без этого никак, поэтому сейчас Вы узнаете как открыть скрытые папки и файлы
.
Как отключить просмотр и отслеживание загрузок в IE
Выше мы рассмотрели, где в Интернет Эксплорер найти загрузки для просмотра, удаления или перемещения на другие диски ПК. Отметим, что функция сохранения информации работает автоматически. Некоторых такой подход не устраивает, и пользователи спрашивают, как в Internet Explorer отключить просмотр и отслеживание загрузок.
Здесь имеется только один вариант. При попытке скачать файл (в зависимости от его типа) веб-браузер может предложить несколько путей:
Открыть файл и не сохранять его на ПК. Это наиболее удобный вариант.
![]()
- Сохранить документ на компьютере в стандартной папке. Открытие будет доступно после проверки информации браузером Internet Explorer на безопасность.
- Сохранить под иным именем, поменять типа или папку размещения на ПК.

- Выполнить расширение, приложение или файл иного типа. Это возможно после проверки безопасности встроенными возможностями Internet Explorer.
- Отмена скачивания и возврат к серфингу.
![]()
Зная, как найти в Интернет Эксплорере загрузки, вы всегда сможете попасть в нужную папку, удалить или перенести из нее информацию в другое место.
Ошибки
В процессе пользования Internet Explorer может возникнуть ситуация, когда при попытке входа в сохраненную страницу появляется сообщение «Просмотр и отслеживание загрузок». При этом система предлагает открыть или сохранить файл. В такой ситуации можно попробовать два решения.
Способ №1:
- Войдите на ПК или ноутбук в безопасном режиме.
- Перейдите в панель управления.
- Найдите раздел Удаление или изменение программ.
- Перейдите в раздел Включение и отключение компонентов Windows.
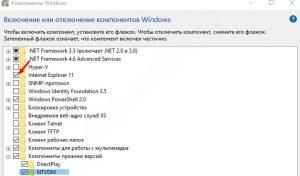
- Снимите отметку с Internet Explorer.
- С помощью CCleaner удалите ошибки в реестр.
- Перезагрузите ПК.
Если эти действия не помогли, сделайте новую учетную запись и проделайте с ней те же самые манипуляции.
Существует еще один способ, позволяющий исправить ситуацию. Сделайте следующее:
- Введите в командной строке Regedit.
- Перейдите в меню Файл и Экспорт.
- Выложите содержимое разделов реестра (приведено внизу).
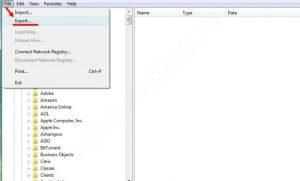
HKEY_CLASSES_ROOT.mht HKEY_CLASSES_ROOT.mhtml HKEY_CLASSES_ROOTmhtmlfile HKEY_CLASSES_ROOTSystemFileAssociations.mht HKEY_CLASSES_ROOTSystemFileAssociations.mhtml HKEY_CURRENT_USERSoftwareMicrosoftWindowsCurrentVersionExplorerFileExts.mht HKEY_CURRENT_USERSoftwareMicrosoftWindowsCurrentVersionExplorerFileExts.mhtml
По отзывам в Интернете этот способ помогает исправить проблему.
Безопасность при скачивании некоторых файлов
Итак, система может выдать предупреждение о безопасности открытия файлов с расширением .exe
:
Так как есть вредители, которые распространяют программы, содержащие вирусы и т.п., то система и предупреждает, чтобы мы скачивали подобные файлы только с сайтов, которым доверяем.
Про безопасность в Интернете, это отдельная тема для разговора, но если есть желание, то можете почитать об этом, перейдя по предлагаемой в окошке ссылке: Как определить, какую программу можно запускать?
Естественно, мне лично не к чему распространять вирусы. Так что, если доверяете мне и моему сайту, то можете соглашаться и запускать файл без проблем. Но, для страховки всегда можете дополнительно проверять, как любые файлы, так и любой сайт, например, с помощью онлайн-сканера Dr.Web .
Если нужно проверить сайт, то выбирайте: УРоЛог Dr.Web
.
Если нужно проверить файл, то выбирайте: Файлопатолог Dr.Web.
Т.е. скачиваете файл, но пока не запуская
его, загружаете его для проверки в сканер Dr.Web через кнопку Обзор
и нажимаете на Проверить
. Немного ждете и получаете результат проверки, — безопасный файл или нет:
Настройка параметров загрузки файлов
В браузере Opera вы можете настроить параметры загрузки файлов для более удобного использования. Для этого перейдите в меню настроек браузера.
1. Откройте браузер Opera и щелкните на иконке «Меню» в верхнем левом углу окна браузера.
2. В выпадающем меню выберите пункт «Настройки».
3. В открывшемся окне настроек выберите вкладку «Расширенные».
4. На вкладке «Расширенные» найдите раздел «Загрузки» и щелкните на нем.
5. В разделе «Загрузки» у вас будет возможность настроить следующие параметры:
- Спрашивать, где сохранить каждый файл: если данный параметр включен, Opera будет спрашивать вас о месте сохранения каждого загружаемого файла.
- Спрашивать, если файл повторяется: при включении этого параметра Opera будет спрашивать вас, что делать при загрузке файла, если он уже существует в указанной папке.
- Открывать файлы после загрузки: если вы хотите, чтобы Opera автоматически открывала загруженные файлы после завершения загрузки, включите данный параметр.
- Открывать «Безопасные» типы файлов после загрузки: при включении этого параметра Opera будет автоматически открывать файлы безопасных типов после завершения их загрузки.
6. После того как вы настроили параметры загрузки файлов, нажмите на кнопку «OK», чтобы сохранить изменения.
Теперь вы успешно настроили параметры загрузки файлов в браузере Opera. Выбранные настройки будут применяться каждый раз, когда вы будете загружать файлы через браузер.
Как найти скачанные файлы на Андроиде в браузере
Все загрузки на смартфон Андроид отображены в панели уведомлений. Зайдя в шторку, можно выполнить различные действия с ними – просмотреть скачанные картинки, воспроизвести видеоролик или аудиозапись. Но как же найти загруженные на телефон файлы чуть позже?
После того, как уведомление пропало из так называемой шторки, найти нужные файлы можно несколькими способами. Сделать это можно через браузер, а также приложение Загрузки. Можно воспользоваться и специальным файловым менеджером.
В новой версии браузера Opera Mini для Android появилась совершенно новая панель прямо над поисковой и адресной строкой, сообщается в блоге компании Opera.
Попробуйте эту новую функцию и убедитесь, насколько быстрее вы сможете искать в сети то, что вас интересует.
Новая версия не только хороша улучшенным поиском. Мы хотим, чтобы все то, что вы скачиваете, будь то музыка, видео или статьи, всегда находилось у вас под рукой. И поскольку загрузка файлов на телефон становится все более важным функционалом, и пользователи скачивают все больше и больше, мы создали для вас несколько новых способов контроля над вашими загрузками.
Обуздайте тяжелые загрузки
Если вы большой любитель кино, просматривающий кучу сериалов, или же если вы хотите скачать какой-либо музыкальный альбом (потому что одной песни Джастина Тимберлейка, конечно же, недостаточно), то вы можете выбрать наиболее подходящий для вашего соединения и тарифного плана способ загрузки файла.
В настройках загрузок Opera Mini выберите Отложить до подключения к Wi-Fi, если вы хотите избежать большого счета за интернет-трафик, Загружать сразу же, если вы хотите скачать файл прямо сейчас, или же Всегда спрашивать, если вы хотите каждый раз определять наиболее удобный для вас вариант.
Быть может, вы хотите скачать сразу множество файлов или хотите, чтобы они загружались поочередно до того момента, когда вы попадете в свою домашнюю сеть Wi-Fi. Если вы нажмете на Одновременные загрузки, то вы сможете выбрать количество файлов, которое должно загружаться в Opera Mini одновременно перед тем, как перейти к загрузке следующих файлов.
Например, если у вас есть 10 файлов, ожидающих загрузки, и вы выбираете 2 в опции Одновременные загрузки, то два первых файла начнут загружаться немедленно. После их загрузки Opera Mini начнет загружать следующие два файла. Это очень удобно для управления вашими данными и приоритизации различных загрузок.
Вы можете также выбрать Всегда показывать список загрузок и решать, хотите ли вы видеть загрузки, когда они начинаются, или же продолжать серфинг в сети, пока они загружаются в фоне.
Кроме того, если вы хотите, чтобы Opera Mini спрашивала, куда вы хотите сохранять каждую загрузку, то просто кликните Спрашивать перед загрузкой.»
Где найти файлы, скачанные через браузер на Андроиде
Только что сохранившиеся медиа отображаются в панели рядом с другими уведомлениями. Из нее можно просмотреть видеоролики, открыть изображения, воспроизвести песни и так далее.
Но после одного открытия ссылка на медиа из «шторки» пропадает. Тогда сохраненные материалы находятся несколькими методами. Чаще используемый из них – способ с помощью браузера.
Google Chrome
В браузере Google Chrome для смартфонов выполните следующее:
- Войдите в Гугл Хром.
- Кликните на три вертикальные точки в правом верхнем углу.
- В появившейся вкладке нажмите «Скачанные файлы».
- Выполните необходимые действия.
Opera Mobile
В Опере достаточно кликнуть на изображение в нижней части экрана и войти в «Загрузки». Здесь, как и в других веб-обозревателях, есть возможность отсортировать по разным характеристикам и ключевые функции: копирование, удаление, отправка.
UC Browser
В UC Browser щелкните на кнопку в центре, войдите в «Загрузки» и выберите медиа. В этом разделе также есть обычный файловый менеджер, позволяющий распределять файлы по параметрам.
Yandex Browser
Для поиска сохраненных материалов на Android через Yandex откройте любую страницу через браузер, щелкните на три точки в правом углу снизу и выберите пункт «Загрузки».
Как найти загрузки в браузере на Android
Выше мы отметили, что не все файлы, которые вы скачиваете на свое устройство, попадают в папку «Загрузки». Иногда бывает так, что файл скачивается в память браузера.
Если у вас Google Chrome, запустите его и перейдите в контекстное меню нажатием на три вертикальные точки в правом верхнем углу;
Как правило, в память веб-браузера попадают только мелкие компоненты, например, сохраненные html-страницы, но со временем их становится так много, что они могут занимать сотни мегабайт.
Свободное общение и обсуждение материалов
Дизайн интерьера собственной квартиры кажется многим чем-то сложным и доступным только для богатых людей. Обычно в суровых реалиях это выглядит так: здесь поставим стул, здесь стол, в углу будет стоять кровать. Однако позже возникает множество трудностей, с которыми сталкивается каждый. За столом невозможно работать из-за плохого освещения, у кровати не хватает розеток для ночника и еще огромное количество разных деталей. Конечно, можно нанять дизайнера, чтобы он все сделал как надо, но бюджет не всегда располагает на подобного рода траты. В Google Play уже давно существует масса приложений, способных помочь оформить интерьер вашей квартиры или дома.
Выбрать новый смартфон очень сложно
Несмотря на то, что есть куча обзоров на YouTube, важно изучать информацию самому и не доверять рекламе. Однажды я подарил маме смартфон Huawei на Windows Phone: я выбирал телефон по стоимости, потому что не имел много денег
Насколько был точен выбор? Смартфон проработал долго, но его эксплуатация превратилась в мучение. Кстати, в нем была система Windows Phone 8, но обновление до Windows Phone 8.1 он не получил. С тех пор я не приобретаю смартфоны «по одёжке» и по слухам: предварительно проверяю всё сам. Делюсь с вами советами, как подготовиться к покупке смартфона, чтобы потом не посыпать голову пеплом.
Все пользователи периодически скачивают фотографии, музыку и видеоролики на смартфон, тем самым забивая внутреннюю память мобильного устройства. Специалисты рекомендуют регулярно заходить в папку с загруженными файлами и очищать её от ненужных файлов. Но не все владельцы смартфонов знают, где можно найти эту папку и как правильно её очистить.
Как узнать, в какую папку скачиваются файлы и как ее изменить в различных браузерах

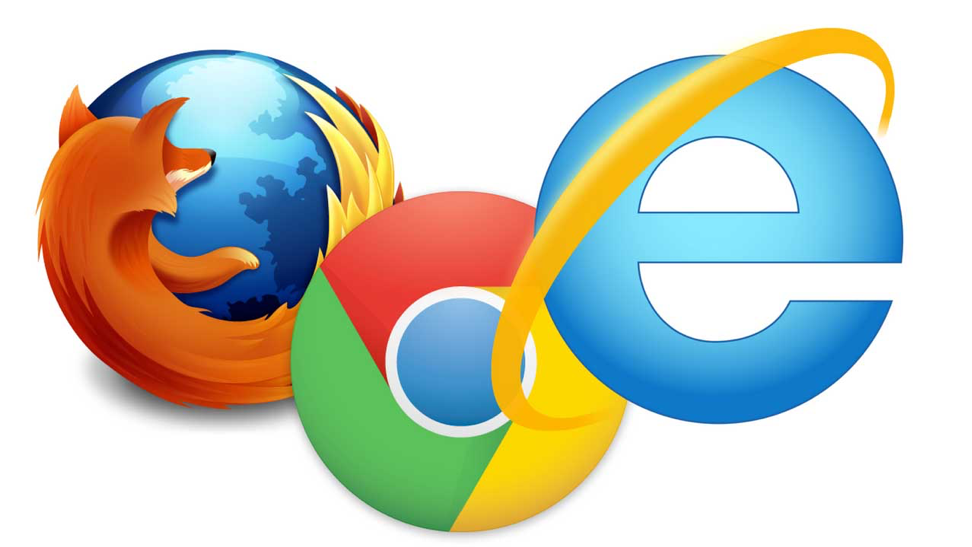
Пользователи интернета ежедневно скачивают сотни файлов на свои компьютеры. Каждый браузер устроен немного по-разному, и даже самые элементарные функции могут отличаться. Например, если пользователь браузера Opera перешел на браузер Internet Explorer, ему придется достаточно долго искать папку, в которую скачиваются файлы.
Где найти загрузки в браузере Firefox?
Найти папку с загрузками в браузере Firefox можно буквально за несколько секунд. В правом верхнем углу откройте меню «бургер» и выберите из появившегося списка пункт «Настройки».
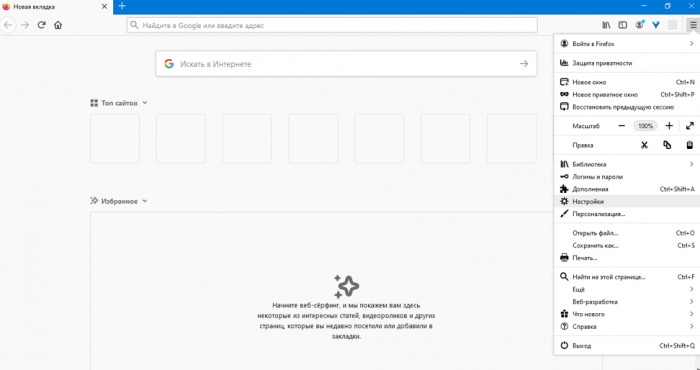
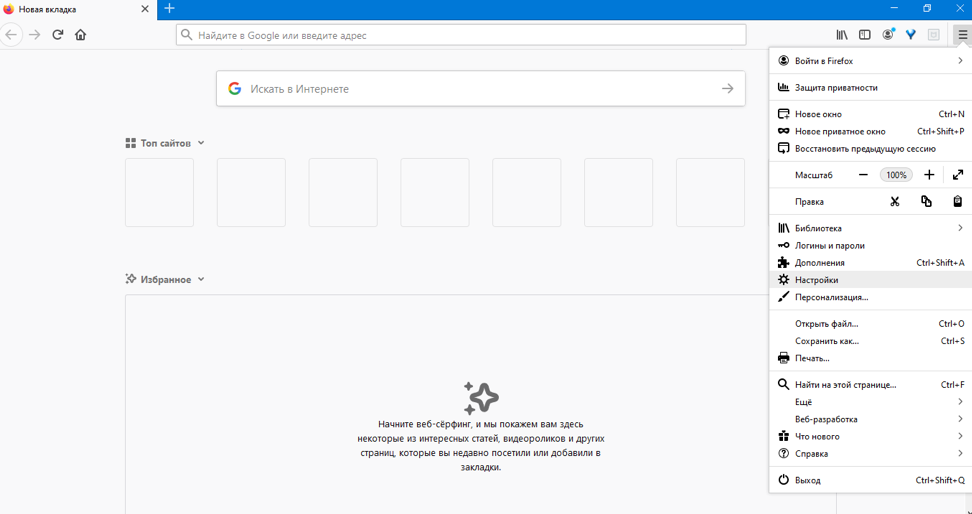
После того, как перед вами откроется окно с настройками, потребуется немного пролистать его вниз — до пункта «Файлы и приложения». Ниже, рядом с надписью «Загрузки», будет указана папка, в которую по умолчанию сохраняются скачиваемые файлы.
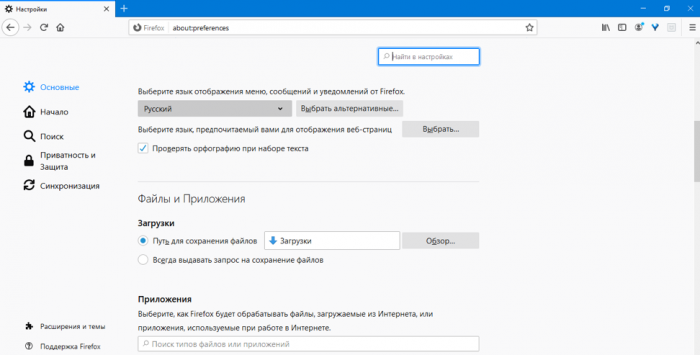
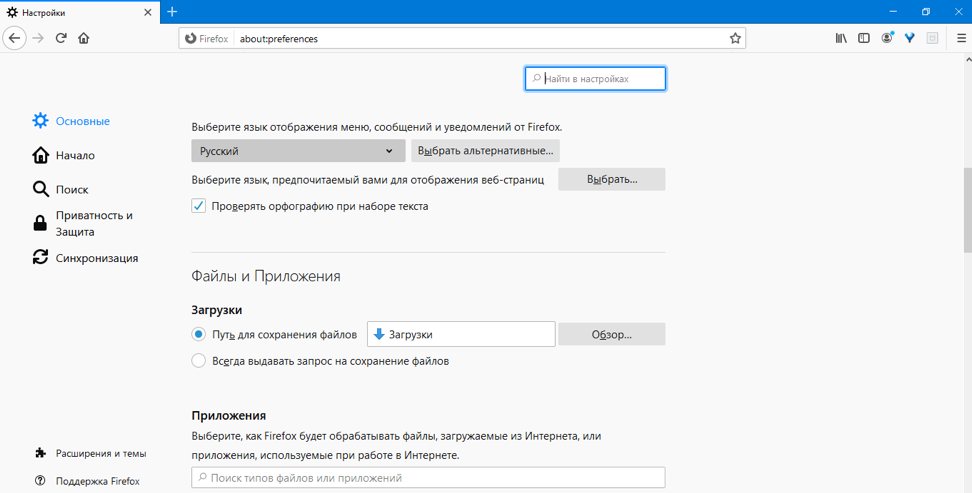
Если вы не можете найти этот пункт, просто введите в поисковом поле, расположенное в верхней части окна, слово «Загрузки».
Где находятся загрузки в браузере Google Chrome?
Чтобы узнать, в какую папку сохраняет скачанные файлы браузер Google Chrome, нужно зайти в опции, которые располагаются в верхней панели справа и выбрать в выпадающем списке пункт «Настройки». В самом низу открывшейся страницы перейдите в раздел «Дополнительные настройки». Пролистав вниз, вы увидите пункт «Загрузки», в котором будет указан путь к папке, в которую по умолчанию сохраняются скачиваемые файлы. Выглядит это примерно так: C:UsersAdminDownloads.
Как открыть загрузки в браузере Internet Explorer?
Нажмите на значок шестеренки, расположенный вверху справа, и в открывшемся окне выберите пункт «Просмотреть загрузки», после чего откроется новое окно со скачанными файлами. Чтобы узнать, где располагаются эти файлы, нажмите на любой из них правой кнопкой мыши и выберите в контекстном меню пункт «Открыть содержащую объект папку».
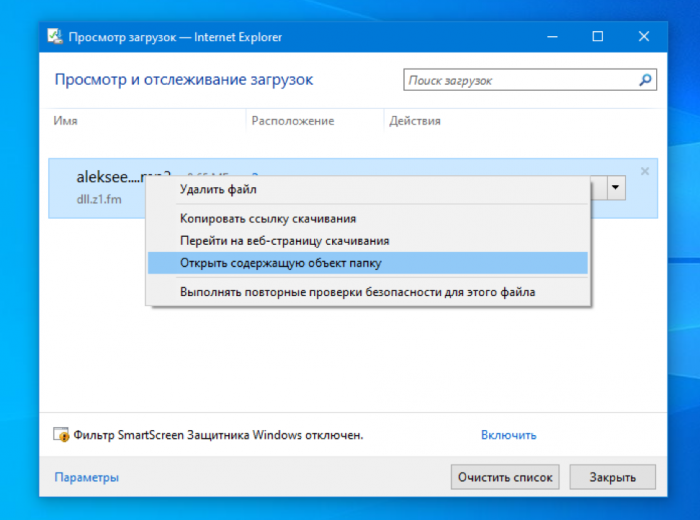
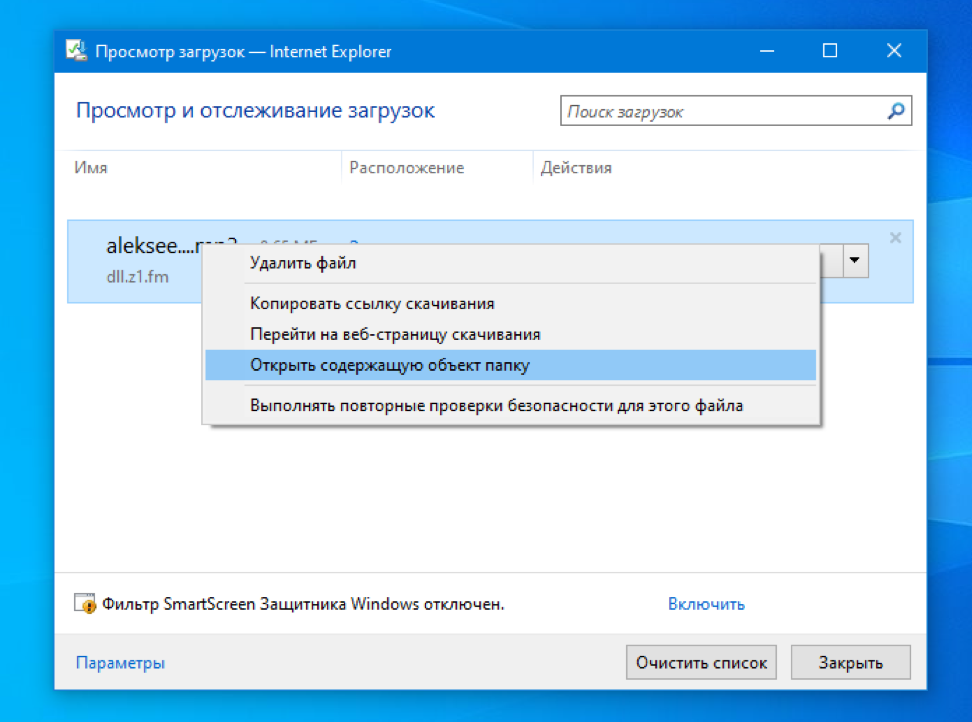
Как посмотреть загрузки в браузере Microsoft Edge?
По умолчанию браузер Microsoft Edge скачивает файлы в строго определенное место: C:UsersAdminDownloads. Чтобы убедиться в этом, откройте меню, расположенное справа, и выберите пункт «Загрузки». После этого откроется панель, в верхней части которой нужно будет выбрать пункт «Открыть папку», и вы окажетесь в папке со скачанными файлами.
Где хранятся загрузки в Яндекс Браузере?
По умолчанию Яндекс.Браузер сохраняет файлы в папку «Загрузки». Если вы меняли стандартное местоположение, но не можете вспомнить, на какое, зайдите в меню, расположенное в правом верхнем углу, откройте раздел «Инструменты» и пролистайте вниз, пока не увидите блок «Загруженные файлы». Рядом с ним будет указан путь к папке.
Куда скачивает файлы браузер Opera?
Чтобы найти папку с загрузками в браузере Opera, перейдите в меню, расположенное слева вверху, и из появившегося списка выберите пункт «Настройки». В открывшемся окне листайте в самый низ и после раздела «Языки» вы увидите раздел «Загрузки». Ниже будет указано местоположение папки со скачиваемыми файлами. По умолчанию там должна быть указана папка «Downloads».