Как провести сортировку файлов?
В большинстве режимов представления файлов значки (эскизы) располагаются в окне в несколько столбцов (или в несколько строк). Поэтому даже после сортировки файлов определить их реальный порядок затруднительно. Тем не менее, команды упорядочения значков работают во всех режимах представления и содержатся в меню Вид > Упорядочить значки. Набор конкретных команд зависит от вида папки, но в обычных папках с файлами здесь располагаются команды Имя, Размер, Тип и Изменен. При использовании любой из этих команд значки выстраиваются ровными рядами от левого верхнего угла окна, причем размер рядов определяется в зависимости от высоты или ширины окна. Если выбрать в этом же меню пункт Автоматически, то при любой попытке изменить размещение значков они снова автоматически выстроятся рядами, хотя, возможно, в другом порядке. В Windows XP имеется также удобная возможность сортировки По группам — в этом случае однотипные файлы группируются вместе и отображаются с общим заголовком группы.
Где в Linux диски C, D, E?
Если задаться вопросов, где диск C в Linux, то его можно обнаружить сразу в двух местах. Во-первых, поскольку в Linux все физические устройства являются файлами, то диск C будет представлен файлом, например, с именем /dev/sda. Первая часть в этом имени — /dev/ — это директория, в которой расположены файлы, обозначающие устройства (о всех директориях будет рассказано далее). А sda — это уже непосредственно имя диска. Если однотипных дисков несколько, то последующим присваиваются другие буквы: /dev/sdb, /dev/sdc и т. д. Имя диска указывает на вид носителя. Например, буквы sd означают Solid Drive, то есть твердотельный диск. Если имя /dev/hda, то буквы hd означают Hard Drive (жёсткий диск).
Допустим имя диска /dev/hdc, что можно сказать о нём? Можно утверждать, что это жёсткий диск и он третий в системе.
Диски могут иметь и другие имена, например, у меня системный диск называется /dev/nvme0n1 — я погуглил, оказывается это новый вид твердотельных дисков NVM Express (NVMe).
Итак, мы уже нашли диск C? Не совсем. Имя /dev/sda это всего лишь обозначение устройства, которое предполагает использование имени для управления самим устройством. Например, если мы хотим создать новый раздел на диске или изменить размеры существующих, то мы откроем соответствующую программу, и в качестве параметра передадим ей имя диска, с которым хотим работать. Мы не можем открывать файлы обращаясь к диску по имени вида /dev/*
Как создать папку на компьютере
Создавать новые папки можно с помощью компьютерной мыши это самый распространённый вариант и с помощью клавиатуры, о котором знают немногие.
Мы с вами рассмотрим оба варианта.
С помощью компьютерной мыши
Создать ее можно в любой другой директории, в том числе и на рабочем столе. Для этого нужно навести курсор мыши на пустую область и нажать правую кнопку.
В открывшемся меню навести курсор на пункт «Создать» рядом откроется дополнительное меню, в котором нужно нажать на «Папку».
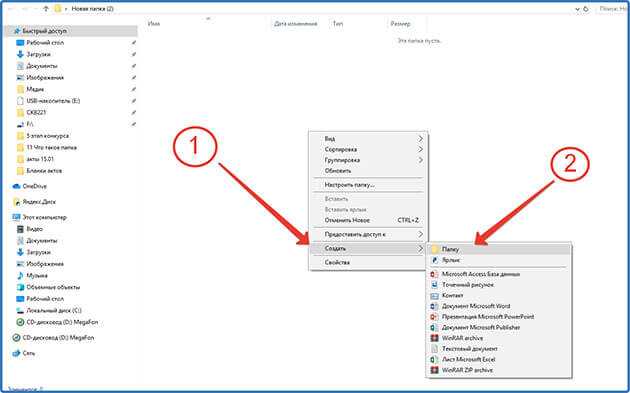
Создание папки через контекстное меню
Как видите все очень просто.
Если хотите можете сразу ее переименовать, для этого нужно навести на нее курсор мыши и нажать правую кнопку. В открывшемся меню выбрать переименовать.
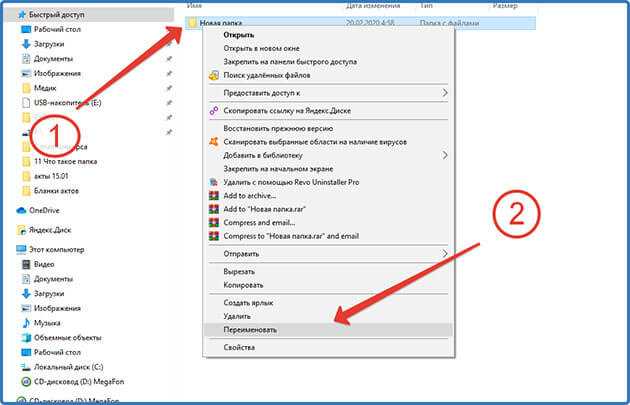
После этого станет доступным ввести нужное имя.
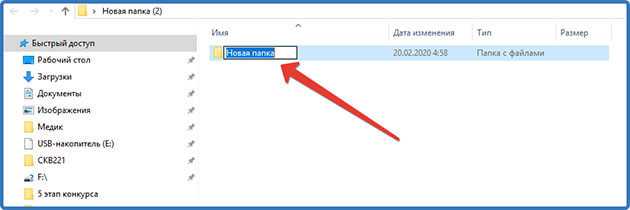
Изменение имени папки
После ввода нужного имени отведите курсор мыши на свободную область и кликните один раз или нажмите клавишу «Enter». Имя сохранится автоматически.
С помощью клавиатуры
Существует два способа создания папок с помощью клавиатуры.
В обоих случаях должно быть выполнено одно условие. У вас должна быть открыта директория, в которой вы хотите создать новую папку.
Способ №1
После того как вы открыли такую директорию нужно нажать сочетание следующих кнопок клавиатуры Ctrl+Shift+N, создасться папка которую можно сразу переименовывать.
Изменение имени папки
После написания названия нажимаем «Enter».
Способ №2
Во втором случае нам нужно нажать на клавиатуре кнопку вызова контекстного меню.
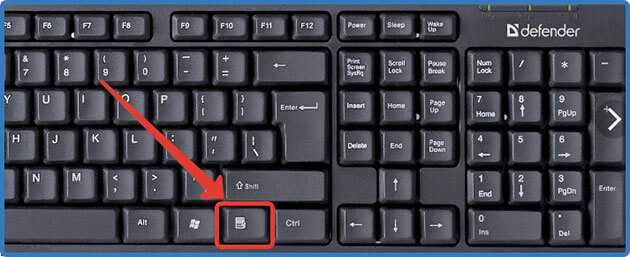
Кнопка на компьютерной клавиатуре для вызова контекстного меню
После нажатия откроется контекстное меню, в списке которого с помощью клавиш стрелочек выделяем «Создать» далее нажимаем стрелочку указывающею вправо и нам открывается дополнительное меню, в котором также с помощью стрелок вверх-вниз выбираем «Папку» и жмем кнопку «Enter».
Создание папки через контекстное меню
Вписываем название и жмем кнопку «Enter».
Все вот такие простые способы.
В чем особенность представления в виде эскизов страниц?
Режим эскизов страниц предназначен для просмотра папок, содержащих изображения или Wefc-страницы. Для каждого такого файла операциейнал система готовит изображение уменьшенного размера, которое и отображает вместо значка файла. В этом случае содержимое файла видно уже при беглом взгляде на эскиз. Для файлов, не представимых в виде эскизов, операционная система отображает увеличенный’значок. На .i..:.;..:;:-,:,.,:,,,,; значок папки может быть наложено до четырех изображений, ^ЗШШЩШ хранимых внутри этой папки. При использовании эскизов имейте в виду, что процесс их создания. к<. -да для данной папки впервые устанавливается данный рошм, может занять немалое время.
Как найти папку в компьютере по названию
Для поиска папок по названию воспользуемся двумя самыми простыми способами:
Для примера я создал на своем ПК папку «Александр Зырянов» и покажу, как ее можно найти по названию.
Поиск через «Этот компьютер»
У новичков может возникнуть вопрос, почему именно эта папка, а никакая ни будь другая?
Все очень просто: потому что она верхнего уровня (об этом я писал в начале статьи) и в ней находятся локальные диски, на которых располагаются все папки и файлы вашего ПК.
Открываем «Этот компьютер» или «Мой компьютер».
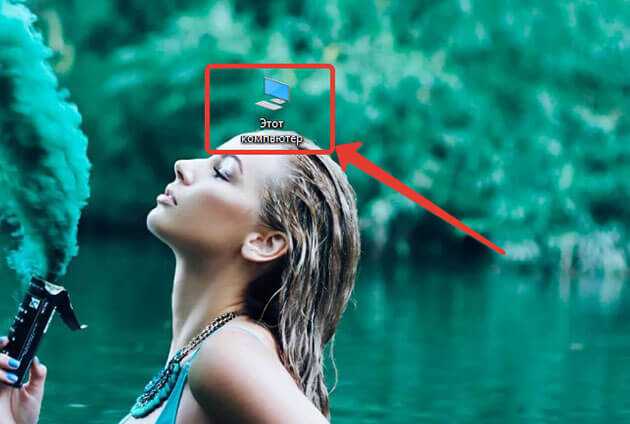
Значок «Этот комепьютер» на рабочем столе
Находим в правом верхнем углу поле, где написано «Поиск».
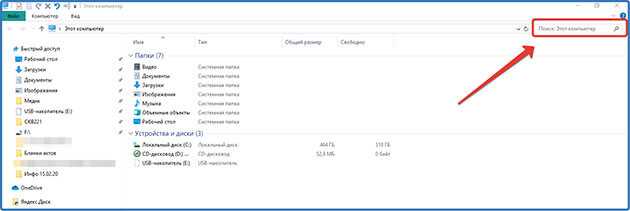
Поле поиска в папке «Этот компьютер
И вводим туда название той папки, которую хотите найти. Поиск начнется автоматически и может занять некоторое время.
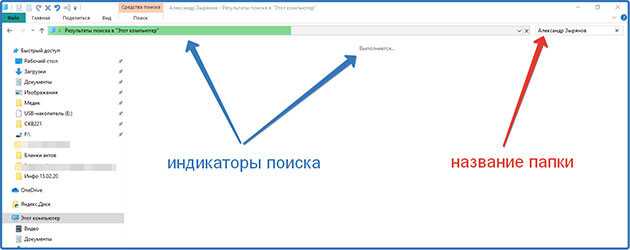
Поиск в окне папки «Этот компьютер
И если она есть, то она обязательно отобразиться, а справа от нее будет прописан путь, где она находится. В моем случае как видно на скриншоте это рабочий стол.

Результаты поиска папки на компьютере
Здесь вы сможете открыть ее и просмотреть содержимое.
Стандартная программа поиска в компьютере
В Windows 10 для перехода в поиск можно нажать на значок, расположенный на панели задач.
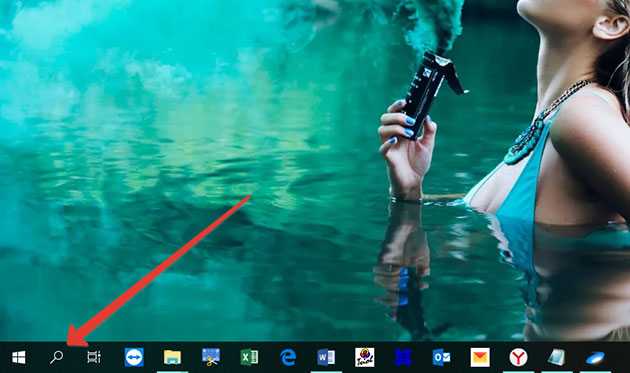
Значок поиска на панели задач
А если его вдруг нет, то нужно войти в меню пуск нажав кнопку с эмблемой виндовс. И найти в списке приложений соответствующий значок.
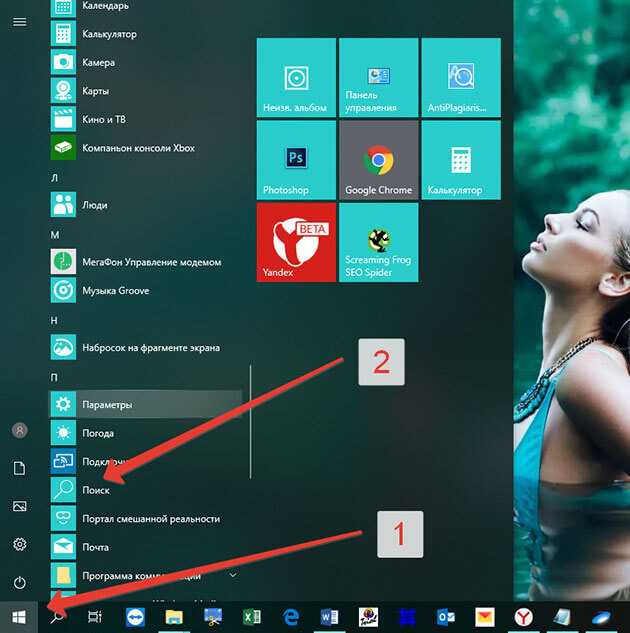
Значок программы поиска в меню пуск
Далее откроется окно поиска где в соответствующей графе, расположенной в низу ввести название папки и подождать немного.
Как видно на скриншоте система поиска компьютера нашла нужную мне папку.
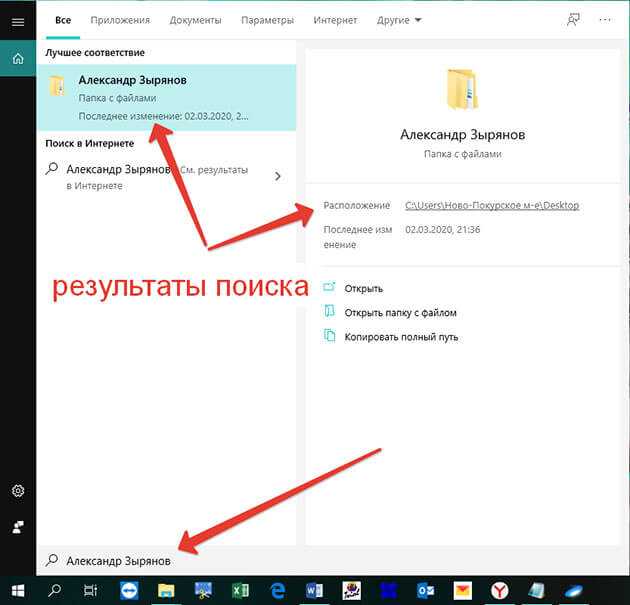
Результаты поиска папки по названию
Отсюда вы также сможете открыть ее или скопировать путь к ней.
Почему знание некоторых терминов так важно?
Установив новую игру на свой компьютер и пройдя её вдоль и поперёк, неопытный геймер начинает скучать и забрасывает игру. Спустя несколько дней он вдруг узнаёт от своего друга о том, что для этой самой игрушки есть различные бесплатные модификации, которые в свободном доступе лежат в интернете и ждут, пока их скачают.
Обрадованный геймер бежит домой, тая в себе желание добавить что-то новое в так полюбившийся ему виртуальный мир и снова погрузиться в него. Он открывает браузер, находит в сети эти модификации, скачивает архивы с ними, читает инструкцию по установке, в которой написано: «Скопировать файлы из архива в директорию игры». Скопировать файлы из архива — понятно. А что такое директория игры? И где же она находится?

Согласитесь, знание подобных технических терминов зачастую может облегчить человеку жизнь. В современном обществе, которое основано на информационных технологиях, подобные термины — важная составляющая современного разговорного языка.
Эта статья должна помочь всем начинающим игрокам, как тем, которые желают установить модификации для любимого компьютерного развлечения, так и всем тем, кто совершенно не знает понятия директория. Для этого в ней будут освещены максимально понятно такие вопросы, как:
2. Как её найти?
3. Где находится директория игры?
Если вы когда-нибудь задавались одним из этих вопросов или задаётесь им сейчас, то эта статья определённо для вас. Итак, поехали.
Что же такое эта самая директория?
Чтобы понять, что такое директория игры, не нужно быть Простыми словами это понятие можно объяснить так: директория — это папка на компьютере, в которой хранятся файлы установленного приложения. Директория обычно указывается полным адресом корневой папки приложения, например: «C:\Games\Название приложения».
Первая буква в адресе обозначает название раздела жёсткого диска на вашем компьютере, после первого «\» располагается название папки, находящейся в этом разделе жёсткого диска (в данном случае С:\) и так далее. Грубо говоря, директория — это папка, в которую вы когда-то установили игру.
Во время установки любого приложения программа-установщик просит вас выбрать желаемую директорию, по умолчанию она обычно бывает такого типа: С:\Program Files\Название компании-разработчика\Название игры (программы). Скорее всего, в папку именно с таким адресом и придётся копировать файлы вашей модификации.
Размер
Каждый файл имеет какой-то компьютерный размер. Его величина зависит от типа и количества данных. Ведь в книге может быть как 200 страниц, так и 2000. А если в ней еще и иллюстрации, то вес будет значительно больше.
Текстовая информация, даже если ее много, занимает относительно мало место, а вот графика и видео — много.
Компьютерный размер измеряется в битах, байтах, килобайтах, мегабайтах, гигабайтах и терабайтах. Бит — это самая маленькая единица, такого размера объектов в системе не встретишь. Объемы начинаются с байтов — в одном байте 8 бит.
- КБ (килобайт) = 1024 байта
- МБ (мегабайт) = 1024 КБ
- ГБ (гигабайт) = 1024 МБ
- ТБ (терабайт) = 1024 ГБ
Что такое папка
В обычной жизни мы стремимся структурировать информацию. Возьмём для примера библиотеку. В большой библиотеке могут быть отдельные залы детской литературы, иностранной, технической. В каждом зале есть стеллажи с книгами по определенному направлению, например физика, химия, информатика и т.д. расставленные по алфавиту. Все это сделано для облегчения поиска нужной книги. Только представьте себе, если бы все книги оказались в одном помещении без разделения по категориям, расставлены вперемешку без всякой системы. Искать нужную книгу можно было бы неделями.
В компьютере все происходит точно так же, чтобы можно было легко найти нужный файл, необходима упорядоченная система хранения информации на жестком диске. Этой задаче служит древовидная система папок в файловой системе компьютера. Папка является неким контейнером или ящиком с надписью (именем) в который мы можем положить какие-нибудь файлы или ярлыки. Эти папки можно вкладывать одну в другую по принципу матрешки. Получается древовидная структура каталогов на жестком диске компьютера, позволяющая легко структурировать и находить необходимую информацию. Базой или корнем этой системы является логический диск компьютера. Вот наглядное представление, как это выглядит в графическом виде.
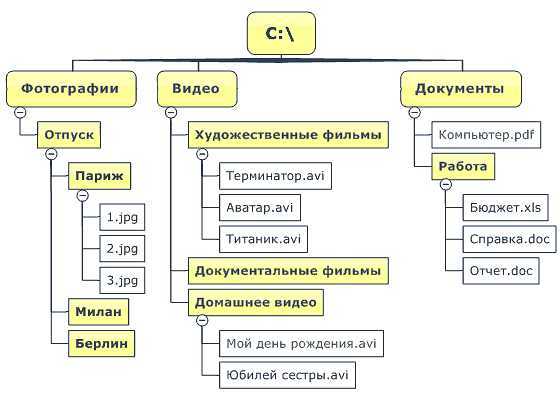
Например, нам нужен файл отчета по работе. Мы знаем, что документы у нас хранятся на диске D в директории «Документы» в папке «Работа». Какой именно будет структура папок, зависит от предпочтений пользователя, здесь нет жестких требований, так что выбирайте удобную вам систему.
Как отличить папку от файла
Внешний вид папки может быть различным в зависимости от версии операционной системы и настроек внешнего вида. Чаще всего иконки каталогов выглядят, как стилизованные канцелярские папки желтого цвета без расширения в названии. Могут условно отображать тип своего содержимого. При одинарном клике в Проводнике, в левом нижнем углу отображается тип объекта и некоторые другие свойства.

Второй вариант, это кликнуть по папке правой кнопкой мыши и выбрать пункт «Свойства».
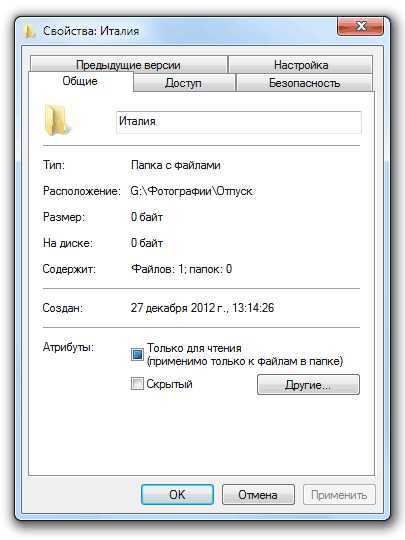
Данное определение, что такое папка, является сильно упрощенным, однако вполне достаточным для уверенного использования компьютера.
Компьютер не может физически помещать данные в друг друга, как мы складываем вещи в коробку, поэтому он делает это виртуально. Берет файл с именем папки и записывает в него, какие файлы или другие папки в нем должны находиться. Так что, папка с точки зрения компьютера это специальный тип файла, а для пользователя это файлом не является. Аналогичная ситуация с ярлыками.
Для самых любознательных
Что такое папка мы разобрались, но только с точки зрения человека. На самом деле, вся информация на диске хранится вперемешку, т.к. обеспечить вложенность на физическом уровне невозможно. Папки имеют виртуальную природу, просто люди договорились о такой удобной и наглядной для них системе. Делается это довольно просто. Папка windows – это специальный тип файла без расширения в котором хранятся записи о его родителях и его детях и отображается в компьютере иконкой директории. Люди просто условно считают этот файл папкой. Возьмем такой пример для наглядности.
Мы видим содержимое директории «Отпуск». Значит в системе есть специальный файл с именем «Отпуск» в котором есть следующие записи:
Родители:
Корневой директорией является логический диск G. В диске G есть папка «Фотографии» в которой и находится папка «Отдых»
Дети:
Папка «Отдых» является родителем для папок «Германия» и «Италия», а так же файлов «Дача.jpg» и «Я.jpg». Полный путь однозначно идентифицирующий файл «Я.jpg» на данном компьютере выглядит так: G:\Фотографии\Отпуск\Я.jpg
Если мы перемещаем папку «Италия» из папки «Отпуск» в папку «Фотографии», то в специальном файле «Италия» просто меняется запись о родительской директории. Удаляя папку, компьютер удаляет и все файлы, для которых эта папка является родительской.
Теперь вы знаете, что такое папка в компьютере, как она устроена и чем отличается от других объектов на жестком диске компьютера.
Изменить права доступа к общим папкам
Когда вы предоставляете общий доступ к папке, параметры общего доступа для файлов и вложенных папок в ней обновляются. В зависимости от того, как вы поделились папкой, люди, с которыми вы поделились, будут иметь доступ к файлам внутри:
- Может упорядочивать, добавлять и редактировать: пользователи могут открывать, редактировать, удалять или перемещать любые файлы в папке. Пользователи также могут добавлять файлы в папку.
- Только просмотр: пользователи могут видеть папку и открывать все файлы в ней.
После того, как вы предоставите общий доступ к папке, вы сможете изменить способ совместного доступа к файлам внутри.
Когда вы передаете право собственности на папку, файлы внутри сохраняют своего первоначального владельца. Чтобы изменить владельцев нескольких папок:
После того как вы сделаете кого-то еще владельцем папки, вы сможете редактировать папку, если только новый владелец не решит изменить ваш доступ.
Когда кто-то удаляет файл из общей папки, только владелец может получить к нему доступ.
Папка, также называемая каталогом, представляет собой пространство, используемое для хранения файлов, других папок и ярлыков на компьютере. Хорошей аналогией могут служить манильские папки в офисе для хранения документов или отчетов.
Папка, содержащаяся в другой папке, называется подпапкой.
Что такое файл, папка и чем они отличаются
Любая информация (текст, фотографии, видео и др.), которая находится на внутреннем запоминающем устройстве компьютера или же на флешках, оптических дисках, картах памяти и любых других съемных носителях, хранится в виде файлов. │ Файл – это обособленная частичка информации, которая является относительно независимой от информации, хранящейся в других файлах. В виде отдельных файлов могут храниться разнообразные текстовые документы, фотографии, видеозаписи, звуковые файлы и т.д. Изменение или удаление одних файлов не влечет за собой изменения остальных файлов. Пользователь может создавать файлы самостоятельно, или же использовать файлы, созданные кем-то другим. Уже существующие файлы можно корректировать, менять их названия, удалять, копировать и перемещать на другие запоминающие устройства или же в другие папки на том же устройстве. │ Папка – это своеобразный контейнер, в котором хранятся файлы. Сама по себе папка не содержит никакой информации. Основное ее предназначение – систематизация файлов. Всем офисным работникам известно, что при работе с большим количеством бумажных документов очень удобно раскладывать их по отдельным папкам. Ситуация с компьютерными папками аналогична. Только вместо бумажек в них можно раскладывать разнообразные файлы. На любом запоминающем устройстве пользователь может создавать сколько угодно компьютерных папок, называть их разными именами (на свое усмотрение). Количество файлов, хранящихся в одной папке, практически не ограничено. Кроме файлов, в каждой папке можно создавать другие папки, которые в свою очередь тоже могут содержать как файлы, так и папки. Благодаря этим особенностям папок, каждый пользователь может организовать на своем компьютере такую систему хранения файлов, которая будет удобной именно ему. Подробнее о системе хранения файлов и папок, а также о порядке навигации в этой структуре, читайте здесь. Краткий итог изложенного выше можно сформулировать так: файлы – это частички информации, хранящейся на компьютере; папки – это ячейки, в которые можно раскладывать файлы для систематизации и удобства их хранения.
Дополнительная информация
Путь к папке «Мои документы» хранится в следующем ключе реестра, где полный путь к месту хранения — это путь к вашему месту хранения:
Имя значения: PersonalТип значения: REG_SZДанные значения: полный путь к месту храненияЛюбое изменение значения по умолчанию записывается в следующем месте, а предыдущий путь также обновляется:
HKEY_CURRENT_USER\Software\Microsoft\Windows\CurrentVersion\Explorer\Папки оболочки пользователя
Имя значения: PersonalТип значения: REG_SZДанные значения: полный путь к месту хранения Если вы перенаправляете Мои документы с помощью перенаправления папки групповой политики, путь присутствует в этом значении и параметр для изменения расположение папки «Мои документы» недоступно при просмотре свойств папки «Мои документы».
Как изменить место хранения папки «Мои документы»
Если отображаются свойства папки «Мои документы» (значок на рабочем столе) и не установлена групповая политика для перенаправления папки, вы можете изменить путь к папке «Мои документы» и переместить содержимое из старой место на новое место:
Щелкните правой кнопкой мыши Мои документы (на рабочем столе) и выберите Свойства.
В поле «Цель» введите новый путь к папке «Мои документы» или нажмите «Переместить», чтобы перейти к папке и при необходимости создать новую папку «Мои документы». Если введенный вами путь не существует, вам будет предложено подтвердить, что вы хотите создать новую папку.
Нажмите «Да», чтобы переместить файлы из старой папки «Мои документы» в новую папку, или нажмите «Нет», если вы не хотите перемещать эти файлы
Обратите внимание, что если вы нажмете Нет, файлы в старом расположении не будут удалены, но после изменения они больше не будут видны в Моих документах
Восстановление пути к Моим документам по умолчанию
Если текущий путь к «Моим документам» неверен или больше недоступен, вы можете использовать параметр «Восстановить по умолчанию», чтобы восстановить путь по умолчанию:
ПРИМЕЧАНИЕ. Этот параметр не отображается, если для этой папки действует перенаправление папки групповой политики.
Щелкните правой кнопкой мыши Мои документы (на рабочем столе) и выберите Свойства.
Нажмите «Восстановить по умолчанию».
Следующее значение реестра используется для определения местоположения по умолчанию на основе профиля пользователя и добавляет «\My Documents» для формирования полного пути:
HKEY_LOCAL_MACHINE\Software\Microsoft\Windows NT\CurrentVersion\ProfileList\идентификатор пользователя
Имя значения: ProfileImagePathТип значения: REG_EXPAND_SZгде идентификатор пользователя — это соответствующий идентификатор пользователя.
-
Regsrv32 как зарегистрировать dll 1с
-
Когда Человек-Паук вышел на PS4
-
Составьте диалог на одну из тем, занимайтесь спортом, увлекайтесь компьютером, вред или польза
-
Как увеличить fps при записи бандикам
- Вирус-вымогатель, как вылечить и расшифровать файлы
Что такое файл и папка
Для хранения информации в реальной жизни мы используем различные подручные средства. Например, чтоб не забыть, что купить в магазине — составляем на листке бумаги список. Кто-то хочет запомнить интересные цитаты, поэтому записывает их в тетрадь, а кто-то вырежет из кулинарного журнала понравившийся рецепт. Выходит, что листок бумаги, тетрадь, вырезка — это элементы, на которых может быть информация: текстовая (то есть переданная с помощью текста: «купить батон, ананас и одну сосиску»), графическая (кто-то накалякал поросёнка на обратной стороне списка покупок) или какая-та иная (отправленное письмо надушили и запах так же является информацией). В виртуальном мире то же самое, для того, чтоб хранить данные, нужно иметь своеобразный «лист бумаги».
Итак, что такое файл?
Файл — это элемент, который содержит информацию одного или нескольких видов. Например, песня — это файл, так же, как и фильм или какая-та заметка. Файлы просто определить по их значку. В зависимости от того, какую информацию они способны содержать, файлы делятся на различные виды. Например, файлы музыки (обычно одна песня — один файл), видеофайлы, текстовые документы и другие. Часто значки файлов выглядят, как значки программ, которые их открывают.
Что такое имя файла? Как и в реальной жизни, где у каждого есть имя, так и файлов есть название, которое позволяет отличать один от другого, например: Что такое формат или расширение файла? Разные файлы открываются по-разному, в зависимости от того, какой тип информации они несут (например, музыку компьютер открывает одним способом, а текст совершенно другим). Чтоб компьютер «знал», как и чем открывать файл, ему необходимо «понять», что ж за файл перед ним, «познакомиться» с ним. Имя его он видит сразу, но ему мало, надо знать еще и фамилию. Все файлы одного типа — братья и сестры, они носят одну фамилию, которая объединяет их всех. Эта фамилия и есть формат (расширение) файла. То есть формат (расширение)- это конкретный тип файла, его спецификация. Формат, как видно на картинке выше, пишется после имени документа и всегда начинается с точки. Например, файл музыки формата .mp3 или видеофайл формата .mkv. Компьютер считывает «фамилию» файла, определяет из какого он семейства и предлагает открыть той уже установленной на компьютере программой, которая работает с такими файлами.
Менять имя файла пользователю можно и нужно для удобства в дальнейшем поиске. Но формат файла менять без крайней необходимости не рекомендуется.
Что же такое папка? Как и в реальной жизни, когда мы собираем все важные документы в одно место, чтоб не потерять их и поддержать дома чистоту, так и на нашем виртуальном рабочем месте нужно собирать одни документы в одно место, другие в другое
Это не обязательно, но важно для комфортной работы. Итак, папки — это контейнеры для файлов
Важно пользоваться ими, чтоб отделить одну группу файлов от других, иначе можно просто потеряться среди большого их количества, «захламив» все кругом. Папки так же отображаются значками и выглядят так: Как пользоваться папками и помещать в них файлы мы рассмотрим чуть дальше в нашем курсе. Главная цель этого урока — рассказать об основных понятиях.
Чем отличается папка от файла
- Файлы —конкретные элементы, которые могут содержать информацию, например изображения или текст (файл может быть и пустым, как чистый лист бумаги, его определяет именно возможность хранить информацию)
- Папки — контейнеры для хранения файлов (созданная папка изначально пуста, пока в неё не «положить» файлы)
- Значки файлов разной формы и цвета, значки папок — желтые
Изучение компьютера. Урок №4 — Файл и папка

Здравствуйте! Не так давно были написаны три урока по изучению компьютера, в которых мы рассмотрели основные составляющие, дополнительные компоненты и что такое операционная система. Сегодня продолжим мучаться обучение и рассмотрим ближе объекты, с которыми работает компьютер, а именно что такое файл и папка.
Помните фильм «Матрица»? Там, на экранах их компьютеров все было представлено в виде зеленых нолей и единиц. Компьютер именно так и видит информацию
Она идет сплошным потоком и не важно, в каком порядке вы ее предоставляли. Поскольку человек не способен воспринимать ее в таком виде, были приняты меры
Чтобы визуально можно было различать типы информации, придумали файл. Пользователю файл представляется в виде значка. Файлом является любой элемент, будь то песня, документ, фильм, изображение.
Интуитивно понятный вид позволяет различать типы файлов. Выше вы могли заметить изображение (1), музыкальный файл (2) и текстовый документ (3).
Файл – это часть информации определенного типа, для которой задается название и выделяется место на жестком диске компьютера (если файл хранится на компьютере).
Каждому файлу задается свое название, расширение, и он имеет определенный размер. Дабы не забивать голову числами и окончательно не отнять охоту к обучению компьютеру, размеры файлов мы вынесем в отдельный урок.
Название (имя) файла
Для операционной системы Windows в названии файла разрешены строчные и заглавные буквы, пробел, некоторые знаки препинания и цифры. Запрещенными символами являются * | ? : “ / \. Максимальная длина имени файла ограничивается 260 символами.
Но стоит делать его короче, поскольку в это число также входит и место нахождение файла. Чтобы дать файлу другое название нажмите на нем правой кнопкой мыши и выберете пункт «Переименовать»
Пример названия файлов:
Расширение имени файла
Расширением файла называются три последних символа отделенные от названия точкой.
Расширения помогают как компьютеру, так и человеку понять, какого типа информация содержится в файле. Например, «.jpg» — это изображение (графический файл), «.txt» — текстовый файл, «.mp3» — музыкальный файл.
Используя расширения, компьютер принимает решение, какой программой нужно открыть файл. Например, для файла «Горы.jpg» компьютер запустит программу просмотра изображений, для «Песня о блоге.mp3» будет запущен аудио-плеер. Если у файла нет расширения или Windows не может определить его, то он спросит у вас, какой программой можно открыть данный файл.
Что такое папка?
Чтобы вам было проще понять, объясню на простом примере. Все в жизни держали в руках какие-либо документы. Представьте, что у вас скопилось очень много таких документов и все вперемешку. Что вы делаете, чтобы отсортировать их? Самое простое решение – отсортировать документы и разложить по папкам. Также в случае с компьютером. Если у вас накапливается довольно-таки большое количество файлов их можно разложить по папкам. Например, сделать папки с музыкой, фильмами, документами, чтобы не путаться и долго не искать интересующий вас файл.
На изображении выше вы можете увидеть папку с картинками (1), папку с документами (2) и музыкальный файл (3), который не находится в папке.
Папка – это контейнер для информации. В ней могут храниться как файлы, так и другие папки.
Можно сказать, что папка нужна для упорядочивания информации. Папке, как и файлу можно задать название, а вот расширения у нее нет.
Подведем итог. В сегодняшнем уроке мы рассмотрели, что такое файл и папка. Выяснили, что их можно переименовать, что у файла есть расширение, а у папки нет. В папку можно помещать файлы и другие папки.
Думаю, на этом закончим с ознакомлением, а в следующем уроке будем учиться создавать папки, перемещать и копировать в них файлы. Чтобы не пропустить выход новых уроков подписывайтесь на обновления блога. Желаю легкого обучения без мучения!
Структура сайта
Не держите все файлы в одной папке. Даже небольшими сайтами намного проще управлять, если разложить HTML документы, изображения и другие ресурсы в разные папки, создав тем самым определенную структуру расположения различных файлов. Структурируя файлы как вам удобно, вы можете выбрать для себя достаточно гибкую систему организации файлов, учитывая то, что сайт может расти, система файлов при этом будет оставаться ясной и понятной. Структуру (иерархию) каталогов, в которых располагаются различные файлы, обычно можно увидеть в виде древа. Рассмотрим в качестве примера следующее изображение.

Как вы видите, структура — это всего лишь схема, отображающая вложенность одних каталогов в другие. В примере мы использовали всего три каталога, однако этого будет достаточно для того, чтобы описать всю необходимую информацию. Часто каталоги описывают с помощью терминов наследственных (семейных) связей. У нас есть папка под названием «Бананы», она расположена внутри папки «Фрукты». Папка «Фрукты» — это родитель каталога «Бананы», а каталог «Бананы» — ребенок (дочерний каталог) папки «Фрукты». Также у нас есть еще папка «Киви», которая является тоже ребенком каталога «Фрукты».
Чтобы вам лучше запомнить, опишем термины отдельно:
- Дочерний каталог — это папка, над которой в иерархическом древе есть родительский каталог.
- Родительский каталог — это папка, содержащая другой каталог.
- Есть еще такое понятие как «корневой каталог» — это основная (главная) папка, в которой расположены все прочие каталоги и файлы.



























